[100 % vyriešené] Ako opraviť hlásenie „Chyba pri tlači“ v systéme Windows 10?
![[100 % vyriešené] Ako opraviť hlásenie „Chyba pri tlači“ v systéme Windows 10? [100 % vyriešené] Ako opraviť hlásenie „Chyba pri tlači“ v systéme Windows 10?](https://img2.luckytemplates.com/resources1/images2/image-9322-0408150406327.png)
V systéme Windows 10 sa zobrazuje správa o chybe tlače, potom postupujte podľa opráv uvedených v článku a uveďte tlačiareň do správnej cesty...
Dve uši, dva reproduktory – väčšina zvukových súborov sa nahráva s týmto ohľadom, či už používate dva reproduktory alebo slúchadlá.
Môžete efektívne použiť viac reproduktorov, pretože zvukové kanály sú rozdelené medzi viac ako dva reproduktory. Ak však použijete menej ako dva reproduktory, kvalita zvuku sa zníži – polovicu zvuku nemožno prehrať. Je to zvyčajne preto, že váš počítač je nastavený na prehrávanie stereo reproduktorov s dvoma alebo viacerými reproduktormi, nie na prehrávanie mono pre jeden.
Našťastie môžete rýchlo povoliť monofónny zvuk v systéme Windows 11 (alebo ho znova zakázať), aby ste využili výhody jedného reproduktora. Táto príručka vám vysvetlí ako.
Povoľte alebo zakážte monofónny zvuk v systéme Windows 11 prostredníctvom nastavení zvuku
Najrýchlejší spôsob, ako povoliť alebo zakázať mono zvuk v systéme Windows 11, je cez ponuku Nastavenia zvuku v aplikácii Nastavenia .
Ak chcete povoliť alebo zakázať monofónny zvuk v systéme Windows 11:
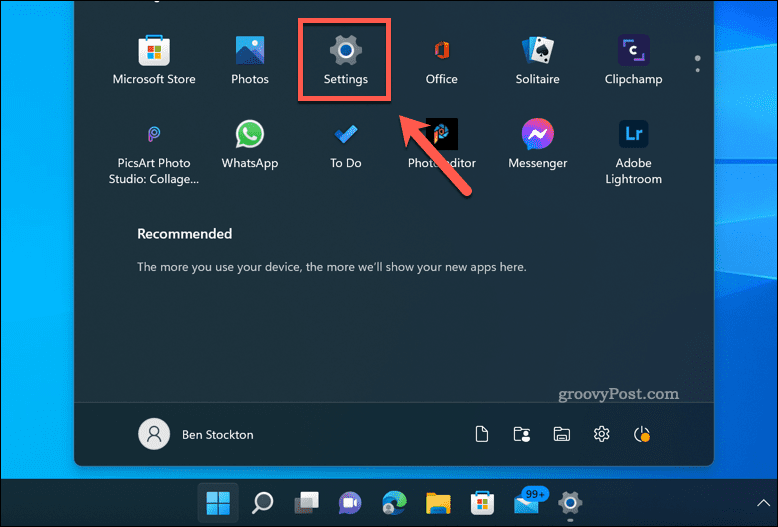
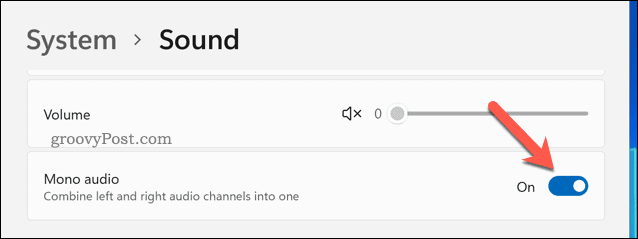
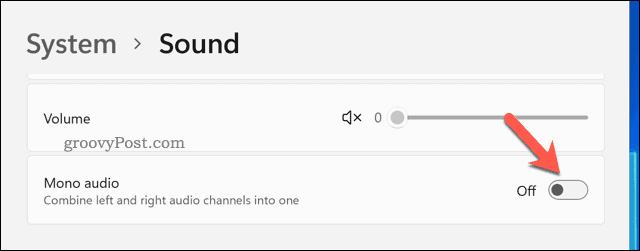
Pri zapnutom mono zvuku budete počuť iba jeden zvukový kanál. Stratíte určitú hĺbku zvuku, ale oba zvukové kanály (výstup určený pre dva reproduktory) sa spoja. To vám umožní lepšie počuť zvuk na jednom reproduktore.
Povoľte alebo zakážte monofónny zvuk v systéme Windows 11 prostredníctvom nastavení dostupnosti
Je tiež možné povoliť alebo zakázať monofónny zvuk na počítači so systémom Windows 11 prostredníctvom ponuky Prístupnosť v aplikácii Nastavenia . Ide o pomoc tým, ktorí majú problémy so sluchom.
Ak chcete povoliť monofónny zvuk prostredníctvom nastavení zjednodušenia ovládania v systéme Windows 11:
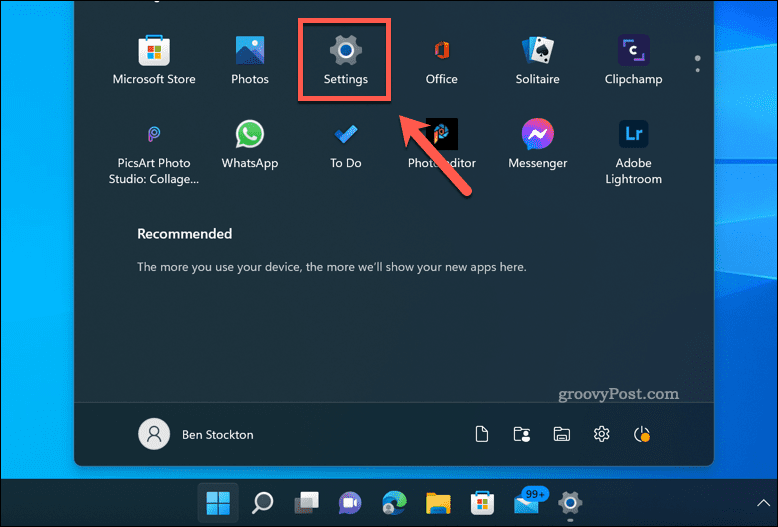
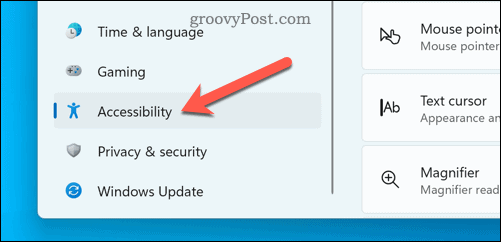
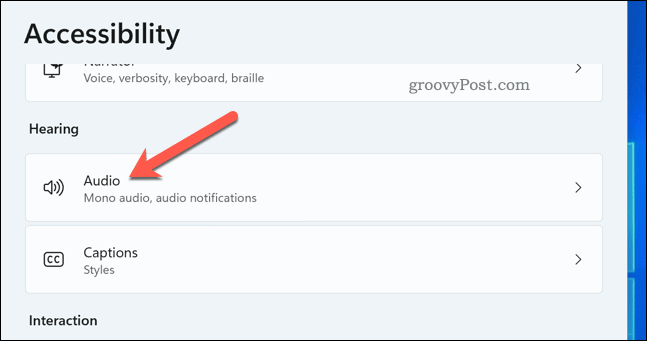
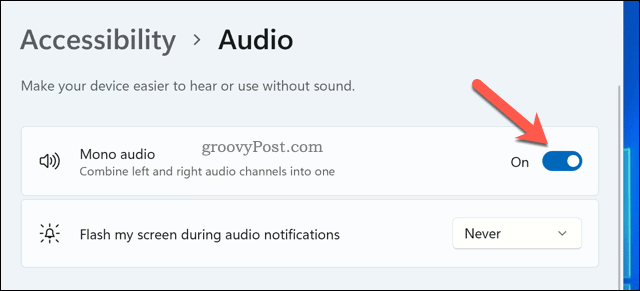
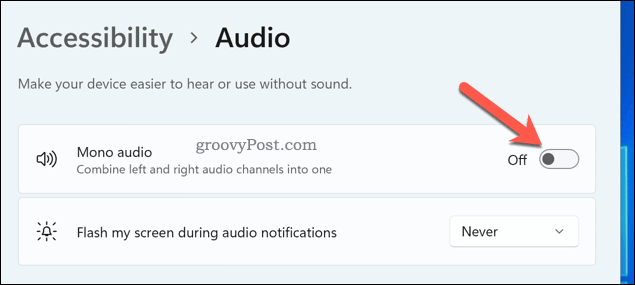
Konfigurácia nastavení zvuku v systéme Windows 11
Pomocou vyššie uvedených krokov by ste mali byť schopní rýchlo povoliť monofónny zvuk v systéme Windows 11 alebo ho znova vypnúť. Je to užitočná funkcia, najmä ak máte iba jeden reproduktor alebo ak zvyčajne pracujete len s jedným vstupným slúchadlom. Môžete sa rozhodnúť, že to urobíte, ak napríklad používate jeden AirPod.
Existujú aj iné spôsoby, ako môžete nakonfigurovať nastavenia zvuku na počítači so systémom Windows 11. Môžete napríklad chcieť prejsť na klasický zvukový mixér, aby ste si uľahčili prechod z Windowsu 10.
Máte problém používať mikrofón s reproduktormi? Mikrofón môžete otestovať v systéme Windows 11 . Ak počúvate spätnú väzbu, budete musieť nakonfigurovať nastavenia, aby ste sa prestali počuť na mikrofóne .
V systéme Windows 10 sa zobrazuje správa o chybe tlače, potom postupujte podľa opráv uvedených v článku a uveďte tlačiareň do správnej cesty...
Schůzky můžete snadno znovu navštívit, pokud je zaznamenáte. Zde je návod, jak zachytit a přehrát záznam Microsoft Teams pro vaši příští schůzku.
Keď otvoríte súbor alebo kliknete na odkaz, vaše zariadenie so systémom Android vyberie predvolenú aplikáciu na jeho otvorenie. Pomocou tohto sprievodcu môžete obnoviť svoje predvolené aplikácie v systéme Android.
OPRAVENO: Chyba certifikátu Entitlement.diagnostics.office.com
Chcete-li zjistit nejlepší herní weby, které školy neblokují, přečtěte si článek a vyberte si nejlepší web s neblokovanými hrami pro školy, vysoké školy a práce
Ak čelíte problému s chybovým stavom tlačiarne na počítači so systémom Windows 10 a neviete, ako s ním zaobchádzať, opravte ho podľa týchto riešení.
Ak vás zaujíma, ako zálohovať Chromebook, máme pre vás riešenie. Viac o tom, čo sa zálohuje automaticky a čo nie, nájdete tu
Chcete opraviť aplikáciu Xbox, ktorá sa neotvorí v systéme Windows 10, potom postupujte podľa opráv, ako je povoliť aplikáciu Xbox zo služieb, resetovať aplikáciu Xbox, obnoviť balík aplikácií pre Xbox a ďalšie.
Pokud máte klávesnici a myš Logitech, uvidíte, že tento proces běží. Není to malware, ale není to nezbytný spustitelný soubor pro operační systém Windows.
Přečtěte si článek a zjistěte, jak opravit chybu Java Update 1603 ve Windows 10, vyzkoušejte opravy uvedené jednu po druhé a snadno opravte chybu 1603…




![OPRAVENÉ: Tlačiareň v chybovom stave [HP, Canon, Epson, Zebra & Brother] OPRAVENÉ: Tlačiareň v chybovom stave [HP, Canon, Epson, Zebra & Brother]](https://img2.luckytemplates.com/resources1/images2/image-1874-0408150757336.png)

![Ako opraviť aplikáciu Xbox, ktorá sa neotvorí v systéme Windows 10 [RÝCHLE GUIDE] Ako opraviť aplikáciu Xbox, ktorá sa neotvorí v systéme Windows 10 [RÝCHLE GUIDE]](https://img2.luckytemplates.com/resources1/images2/image-7896-0408150400865.png)

