Tím Garage v Microsofte vydal nový doplnok pre Microsoft Outlook Personal Information Manager, ktorý uľahčuje nájdenie času na usporiadanie stretnutia s kolegami. Plánovanie schôdze, ktorá je bežnou činnosťou v organizáciách, často zahŕňa prezeranie sa v kalendári programu Outlook, aby ste našli dostupné časy. S FindTime urobí väčšinu práce za vás. Poďme sa pozrieť na inštaláciu a nastavenie.
Pred inštaláciou:
- Musí byť spustený Outlook 2013 alebo novší
- Majte konto Office 365 – nie je potrebné pre účastníka.
- Pred inštaláciou zatvorte Outlook
Prejdite na https://findtime.microsoft.com/ a nainštalujte ho.
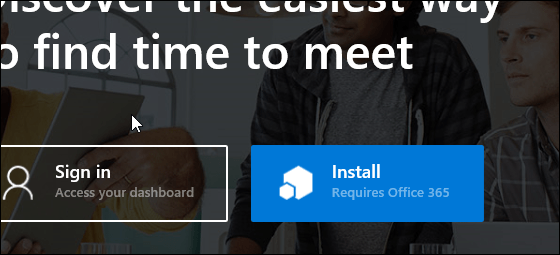
Prihláste sa pomocou svojho konta Office 365 a počkajte, kým sa doplnok nainštaluje.
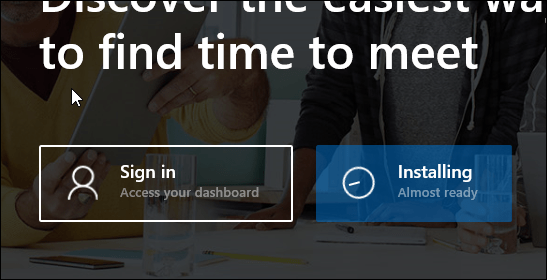
Po dokončení inštalácie spustite Microsoft Outlook a napíšte novú správu. Na páse s nástrojmi kliknite na položku Doplnky pre Office a potom na položku FindTime.
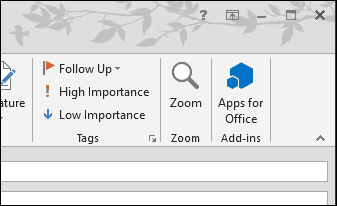
Ak ho nevidíte, uistite sa, že ste prihlásení do svojho konta Office 365 . Všimol som si, že sa to spočiatku nezobrazovalo. Ak to chcete skontrolovať, kliknite na Súbor > Účet Office > Prepnúť účet a zadajte svoje poverenia. Potom reštartujte Outlook a počkajte, kým sa vaše nastavenia zosynchronizujú, a skúste pridať doplnok FindTime.
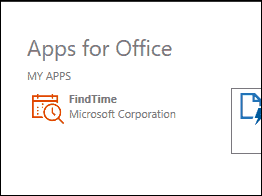
Keď sa zobrazí, kliknite na tlačidlo Prepojiť a po zobrazení výzvy sa znova prihláste do svojho účtu Microsoft.
Počkajte, kým FindTime vyhľadá vhodné časy. Potom zo zoznamu vyberte trvanie schôdze. Stretnutie môžete nastaviť podľa dostupnosti alebo času. Keď FindTime nájde vhodný čas, kliknite na jednu z dostupných možností a potom kliknite na Ďalej.
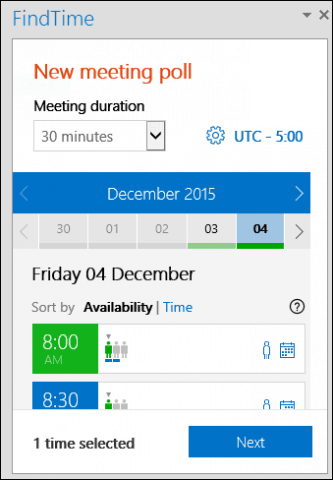
Vyberte si miesto; v tomto prípade som vybral Skype, ale ak chcete, môžete si vybrať fyzické umiestnenie. Po dokončení kliknite na položku Vložiť do e-mailu a počkajte, kým sa vytvorí pozvánka.
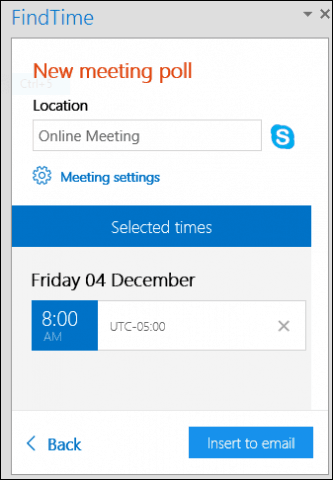
Zobrazí sa vaša pozvánka s organizátorom, trvaním, umiestnením a možnosťami, z ktorých si príjemca môže vybrať. Ak chcete vykonať zmeny, kliknite na tlačidlo Možnosti vydania na table úloh FindTime.
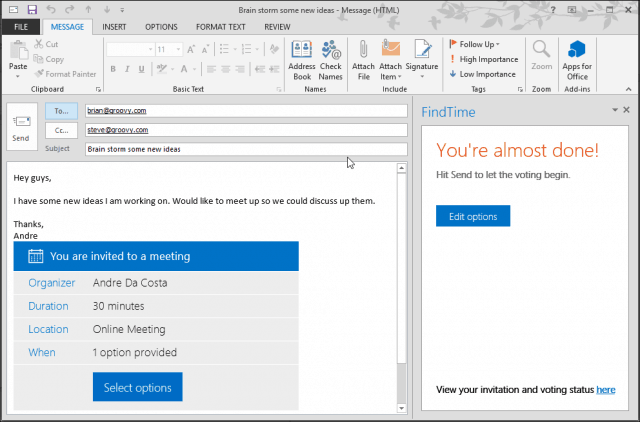
Musím priznať, že je to zo začiatku trochu spletité, ale zjednodušuje to organizovanie stretnutí tým, že sa zbavíte únavnej časti plánovania a zariaďovania. Okrem podpory desktopového Outlooku môžete použiť aj Outlook Web.
Instalace FindTime v Outlooku pro web
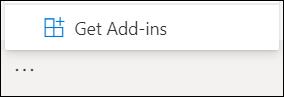
Otevřete Outlook pro web v prohlížeči.
Výběrem Nová zpráva otevřete nový e-mail.
Napravo od tlačítek Odeslat a Zahodit , vyberte tlačítko se třemi tečkami (…) a poté vyberte Získat doplňky.
Vyhledejte doplněk FindTime .

Poznámka: Pokud nemáte přístup Doplňky nebo FindTime, váš administrátor vám možná zakázal přístup. Další informace vám poskytne správce.
Chcete-li aplikaci použít, klikněte znovu na tlačítko se třemi tečkami (…) ve zprávě a vyberte FindTime.
Instalace FindTime na plochu Outlooku
Otevřete aplikaci Outlook.
Přejít na Domov > Získat doplňky .
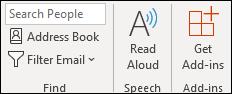
Vyhledejte doplněk FindTime .

Poznámka: Pokud nemáte přístup Doplňky nebo FindTime, váš administrátor vám možná zakázal přístup. Další informace vám poskytne správce.
Vyberte Přidat.
Nyní uvidíte FindTime Reply with Meeting Anket v Home< kartu i=4>.
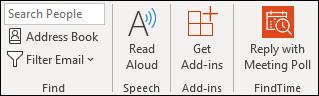
Instalace FindTime pro všechny uživatele ve vaší organizaci
Správci tenantů mohou nainstalovat FindTime pro své uživatele Microsoft 365 pro firmy pomocí kroků v části 'Nasazení doplňku Office pomocí centra pro správu' části v následujícím článku: Nasazení doplňků v centru pro správu Microsoft 365
![[100 % vyriešené] Ako opraviť hlásenie „Chyba pri tlači“ v systéme Windows 10? [100 % vyriešené] Ako opraviť hlásenie „Chyba pri tlači“ v systéme Windows 10?](https://img2.luckytemplates.com/resources1/images2/image-9322-0408150406327.png)
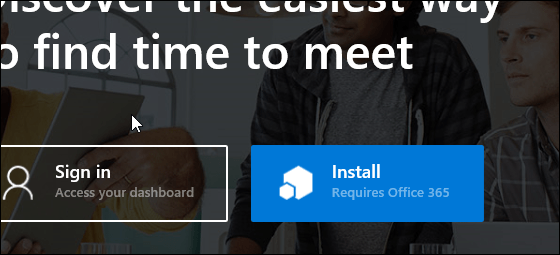
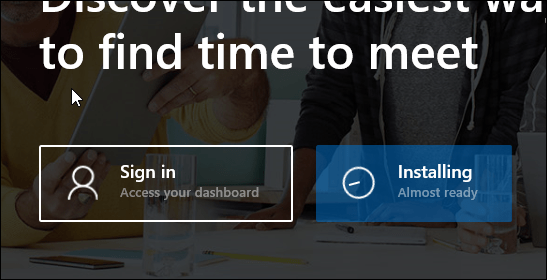
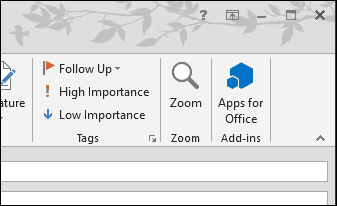
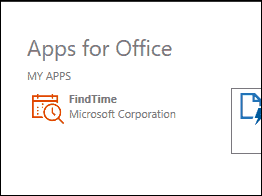
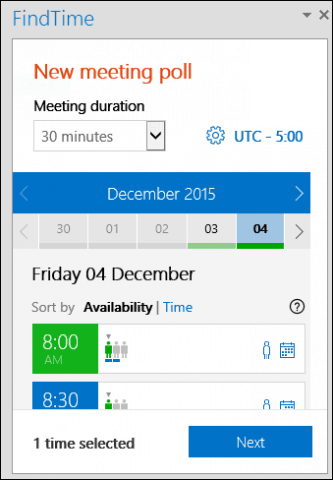
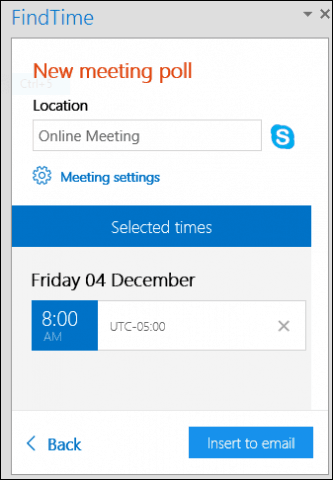
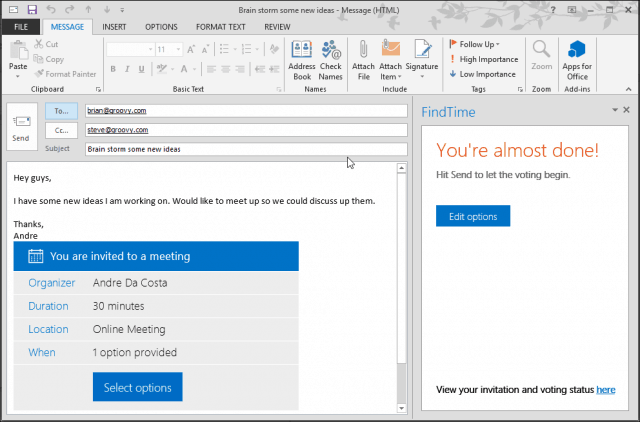
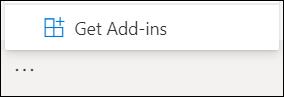

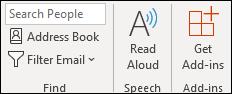
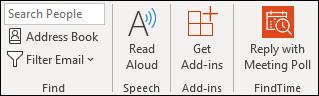




![OPRAVENÉ: Tlačiareň v chybovom stave [HP, Canon, Epson, Zebra & Brother] OPRAVENÉ: Tlačiareň v chybovom stave [HP, Canon, Epson, Zebra & Brother]](https://img2.luckytemplates.com/resources1/images2/image-1874-0408150757336.png)

![Ako opraviť aplikáciu Xbox, ktorá sa neotvorí v systéme Windows 10 [RÝCHLE GUIDE] Ako opraviť aplikáciu Xbox, ktorá sa neotvorí v systéme Windows 10 [RÝCHLE GUIDE]](https://img2.luckytemplates.com/resources1/images2/image-7896-0408150400865.png)

