[100 % vyriešené] Ako opraviť hlásenie „Chyba pri tlači“ v systéme Windows 10?
![[100 % vyriešené] Ako opraviť hlásenie „Chyba pri tlači“ v systéme Windows 10? [100 % vyriešené] Ako opraviť hlásenie „Chyba pri tlači“ v systéme Windows 10?](https://img2.luckytemplates.com/resources1/images2/image-9322-0408150406327.png)
V systéme Windows 10 sa zobrazuje správa o chybe tlače, potom postupujte podľa opráv uvedených v článku a uveďte tlačiareň do správnej cesty...
S Windowsom 11 Microsoft odstránil niekoľko zastaraných aplikácií a funkcií, vrátane dlho nenávideného Internet Explorera . Internet Explorer je starý a zastaraný prehliadač, pričom Microsoft je pripravený úplne ukončiť IE . Niektoré proprietárne aplikácie a staršie lokality však na spustenie stále vyžadujú funkčnosť programu Internet Explorer.
Keď začnete používať Windows 11, Microsoft Edge sa automaticky zobrazí ako predvolený prehliadač. Ak hľadáte „Internet Explorer“, nič nenájdete. Jediný spôsob, ako povoliť funkciu Internet Explorer v systéme Windows 11, je použiť režim IE v prehliadači Microsoft Edge.
Ak chcete používať Internet Explorer v systéme Windows 11 pomocou Microsoft Edge, musíte urobiť toto.
Ako používať Internet Explorer v systéme Windows 11
Ak chcete použiť režim IE, stlačte tlačidlo Štart a spustite Microsoft Edge z ponuky Štart. V novom okne Microsoft Edge kliknite na ikonu Nastavenia (tri bodky) v pravom hornom rohu a potom stlačte možnosť Nastavenia v dolnej časti.
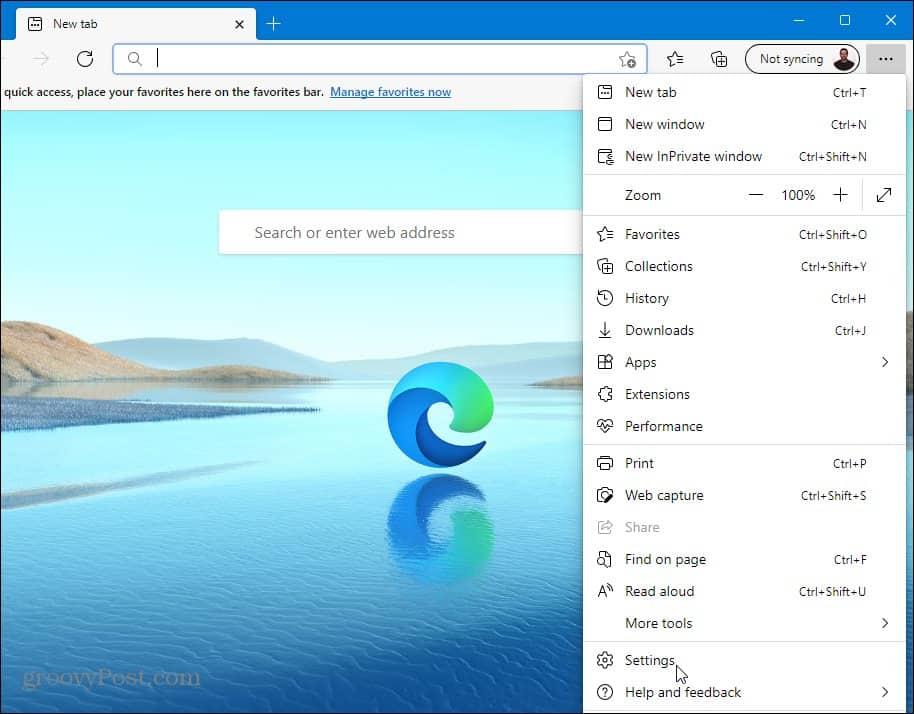
V ponuke Nastavenia kliknite na možnosť Predvolený prehliadač v stĺpci vľavo.
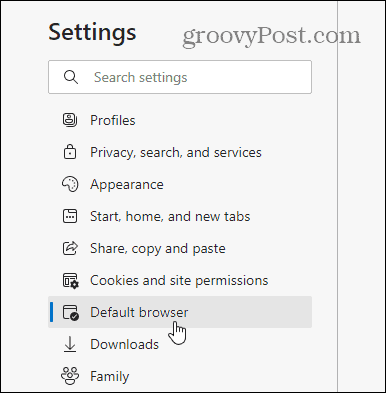
V časti „ Kompatibilita s Internet Explorerom “ nájdite „ Povoliť, aby Internet Explorer otváral lokality v Microsoft Edge “. Potom z rozbaľovacej ponuky vyberte možnosť Len nekompatibilné lokality .
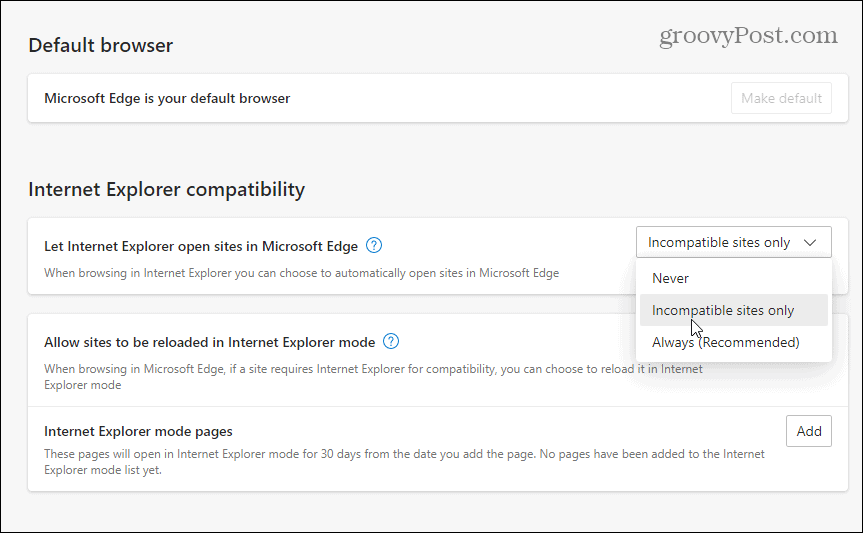
V časti „ Povoliť opätovné načítanie stránok v režime Internet Explorer “ vyberte v rozbaľovacej ponuke možnosť Povoliť . Kliknutím na tlačidlo Reštartovať znova spustíte Edge, aby sa zmeny prejavili.
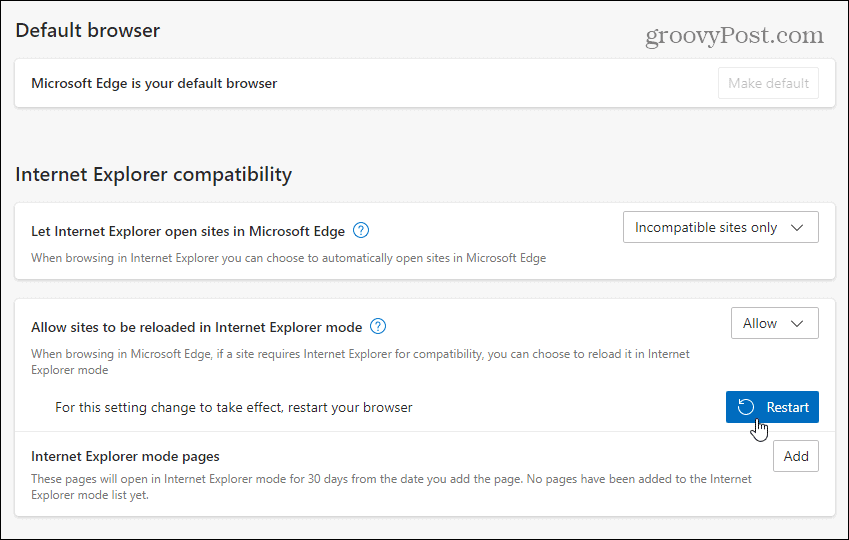
Keď sa prehliadač znova otvorí, stránky predtým nekompatibilné s Microsoft Edge sa automaticky znova načítajú v režime Internet Explorer.
Stránku môžete načítať aj manuálne pomocou režimu IE v Edge. Ak to chcete urobiť, kliknite pravým tlačidlom myši na otvorenú kartu a vyberte možnosť Znova načítať kartu v režime Internet Explorer .
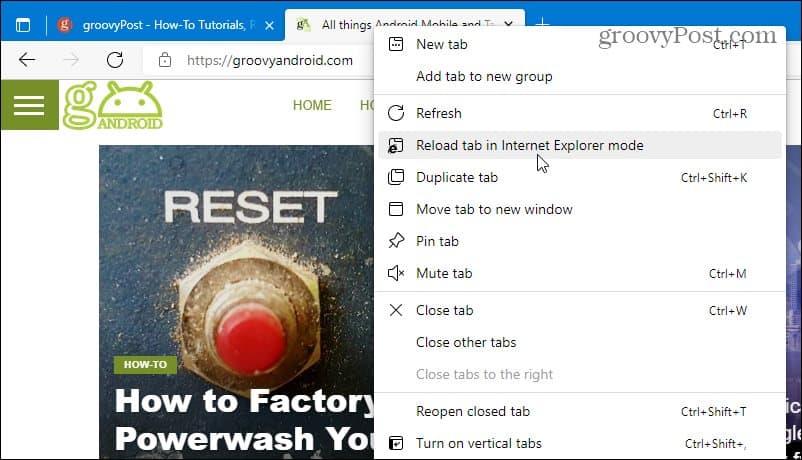
Môžete tiež pridať „ Internet Explorer Mode Pages “, ktoré automaticky otvoria lokalitu v režime Internet Explorer na 30 dní od dátumu, kedy ste ju pridali.
Ak to chcete urobiť, prejdite v prehliadači Edge do časti Nastavenia > Predvolený prehliadač , potom kliknite na tlačidlo Pridať a zadajte adresu URL lokality.
Ako príklad je tu pridaný groovypost.com ako stránka režimu IE, čo znamená, že Edge načíta webovú stránku pomocou režimu IE počas 30 dní.
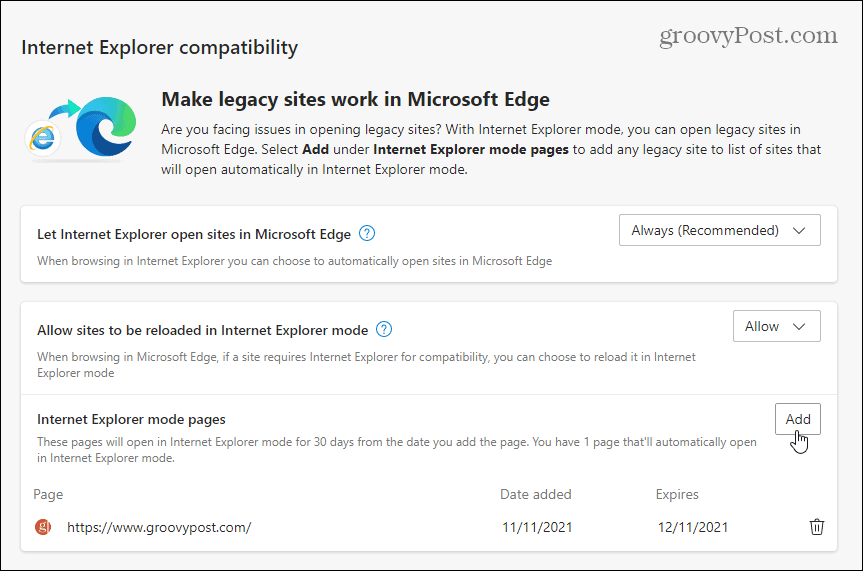
Ak chcete zistiť, či je stránka otvorená v režime Internet Explorer, skontrolujte správu pod panelom s adresou. V paneli s adresou sa tiež zobrazí ikona staršieho prehliadača Internet Explorer 11.
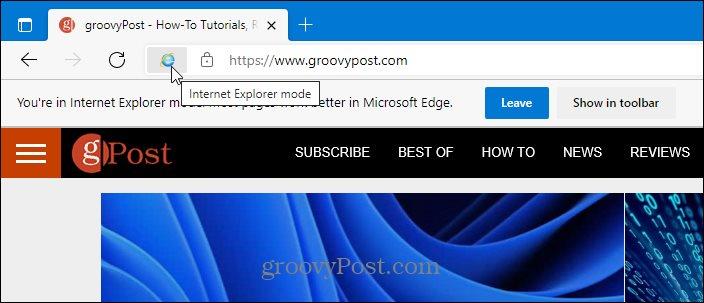
Používanie režimu Internet Explorer v systéme Windows 11
Ak hľadáte Internet Explorer ako samostatnú aplikáciu ( ako v systéme Windows 10 ), nenájdete ju. Jediným spôsobom, ako prinútiť Internet Explorer, aby fungoval v systéme Windows 11, je použitie Microsoft Edge v režime Internet Explorer pomocou vyššie uvedených krokov.
Je zriedkavé stretnúť sa so stránkou, ktorá nie je kompatibilná s Edge, ale niektoré staršie vzdelávacie a vládne stránky to stále vyžadujú. Vďaka režimu IE v Edge môžete stále používať staršie webové stránky, kým nebude pridaná podpora Microsoft Edge. Za zmienku tiež stojí, že Microsoft sa zaviazal podporovať IE Mode v Edge do roku 2029, takže táto funkcia by mala vydržať ešte niekoľko rokov.
Hoci je Microsoft Edge predvoleným webovým prehliadačom, môžete ho zmeniť na Chrome, Firefox alebo akýkoľvek iný prehliadač . Ak zistíte, že váš počítač so systémom Windows 11 sa spúšťa pomaly, môžete zakázať spúšťacie aplikácie , aby ste zvýšili čas spustenia.
V systéme Windows 10 sa zobrazuje správa o chybe tlače, potom postupujte podľa opráv uvedených v článku a uveďte tlačiareň do správnej cesty...
Schůzky můžete snadno znovu navštívit, pokud je zaznamenáte. Zde je návod, jak zachytit a přehrát záznam Microsoft Teams pro vaši příští schůzku.
Keď otvoríte súbor alebo kliknete na odkaz, vaše zariadenie so systémom Android vyberie predvolenú aplikáciu na jeho otvorenie. Pomocou tohto sprievodcu môžete obnoviť svoje predvolené aplikácie v systéme Android.
OPRAVENO: Chyba certifikátu Entitlement.diagnostics.office.com
Chcete-li zjistit nejlepší herní weby, které školy neblokují, přečtěte si článek a vyberte si nejlepší web s neblokovanými hrami pro školy, vysoké školy a práce
Ak čelíte problému s chybovým stavom tlačiarne na počítači so systémom Windows 10 a neviete, ako s ním zaobchádzať, opravte ho podľa týchto riešení.
Ak vás zaujíma, ako zálohovať Chromebook, máme pre vás riešenie. Viac o tom, čo sa zálohuje automaticky a čo nie, nájdete tu
Chcete opraviť aplikáciu Xbox, ktorá sa neotvorí v systéme Windows 10, potom postupujte podľa opráv, ako je povoliť aplikáciu Xbox zo služieb, resetovať aplikáciu Xbox, obnoviť balík aplikácií pre Xbox a ďalšie.
Pokud máte klávesnici a myš Logitech, uvidíte, že tento proces běží. Není to malware, ale není to nezbytný spustitelný soubor pro operační systém Windows.
Přečtěte si článek a zjistěte, jak opravit chybu Java Update 1603 ve Windows 10, vyzkoušejte opravy uvedené jednu po druhé a snadno opravte chybu 1603…




![OPRAVENÉ: Tlačiareň v chybovom stave [HP, Canon, Epson, Zebra & Brother] OPRAVENÉ: Tlačiareň v chybovom stave [HP, Canon, Epson, Zebra & Brother]](https://img2.luckytemplates.com/resources1/images2/image-1874-0408150757336.png)

![Ako opraviť aplikáciu Xbox, ktorá sa neotvorí v systéme Windows 10 [RÝCHLE GUIDE] Ako opraviť aplikáciu Xbox, ktorá sa neotvorí v systéme Windows 10 [RÝCHLE GUIDE]](https://img2.luckytemplates.com/resources1/images2/image-7896-0408150400865.png)

