[100 % vyriešené] Ako opraviť hlásenie „Chyba pri tlači“ v systéme Windows 10?
![[100 % vyriešené] Ako opraviť hlásenie „Chyba pri tlači“ v systéme Windows 10? [100 % vyriešené] Ako opraviť hlásenie „Chyba pri tlači“ v systéme Windows 10?](https://img2.luckytemplates.com/resources1/images2/image-9322-0408150406327.png)
V systéme Windows 10 sa zobrazuje správa o chybe tlače, potom postupujte podľa opráv uvedených v článku a uveďte tlačiareň do správnej cesty...
Chcete mať počítač so systémom Windows 11 v bezpečí, keď nie ste pri svojom stole? Môžete to urobiť niekoľkými spôsobmi.
Najdôležitejšie je vytvoriť si PIN alebo heslo na zastavenie akéhokoľvek neoprávneného prístupu. Potom môžete použiť klávesovú skratku (kláves Windows + L) na uzamknutie obrazovky.
Ak však chcete vyskúšať jednoduchšie riešenie, môžete použiť funkciu Dynamic Lock na automatické uzamknutie počítača, keď od neho odídete. Ak ste ho ešte nikdy nepoužili, tu je to, čo musíte urobiť, aby ste mohli používať Dynamic Lock v systéme Windows 11.
Čo je dynamický zámok v systéme Windows 11?
Dynamický zámok je funkcia systému Windows 11, ktorá uzamkne váš počítač, keď je pripojené zariadenie Bluetooth (váš telefón alebo nositeľné zariadenie) mimo dosahu. Funkcia Dynamic Lock automaticky uzamkne váš počítač, aj keď pri odchode zabudnete použiť klávesovú skratku Windows + L.
Dynamic Lock používa akékoľvek pripojené zariadenie s Bluetooth, ale pravdepodobne je najlepšie použiť niečo s dobrou batériou a dosahom, ako je váš telefón. Keď je vaše zariadenie mimo dosahu na 30 sekúnd, systém Windows automaticky uzamkne obrazovku.
Spárovanie zariadenia Bluetooth so systémom Windows 11
Aby všetko fungovalo, musíte začať spárovaním počítača so systémom Windows 11 s iným zariadením Bluetooth.
Robiť to:
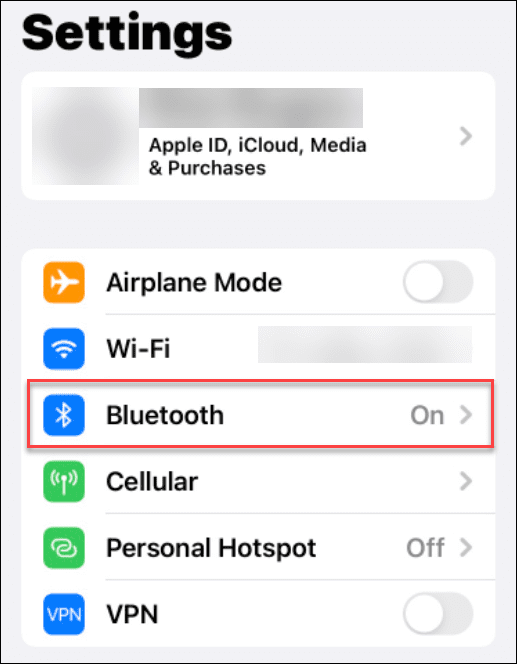
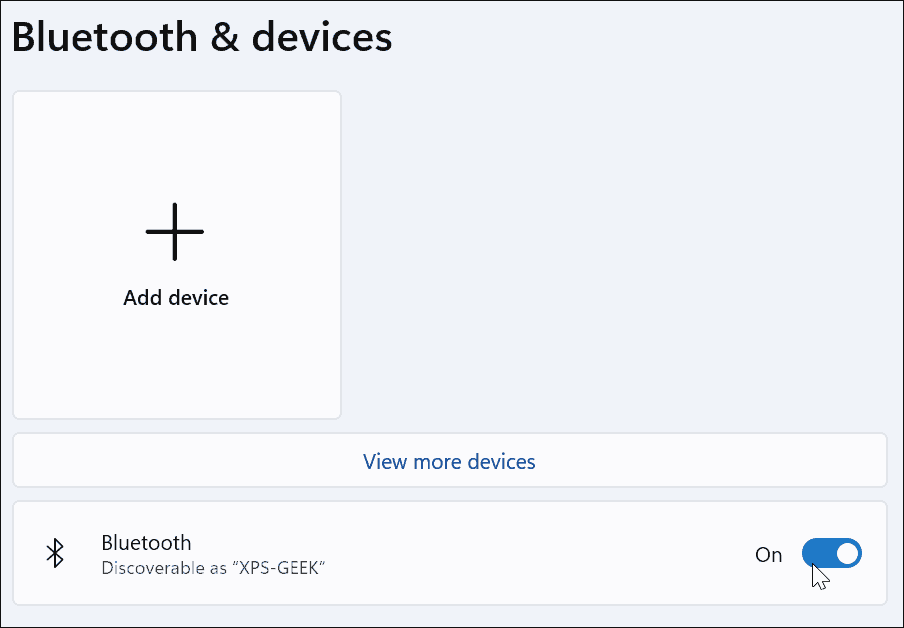
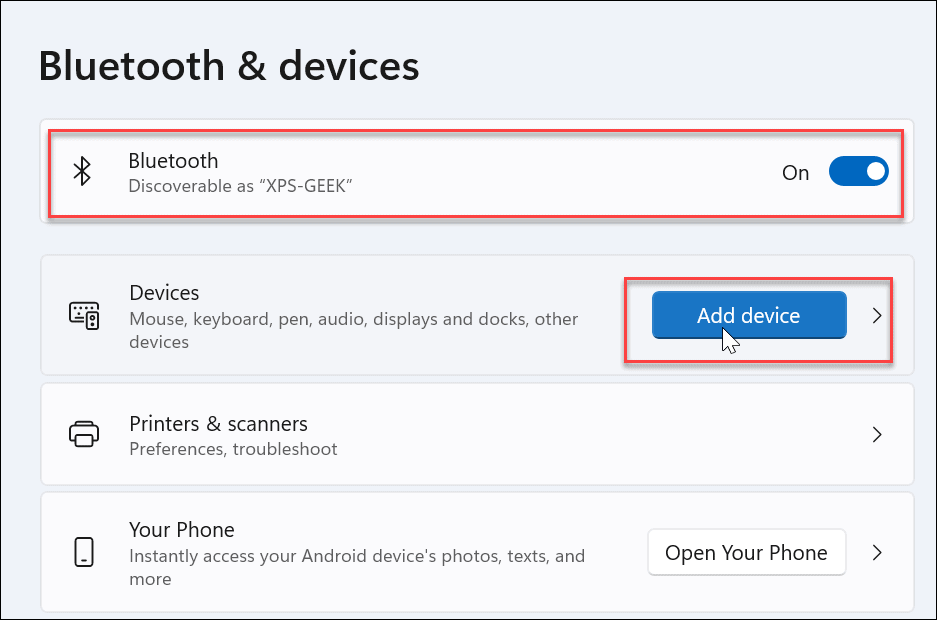
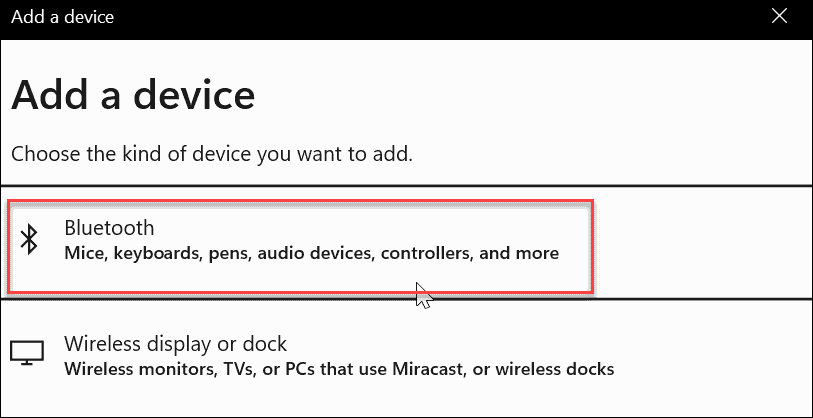
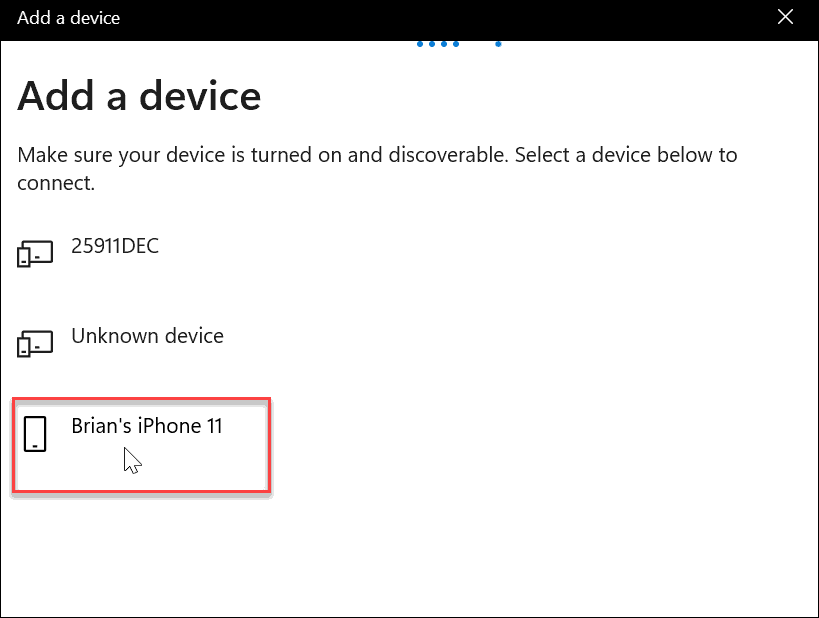
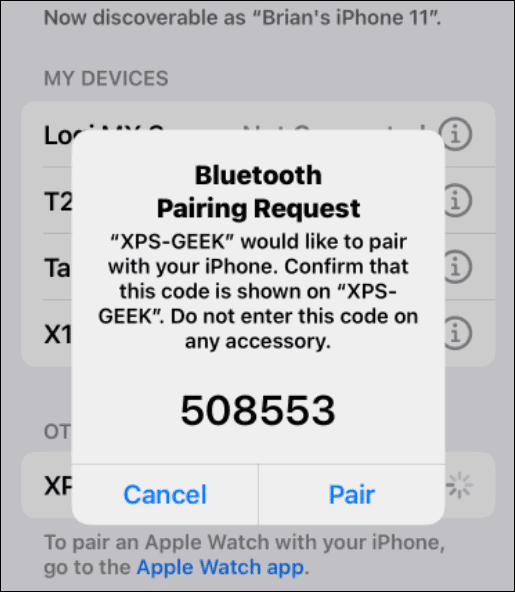
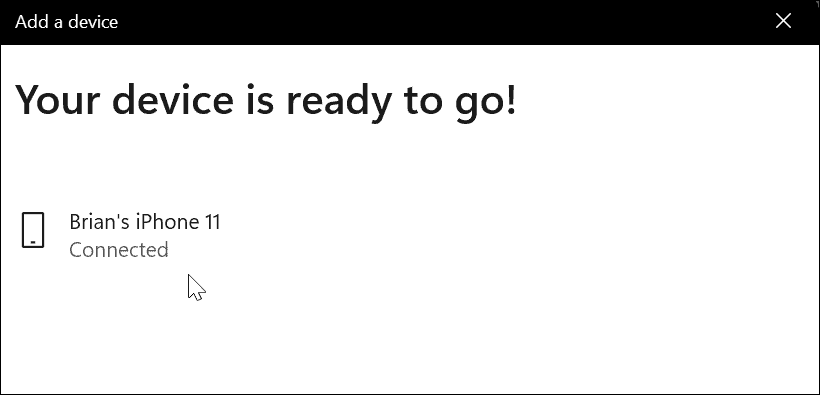
Ako povoliť dynamický zámok v systéme Windows 11
Teraz je čas povoliť funkciu Dynamic Lock na vašom PC.
Na zapnutie Dynamického zámku v systéme Windows 11 môžete použiť nasledujúce kroky:
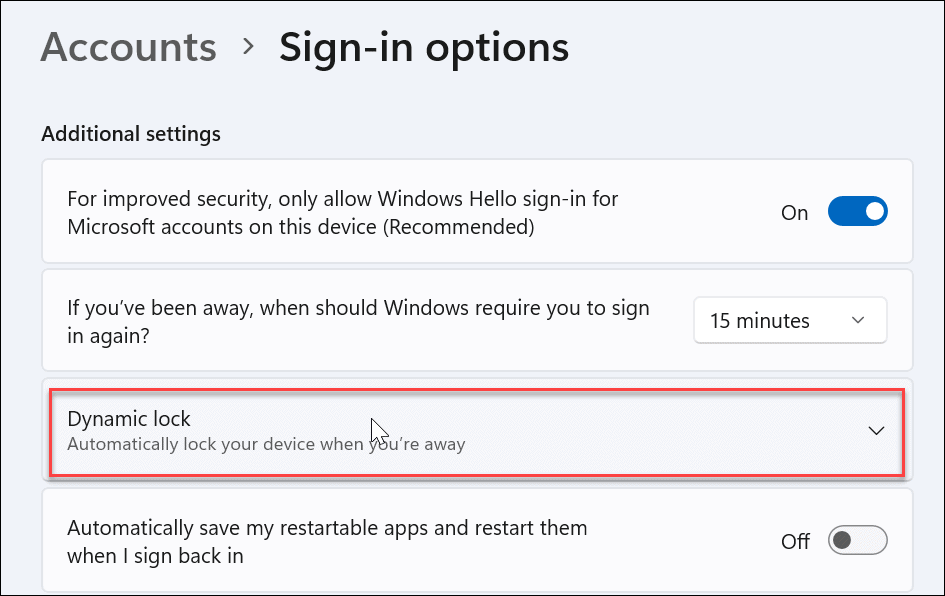
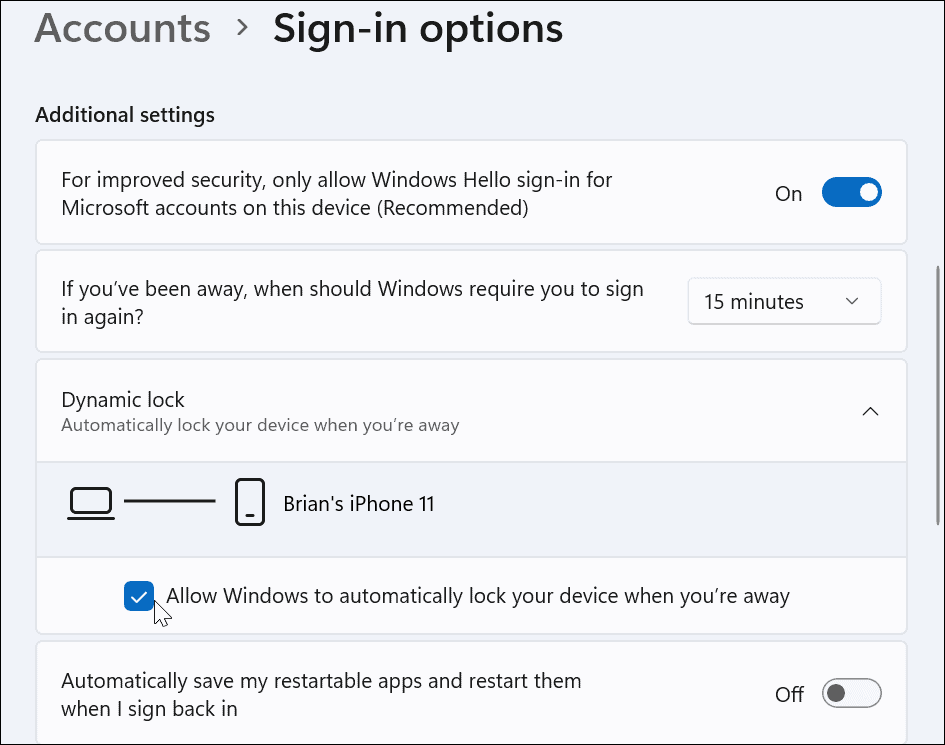
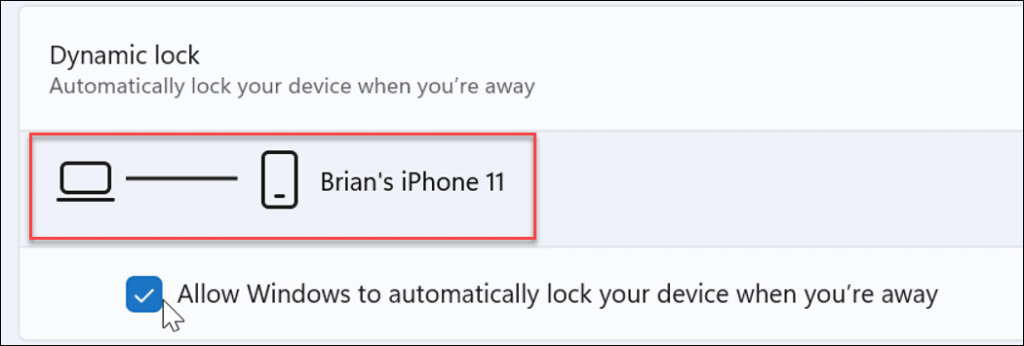
Keď odídete od počítača a vaše zariadenie Dynamic Lock je mimo dosahu, po 30 sekundách sa váš počítač automaticky uzamkne.
Ochrana počítača so systémom Windows 11
Pomocou vyššie uvedených krokov by ste mali byť schopní povoliť a používať Dynamický zámok v systéme Windows 11.
Dynamický zámok je len jedným zo spôsobov, ako pridať ďalšiu vrstvu zabezpečenia do vášho zariadenia so systémom Windows 11. Ďalšie informácie nájdete v článku Zabezpečenie systému Windows v systéme Windows 11 pre maximálnu ochranu . Môžu nastať aj prípady, keď potrebujete povoliť alebo zakázať zabezpečenie systému Windows .
Ak ešte nepoužívate Windows 11, žiadny strach; Dynamický zámok môžete použiť aj v systéme Windows 10 .
V systéme Windows 10 sa zobrazuje správa o chybe tlače, potom postupujte podľa opráv uvedených v článku a uveďte tlačiareň do správnej cesty...
Schůzky můžete snadno znovu navštívit, pokud je zaznamenáte. Zde je návod, jak zachytit a přehrát záznam Microsoft Teams pro vaši příští schůzku.
Keď otvoríte súbor alebo kliknete na odkaz, vaše zariadenie so systémom Android vyberie predvolenú aplikáciu na jeho otvorenie. Pomocou tohto sprievodcu môžete obnoviť svoje predvolené aplikácie v systéme Android.
OPRAVENO: Chyba certifikátu Entitlement.diagnostics.office.com
Chcete-li zjistit nejlepší herní weby, které školy neblokují, přečtěte si článek a vyberte si nejlepší web s neblokovanými hrami pro školy, vysoké školy a práce
Ak čelíte problému s chybovým stavom tlačiarne na počítači so systémom Windows 10 a neviete, ako s ním zaobchádzať, opravte ho podľa týchto riešení.
Ak vás zaujíma, ako zálohovať Chromebook, máme pre vás riešenie. Viac o tom, čo sa zálohuje automaticky a čo nie, nájdete tu
Chcete opraviť aplikáciu Xbox, ktorá sa neotvorí v systéme Windows 10, potom postupujte podľa opráv, ako je povoliť aplikáciu Xbox zo služieb, resetovať aplikáciu Xbox, obnoviť balík aplikácií pre Xbox a ďalšie.
Pokud máte klávesnici a myš Logitech, uvidíte, že tento proces běží. Není to malware, ale není to nezbytný spustitelný soubor pro operační systém Windows.
Přečtěte si článek a zjistěte, jak opravit chybu Java Update 1603 ve Windows 10, vyzkoušejte opravy uvedené jednu po druhé a snadno opravte chybu 1603…




![OPRAVENÉ: Tlačiareň v chybovom stave [HP, Canon, Epson, Zebra & Brother] OPRAVENÉ: Tlačiareň v chybovom stave [HP, Canon, Epson, Zebra & Brother]](https://img2.luckytemplates.com/resources1/images2/image-1874-0408150757336.png)

![Ako opraviť aplikáciu Xbox, ktorá sa neotvorí v systéme Windows 10 [RÝCHLE GUIDE] Ako opraviť aplikáciu Xbox, ktorá sa neotvorí v systéme Windows 10 [RÝCHLE GUIDE]](https://img2.luckytemplates.com/resources1/images2/image-7896-0408150400865.png)

