Použití Dodge and Burn ve Photoshopu vám pomůže vytvořit úžasné 3D portréty. Níže je uvedeno, jak používat Dodge and Burn ve Photoshopu .

Chtěli jste někdy vyřezat něčí tvář jako profesionální umělec, ale nevěděli jste, kde začít? V tomto tutoriálu se s Download.vn naučíme, jak používat techniky Dodge (zesvětlení) a Burn (ztmavení) s čarami ve Photoshopu. Nejen, že je to tak snadné jako nakreslení čáry, efekt můžete také libovolně vyladit pro dosažení nejlepších výsledků.
Co jsou Dodge a Burn ve Photoshopu?
Účelem vrstev Dodge a Burn ve Photoshopu je vytvářet rozměry, tvarovat lícní kosti a další rysy obličeje tak, aby předmět vypadal více rozměrově, ne plochý a nudný. Chcete-li to provést, musíte na obličej objektu Dodge (přidat světla) a Burn (přidat stíny).
Photoshop nabízí několik technik Dodge a Burn. Tento příklad ukazuje, jak nedestruktivně Dodge and Burn pomocí vrstev úprav Křivky. Navíc se naučíme, jak doladit změny, abychom vytvořili živější portréty.
Jak používat Dodge and Burn ve Photoshopu
1. Vytvořte 2 vrstvy křivek
Nejprve musíte vytvořit 2 vrstvy Curves jako vrstvy Dodge a Burn. Potom překryvné vrstvy invertujeme, abychom je mohli použít pro pozdější kroky.
1. Chcete-li vytvořit vrstvu Vypálit , klepněte na ikonu vrstev úprav a vyberte Křivky .
2. Kliknutím vytvoříte bod uprostřed.

3. Přetáhněte tento bod dolů.

4. Poklepejte na Curves 1 a přejmenujte ji na Burn.
5. Vyberte překrytí a stiskněte Ctrl + I, aby se maska změnila na černou.

6. Vytvořte novou vrstvu Křivky.

7. Klepnutím vytvořte bod uprostřed.
8. Přetáhněte bod nahoru.

9. Poklepejte na Curves 2 a změňte její název zpět na Dodge .
10. Vyberte masku Dodge a stisknutím Ctrl + I masku změňte na černou.
2. Nakreslete čáry na vrstvy Dodge a Burn
Nyní je čas vytvořit čáry, které slouží jako základ pro Dodge and Burn ve Photoshopu. Nakonec bude tvář objektu obsahovat všechny potřebné prvky pro pozdější použití efektu.
1. Stisknutím B nebo kliknutím na ikonu štětec otevřete nástroj štětec.

2. V nabídce Brush vyberte Hard Round .

3. Vyberte překrytí vrstvy Dodge .
4. Vyberte režim prolnutí: Normální, Neprůhlednost: 100 % a Průtok: 100 % .

5. Zvolte bílou pro Popředí . Stiskněte D a v případě potřeby klikněte na klávesu X.
6. Linky štětce na obličeji jsou body, které je třeba zvýraznit. Všimněte si, že pokud jste některé oblasti hodně zvýraznili, nemusíte na ně dále malovat.

7. Vyberte masku vrstvy Vypálit.
8. Linky štětce na obličeji jsou tam, kde je potřeba ztmavit.

Fotka může nyní vypadat hloupě, ale kouzlo se stane v příštím díle.
3. Vrstva peří Dodge and Burn
Zde linky zjemníme a proměníme v krásné, přirozené odlesky a stíny.
1. Vyberte vrstvu Dodge .
2. Dvojitým kliknutím otevřete nabídku Vlastnosti .
3. Zvyšujte posuvník Feather , dokud nebudou čáry rovnoměrně prolnuté. Všimněte si, že můžete stisknout Z pro přiblížení a oddálení. Klepněte na tlačítko OK .

4. Vyberte vrstvu Vypálit .
5. Dvojitým kliknutím otevřete nabídku Vlastnosti .
6. Zvyšte posuvník Feather , dokud nebudou tahy rovnoměrně prolnuté. Klepněte na tlačítko OK .

Chcete-li provést úpravy, můžete se kdykoli vrátit do nabídky Vlastnosti vrstev Dodge a Burn.
4. Použijte Blend If k vyčištění světlých a tmavých oblastí
Obraz může ztratit některé tučné okraje, které pomáhají vytvářet kontury. V tomto případě musíte použít Blend If ve vrstvách Dodge a Burn, abyste vymazali zbytečné světlé a tmavé oblasti a získali harmonický portrét.
1. Poklepejte napravo od vrstvy Dodge . Zobrazí se panel Styl vrstvy .
2. V podkladové vrstvě podržte klávesu Alt , klikněte na levou ovládací lištu a přesuňte ji doprava, dokud nedosáhnete přirozeného efektu. Klepněte na tlačítko OK .
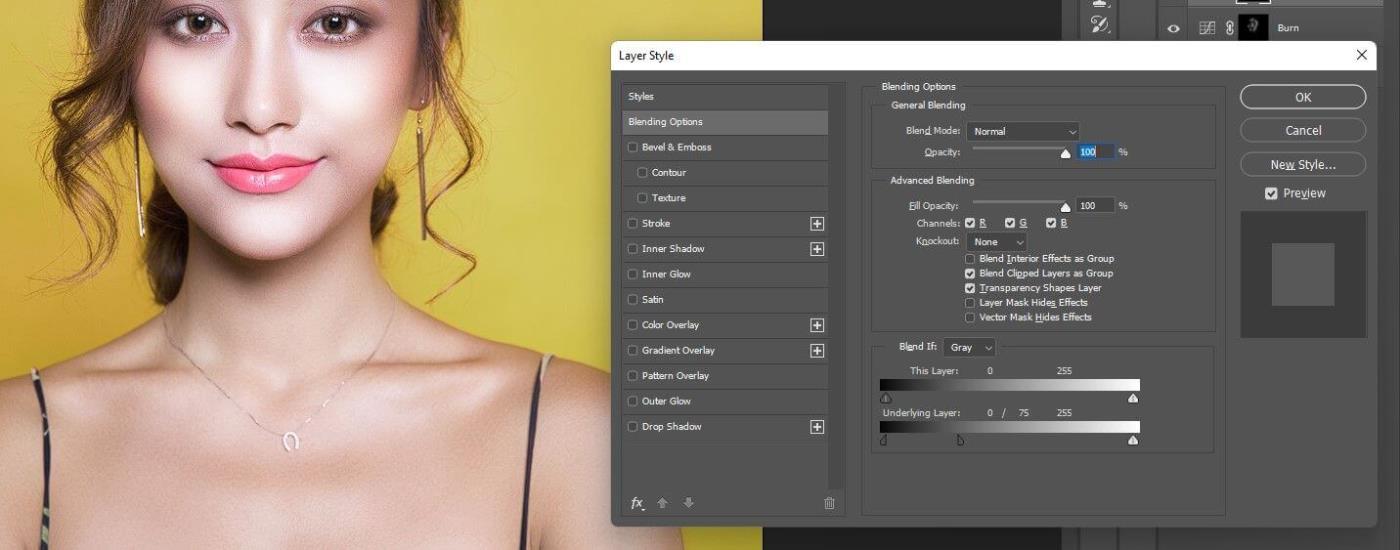
3. Dvakrát klikněte napravo od vrstvy Vypálit . Znovu se zobrazí panel Styl vrstvy .
4. V podkladové vrstvě podržte klávesu Alt a kliknutím pravou páčkou ji posuňte doleva, dokud nebude efekt vypadat přirozeně. Klepněte na tlačítko OK .
5. S aktivní vrstvou Dodge podržte Shift a klikněte na vrstvu Vypálit . Obě vrstvy jsou zvýrazněny.

6. Stiskněte Ctrl + G pro seskupení vrstev do složek.

7. S aktivní skupinou 1 snižte neprůhlednost na 0 a postupně posouvejte posuvník, dokud nebude efekt dokonalý. Můžete zapnout/vypnout vrstvu Skupina 1 , abyste viděli změny před a po úpravách.
5. Pomocí masky smažte přebytečné body
Efekty Dodge a Burn se občas vysypou z obličeje subjektu do nesouvisejících částí. Nyní vytvořte masku ve složce Skupina a vymažte efekt pomocí nástroje štětec.
1. S aktivní vrstvou Skupina 1 klikněte na ikonu Maska .
2. Stiskněte B pro štětec .
3. Vyberte Soft Round brush .

4. Nastavte Popředí na černou. Stisknutím X jej přepnete.
5. Stiskněte Z pro přiblížení postižené oblasti. Na bradě modelky uvidíte několik překrývajících se oblastí.

6. Odstraňte detaily, které překrývají obrysy obličeje.
Před:

Po:

Výše je popsán způsob použití Dodge and Burn s nástrojem pro kreslení čar ve Photoshopu . Doufám, že článek je pro vás užitečný.
![[100 % vyriešené] Ako opraviť hlásenie „Chyba pri tlači“ v systéme Windows 10? [100 % vyriešené] Ako opraviť hlásenie „Chyba pri tlači“ v systéme Windows 10?](https://img2.luckytemplates.com/resources1/images2/image-9322-0408150406327.png)













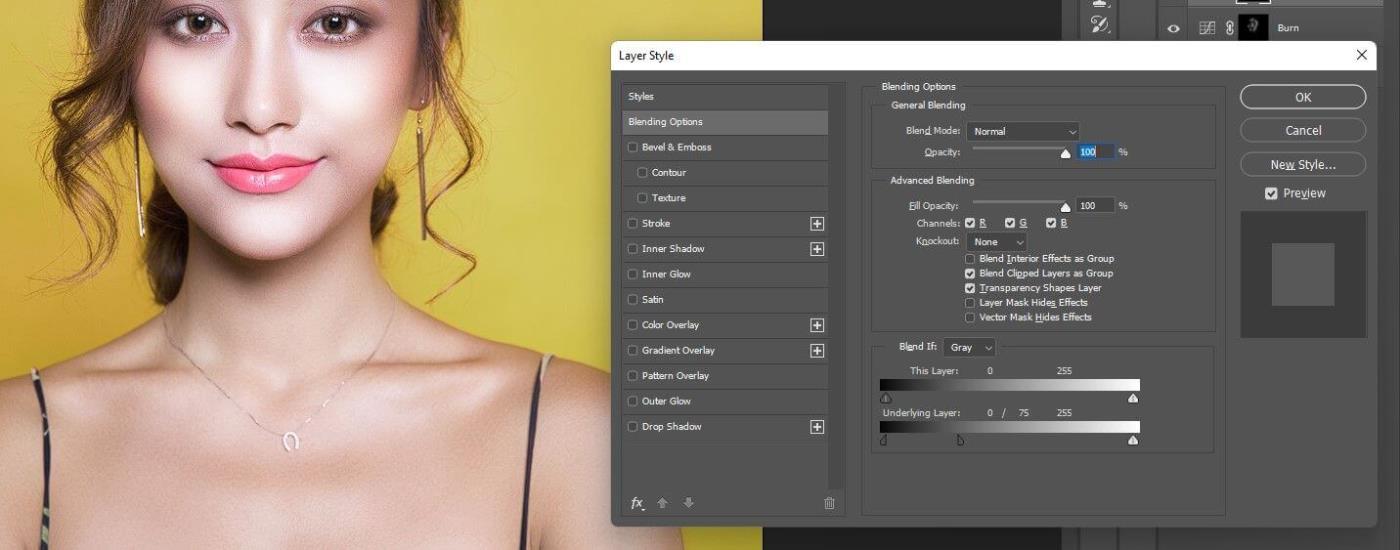










![OPRAVENÉ: Tlačiareň v chybovom stave [HP, Canon, Epson, Zebra & Brother] OPRAVENÉ: Tlačiareň v chybovom stave [HP, Canon, Epson, Zebra & Brother]](https://img2.luckytemplates.com/resources1/images2/image-1874-0408150757336.png)

![Ako opraviť aplikáciu Xbox, ktorá sa neotvorí v systéme Windows 10 [RÝCHLE GUIDE] Ako opraviť aplikáciu Xbox, ktorá sa neotvorí v systéme Windows 10 [RÝCHLE GUIDE]](https://img2.luckytemplates.com/resources1/images2/image-7896-0408150400865.png)

