[100 % vyriešené] Ako opraviť hlásenie „Chyba pri tlači“ v systéme Windows 10?
![[100 % vyriešené] Ako opraviť hlásenie „Chyba pri tlači“ v systéme Windows 10? [100 % vyriešené] Ako opraviť hlásenie „Chyba pri tlači“ v systéme Windows 10?](https://img2.luckytemplates.com/resources1/images2/image-9322-0408150406327.png)
V systéme Windows 10 sa zobrazuje správa o chybe tlače, potom postupujte podľa opráv uvedených v článku a uveďte tlačiareň do správnej cesty...
Jednodňové výlety, víkendové pobyty a rodinné dovolenky sú úžasné zážitky, na ktoré nechceme zabudnúť. Ak ste používateľom služby Mapy Google, môžete pomocou funkcie časovej osi zachytiť a uchovať všetky tieto spomienky na dosah ruky.
Môžete vidieť každé miesto, ktoré ste navštívili, reštauráciu, v ktorej ste jedli, divadlo, ktoré sa vám páčilo, a ešte oveľa viac. Vydajte sa na cestu po pamäti so vstavaným cestovným denníkom v Mapách Google.
Získajte prístup k časovej osi Máp Google
Prejdite na webovú stránku Máp Google a v prípade potreby sa prihláste. Potom kliknite na ikonu ponuky v ľavej hornej časti vyhľadávacieho poľa a vyberte možnosť Vaša časová os .
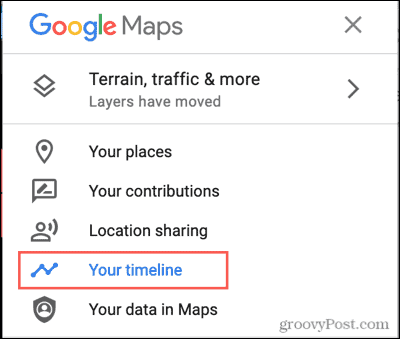
Mala by sa otvoriť nová karta prehliadača, na ktorej sa zobrazí vaša časová os Máp Google.
Povoliť Históriu polohy
Je zrejmé, že na to, aby Mapy Google zachytávali vaše cesty, musíte mať povolené služby určovania polohy. Ak teda na svojej časovej osi nevidíte žiadne miesta, toto je dôvod. Buď to, alebo ste neopustili dom.
Ak nechcete, aby boli služby určovania polohy zapnuté, môžete to urobiť pri ďalšom dobrodružstve. Potom ho po návrate deaktivujte. Ak chcete zapnúť Históriu polohy, postupujte podľa týchto krokov.
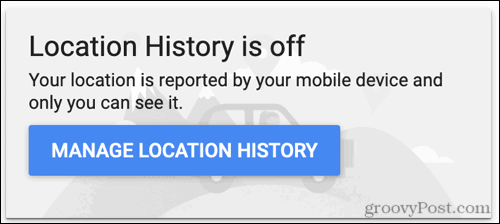
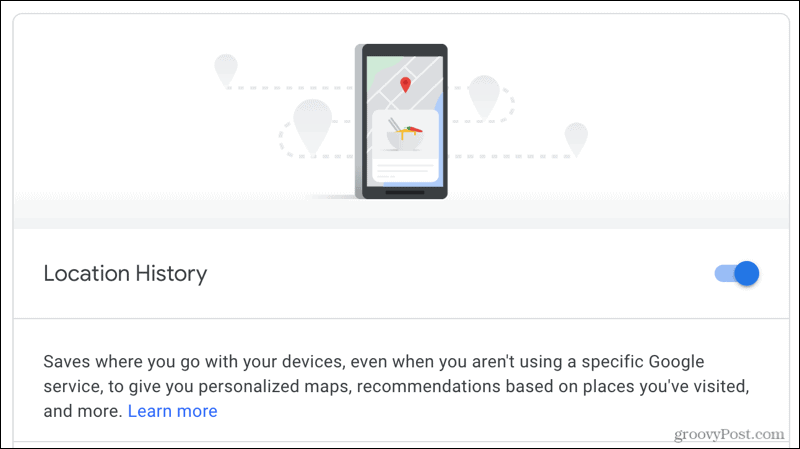
Teraz vyrazte a cestujte, aby sa vaša časová os Máp Google zaplnila! Ak chcete funkciu deaktivovať neskôr, vykonajte rovnaké kroky na vypnutie prepínača.
Zobraziť Fotky Google
Aj keď to nie je nevyhnutná súčasť vašej časovej osi v Mapách Google, je to jedna z výhod. Časovú os môžete povoliť, aby zobrazovala Fotky Google súvisiace s vašimi polohami a cestami. V pohode, však? Tu je postup, ako túto funkciu zapnúť.
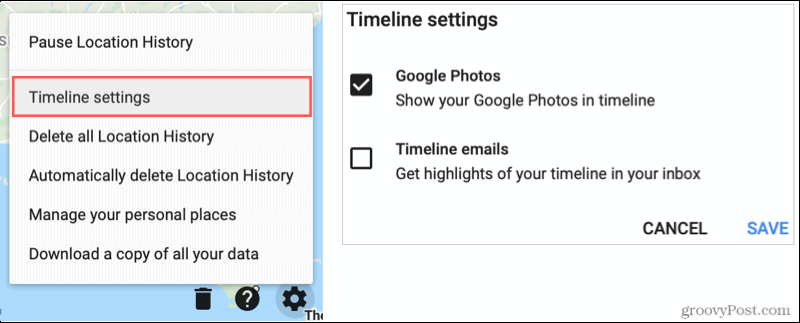
Keď nasnímate obrázky, ktoré uložíte do Fotiek Google, budú sa zobrazovať s vašimi cestami na časovej osi (nižšie).
Navigácia na časovej osi
Ak ste už povolili nastavenie História polohy, v spodnej časti časovej osi by sa vám mali zobraziť niektoré podrobnosti. Takže tam začneme.
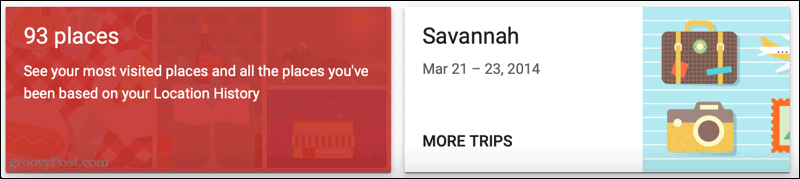
Navštívené miesta
Na ľavej strane máte niekoľko miest, ktoré ste navštívili. Kliknite a môžete prepínať medzi najnavštevovanejšími a všetkými navštívenými miestami. Tieto sa zobrazujú vpravo a máte niekoľko možností.

Uskutočnené výlety
Ďalšia v poradí je kolónka na výlety, ktoré ste absolvovali. Všetky cesty zobrazíte kliknutím na položku Ďalšie cesty . Toto je najlepšia časť časovej osi pre váš cestovný denník, pretože automaticky zoskupuje vaše výlety.

Ak chcete zobraziť podrobnosti, vyberte cestu. Ak chcete, dole si môžete vybrať konkrétny deň počas cesty. Potom si môžete prezrieť podrobnosti pre daný deň vľavo s dátumami, fotografiami, spôsobmi dopravy a ďalšími. A napravo uvidíte na mape zakreslený deň.
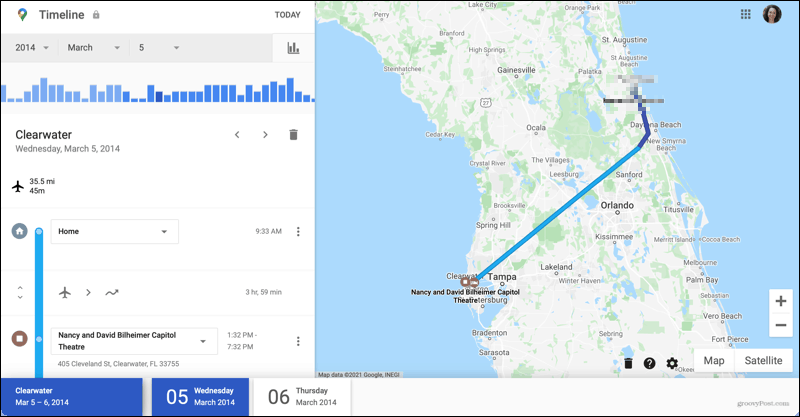
Ďalšou užitočnou funkciou je, že môžete upraviť podrobnosti o dni vašej cesty. Keďže na každej zastávke vidíte spôsob dopravy, možno budete chcieť urobiť zmenu alebo dve.
Napríklad možno jedna zo zastávok bola oddychová zóna, ktorú naozaj nepotrebujete prežiť. Vyberte tri bodky napravo od miesta na ceste a kliknite na Odstrániť zastávku zo dňa .
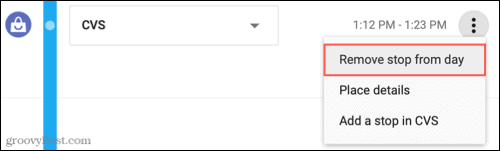
Môžete tiež upraviť možnosť dopravy, ktorú ste použili. Deň môže napríklad ukázať, že ste sa medzi zastávkami „pohybovali“. Kliknite na políčko a vyberte si z možností, ako je Šoférovanie, V taxíku, Chôdza alebo Na bicykli.
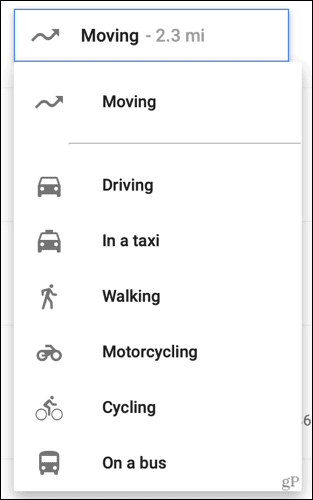
Pozrite si časovú os podľa dátumu
Spolu s možnosťami zobrazenia časovej osi v spodnej časti si môžete vybrať zobrazenie konkrétnych dátumov. Vľavo hore vyberte určitý rok, mesiac a/alebo dátum. Na prechod na deň môžete použiť aj graf pod možnosťami dátumu. Kliknutím na ikonu grafu ho zobrazíte.
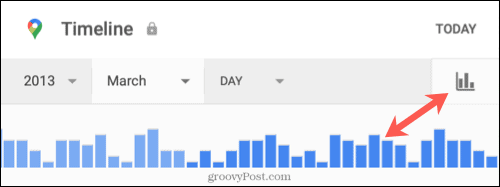
Všetky cesty, ktoré ste podnikli počas vami vybratého časového obdobia, sa potom zobrazia aj v spodnej časti. Môžete si vybrať jeden pre podrobnosti, ako je popísané vyššie.
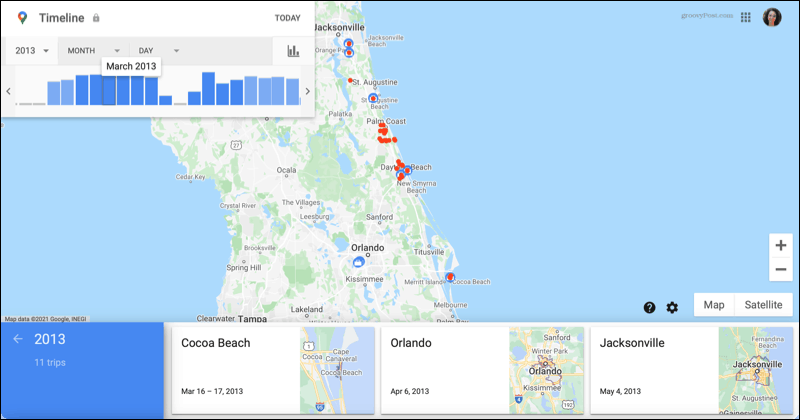
Využite svoju časovú os Máp Google
Ak už používate Mapy Google a dokonca aj Fotky Google, môžete si bez námahy vytvoriť automatický cestovný denník pomocou funkcie Časová os. Oživte svoje nezabudnuteľné výlety s každým krokom, ktorý ste urobili, a miestom, ktoré ste navštívili.
Ak potrebujete pomoc s plánovaním, pozrite sa, ako si môžete naplánovať svoj ďalší výlet alebo dobrodružstvo na turistike pomocou Máp Google .
Na druhej strane, ak vás desí množstvo obchodov Google na vás, prečítajte si náš článok o tom, ako skutočne zabrániť Googlu v sledovaní vašej polohy .
V systéme Windows 10 sa zobrazuje správa o chybe tlače, potom postupujte podľa opráv uvedených v článku a uveďte tlačiareň do správnej cesty...
Schůzky můžete snadno znovu navštívit, pokud je zaznamenáte. Zde je návod, jak zachytit a přehrát záznam Microsoft Teams pro vaši příští schůzku.
Keď otvoríte súbor alebo kliknete na odkaz, vaše zariadenie so systémom Android vyberie predvolenú aplikáciu na jeho otvorenie. Pomocou tohto sprievodcu môžete obnoviť svoje predvolené aplikácie v systéme Android.
OPRAVENO: Chyba certifikátu Entitlement.diagnostics.office.com
Chcete-li zjistit nejlepší herní weby, které školy neblokují, přečtěte si článek a vyberte si nejlepší web s neblokovanými hrami pro školy, vysoké školy a práce
Ak čelíte problému s chybovým stavom tlačiarne na počítači so systémom Windows 10 a neviete, ako s ním zaobchádzať, opravte ho podľa týchto riešení.
Ak vás zaujíma, ako zálohovať Chromebook, máme pre vás riešenie. Viac o tom, čo sa zálohuje automaticky a čo nie, nájdete tu
Chcete opraviť aplikáciu Xbox, ktorá sa neotvorí v systéme Windows 10, potom postupujte podľa opráv, ako je povoliť aplikáciu Xbox zo služieb, resetovať aplikáciu Xbox, obnoviť balík aplikácií pre Xbox a ďalšie.
Pokud máte klávesnici a myš Logitech, uvidíte, že tento proces běží. Není to malware, ale není to nezbytný spustitelný soubor pro operační systém Windows.
Přečtěte si článek a zjistěte, jak opravit chybu Java Update 1603 ve Windows 10, vyzkoušejte opravy uvedené jednu po druhé a snadno opravte chybu 1603…




![OPRAVENÉ: Tlačiareň v chybovom stave [HP, Canon, Epson, Zebra & Brother] OPRAVENÉ: Tlačiareň v chybovom stave [HP, Canon, Epson, Zebra & Brother]](https://img2.luckytemplates.com/resources1/images2/image-1874-0408150757336.png)

![Ako opraviť aplikáciu Xbox, ktorá sa neotvorí v systéme Windows 10 [RÝCHLE GUIDE] Ako opraviť aplikáciu Xbox, ktorá sa neotvorí v systéme Windows 10 [RÝCHLE GUIDE]](https://img2.luckytemplates.com/resources1/images2/image-7896-0408150400865.png)

