[100 % vyriešené] Ako opraviť hlásenie „Chyba pri tlači“ v systéme Windows 10?
![[100 % vyriešené] Ako opraviť hlásenie „Chyba pri tlači“ v systéme Windows 10? [100 % vyriešené] Ako opraviť hlásenie „Chyba pri tlači“ v systéme Windows 10?](https://img2.luckytemplates.com/resources1/images2/image-9322-0408150406327.png)
V systéme Windows 10 sa zobrazuje správa o chybe tlače, potom postupujte podľa opráv uvedených v článku a uveďte tlačiareň do správnej cesty...
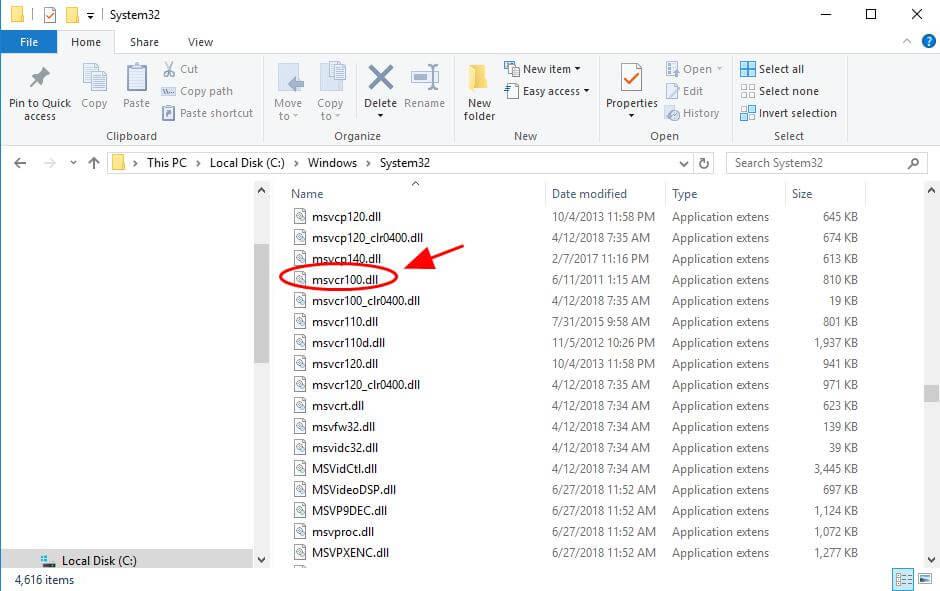
Chyba STOP 0x00000047 sa vždy zobrazí s modrou obrazovkou, je to správa STOP, ktorá sa zvyčajne nazýva modrá obrazovka smrti (BSOD). Chyby súvisiace s touto chybou sú uvedené nižšie:
Môže sa vám tiež páčiť: Windows 10 je nainštalovaný, ale nespustí sa: Chyba Wdf_violation BSoD v systéme Windows 10
"STOP: 0x00000047"
„REF_UNKNOWN_LOGON_SESSION“
Chyba STOP 0x00000047 môže byť tiež skrátená ako STOP 0x47, ale úplný kód STOP bude vždy taký, aký sa zobrazí na modrej obrazovke správy STOP.
Chyby súvisiace s „STOP: 0x00000047“ ALEBO „REF_UNKNOWN_LOGON_SESSION“
Hlavné príčiny chýb STOP 0x00000047
Hlavnými príčinami týchto chýb STOP 0x 00000047 je chybný hardvér alebo poškodený ovládač zariadenia. Namiesto kódu STOP 0x00000047 sa môže zobraziť chybové hlásenie REF_UNKNOWN_LOGON_SESSION.
Rozlíšenie chýb STOP 0x00000047
Kód STOP 0x00000047 je nezvyčajný, pod niektorými informáciami o riešení problémov, ktoré vám určite pomôžu vysporiadať sa s touto chybou. Väčšina chýb STOP má však paralelné príčiny.
Najprv reštartujte systém a skontrolujte, či sa po reštarte už nemusí znova objaviť chyba STOP 0x00000047 s modrou obrazovkou.
Vykonajte základné riešenie chýb STOP. Tieto rozsiahle kroky na riešenie problémov nie sú špecifické pre chybu STOP 0x00000047, ale keďže väčšina chýb STOP je taká podobná, mali by ju pomôcť vyriešiť.
Tipy na opravu chyby s modrou obrazovkou smrti
Ak chcete opraviť chybu BSoD, mali by ste použiť nižšie uvedené tipy a triky, všetky diskutované metódy sú účinné a dokážu tento problém ľahko vyriešiť.
Tip 1: Uistite sa, že na systémovom disku je dostatok voľného miesta, pretože kvôli nedostatku miesta na systémovom disku sa môžu objaviť modré obrazovky smrti, poškodenie údajov a iné vážne problémy. Odstráňte nevyžiadané súbory zo systémovej jednotky, aby ste uvoľnili miesto, na vyčistenie systémovej jednotky môžete použiť nástroj tretej strany.
Poznámka: Podľa spoločnosti Microsoft je potrebných aspoň 100 MB voľného miesta, ale používateľom systému Windows sa odporúča ponechať aspoň 15 % voľného miesta na disku.
Tip 2: Pridali ste do systému nejaký hardvérový komponent ALEBO ste nainštalovali nový program, aktualizovali ľubovoľný ovládač, stiahli/nainštalovali aktualizáciu a podobne? Ak je vaša odpoveď áno, potom je veľmi dobrá šanca, že nedávno vykonaná úprava spôsobila BSOD.
Vráťte späť nedávno vykonanú zmenu a znova overte, či nedošlo k chybe STOP. Niektoré riešenia sú uvedené v závislosti od zmien, ktoré vykonáte:
Riešenie 1: Obnovením počítača alebo notebooku pomocou možnosti Obnovenie systému môžete vrátiť späť všetky nedávne zmeny systému.
Riešenie 2: Spustite systém pomocou poslednej známej funkčnej konfigurácie, pomocou ktorej môžete vrátiť späť posledné úpravy registra a systémového ovládača.
Riešenie 3: Vráťte ovládač zariadenia na predchádzajúcu verziu.
Tip 3: Uistite sa, že váš systém neobsahuje vírusy: V dôsledku niektorých počítačových vírusov sa môže objaviť chyba Modrá obrazovka smrti. Je to preto, že niektoré vírusy priamo ovplyvňujú hlavný zavádzací záznam (MBR) alebo zavádzací sektor vášho systému, ktorý spôsobuje chybu BSoD.
Ak máte vo svojom počítači alebo notebooku antivírusový program, uistite sa, že je aktualizovaný, a tiež sa uistite, že dokáže skenovať MBR a zavádzací sektor.
Tip 4: Uistite sa, že váš systém Windows obsahuje najnovšie servisné balíky a ďalšie aktualizácie. Microsoft pravidelne vydáva potrebné záplaty a servisné balíky pre svoje operačné systémy na opravu chýb a iných typov problémov. Tieto aktualizácie a opravy sú tiež užitočné pri riešení problému BSOD.
Tip 5: Uistite sa, že ovládače vášho hardvéru sú aktualizované: Niekedy zastaraný alebo poškodený systémový ovládač môže generovať chybu Modré obrazovky smrti. Táto chyba priamo súvisí s hardvérom alebo ovládačom, takže aktualizácia systémových ovládačov by mohla opraviť príčinu chyby STOP.
Tip 6: Skontrolujte, či sú všetky vnútorné káble, karty a ďalšie komponenty správne nainštalované. Ak hardvér nie je rozhodne nainštalovaný na ich mieste, môže to spôsobiť modrú obrazovku smrti.
Tip 7: Vykonajte diagnostické testy na všetkých hardvéroch, môžete využiť pomoc akéhokoľvek počítačového profesionála. Podľa správy je hlavnou príčinou akejkoľvek chyby modrej obrazovky smrti chybný hardvér:
Tip 8: Aktualizujte systém BIOS: Niekedy zastaraný systém BIOS môže vygenerovať chybu modrej obrazovky smrti. Je to kvôli problému neschopnosti. Túto situáciu môžete vyriešiť jednoduchou aktualizáciou systému BIOS.
Tip 9: Spustite svoj systém s potrebným hardvérom: Spustenie počítača alebo notebooku s minimálnym hardvérom môže vyriešiť mnohé systémové problémy vrátane chyby BSOD. Spustite teda počítač s minimálnym hardvérom, ktorý je potrebný na spustenie operačného systému. Ak sa vám podarí spustiť počítač, je jasné, že chybové hlásenie STOP spôsobilo jedno z odstránených hardvérových zariadení.
Vo všeobecnosti jediný hardvér potrebný na spustenie počítača zahŕňa základnú dosku, procesor, pamäť RAM, primárny pevný disk, klávesnicu, grafickú kartu a monitor.
Ako zistiť, ktorý hardvér je príčinou modrej obrazovky smrti?
Ako zistiť, ktorý softvérový program je príčinou modrej obrazovky smrti?
Testovanie RAM pomocou nástroja Windows Memory Diagnostics Tool:
Nástroj na diagnostiku pamäte Windows je vstavaný softvér na testovanie pamäte poskytovaný spoločnosťou Microsoft. Pomocou tejto vstavanej aplikácie môžete otestovať svoju systémovú pamäť na akékoľvek typy chýb v systéme Windows Vista, Windows 7, Windows 8 alebo 8.1 a Windows 10.
Krok 1: Najprv otvorte dialógové okno spustenia, súčasným stlačením klávesov windows + R otvorte príkaz na spustenie. V okne spustenia zadajte „ Mdsched“ a potom stlačte kláves Enter.
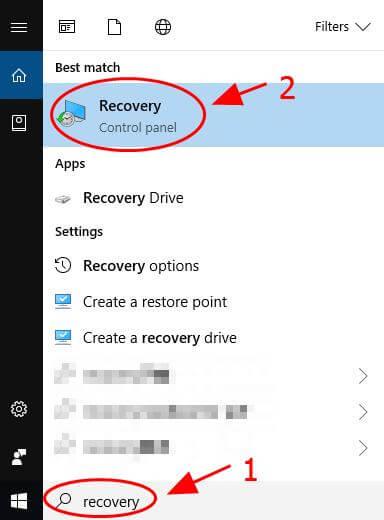
Krok 2: Zobrazí sa okno Diagnostický nástroj pamäte okna s dvoma možnosťami na výber:
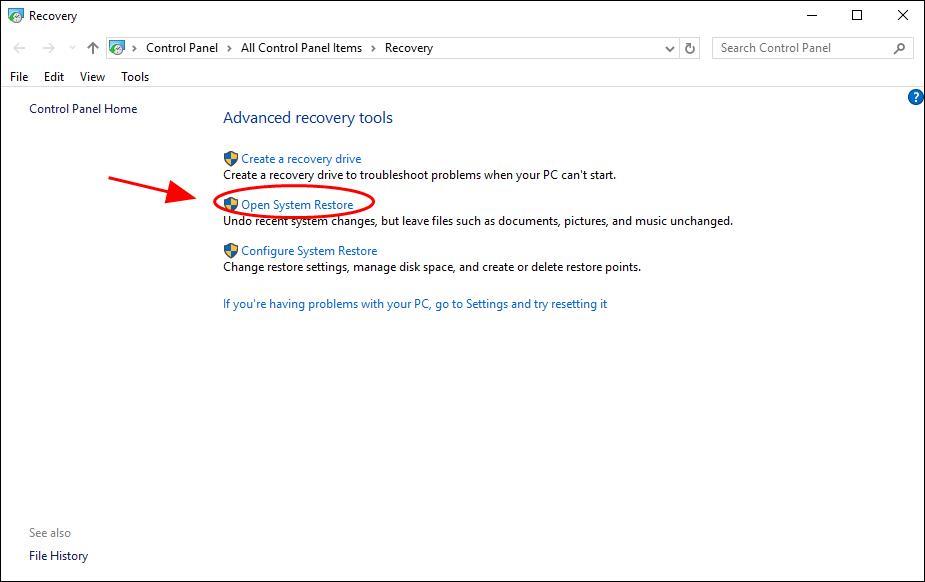
Krok 3: Vyberte si ľubovoľný, ktorý vyhovuje vašim podmienkam, a hneď po spustení systému Windows budete môcť svoju obrazovku vidieť takto:
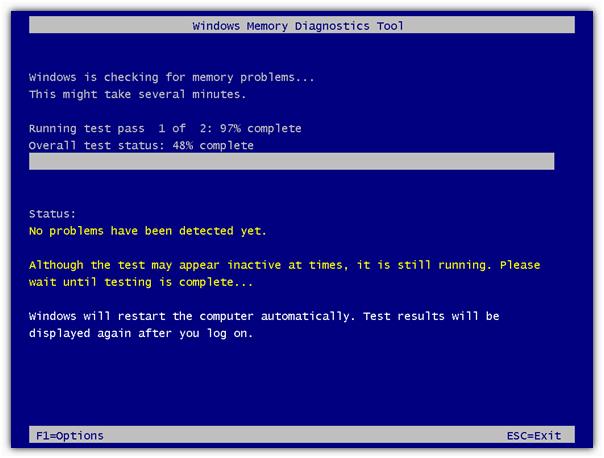
Automaticky opraviť rozlíšenie chýb STOP 0x00000047
Ak chcete opraviť rôzne chyby, ako sú chyby Inštalátora systému Windows, chyby pri spustení systému Windows, problémy s ovládacím prvkom Active X, chyby Active X, chyby databázy Registry a mnohé ďalšie chyby exe, mali by ste vyskúšať automatickú metódu, ako sa všetkých týchto chýb zbaviť. Automatická metóda je navrhnutá, pretože existujú rôzne chyby, ktoré nie sú opravené žiadnym manuálnym riešením, profesionálny PC Error Scanner vám umožní vysporiadať sa so všetkými typmi problémov súvisiacich so systémom Windows bez toho, aby ste čokoľvek robili manuálne. Táto aplikácia je vybavená veľmi ľahko pochopiteľným používateľským rozhraním, najmä pre bežného používateľa alebo používateľov, ktorí nemajú žiadne technické zručnosti. Stiahnite si a nainštalujte túto aplikáciu a zvyšok úlohy sa vykoná automaticky. Toto prehľadá váš počítač a opraví všetky chyby alebo chyby prítomné vo vašom počítači/laptope. Pomocou tohto softvéru môžete tiež opraviť všetky typy problémov s ovládačmi systému; poskytuje možnosť ladiť problémy súvisiace s ovládačom. Teraz už nemusíte trpieť pomalým systémom, pretože jeho pokroková technológia dokáže premeniť starý systém na úplne nový počítač. Skúste to raz a zlepšite výkon svojho starého počítača.
Výkonné funkcie nástroja na opravu počítača
Postupujte podľa 3 jednoduchých krokov na okamžitú opravu počítača!
( Poznámka : Tento výkonný nástroj môže zvýšiť váš výkon o 97%)
V systéme Windows 10 sa zobrazuje správa o chybe tlače, potom postupujte podľa opráv uvedených v článku a uveďte tlačiareň do správnej cesty...
Schůzky můžete snadno znovu navštívit, pokud je zaznamenáte. Zde je návod, jak zachytit a přehrát záznam Microsoft Teams pro vaši příští schůzku.
Keď otvoríte súbor alebo kliknete na odkaz, vaše zariadenie so systémom Android vyberie predvolenú aplikáciu na jeho otvorenie. Pomocou tohto sprievodcu môžete obnoviť svoje predvolené aplikácie v systéme Android.
OPRAVENO: Chyba certifikátu Entitlement.diagnostics.office.com
Chcete-li zjistit nejlepší herní weby, které školy neblokují, přečtěte si článek a vyberte si nejlepší web s neblokovanými hrami pro školy, vysoké školy a práce
Ak čelíte problému s chybovým stavom tlačiarne na počítači so systémom Windows 10 a neviete, ako s ním zaobchádzať, opravte ho podľa týchto riešení.
Ak vás zaujíma, ako zálohovať Chromebook, máme pre vás riešenie. Viac o tom, čo sa zálohuje automaticky a čo nie, nájdete tu
Chcete opraviť aplikáciu Xbox, ktorá sa neotvorí v systéme Windows 10, potom postupujte podľa opráv, ako je povoliť aplikáciu Xbox zo služieb, resetovať aplikáciu Xbox, obnoviť balík aplikácií pre Xbox a ďalšie.
Pokud máte klávesnici a myš Logitech, uvidíte, že tento proces běží. Není to malware, ale není to nezbytný spustitelný soubor pro operační systém Windows.
Přečtěte si článek a zjistěte, jak opravit chybu Java Update 1603 ve Windows 10, vyzkoušejte opravy uvedené jednu po druhé a snadno opravte chybu 1603…




![OPRAVENÉ: Tlačiareň v chybovom stave [HP, Canon, Epson, Zebra & Brother] OPRAVENÉ: Tlačiareň v chybovom stave [HP, Canon, Epson, Zebra & Brother]](https://img2.luckytemplates.com/resources1/images2/image-1874-0408150757336.png)

![Ako opraviť aplikáciu Xbox, ktorá sa neotvorí v systéme Windows 10 [RÝCHLE GUIDE] Ako opraviť aplikáciu Xbox, ktorá sa neotvorí v systéme Windows 10 [RÝCHLE GUIDE]](https://img2.luckytemplates.com/resources1/images2/image-7896-0408150400865.png)

