[100 % vyriešené] Ako opraviť hlásenie „Chyba pri tlači“ v systéme Windows 10?
![[100 % vyriešené] Ako opraviť hlásenie „Chyba pri tlači“ v systéme Windows 10? [100 % vyriešené] Ako opraviť hlásenie „Chyba pri tlači“ v systéme Windows 10?](https://img2.luckytemplates.com/resources1/images2/image-9322-0408150406327.png)
V systéme Windows 10 sa zobrazuje správa o chybe tlače, potom postupujte podľa opráv uvedených v článku a uveďte tlačiareň do správnej cesty...
Nedávno jste upgradovali na Windows 11, ale najednou vidíte pomalé rychlosti internetu?
Existuje několik faktorů, které to mohou způsobit. Může to být váš poskytovatel nebo připojení samotné, nebo to může být blíže k domovu s nesprávným nastavením na vašem PC.
Pokud na svém PC vidíte pomalé rychlosti, budete muset prozkoumat. Zde je několik možných oprav, které můžete zkusit opravit pomalý internet v systému Windows 11.
Restartujte směrovač nebo připojení k internetu
Než zkusíte cokoli jiného, zkuste restartovat modem nebo router, abyste se ujistili, že máte dobré a stabilní připojení. Pokud zavoláte na podporu svého poskytovatele internetových služeb, stejně vás to požádá.
Existuje také několik věcí, které je třeba zkontrolovat v počítači, abyste opravili pomalé připojení k internetu. Zde jsou různé kroky pro odstraňování problémů, které můžete použít, aby věci fungovaly hladce.
Odpojte svou VPN
Služby VPN jako Private Internet Access (PIA) pomáhají chránit vaše data a soukromí. Vaše data však odesílá přes několik serverů a může zpomalit rychlost vašeho internetu. To je zvláště problém, pokud je nastaveno na spuštění během spouštění .
Vypnutí nebo odpojení softwaru VPN se liší, ale chcete se ujistit, že není připojen, pokud je vaše rychlost procházení příliš nízká.
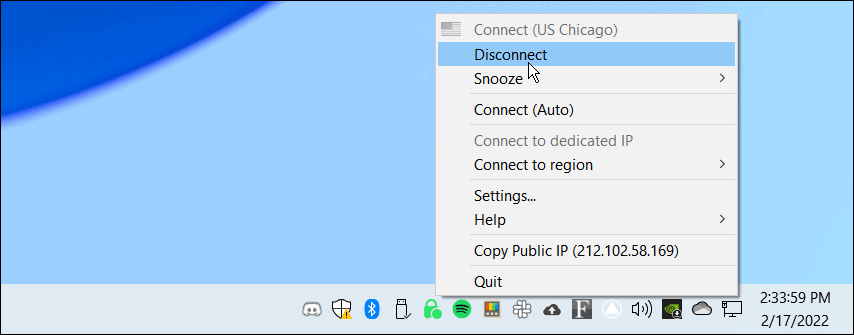
Odpojit a znovu připojit od sítě
Budete se muset ujistit, že máte pevné připojení k síti. Jedním ze způsobů, jak opravit pomalé připojení, je opětovné připojení.
Chcete-li se odpojit a znovu připojit k připojení Wi-Fi, postupujte takto:
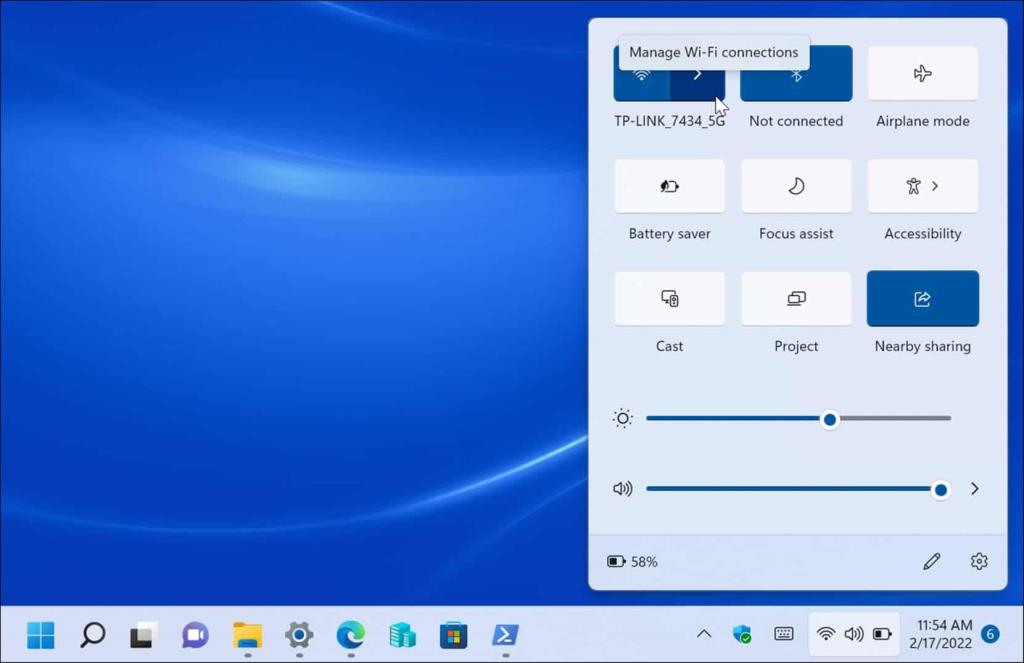

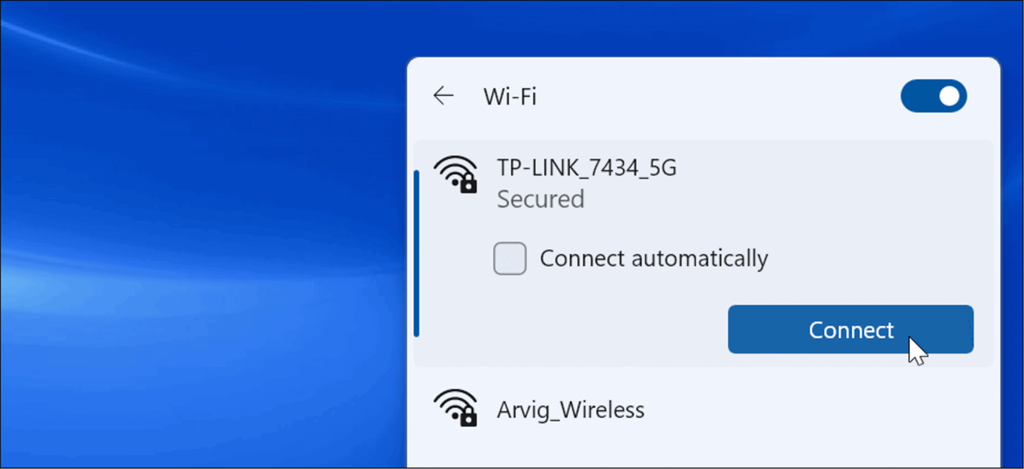
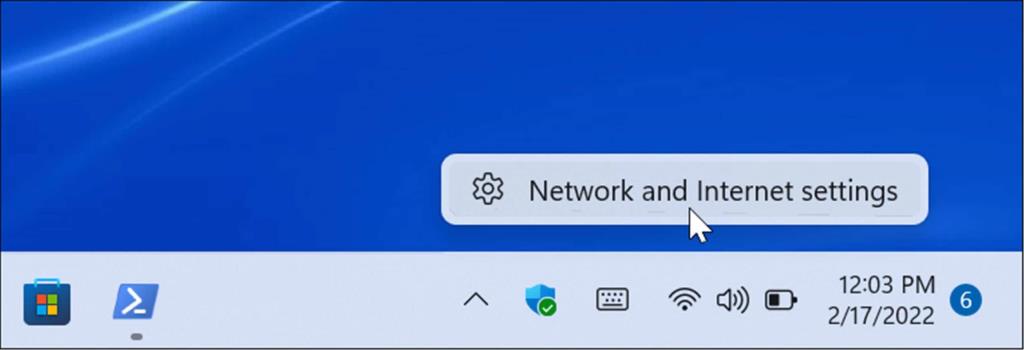
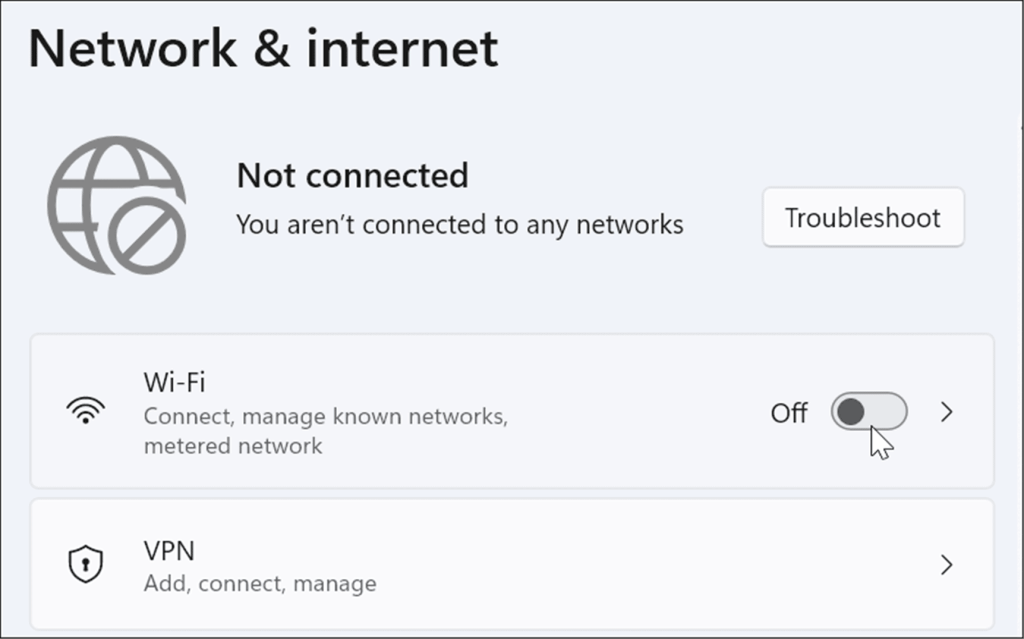
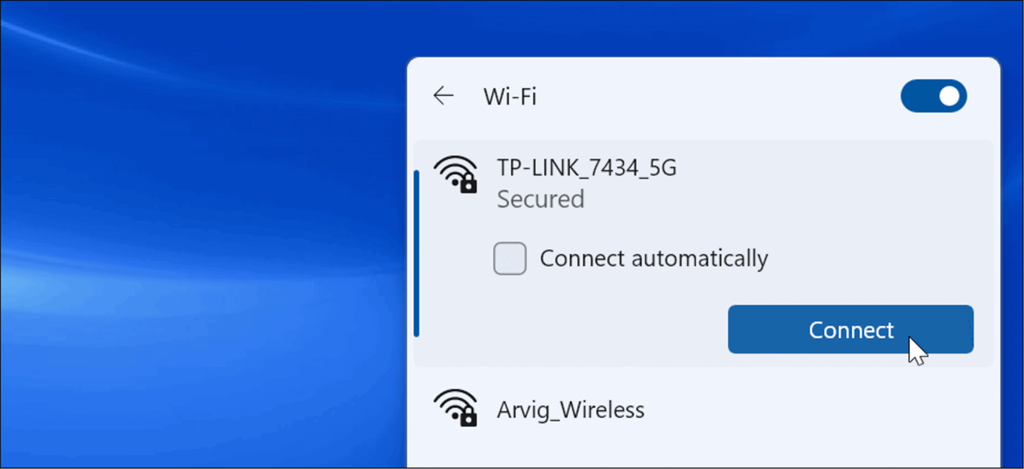
Za zmínku také stojí, že můžete znovu usadit síťový kabel připojený k počítači, pokud jste připojeni napevno.
Restartovat váš počítač
Pokud získáváte připojení, ale náhle se zastaví nebo zpomalí, zkuste restartovat Windows 11 . Na pozadí mohou běžet zbytečné procesy nebo služby. Restartování zařízení je může vymazat a poskytnout nový start.
Chcete-li restartovat počítač, klepněte pravým tlačítkem na tlačítko Start a vyberte příkaz Vypnout nebo se odhlásit > Restartovat .
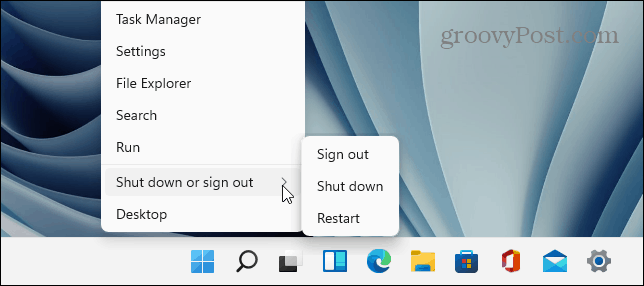
Nastavte nižší šířku pásma pro aktualizace systému Windows
Šířka pásma nastavená pro aktualizace systému Windows může být příliš vysoká a způsobit nižší rychlosti. Také funkce Windows Update Delivery Optimization ( WUDO ) odesílá aktualizace do jiných počítačů ve vaší síti. Úpravou těchto nastavení můžete zvýšit rychlost vašeho internetu.
Chcete-li snížit šířku pásma pro aktualizace systému Windows, postupujte takto:
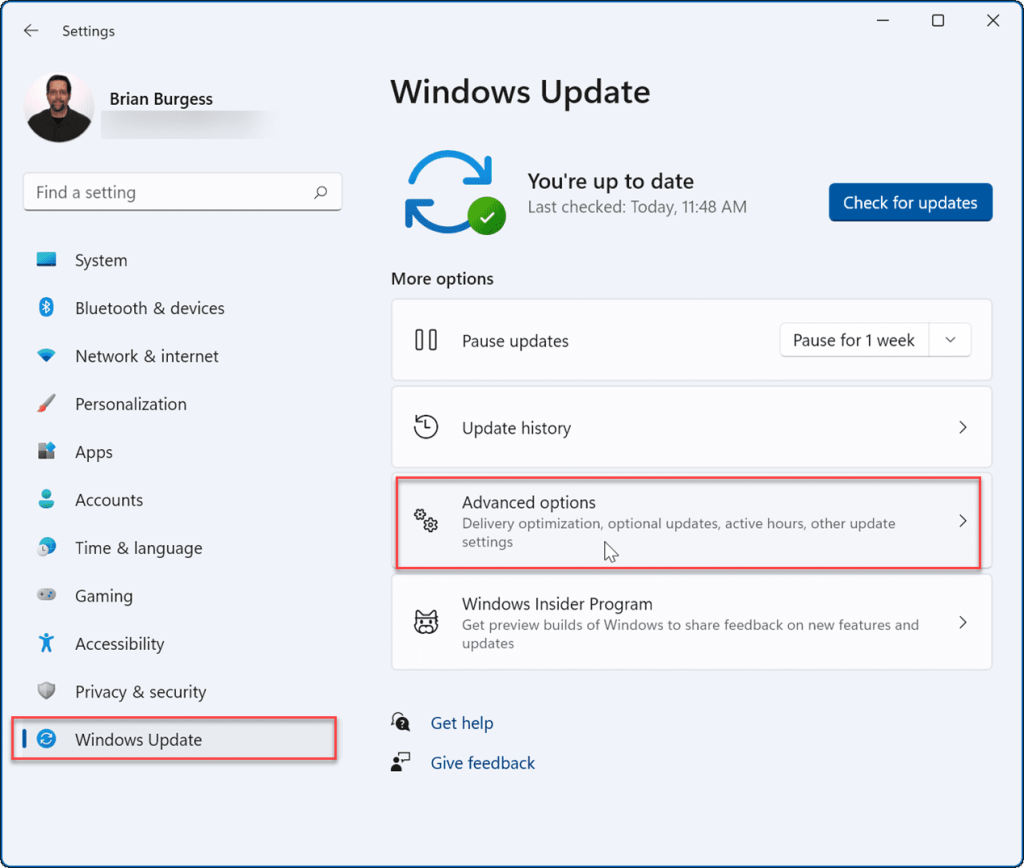
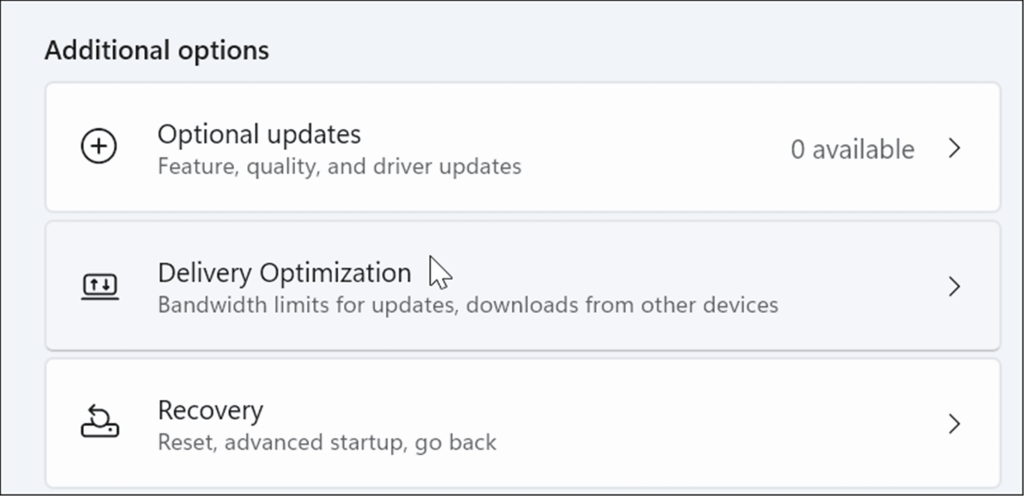
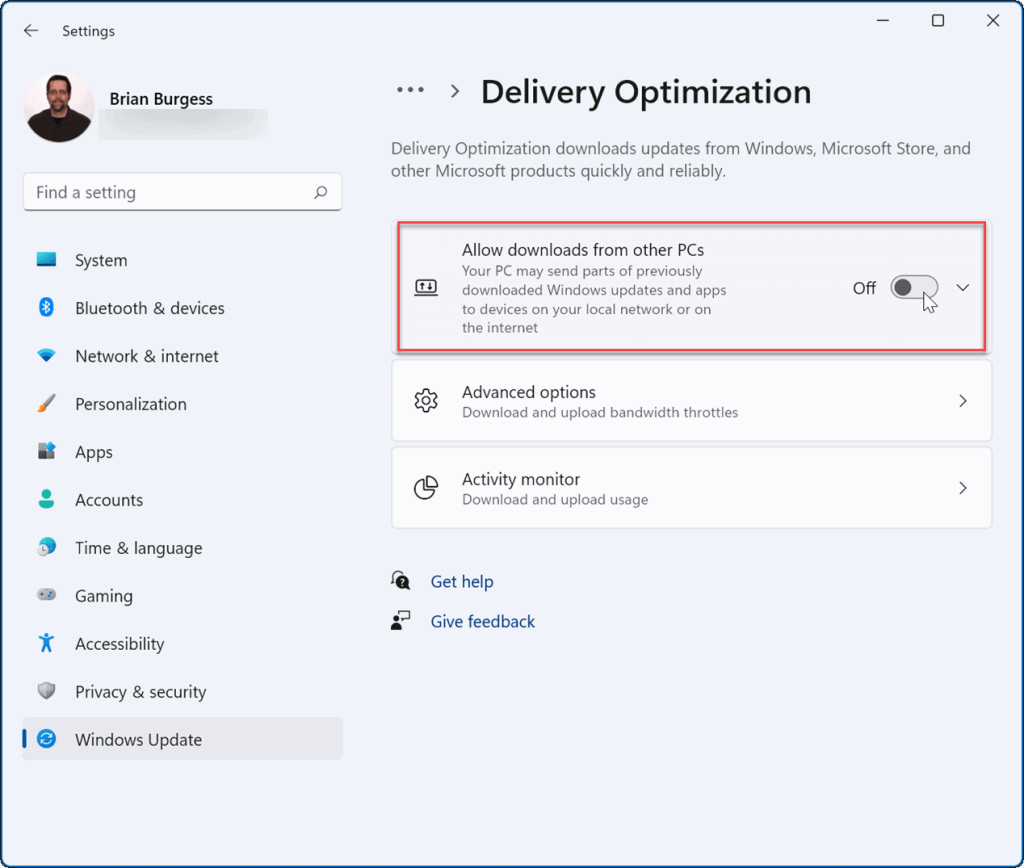
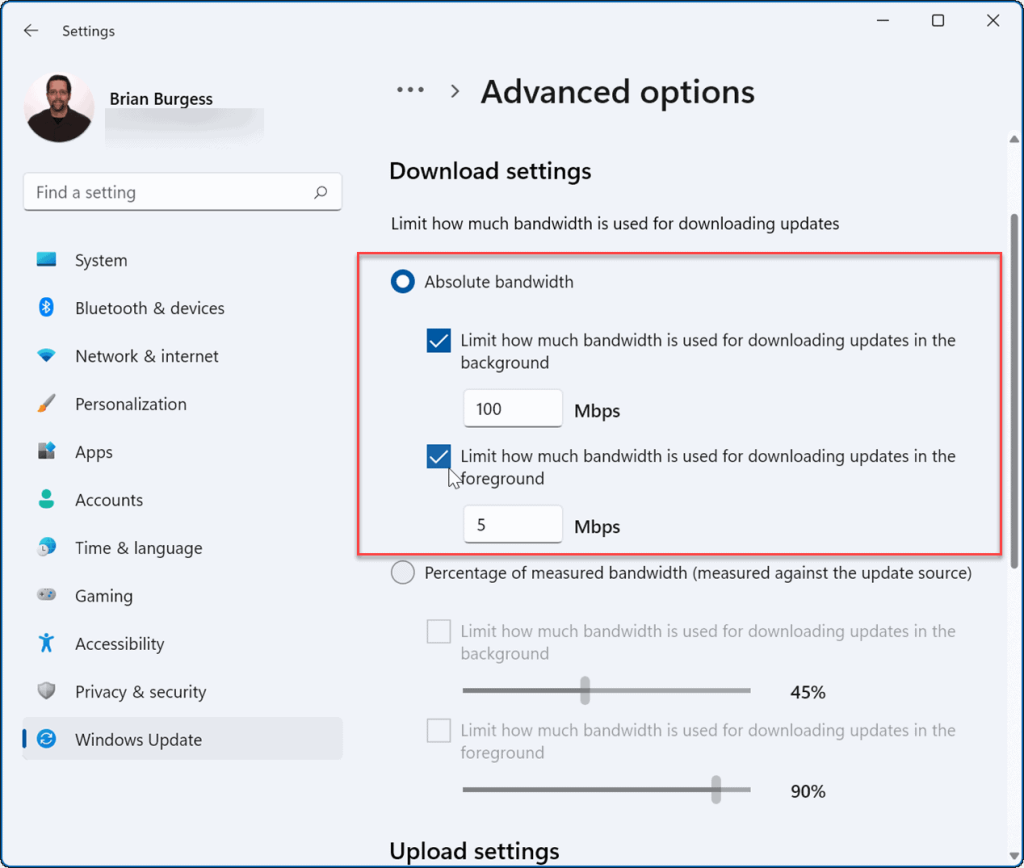
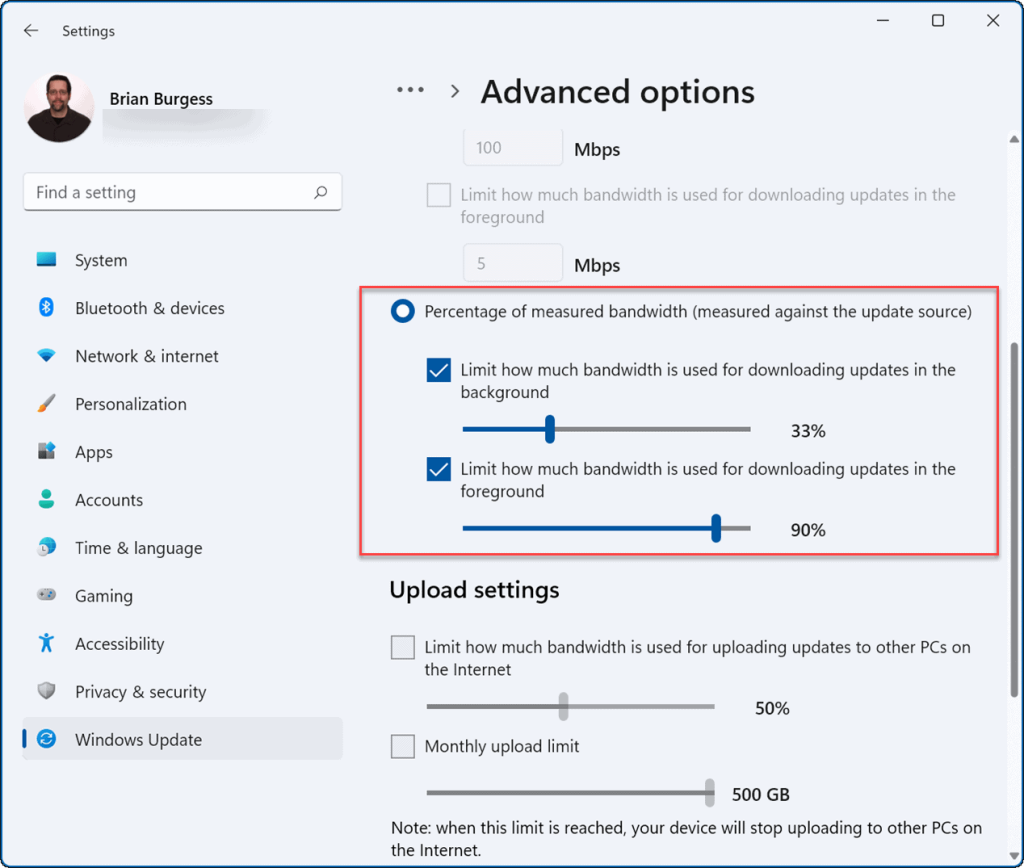
Zakázat procesy spotřeby šířky pásma
Některé běžící procesy mohou zabírat velkou část šířky pásma, ale ukončení těchto procesů může zvýšit rychlost vašeho internetu.
Chcete-li identifikovat a ukončit procesy Windows 11, které využívají zbytečnou šířku pásma, použijte následující kroky:
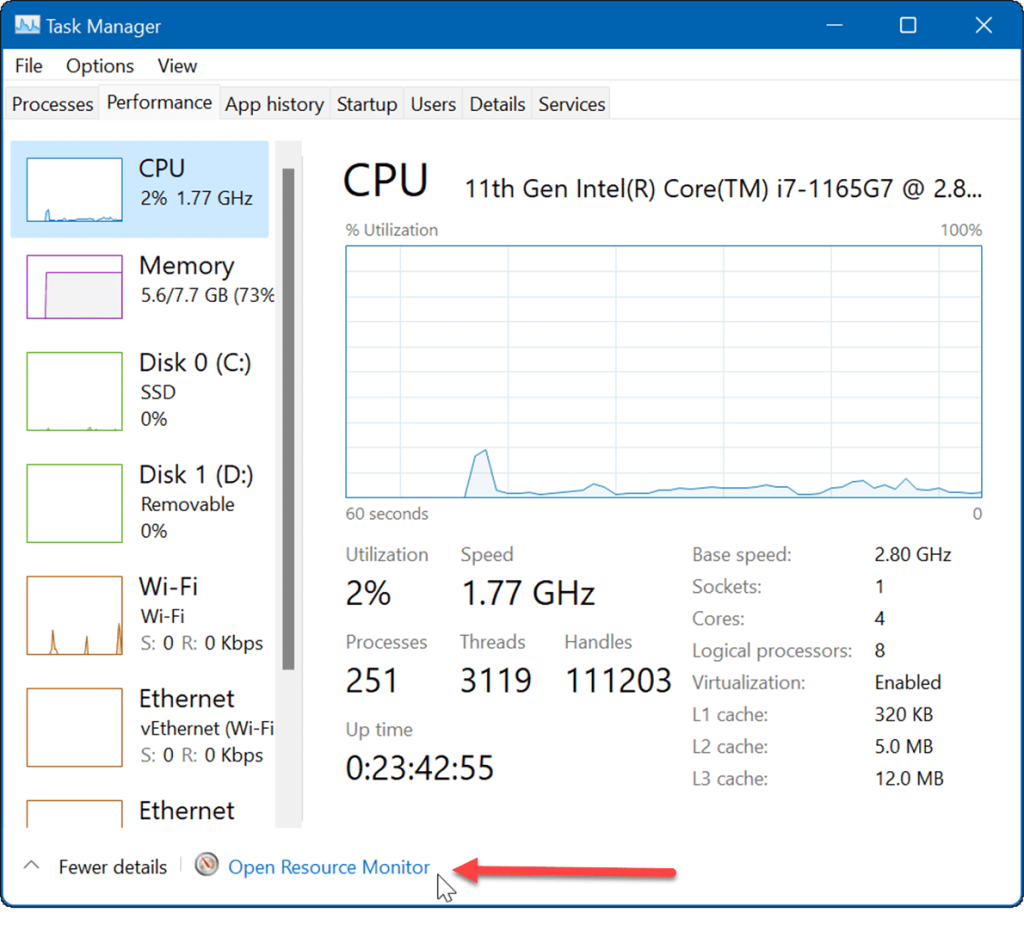
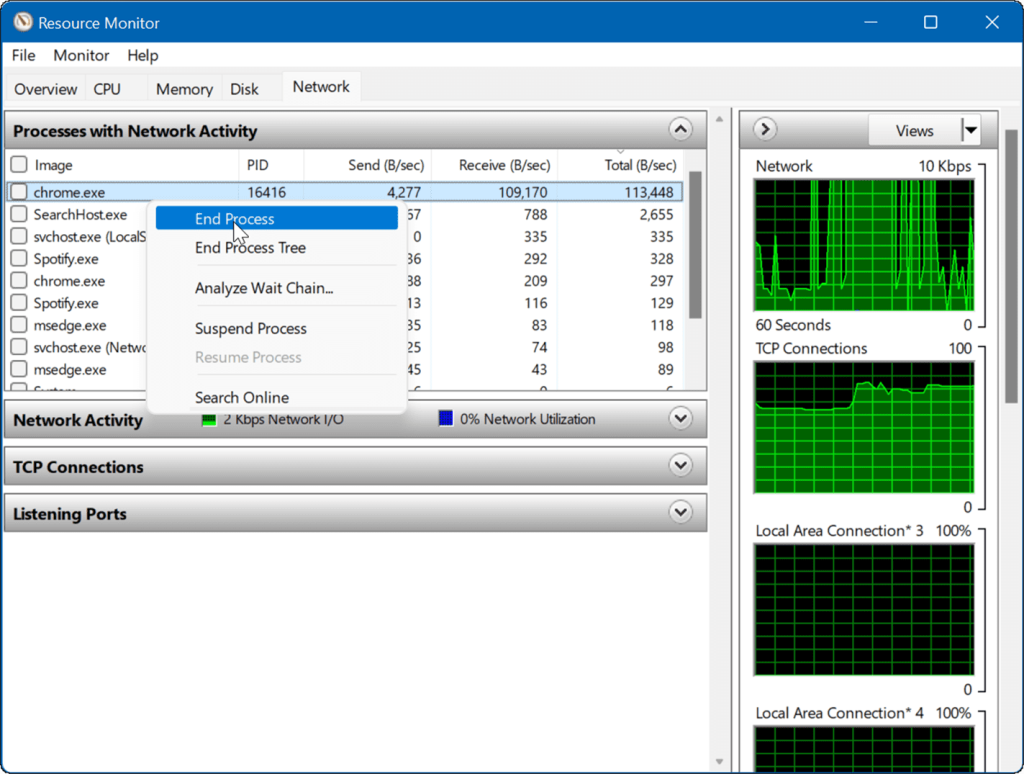
Zastavte spouštění aplikací na pozadí
Některé aplikace běžící na pozadí mohou zatěžovat vaši šířku pásma.
Chcete-li zakázat aplikace na pozadí v systému Windows 11, postupujte takto:
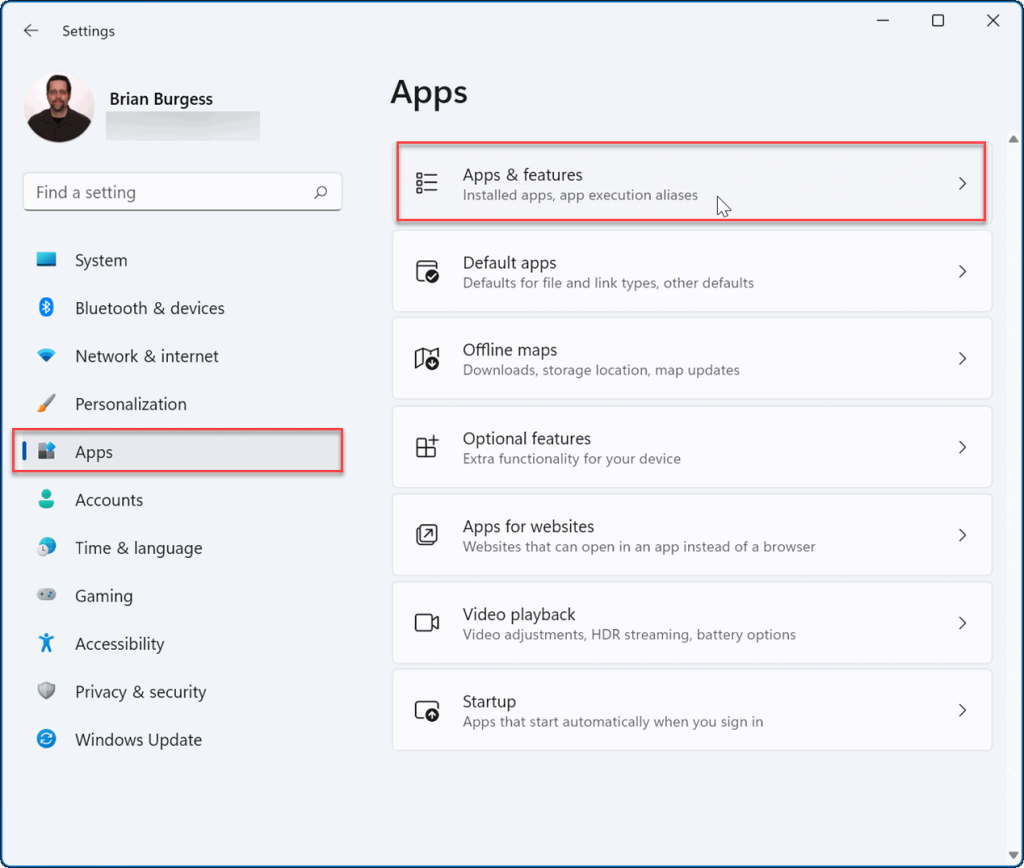
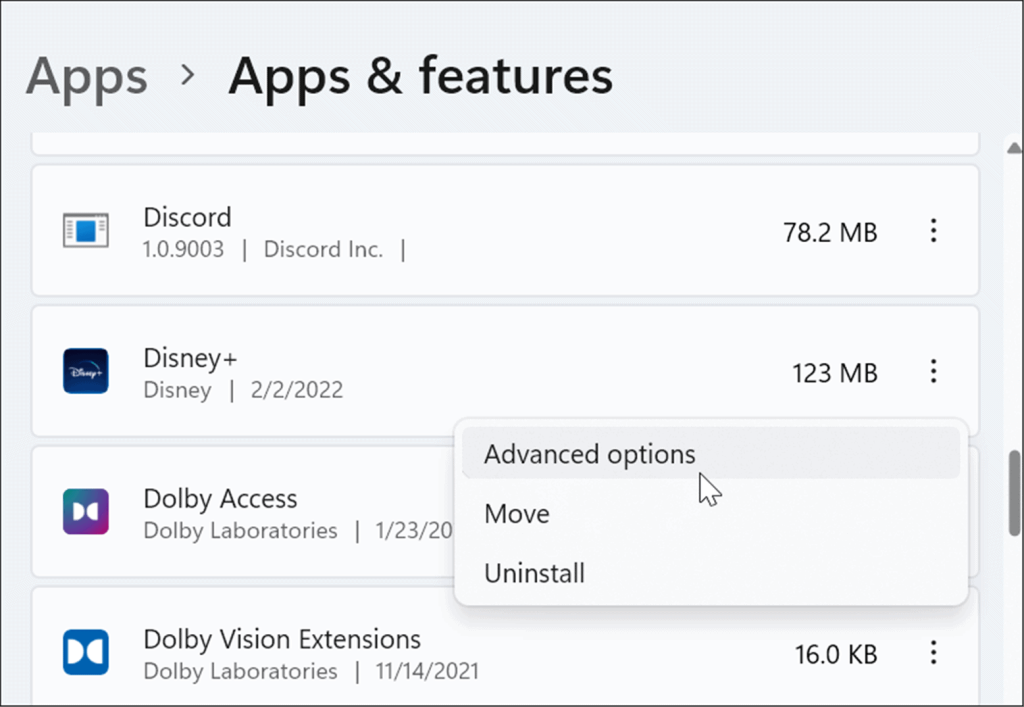
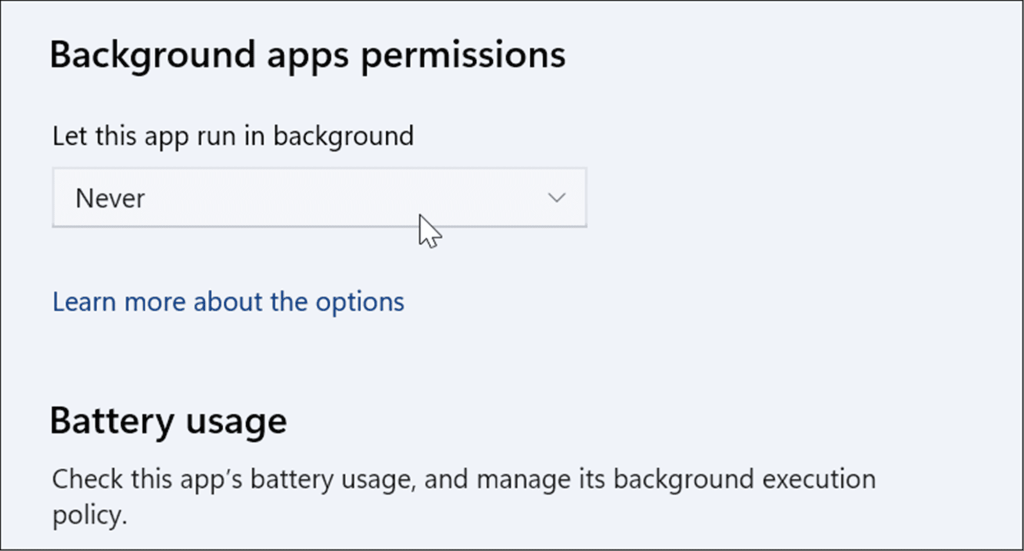
Spusťte Poradce při potížích s připojením k Internetu
Windows 11 má různé nástroje pro odstraňování problémů, které dokážou identifikovat a opravit problémy ve vašem počítači. To vám může pomoci vyřešit problémy s internetem, včetně pomalé rychlosti internetu.
Pomocí následujících kroků spusťte Poradce při potížích s připojením k Internetu:
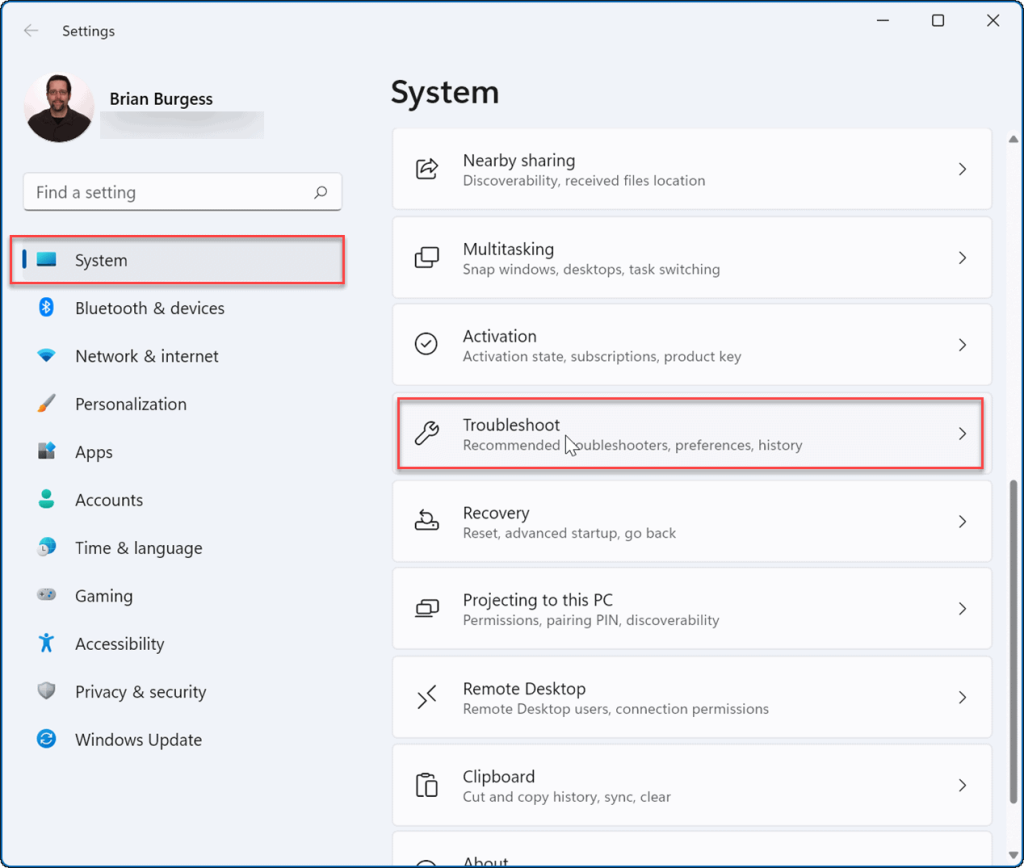
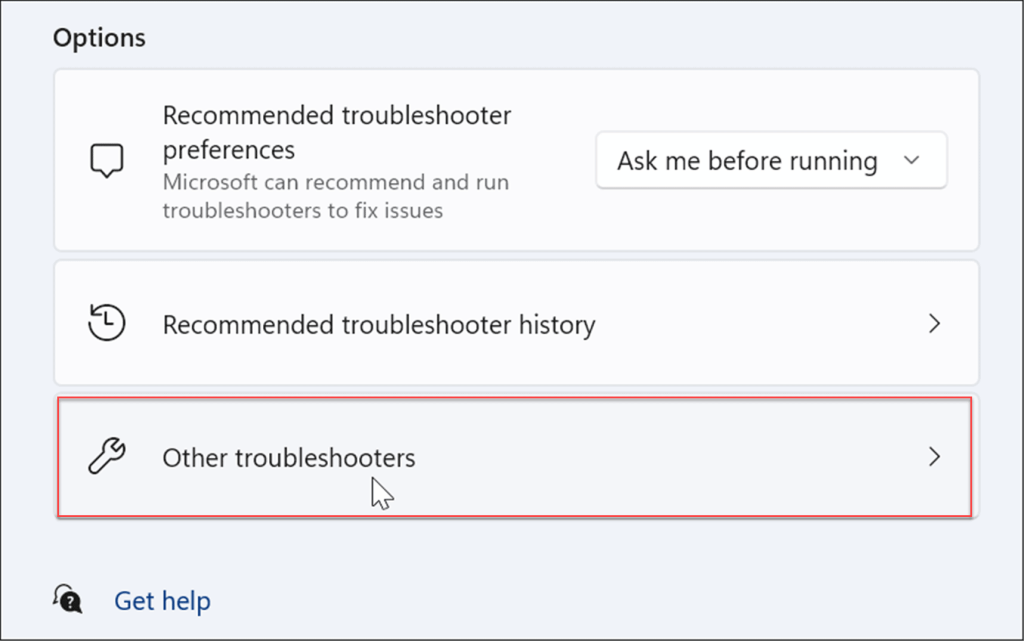

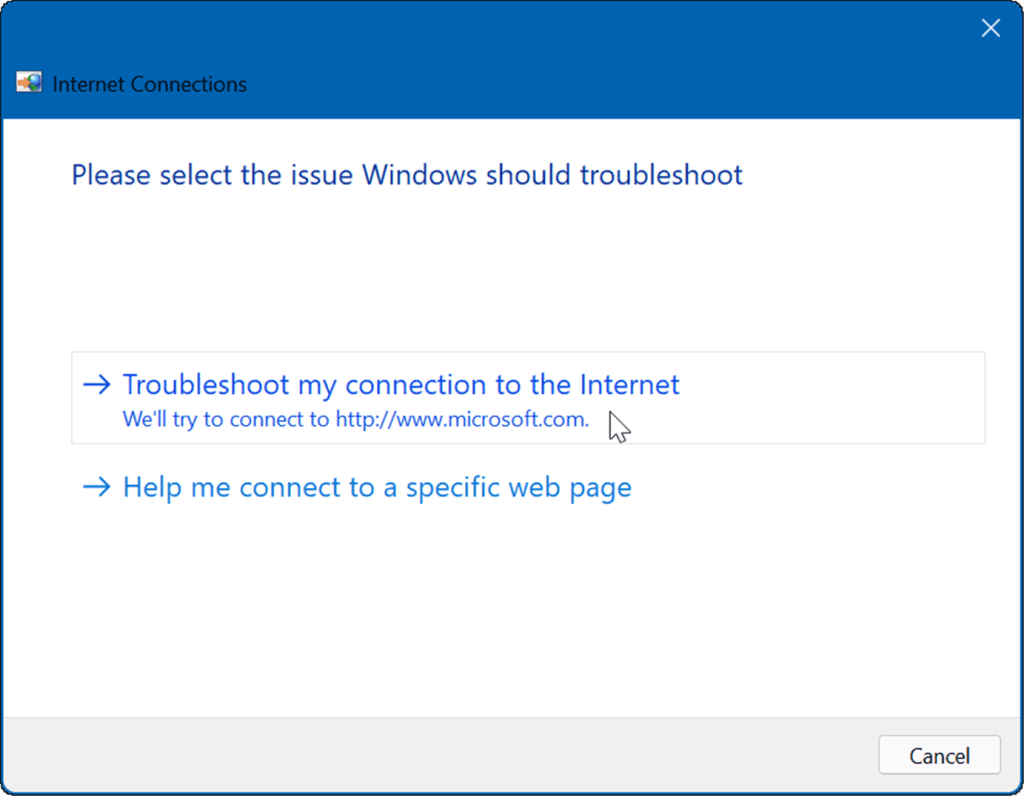
Změňte nastavení serveru DNS
Domain Name System nebo DNS převádí IP adresu na snadno použitelný název domény (jako Luckytemplates.com). Pokud však používáte ten, který vám přidělil váš ISP, může být příliš pomalý.
Pokud změníte DNS v systému Windows 11 na alternativní službu, můžete zlepšit rychlost a zabezpečení procházení. Pokud hledáte bezplatného poskytovatele DNS, zde jsou tři oblíbené možnosti:
Chcete-li změnit nastavení DNS, postupujte takto:
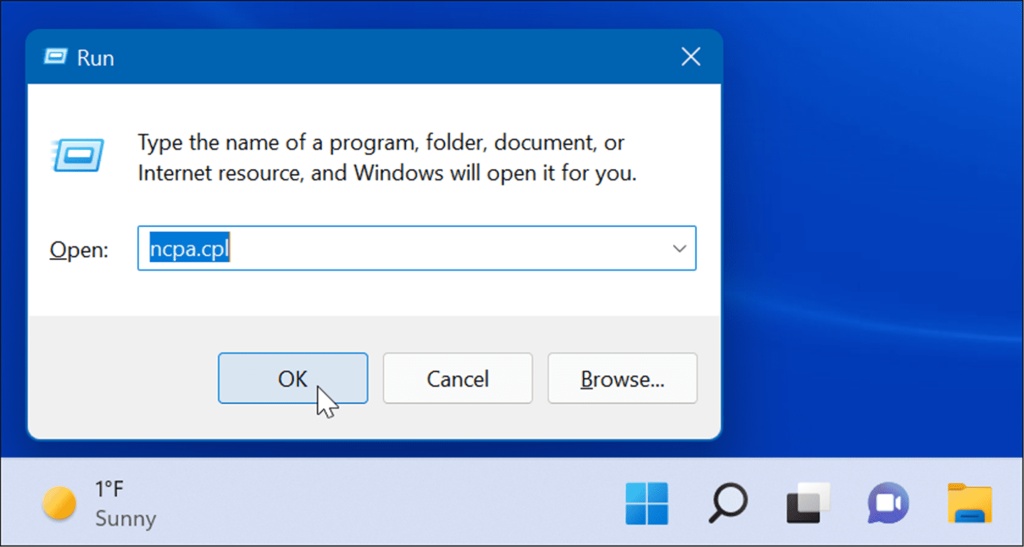
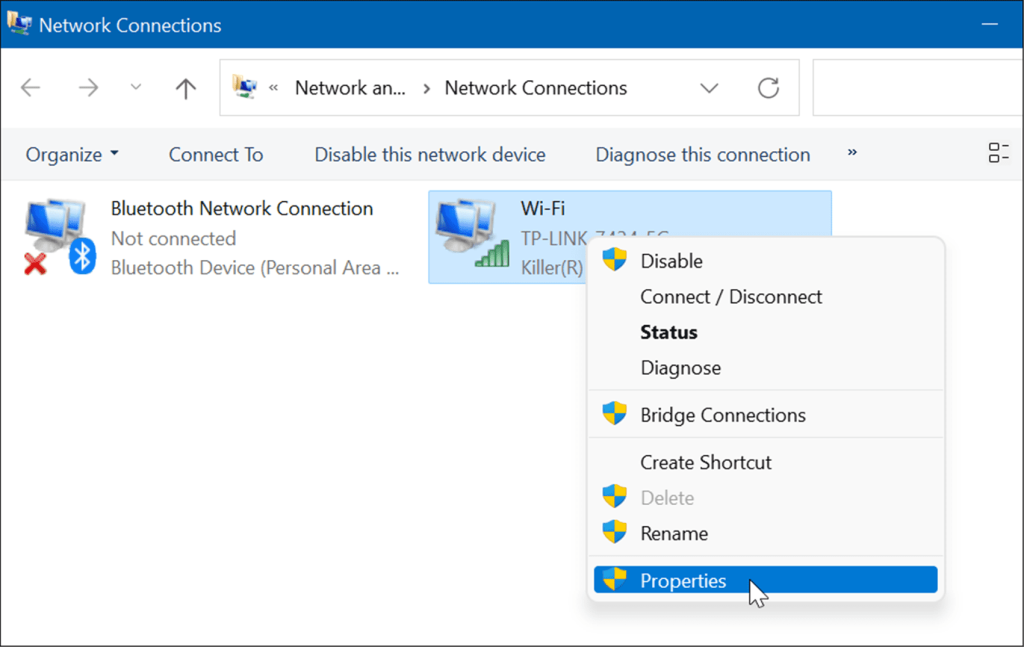
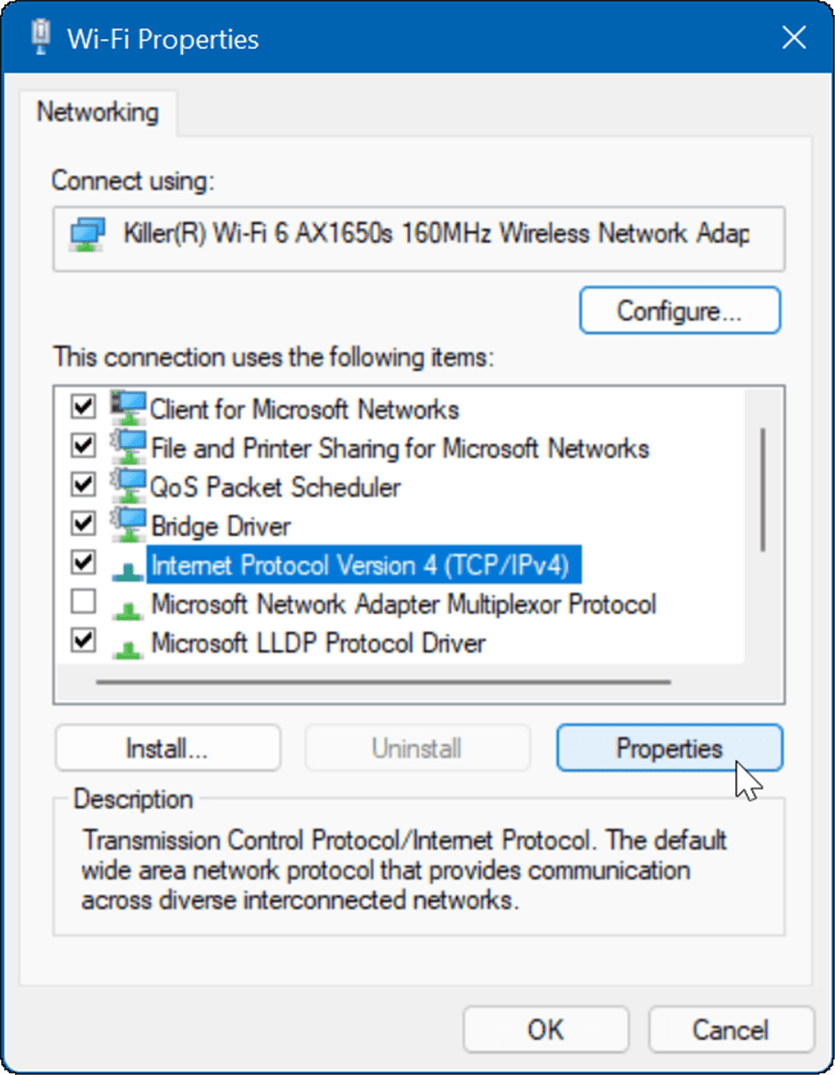
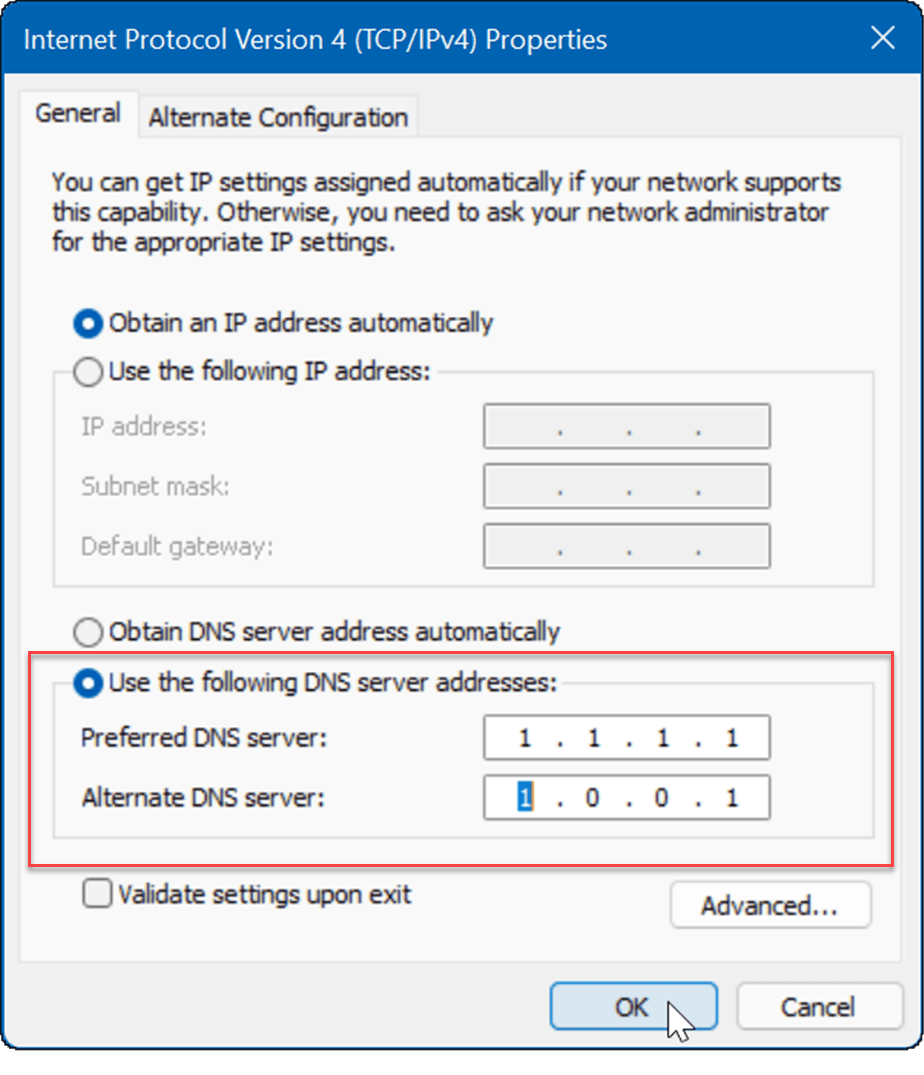
Síť v systému Windows 11
Pokud máte ve Windows 11 pomalý internet, pomůže vám jedna nebo více z výše uvedených možností. Pokud stále nedosahujete požadované rychlosti, obraťte se na svého poskytovatele internetových služeb a požádejte o další řešení problémů s hardwarem. Často budete mít starý modem nebo jiné zařízení, které společnost potřebuje dovézt na vaše místo a připojit.
Další informace najdete v tématu omezení využití dat ve Windows 11 nebo jak zapomenout na síť Wi-Fi . Mohlo by vás také zajímat použití funkce Sdílení v okolí , která vám umožňuje odesílat soubory přímo mezi systémy Windows 11 a Windows 10.
V systéme Windows 10 sa zobrazuje správa o chybe tlače, potom postupujte podľa opráv uvedených v článku a uveďte tlačiareň do správnej cesty...
Schůzky můžete snadno znovu navštívit, pokud je zaznamenáte. Zde je návod, jak zachytit a přehrát záznam Microsoft Teams pro vaši příští schůzku.
Keď otvoríte súbor alebo kliknete na odkaz, vaše zariadenie so systémom Android vyberie predvolenú aplikáciu na jeho otvorenie. Pomocou tohto sprievodcu môžete obnoviť svoje predvolené aplikácie v systéme Android.
OPRAVENO: Chyba certifikátu Entitlement.diagnostics.office.com
Chcete-li zjistit nejlepší herní weby, které školy neblokují, přečtěte si článek a vyberte si nejlepší web s neblokovanými hrami pro školy, vysoké školy a práce
Ak čelíte problému s chybovým stavom tlačiarne na počítači so systémom Windows 10 a neviete, ako s ním zaobchádzať, opravte ho podľa týchto riešení.
Ak vás zaujíma, ako zálohovať Chromebook, máme pre vás riešenie. Viac o tom, čo sa zálohuje automaticky a čo nie, nájdete tu
Chcete opraviť aplikáciu Xbox, ktorá sa neotvorí v systéme Windows 10, potom postupujte podľa opráv, ako je povoliť aplikáciu Xbox zo služieb, resetovať aplikáciu Xbox, obnoviť balík aplikácií pre Xbox a ďalšie.
Pokud máte klávesnici a myš Logitech, uvidíte, že tento proces běží. Není to malware, ale není to nezbytný spustitelný soubor pro operační systém Windows.
Přečtěte si článek a zjistěte, jak opravit chybu Java Update 1603 ve Windows 10, vyzkoušejte opravy uvedené jednu po druhé a snadno opravte chybu 1603…




![OPRAVENÉ: Tlačiareň v chybovom stave [HP, Canon, Epson, Zebra & Brother] OPRAVENÉ: Tlačiareň v chybovom stave [HP, Canon, Epson, Zebra & Brother]](https://img2.luckytemplates.com/resources1/images2/image-1874-0408150757336.png)

![Ako opraviť aplikáciu Xbox, ktorá sa neotvorí v systéme Windows 10 [RÝCHLE GUIDE] Ako opraviť aplikáciu Xbox, ktorá sa neotvorí v systéme Windows 10 [RÝCHLE GUIDE]](https://img2.luckytemplates.com/resources1/images2/image-7896-0408150400865.png)

