[100 % vyriešené] Ako opraviť hlásenie „Chyba pri tlači“ v systéme Windows 10?
![[100 % vyriešené] Ako opraviť hlásenie „Chyba pri tlači“ v systéme Windows 10? [100 % vyriešené] Ako opraviť hlásenie „Chyba pri tlači“ v systéme Windows 10?](https://img2.luckytemplates.com/resources1/images2/image-9322-0408150406327.png)
V systéme Windows 10 sa zobrazuje správa o chybe tlače, potom postupujte podľa opráv uvedených v článku a uveďte tlačiareň do správnej cesty...
Môžete si myslieť, že váš systém je hotový, keď sa pri spúšťaní počítača zobrazí chyba modrej obrazovky smrti (BSOD). Ale netreba prepadať panike.
Chyba BSOD Clock_Watchdog_Timeout súvisí s problémom medzi vaším systémom a komunikáciou CPU. Je to proces na úrovni systému nazývaný „prerušenie systému“, čo je normálne správanie. Ak však váš systém strávi príliš dlho vo fáze prerušenia, zobrazí sa chyba modrej obrazovky.
Problém môžete vyriešiť jednoduchým reštartom alebo môže vyžadovať ďalšie kroky na riešenie problémov z príkazového riadka. Tu je postup, ako opraviť časový limit Clock Watchdog v systéme Windows.
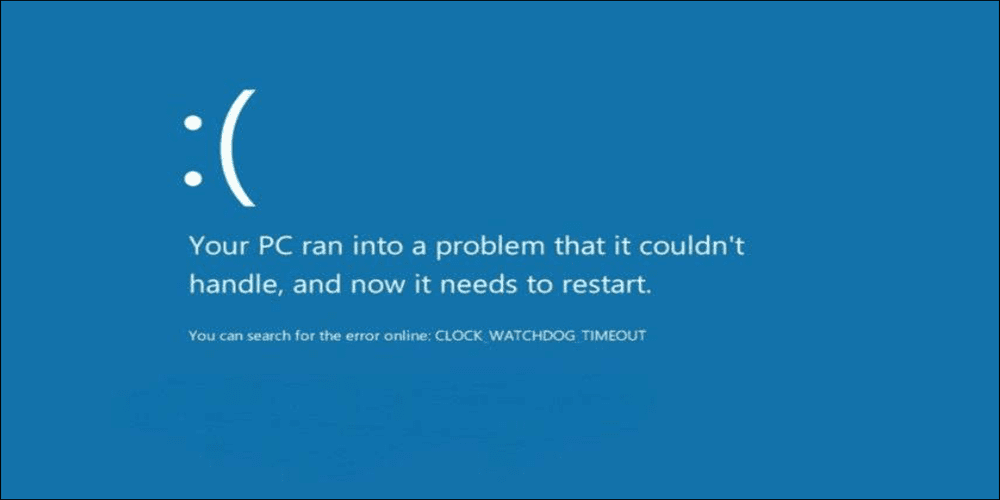
Reštartujte počítač
Keď prvýkrát získate BSOD časového limitu hodinového strážneho psa v systéme Windows, prvým krokom je reštartovanie systému a opätovné usadenie externých zariadení. Keďže chyba BSOD vám bráni vstúpiť do prostredia Windows, budete musieť stlačiť a podržať fyzické tlačidlo napájania na 10 sekúnd, kým sa váš počítač úplne nevypne.
Odpojte všetky periférne zariadenia pripojené k počítaču, ako je myš, klávesnica, tlačiareň a monitory. Ak máte stolný počítač, znova vložte pamäť RAM, SSD (ak ho máte) a GPU a skontrolujte, či nie sú uvoľnené káble. Znova pripojte všetky externé zariadenia, aby ste sa uistili, že pripojenie je pevné. Počkajte 30 až 60 sekúnd a reštartujte opätovným stlačením tlačidla napájania .
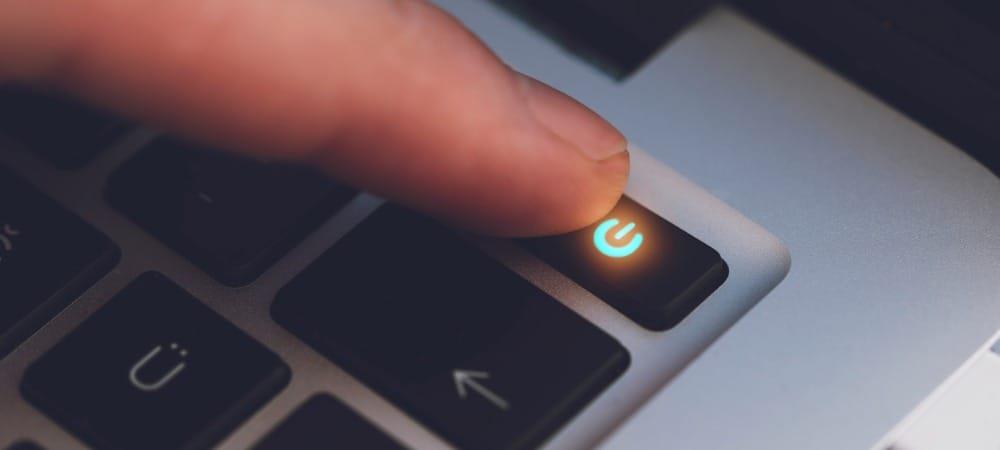
Skontrolujte aktualizácie systému Windows
Windows sa zvyčajne aktualizuje na pozadí; možno však nemáte najnovšie aktualizácie. Čakajúca aktualizácia môže napríklad obsahovať opravy chýb, na ktoré váš počítač čaká.
Ak chcete získať čakajúce aktualizácie, postupujte takto:
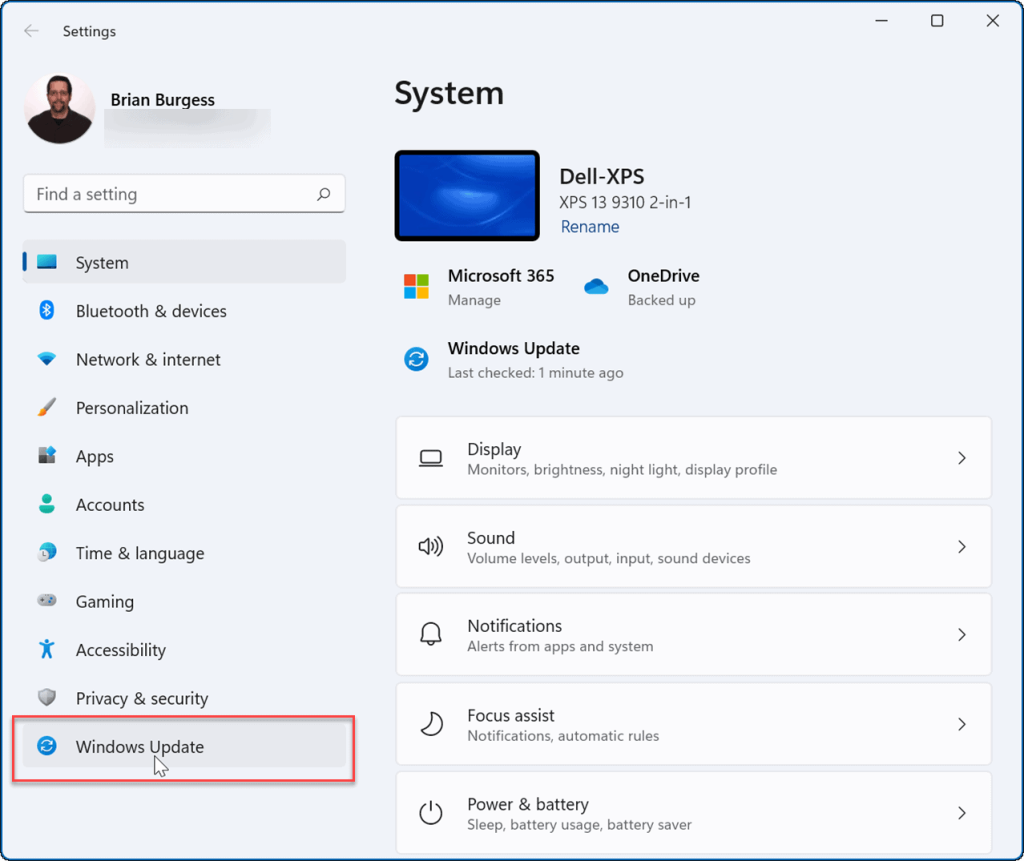
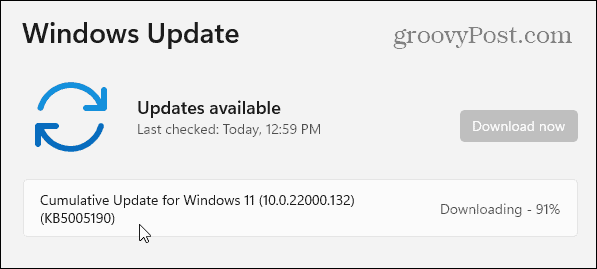
Spustite pomôcku na diagnostiku pamäte systému Windows
Chybu môže spôsobiť problém s pamäťou a budete ju chcieť skontrolovať, či neobsahuje chyby. Pamäť RAM vášho systému môžete skontrolovať spustením vstavaného nástroja Windows Memory Diagnostics od spoločnosti Microsoft .
Ak chcete spustiť pomôcku na diagnostiku pamäte systému Windows, postupujte takto:
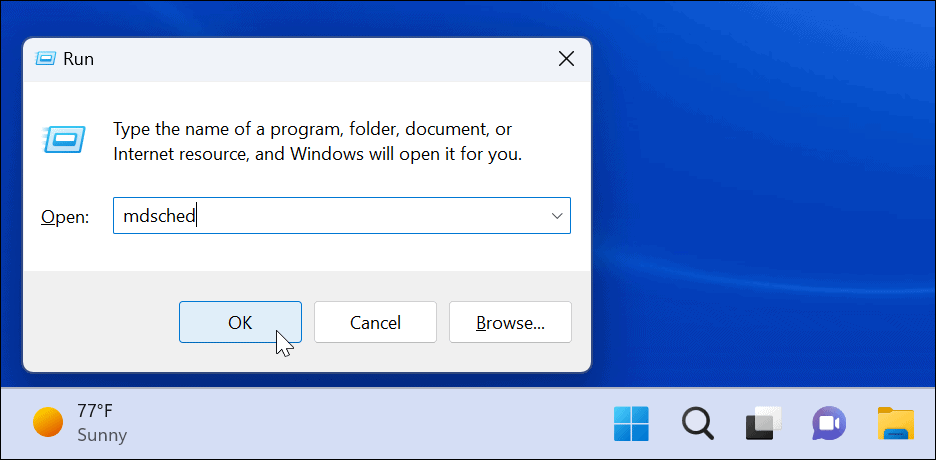
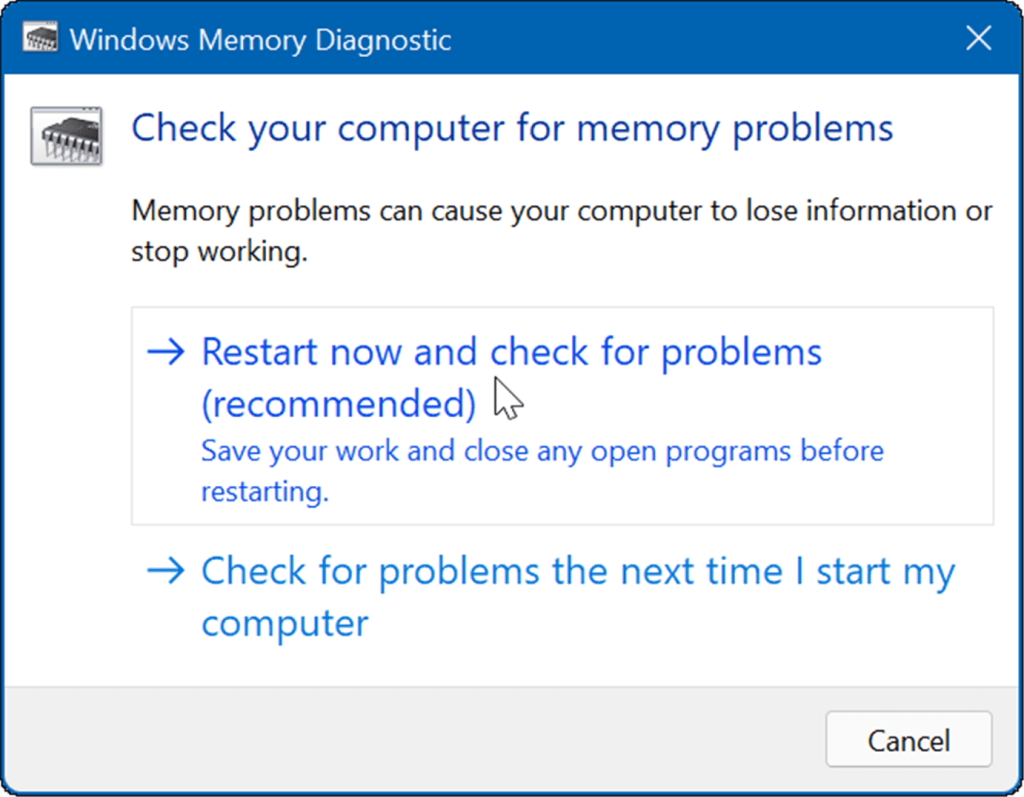
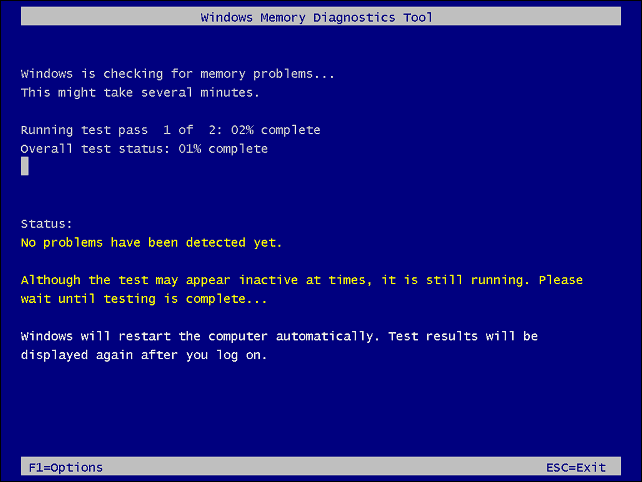
Poznámka: Spustenie pomôcky bude trvať dlho. Ak nenájde problémy, ale chcete druhý názor, vyskúšajte bezplatný a otvorený zdrojový nástroj memtest86+ .
Správa ovládačov hardvéru
Aktualizáciou ovládačov hardvéru môžete vyriešiť zoznam problémov vrátane chyby časového limitu hodinového strážneho psa. Aktualizácie ovládačov by ste mali dostávať prostredníctvom služby Windows Update, no niekedy sa veci prešmyknú. Systém Windows však môžete nechať vyhľadať konkrétny ovládač hardvéru alebo si ho nainštalovať sami.
Ak chcete manuálne skontrolovať aktualizácie ovládačov, postupujte podľa nasledujúcich krokov:
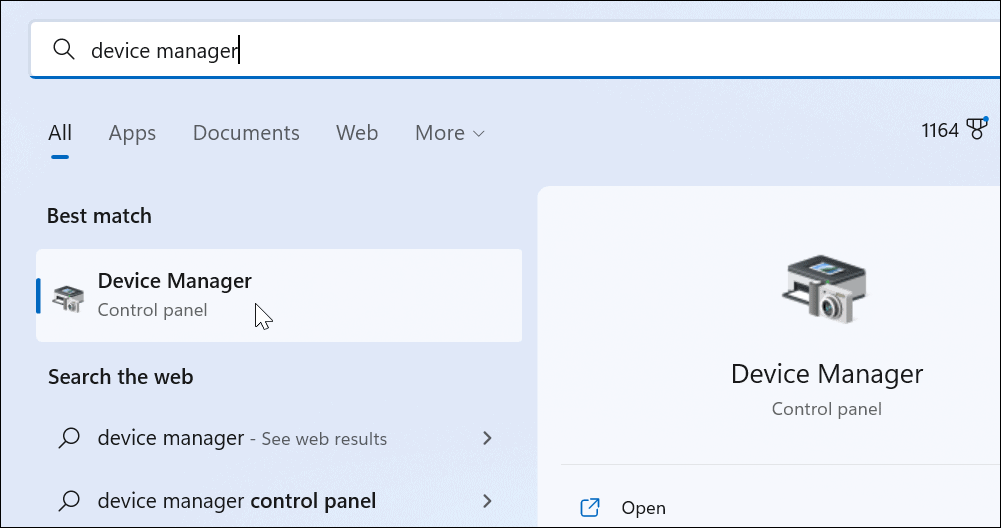
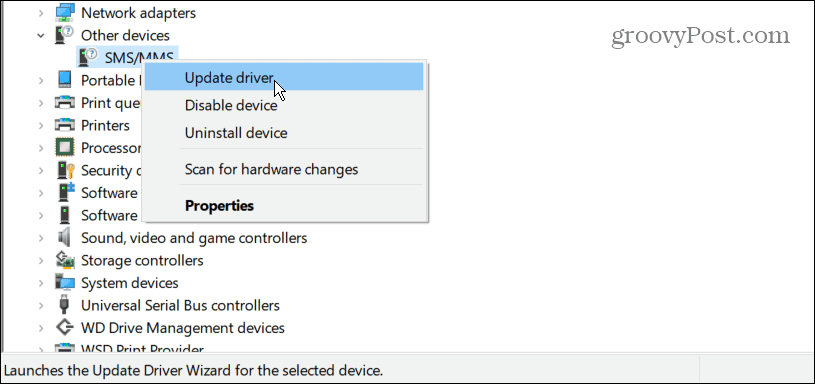
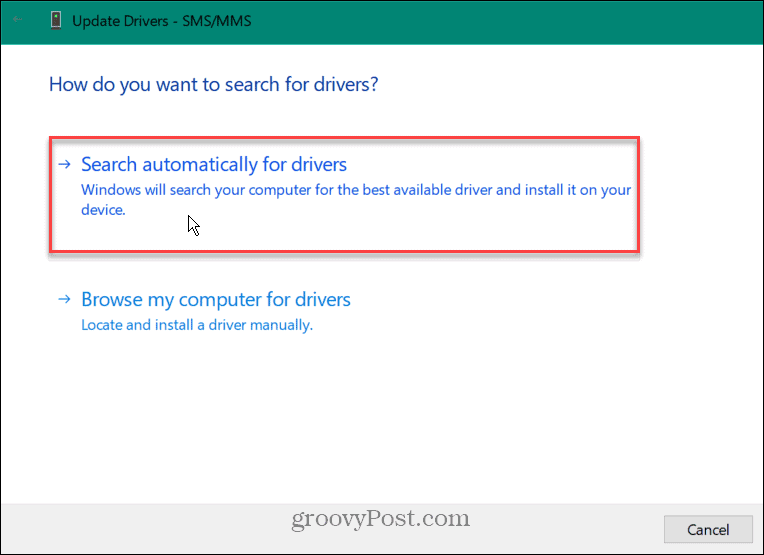
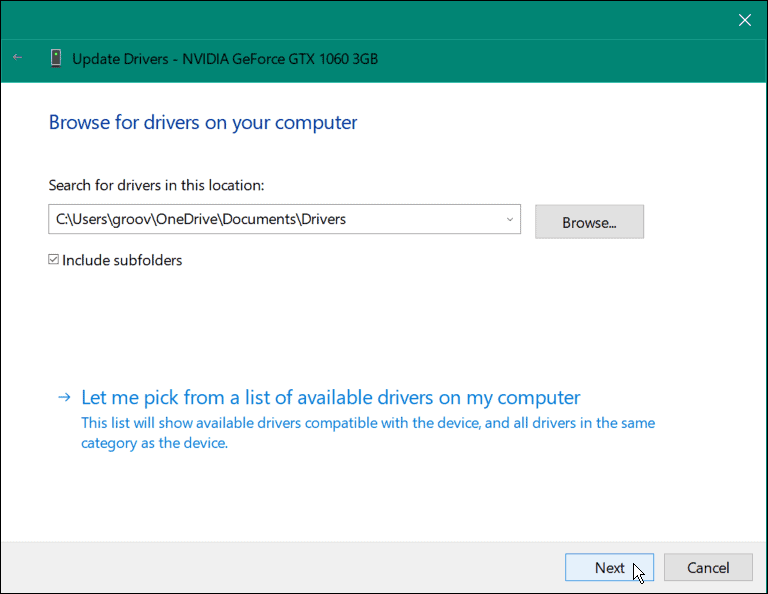
Spustite skenovanie DISM a SFC
Spustenie skenovania DISM a SFC môže opraviť chybu BSOD. Oba nástroje vyhľadávajú poškodené systémové súbory a nahradia ich funkčnými. Kontrola systémových súborov (SFC) nájde chyby súborov a nahradí poškodené súbory funkčnými súbormi uloženými na disku.
Kontrola DISM (Deployment Image Servicing and Management) odhalí chyby a nahradí poškodené súbory funkčnými stiahnutými priamo zo serverov spoločnosti Microsoft.
Ak chcete spustiť skenovanie SFC a DISM, postupujte takto:
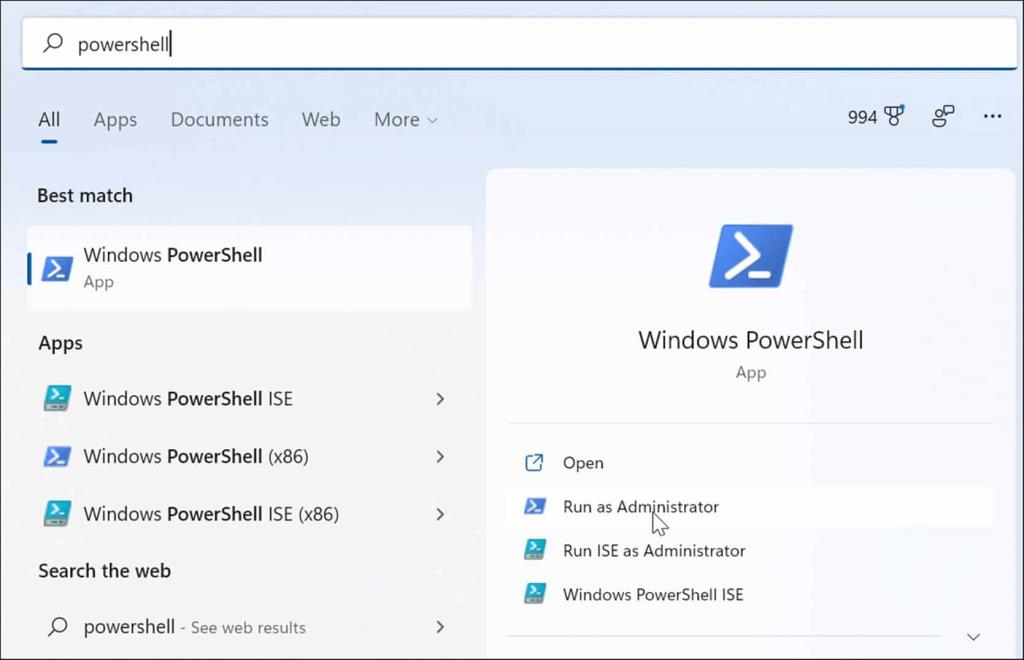
sfc /scannow
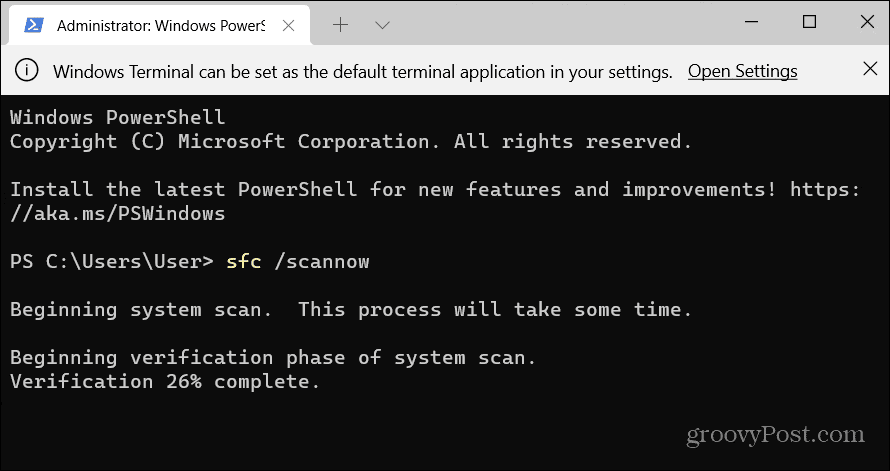
DISM /Online /Cleanup-Image /RestoreHealth
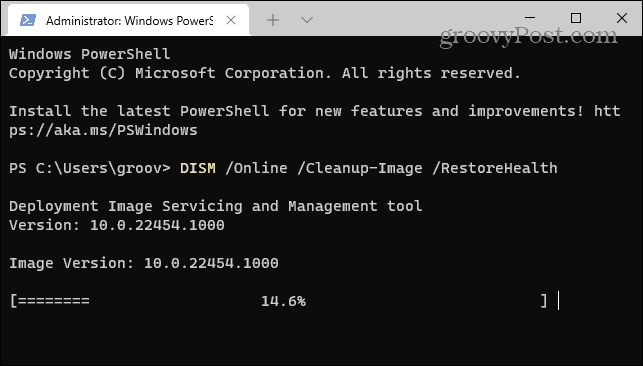
Skontrolujte, či na disku nie sú chyby
Skenovanie SFC a DISM zvyčajne opraví chybu Clock Watchdog Timeout v systéme Windows, ale problém môže byť hlbší. Nástroj Windows Chkdsk prehľadá pevný disk, aby sa uistil, že neobsahuje chyby.
Ak chcete spustiť kontrolu Chkdsk, postupujte takto:
chkdsk /r /f

Pri ďalšom reštartovaní počítača pomôcka ChkDsk vyhľadá všetky chyby a opraví ich.
Vyskúšajte núdzový režim alebo čisté spustenie
Ak nemôžete prekonať časový limit BSOD, skúste čisté spustenie systému Windows . Čisté spustenie používa minimálne spúšťacie aplikácie a ovládače na načítanie operačného systému.
Keď čisté spustenie funguje, povoľte aplikácie a služby jednu po druhej, kým nenájdete vinníka.
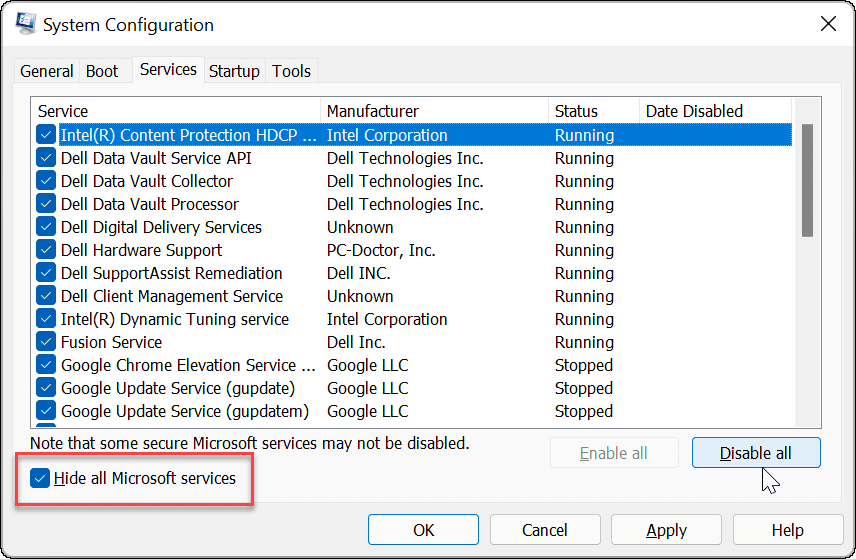
Ak čisté spustenie nefunguje, môžete spustiť systém Windows 11 v núdzovom režime . Alebo, ak nepoužívate Windows 11, spustite Windows 10 v núdzovom režime .
Keď sa dostanete do rozšírených možností spustenia , uistite sa, že ste vybrali možnosť Povoliť núdzový režim s príkazovým riadkom . Výberom tejto možnosti môžete spustiť príkazový riadok v núdzovom režime a spustiť nástroje ako ChkDsk a skenovanie SFC a DISM .
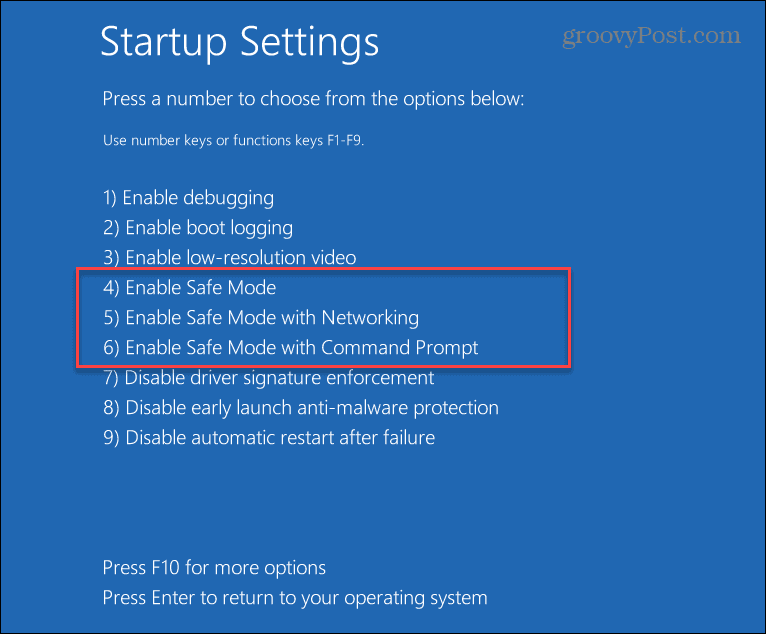
Opravte časový limit Clock Watchdog v systéme Windows
Získanie chyby modrej obrazovky systému Windows nie je nikdy zábavné. Ak však získavate časový limit BSOD Clock Watchdog, jedno z vyššie uvedených riešení by malo váš systém znova spustiť.
Je tiež potrebné poznamenať, že chyba môže byť spôsobená škodlivým softvérom vo vašom systéme. Systém Windows má ochranu pred vírusmi v reálnom čase, ale niektorý malvér môže byť hlboko zakorenený a nič nie je 100% účinné. Uistite sa teda, že ste pomocou aplikácie Windows Security vyhľadali malvér . Ak nič nenájde a chcete druhý názor, skúste AVG AntiVirus alebo Avast .
Ak všetko ostatné zlyhá, môžete obnoviť továrenské nastavenia systému Windows – použite ho však len ako poslednú možnosť. Pred resetovaním systému Windows zálohujte všetky potrebné súbory do cloudovej služby, ako je OneDrive , alebo do platenej služby, ako je BackBlaze . Vytvorte tiež úplnú zálohu systému, aby ste mohli systém rýchlo obnoviť.
V systéme Windows 10 sa zobrazuje správa o chybe tlače, potom postupujte podľa opráv uvedených v článku a uveďte tlačiareň do správnej cesty...
Schůzky můžete snadno znovu navštívit, pokud je zaznamenáte. Zde je návod, jak zachytit a přehrát záznam Microsoft Teams pro vaši příští schůzku.
Keď otvoríte súbor alebo kliknete na odkaz, vaše zariadenie so systémom Android vyberie predvolenú aplikáciu na jeho otvorenie. Pomocou tohto sprievodcu môžete obnoviť svoje predvolené aplikácie v systéme Android.
OPRAVENO: Chyba certifikátu Entitlement.diagnostics.office.com
Chcete-li zjistit nejlepší herní weby, které školy neblokují, přečtěte si článek a vyberte si nejlepší web s neblokovanými hrami pro školy, vysoké školy a práce
Ak čelíte problému s chybovým stavom tlačiarne na počítači so systémom Windows 10 a neviete, ako s ním zaobchádzať, opravte ho podľa týchto riešení.
Ak vás zaujíma, ako zálohovať Chromebook, máme pre vás riešenie. Viac o tom, čo sa zálohuje automaticky a čo nie, nájdete tu
Chcete opraviť aplikáciu Xbox, ktorá sa neotvorí v systéme Windows 10, potom postupujte podľa opráv, ako je povoliť aplikáciu Xbox zo služieb, resetovať aplikáciu Xbox, obnoviť balík aplikácií pre Xbox a ďalšie.
Pokud máte klávesnici a myš Logitech, uvidíte, že tento proces běží. Není to malware, ale není to nezbytný spustitelný soubor pro operační systém Windows.
Přečtěte si článek a zjistěte, jak opravit chybu Java Update 1603 ve Windows 10, vyzkoušejte opravy uvedené jednu po druhé a snadno opravte chybu 1603…




![OPRAVENÉ: Tlačiareň v chybovom stave [HP, Canon, Epson, Zebra & Brother] OPRAVENÉ: Tlačiareň v chybovom stave [HP, Canon, Epson, Zebra & Brother]](https://img2.luckytemplates.com/resources1/images2/image-1874-0408150757336.png)

![Ako opraviť aplikáciu Xbox, ktorá sa neotvorí v systéme Windows 10 [RÝCHLE GUIDE] Ako opraviť aplikáciu Xbox, ktorá sa neotvorí v systéme Windows 10 [RÝCHLE GUIDE]](https://img2.luckytemplates.com/resources1/images2/image-7896-0408150400865.png)

