[100 % vyriešené] Ako opraviť hlásenie „Chyba pri tlači“ v systéme Windows 10?
![[100 % vyriešené] Ako opraviť hlásenie „Chyba pri tlači“ v systéme Windows 10? [100 % vyriešené] Ako opraviť hlásenie „Chyba pri tlači“ v systéme Windows 10?](https://img2.luckytemplates.com/resources1/images2/image-9322-0408150406327.png)
V systéme Windows 10 sa zobrazuje správa o chybe tlače, potom postupujte podľa opráv uvedených v článku a uveďte tlačiareň do správnej cesty...
Môžete sa ocitnúť v situácii, keď váš počítač beží veľmi pomaly – aj keď máte úplne nový počítač.
Ak chcete začať s riešením problémov, otvoríte Správcu úloh a zistíte, že využitie disku v počítači je na 100 percent. Ak má váš disk také vysoké zaťaženie, nemá náhradné cykly na vykonávanie bežných úloh operačného systému.
Ak máte takýto problém, budete chcieť vyriešiť 100-percentné využitie disku v systéme Windows 11. Tu je niekoľko užitočných tipov, ktoré môžete použiť na vyriešenie problému.
Ako opraviť 100-percentné využitie disku v okne 11
Priamym spôsobom, ako nájsť problematickú aplikáciu alebo službu spôsobujúcu 100% využitie disku, je použiť Správcu úloh.
Ak chcete otvoriť Správcu úloh, kliknite pravým tlačidlom myši na ponuku Štart a vyberte položku Správca úloh . Kliknite na hlavičku stĺpca Disk a zistite, čo zaberá najviac zdrojov. Odtiaľ budete mať dobrý nápad, kde začať.
Problém však môže byť hlbší ako len zatvorenie aplikácie alebo zakázanie služby.
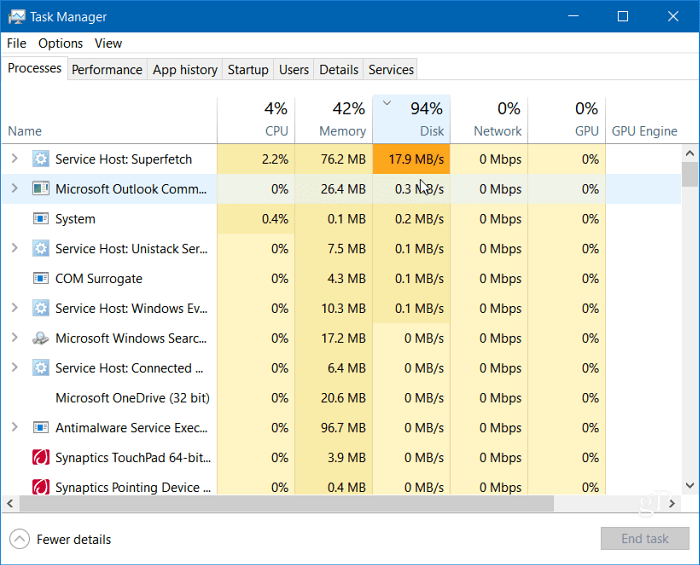
Čítajte ďalej a zistite viac možných príčin problému a ako ich vyriešiť.
Zakázať Superfetch
Funkcia Superfetch , ktorá sa v systéme Windows 11 nazýva aj SysMain , pomáha skrátiť čas spustenia a efektívnejšie načítať aplikácie prístupom k súboru predbežného načítania . Aj keď je to užitočná funkcia, ktorá zlepšuje výkon, môže spôsobiť vysoké využitie disku.
Ak chcete zakázať Superfetch (SysMain) v systéme Windows 11, postupujte podľa nasledujúcich krokov:
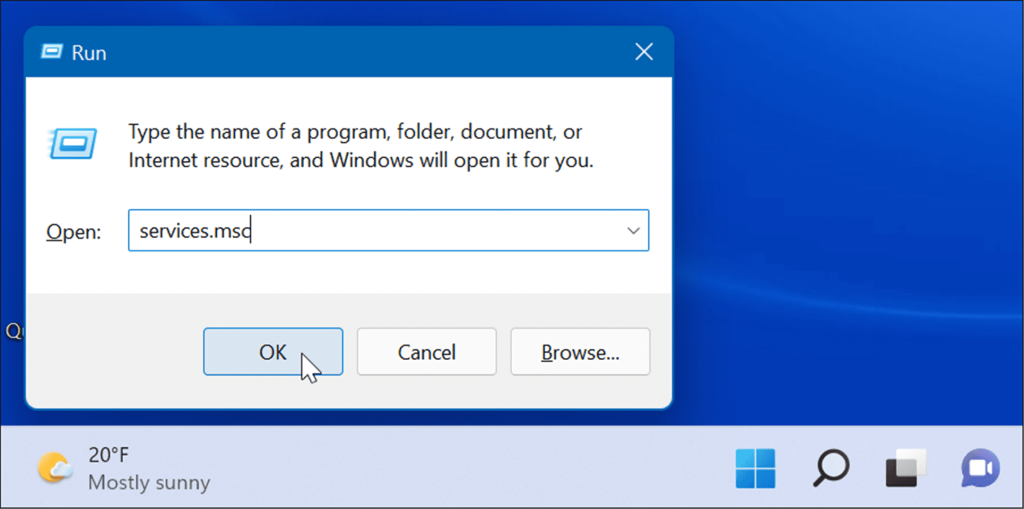
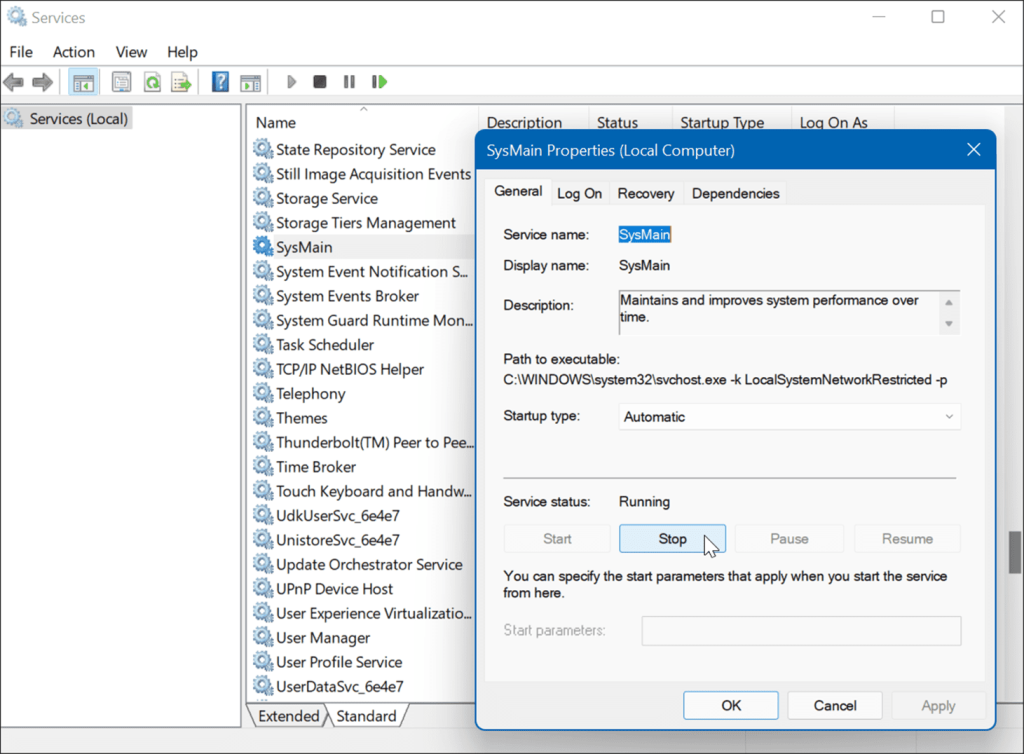
Po zastavení SysMain by ste si mali všimnúť rozdiel v Využitie disku v Správcovi úloh, ale možno budete chcieť reštartovať počítač , aby ste sa uistili, že je to opravené.
Obnoviť index vyhľadávania
Ďalším bežným problémom, ktorý spôsobuje vysoké využitie disku, je indexovanie vyhľadávania v systéme Windows 11 . Indexovanie vyhľadávania skenuje súbory, e-maily, fotografie a ďalšie systémové súbory vo vašom počítači, aby sa rýchlejšie vrátili výsledky vyhľadávania. Ak sa však niečo pokazí, môže to viesť k neurčitej slučke vyhľadávania.
Ak to chcete opraviť, môžete obnoviť databázu. Ak chcete znova vytvoriť index vyhľadávania, postupujte takto:

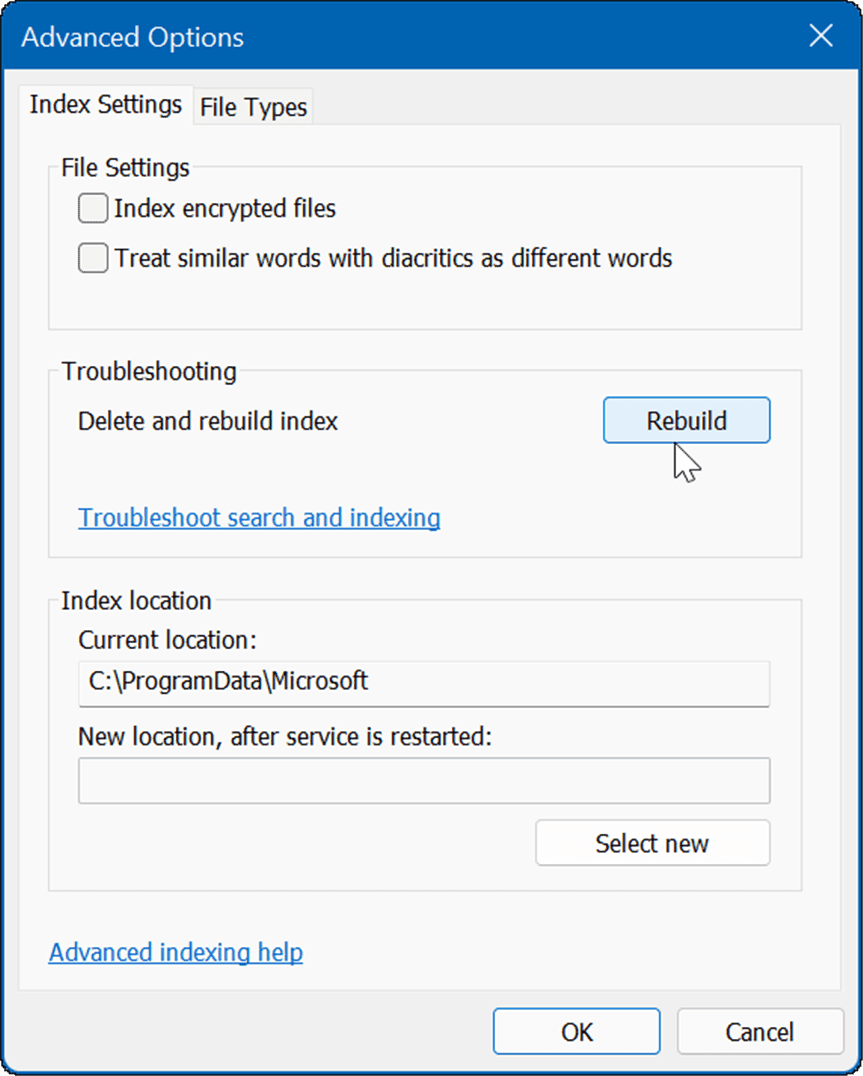
Tento proces môže chvíľu trvať, takže si možno budete chcieť oddýchnuť od počítača. Čas, ktorý to zaberie, sa bude líšiť v závislosti od množstva dát na vašom disku a jeho rýchlosti, tj SSD vs. HDD.
Úplne zakázať indexovanie vyhľadávania
Ak prestavba funguje, ale zistíte, že robíte veľa prestavieb, môžete indexovanie vyhľadávania úplne zakázať.
Ak chcete zakázať vyhľadávanie v systéme Windows, postupujte podľa nasledujúcich krokov:
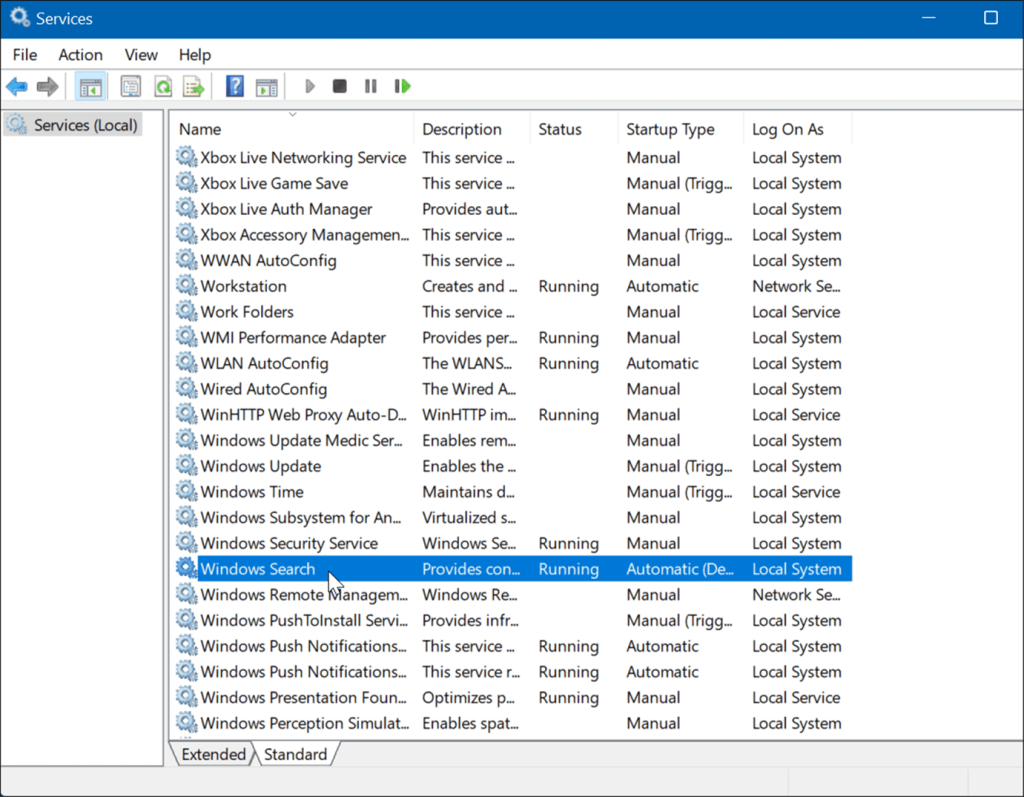
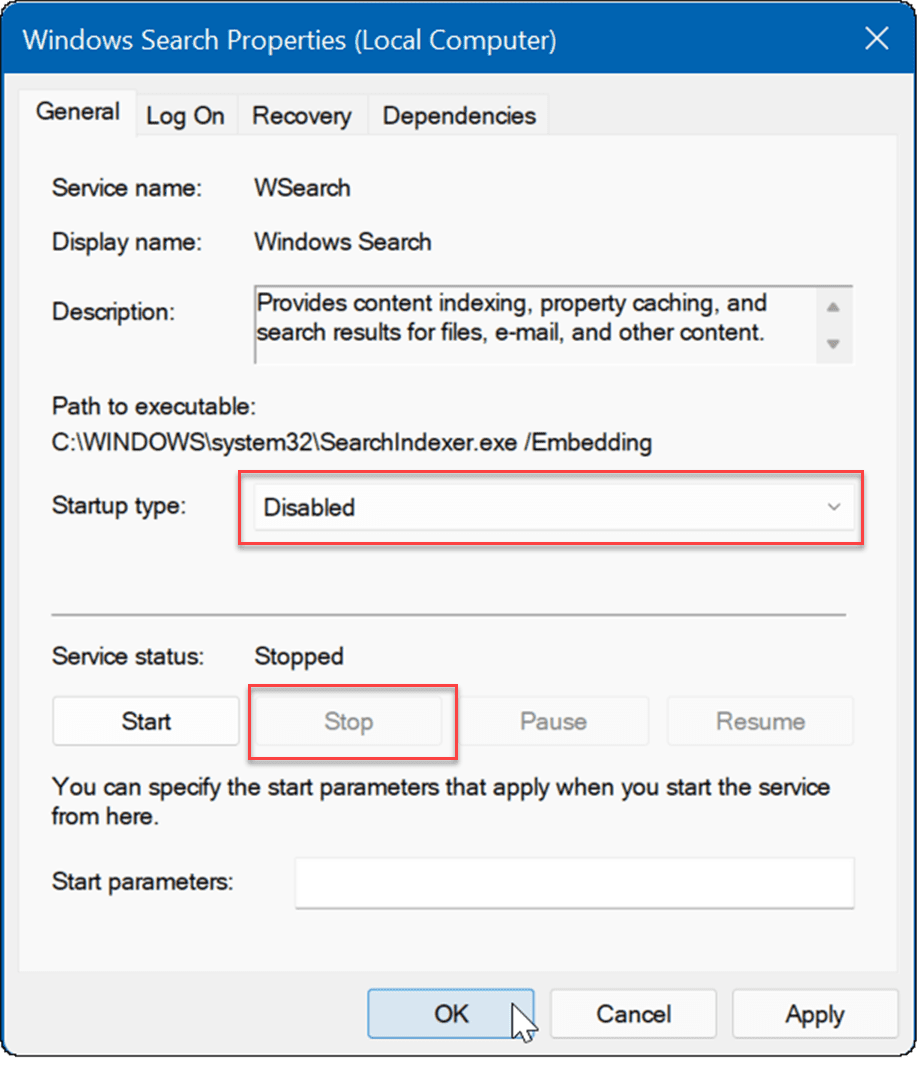
Indexovanie vyhľadávania už nie je zapnuté a po reštartovaní počítača sa znova nespustí.
Odstrániť dočasné súbory
Zvyšné dočasné súbory môžu spôsobovať dodatočné zaťaženie disku a odstránením súborov môžete vyriešiť 100-percentné využitie disku v systéme Windows 11.
Ak chcete odstrániť dočasné súbory zo systému Windows 11:
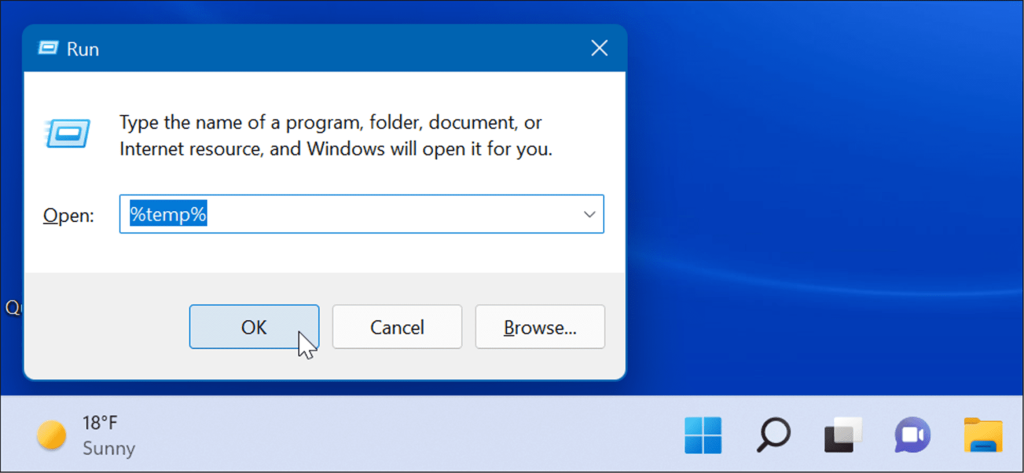
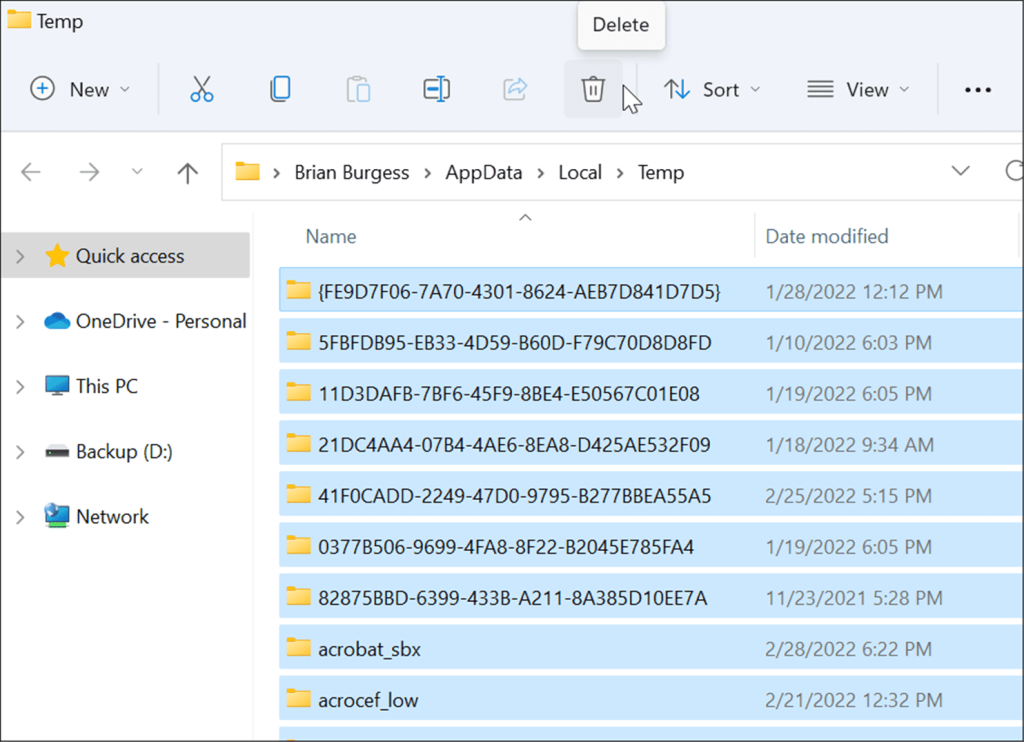
Zakázať službu DiagTrack
Služba Connected User Experiences ( DiagTrack ), inak známa ako telemetrické údaje, beží na pozadí a poskytuje spoločnosti Microsoft údaje o používaní vášho počítača. Môže to spôsobovať vysoké percento využitia disku.
Ak chcete zakázať službu DiagTrack, postupujte podľa nasledujúcich krokov:
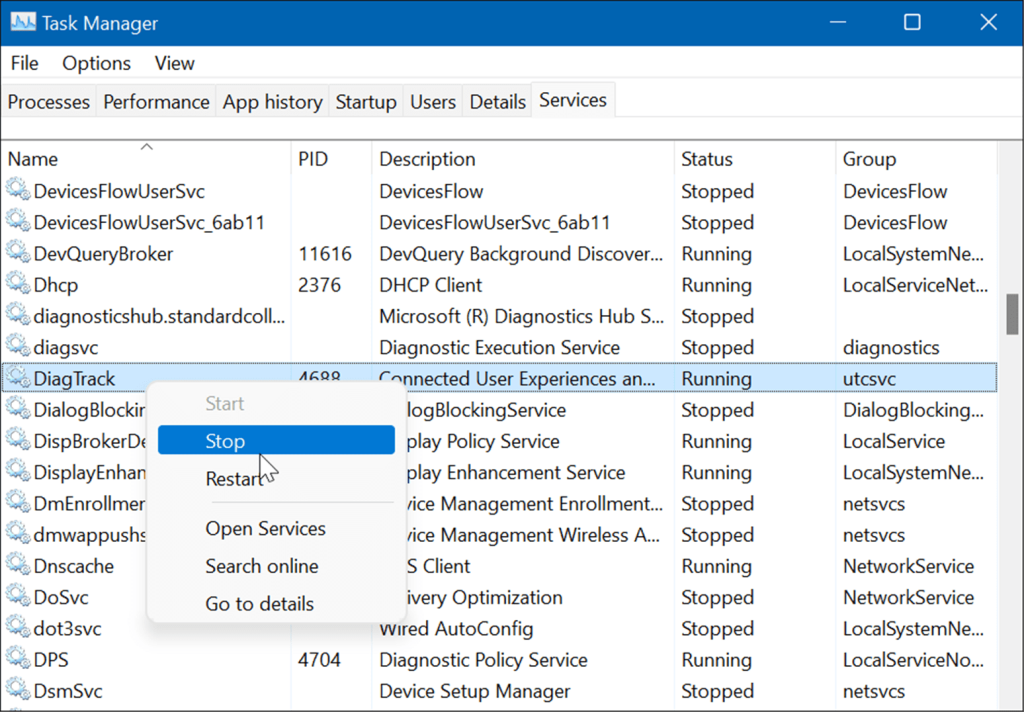
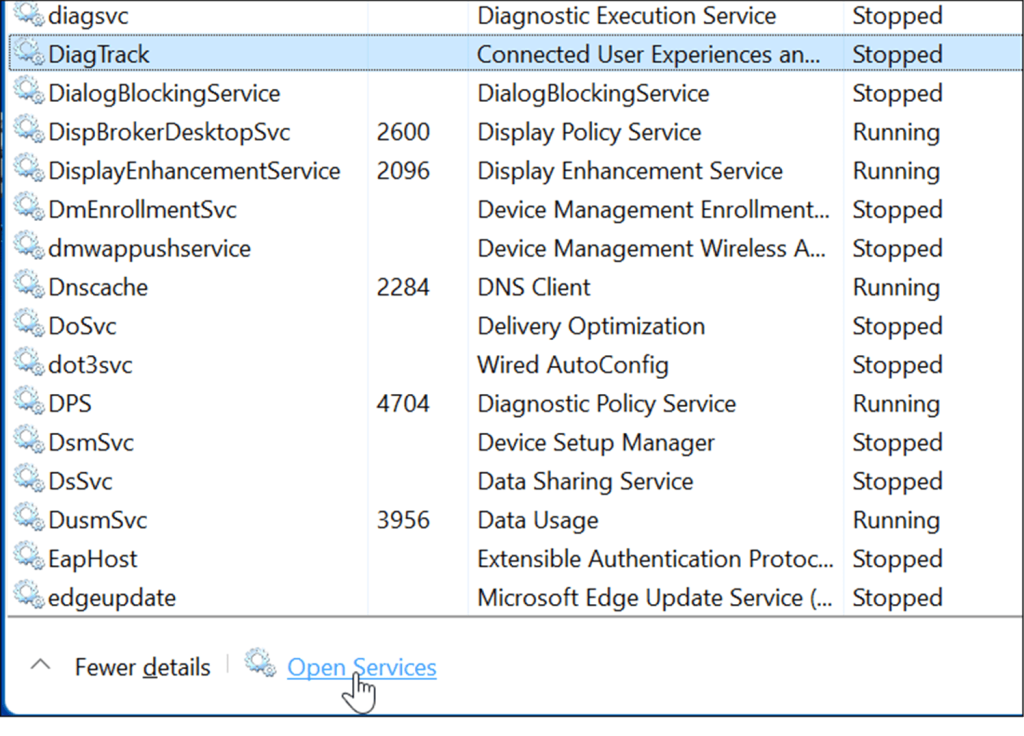
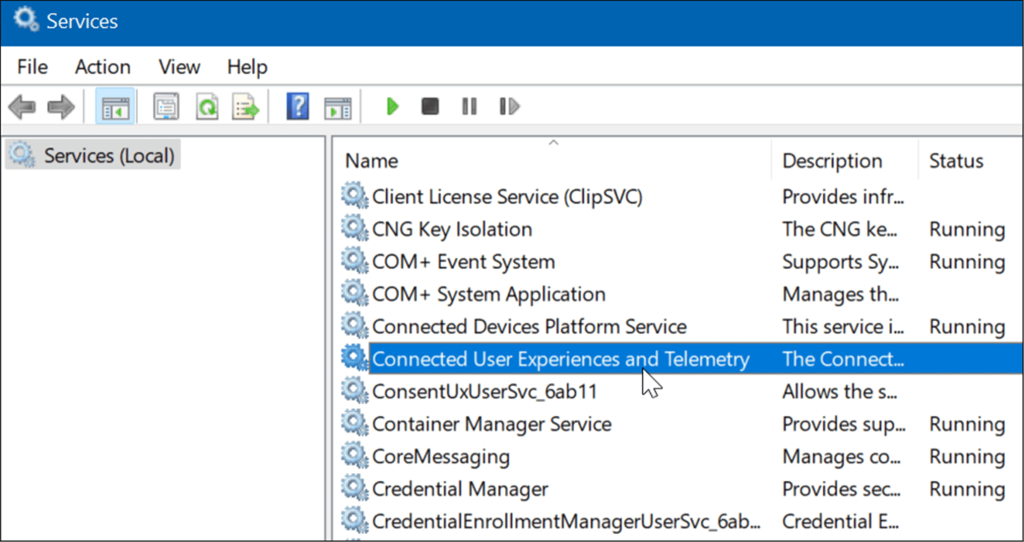
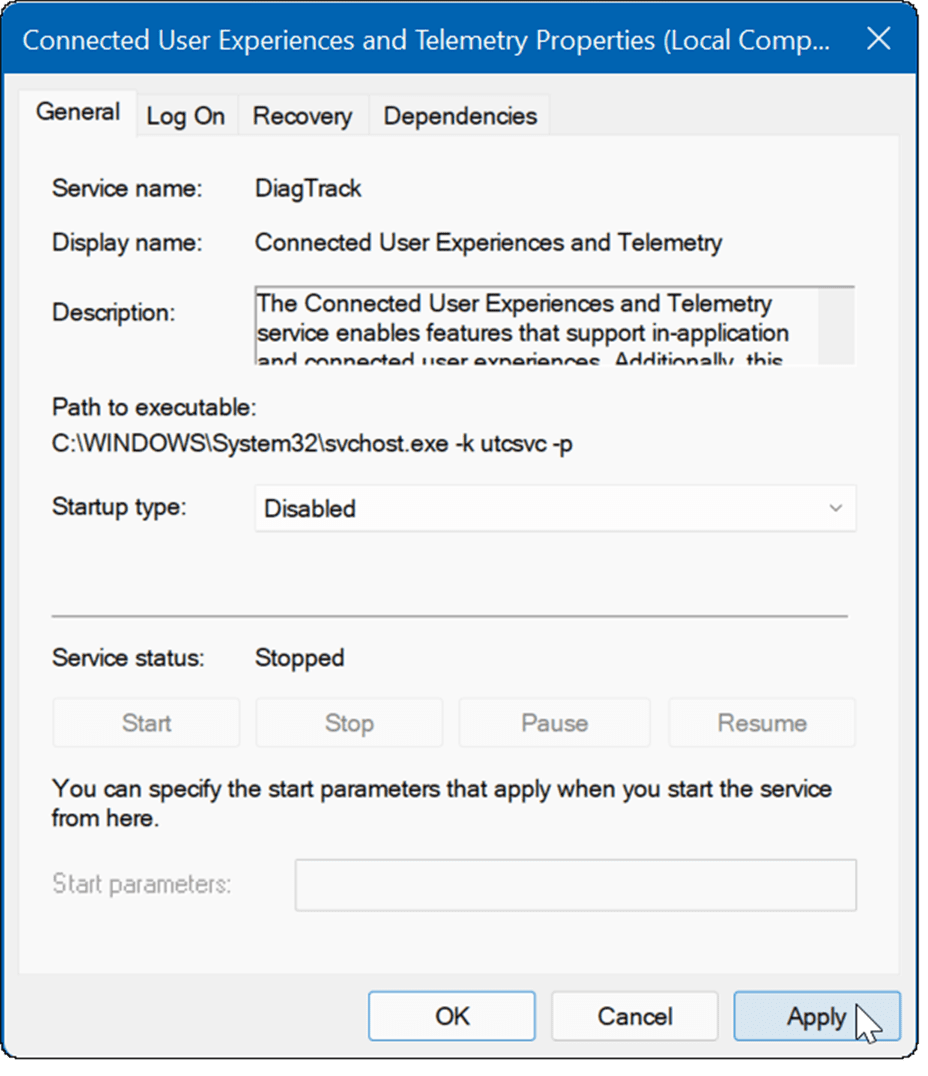
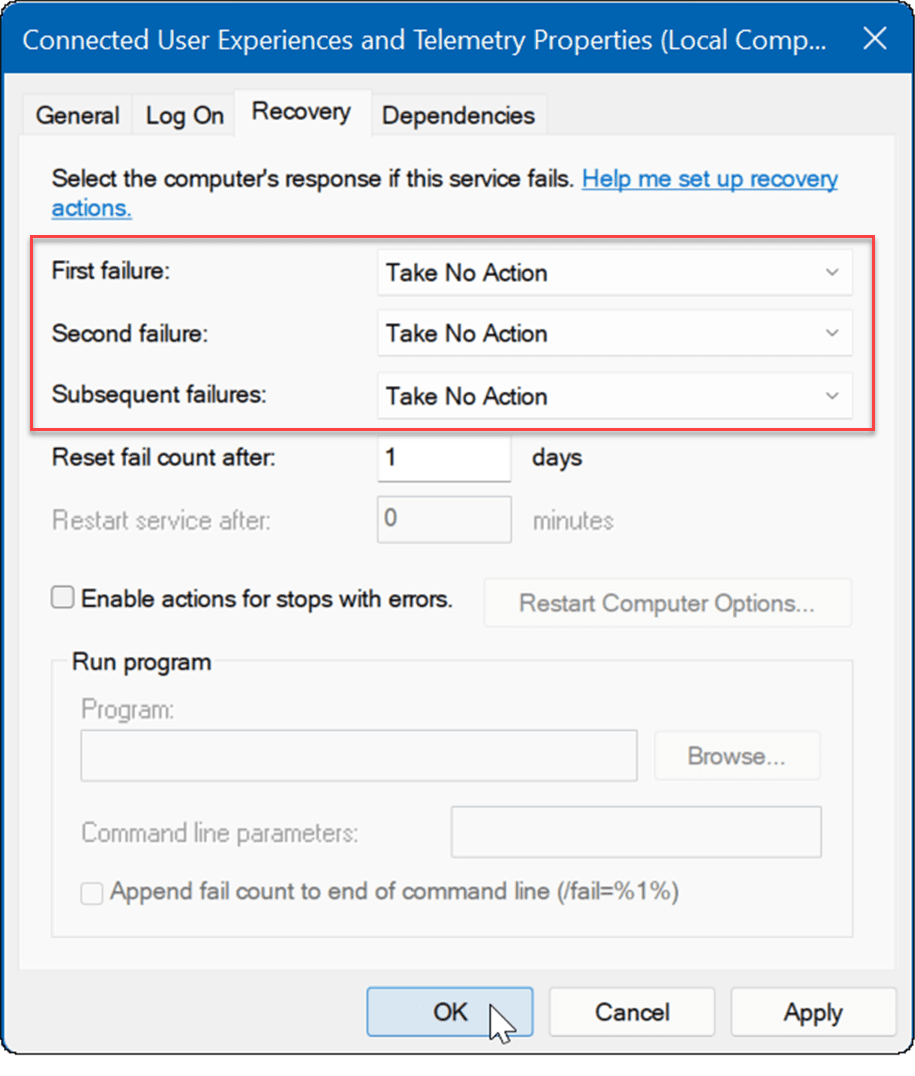
Služba je teraz zakázaná a nemusíte sa obávať, že sa znova spustí, keď reštartujete počítač.
Skontrolujte prítomnosť škodlivého softvéru
Ďalšou dôležitou a možno prvou vecou, ktorú treba skontrolovať, sú vírusy alebo iný malvér. Windows Security (predtým Windows Defender) je vstavaný a skenuje váš systém na prítomnosť škodlivého softvéru v reálnom čase. Nemusí však zachytiť všetko.
Antivírusovú kontrolu môžete spustiť manuálne pomocou nasledujúcich krokov:
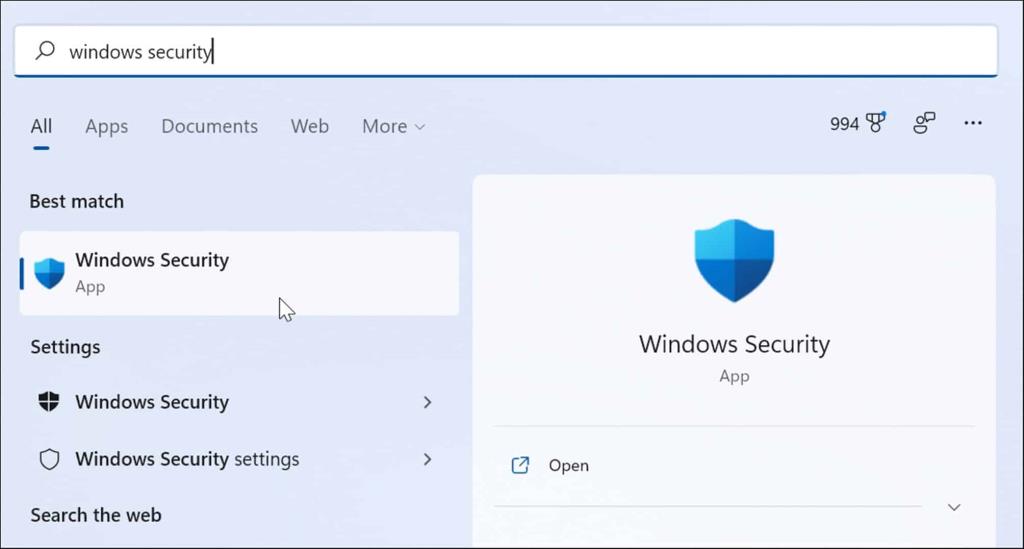
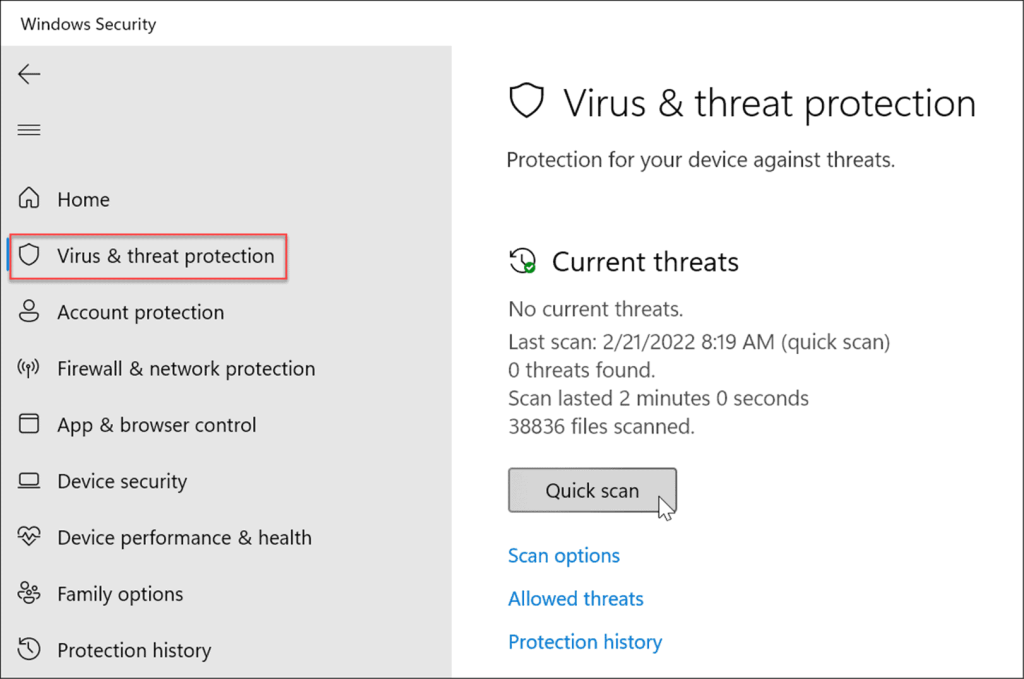
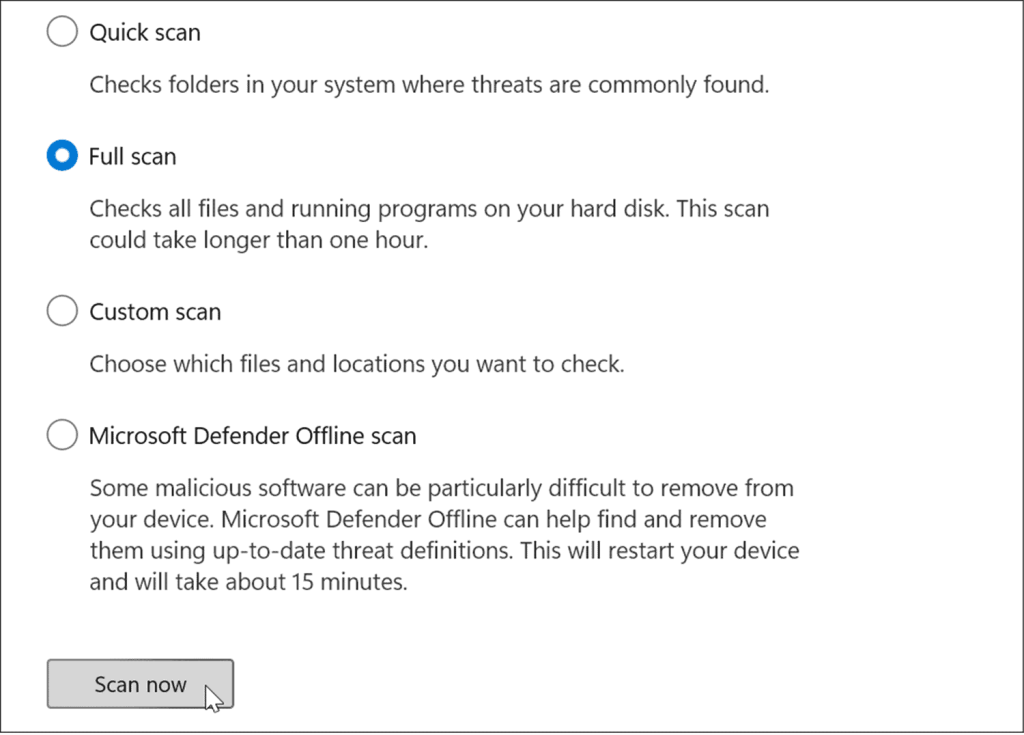
Dokončenie hlbšieho skenovania trvá dlhšie, ale oplatí sa počkať, ak je váš systém infikovaný tvrdohlavým škodlivým softvérom. Offline kontrola bude vyžadovať reštart, takže sa uistite, že ste pred začatím zatvorili všetky otvorené súbory.
Tiež je dôležité získať druhý názor. Ak si napríklad nie ste istí súborom, ktorý otvárate, spustite kontrolu pomocou dôveryhodnej a bezplatnej aplikácie zabezpečenia, ako je Avast alebo AVG AntiVirus .
Spustite skenovanie SFC a DISM
Chýbajúce alebo poškodené súbory v systéme Windows môžu spôsobiť vysoké zaťaženie disku, pretože sa to váš počítač pokúša kompenzovať. Našťastie má Windows niekoľko vstavaných nástrojov, ktoré vám pomôžu vyhľadať zlé súbory a nahradiť ich dobrými.
Ak chcete spustiť tieto nástroje, postupujte takto:
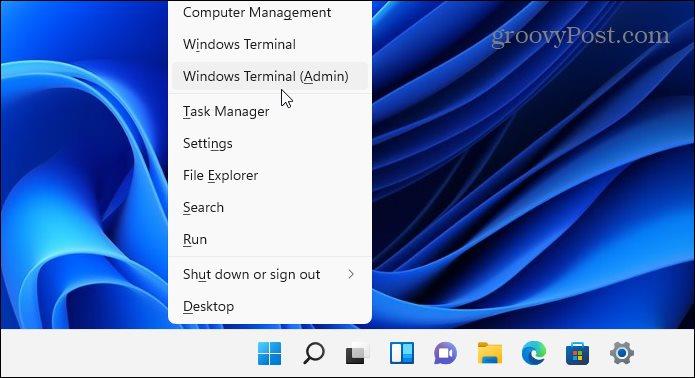
DISM /Online /Cleanup-Image /RestoreHealth
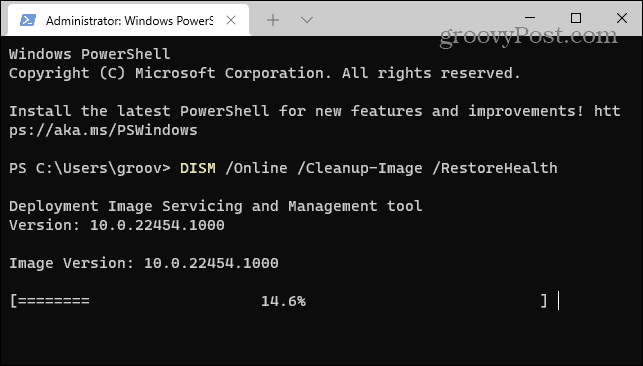
sfc /scannow
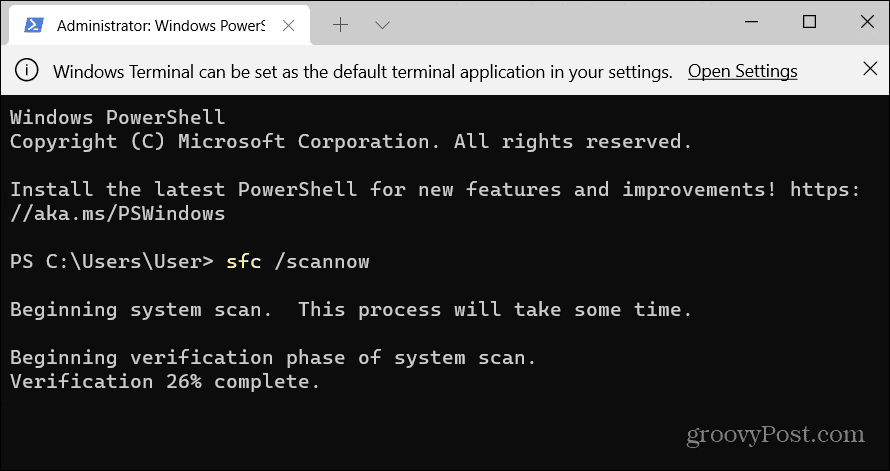
Skontrolujte chyby na pevnom disku
Ďalšia vec, ktorú môžete urobiť, aby ste napravili 100-percentné využitie disku v systéme Windows 11, je skontrolovať, či disk neobsahuje chyby.
Chyby na disku môžete skontrolovať pomocou nasledujúcich krokov:
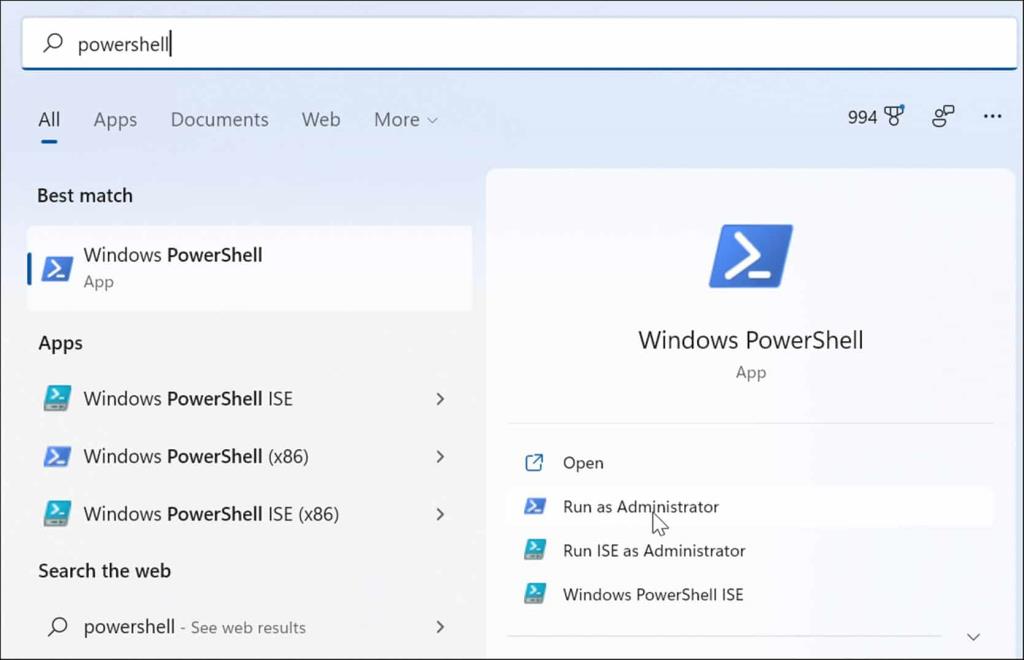
Chkdsk /r /f
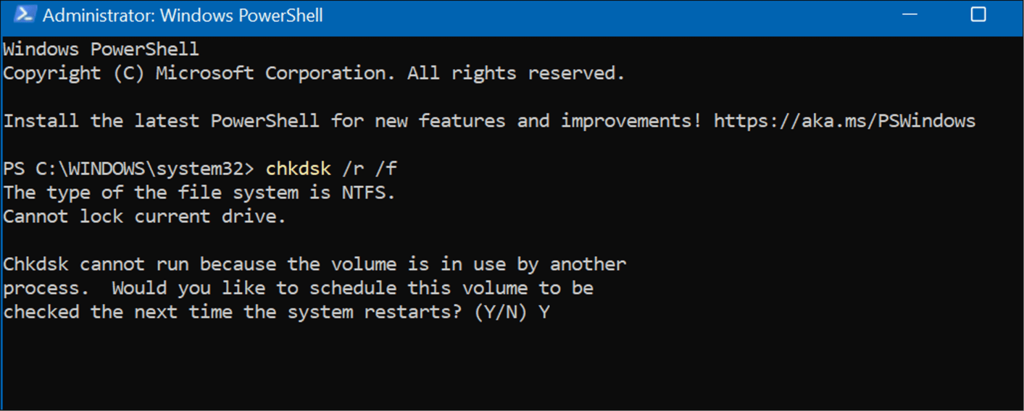
Lepšie využitie disku v systéme Windows 11
Ak vidíte 100-percentné využitie disku v systéme Windows 11, problém by mala vyriešiť jedna z vyššie uvedených možností. Ak ešte nepoužívate systém Windows 11, problém môžete vyriešiť v systéme Windows 10 .
Windows 11 má ďalšie vstavané nástroje pre vaše disky, ako sú odporúčania na čistenie . Môžete tiež nakonfigurovať funkciu Storage Sense, aby ste sa uistili, že váš disk funguje optimálne.
Na správu miesta na disku môžete robiť aj iné veci, napríklad automatické vyprázdňovanie koša . Možno budete chcieť zjednodušiť správu viacerých diskov aj zmenou písmena jednotky .
V systéme Windows 10 sa zobrazuje správa o chybe tlače, potom postupujte podľa opráv uvedených v článku a uveďte tlačiareň do správnej cesty...
Schůzky můžete snadno znovu navštívit, pokud je zaznamenáte. Zde je návod, jak zachytit a přehrát záznam Microsoft Teams pro vaši příští schůzku.
Keď otvoríte súbor alebo kliknete na odkaz, vaše zariadenie so systémom Android vyberie predvolenú aplikáciu na jeho otvorenie. Pomocou tohto sprievodcu môžete obnoviť svoje predvolené aplikácie v systéme Android.
OPRAVENO: Chyba certifikátu Entitlement.diagnostics.office.com
Chcete-li zjistit nejlepší herní weby, které školy neblokují, přečtěte si článek a vyberte si nejlepší web s neblokovanými hrami pro školy, vysoké školy a práce
Ak čelíte problému s chybovým stavom tlačiarne na počítači so systémom Windows 10 a neviete, ako s ním zaobchádzať, opravte ho podľa týchto riešení.
Ak vás zaujíma, ako zálohovať Chromebook, máme pre vás riešenie. Viac o tom, čo sa zálohuje automaticky a čo nie, nájdete tu
Chcete opraviť aplikáciu Xbox, ktorá sa neotvorí v systéme Windows 10, potom postupujte podľa opráv, ako je povoliť aplikáciu Xbox zo služieb, resetovať aplikáciu Xbox, obnoviť balík aplikácií pre Xbox a ďalšie.
Pokud máte klávesnici a myš Logitech, uvidíte, že tento proces běží. Není to malware, ale není to nezbytný spustitelný soubor pro operační systém Windows.
Přečtěte si článek a zjistěte, jak opravit chybu Java Update 1603 ve Windows 10, vyzkoušejte opravy uvedené jednu po druhé a snadno opravte chybu 1603…




![OPRAVENÉ: Tlačiareň v chybovom stave [HP, Canon, Epson, Zebra & Brother] OPRAVENÉ: Tlačiareň v chybovom stave [HP, Canon, Epson, Zebra & Brother]](https://img2.luckytemplates.com/resources1/images2/image-1874-0408150757336.png)

![Ako opraviť aplikáciu Xbox, ktorá sa neotvorí v systéme Windows 10 [RÝCHLE GUIDE] Ako opraviť aplikáciu Xbox, ktorá sa neotvorí v systéme Windows 10 [RÝCHLE GUIDE]](https://img2.luckytemplates.com/resources1/images2/image-7896-0408150400865.png)

