[100 % vyriešené] Ako opraviť hlásenie „Chyba pri tlači“ v systéme Windows 10?
![[100 % vyriešené] Ako opraviť hlásenie „Chyba pri tlači“ v systéme Windows 10? [100 % vyriešené] Ako opraviť hlásenie „Chyba pri tlači“ v systéme Windows 10?](https://img2.luckytemplates.com/resources1/images2/image-9322-0408150406327.png)
V systéme Windows 10 sa zobrazuje správa o chybe tlače, potom postupujte podľa opráv uvedených v článku a uveďte tlačiareň do správnej cesty...
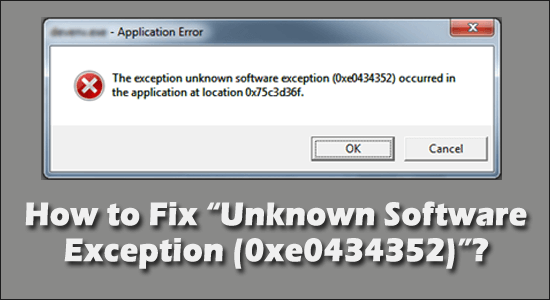
Neznáma chyba softvérovej výnimky (0xe0434352) , s ktorou sa väčšina používateľov systému Windows stretáva pri vypínaní počítača alebo prenosného počítača.
Všimli sme si, že chyba 0xe0434352 vzniká, keď sa používatelia pokúsia reštartovať svoj systém alebo kedykoľvek sa pokúsia otvoriť konkrétnu aplikáciu.
Výnimka Neznáma softvérová výnimka (0xe0434352) je predvolená chyba, ktorá je prepojená s inštaláciou .NET. Keďže tento problém nie je obmedzený na konkrétnu verziu Windowsu, chybu nahlásili aj používatelia Windows 11, 10, 7, ako aj Windows 8 .
Po preskúmaní zistíme, že existuje veľa rôznych príčin, ktoré spôsobujú chybu. Takže predtým, než sa pustíme do opráv, pozrime sa na príčiny, ktoré spôsobujú chyby výnimiek (0xe0434352).
Čo spôsobuje neznámu softvérovú výnimku (0xe0434352)?
Takže toto sú rôzni vinníci, ktorí spôsobujú chybu, teraz postupujte podľa opráv uvedených jeden po druhom, aby ste chybu vyriešili.
Ako opravím „neznámu výnimku softvéru (0xe0434352)“?
Obsah
Riešenie 1 – Vykonajte Clean Boot
Prvá a najdôležitejšia vec, ktorú musíte urobiť, je spustiť proces čistého spustenia na vašom zariadení. Čisté spustenie pomáha vášmu počítaču zabezpečiť, aby sa váš systém spúšťal s minimálnym počtom ovládačov a pomáha vám reštartovať programy a aplikácie, aby sa spustili hladko a efektívne bez toho, aby sa vyskytla chyba. Toto riešenie vám pomôže opraviť chybu Neznáma softvérová výnimka (0xe0434352).
Ak chcete vykonať proces čistého spustenia, postupujte podľa týchto krokov:
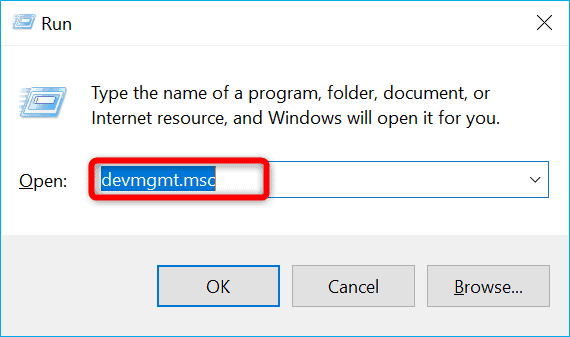
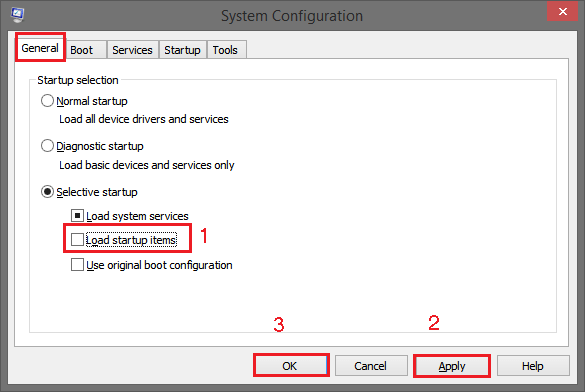
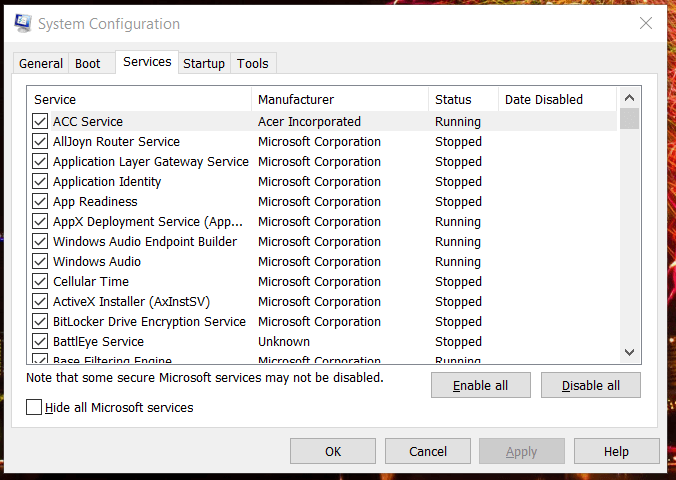
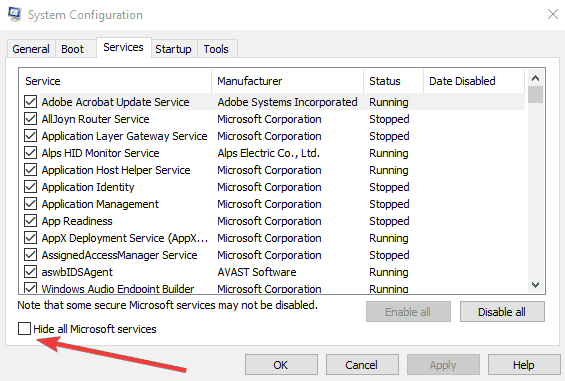
Ďalej musíte reštartovať systém a skontrolovať, či chyba pretrváva alebo nie. V prípade, že sa chyba stále zobrazuje na obrazovke, skúste ďalšie riešenie.
Riešenie 2 – Vykonajte skenovanie SFC a Chkdsk
Podľa nášho prieskumu sa potvrdilo, že rôzni používatelia sa stretávajú s chybami v dôsledku systémových chýb alebo poškodených systémových súborov, ktoré spôsobujú chyby neznámych softvérových výnimiek (0xe0434352).
Ak chcete zobraziť poškodený súbor na pevnom disku, postupujte podľa nižšie uvedených opatrení:
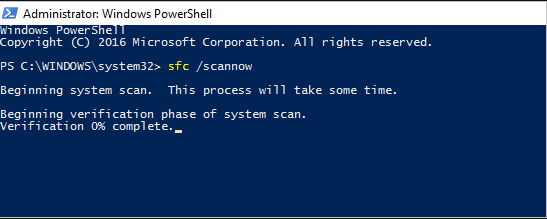
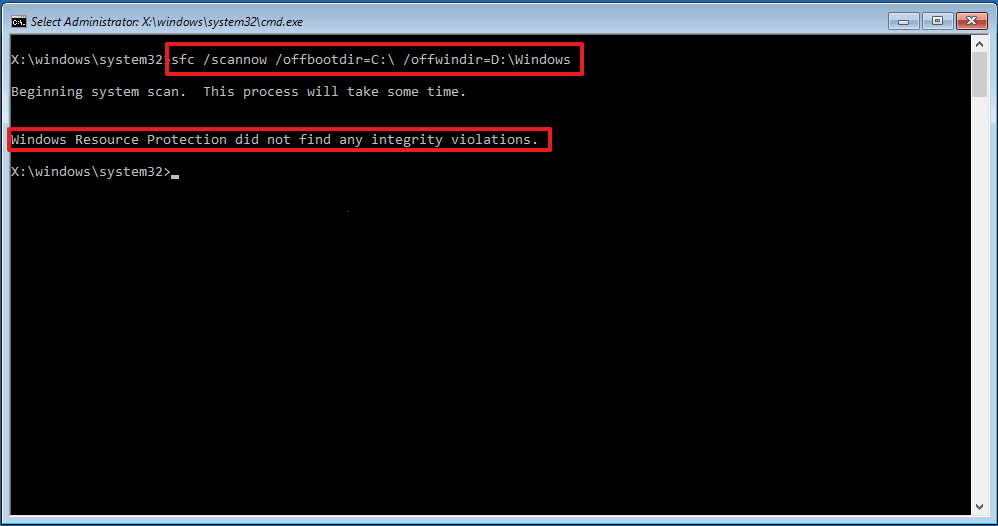
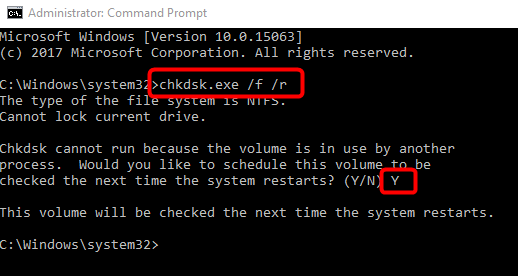
Po dokončení vyššie uvedeného postupu reštartujte systém.
Riešenie 3 – Aktualizujte ovládač grafického adaptéra
Jedným zo spoločných dôvodov na odstránenie chyby neznámeho softvéru (0xe0434352) je zastaraný ovládač grafického adaptéra. Keď je grafický adaptér aktívny, existuje vysoká pravdepodobnosť, že sa zobrazí chyba. Mnoho používateľov sa snažilo vyriešiť tento problém. Skúste preto aktualizovať ovládač pomocou Správcu zariadení.
Postupujte podľa nasledujúcich krokov:
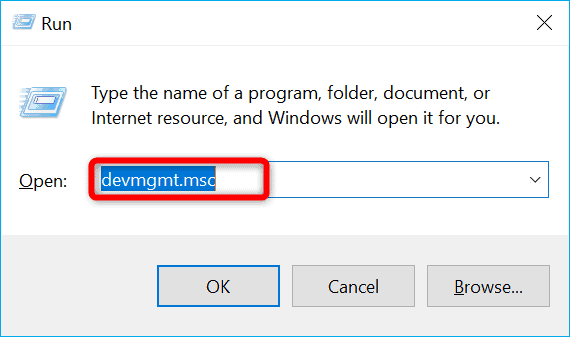
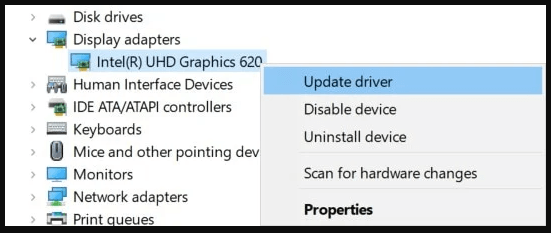
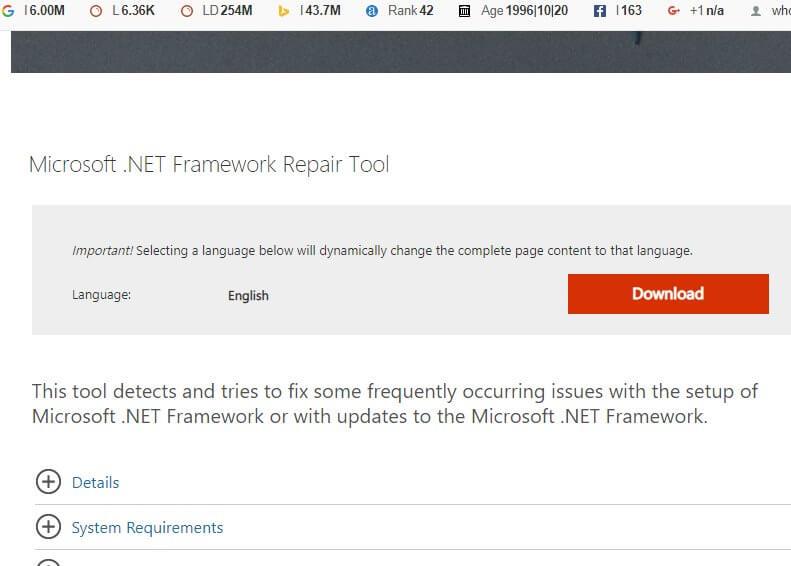
Okrem toho môžete tiež aktualizovať ovládače pomocou nástroja Driver Updater. Toto automaticky skenuje a aktualizuje ovládače celého systému.
Získajte nástroj na aktualizáciu ovládačov na automatickú aktualizáciu ovládačov
Riešenie 4 – Spustite nástroj Microsoft .NET Framework Repair Tool
Nástroj Microsoft .NET Framework Repair Tool zisťuje chyby súvisiace s rámcom. Tu sa teda odporúča stiahnuť a nainštalovať nástroj Microsoft .NET Framework Repair Tool.
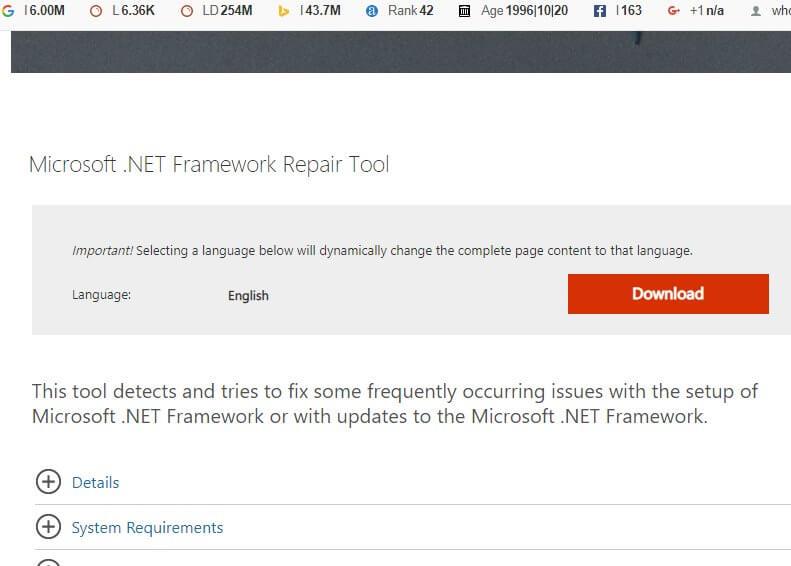
Reštartujte systém a skontrolujte, či sa chyba vyriešila alebo nie.
Riešenie 5 – Preinštalujte .NET Framework
Opätovná inštalácia rozhrania .NET Framework môže vyriešiť kód chyby (0xe0434352). Nižšie je uvedených niekoľko krokov, ktoré vám pomôžu preinštalovať .NET Framework:
Ak chcete odinštalovať .NET Framework, postupujte podľa nižšie uvedeného postupu.
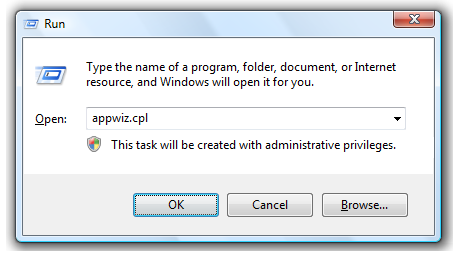
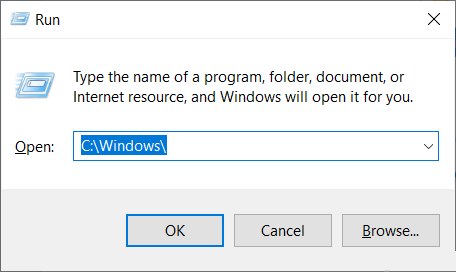
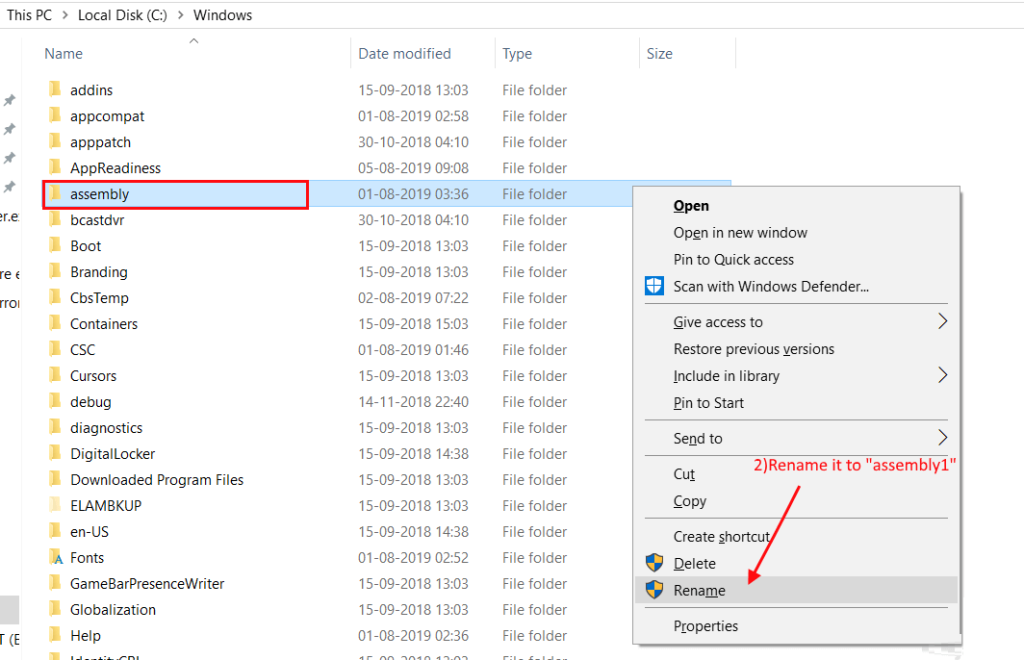
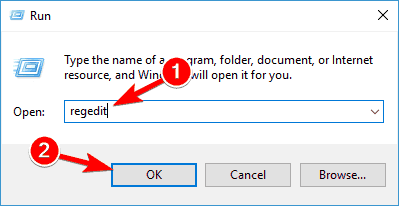
Riešenie 6- Spustite obnovenie systému
Ak vám žiadna z vyššie uvedených opráv nefunguje, skúste vykonať obnovenie systému . Toto je efektívne riešenie, ktoré sa považuje za riešenie problému.
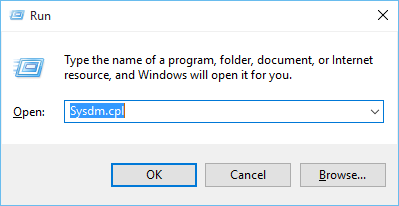
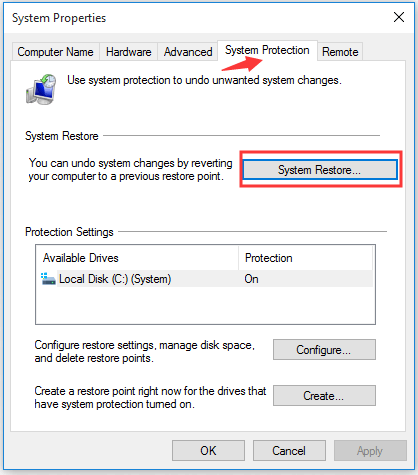
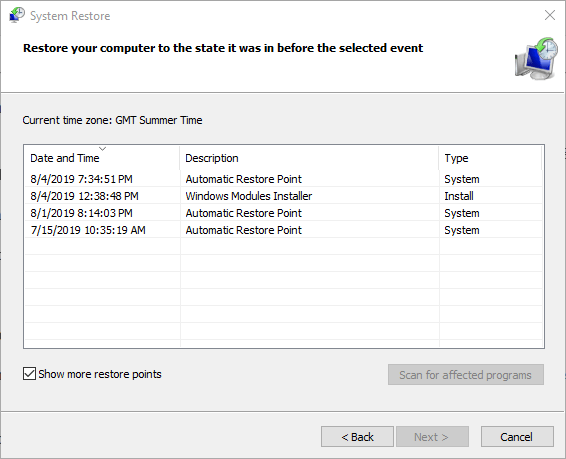
Najlepšie riešenie na opravu neznámej softvérovej výnimky (0xe0434352)
Ak pre vás nefunguje žiadne z vyššie uvedených riešení, skúste spustiť nástroj na opravu počítača, ide o pokročilý nástroj, ktorý skenuje úložiská, aby nahradil poškodené a chýbajúce súbory, aby chybu napravil.
Ide o pokročilý multifunkčný nástroj, ktorý vám umožní opraviť chyby počítača bez toho, aby ste museli zápasiť s manuálnymi metódami. Pomocou tohto nástroja môžete na počítači so systémom Windows vyriešiť rôzne chyby , ako je chyba BSOD, problémy s ovládačmi, poškodené systémové súbory , chyby hry, problémy s aktualizáciou atď .
Nielen to, ale tento nástroj tiež chráni váš počítač pred útokmi škodlivého softvéru/vírusov a optimalizuje nastavenia počítača s cieľom zvýšiť výkon vášho systému.
Získajte nástroj na opravu počítača na opravu chyby 0xe0434352 v systéme Windows
Záver:
Je čas na záver....
Keďže kód chyby 0xe0434352 obťažoval mnohých používateľov. V tomto blogu sme teda diskutovali o všetkých hlavných príčinách, ktoré vyvolali chybu neznámej softvérovej výnimky (0xe0434352) v systéme Windows 10 a 11.
Očakávam, že tento článok vám pomohol prekonať chybu. Dúfam, že vám článok funguje.
Veľa štastia..!
Problematická aplikace (např. Visual Studio) může vykazovat diskutovanou chybu, pokud aplikace postrádá administrátorská oprávnění a nemá přístup k chráněnému systémovému prostředku nezbytnému pro chod aplikace. V takovém případě může spuštění nebo instalace problematické aplikace jako správce chybu odstranit. Pro ilustraci probereme proces pro Visual Studio Code.
V systéme Windows 10 sa zobrazuje správa o chybe tlače, potom postupujte podľa opráv uvedených v článku a uveďte tlačiareň do správnej cesty...
Schůzky můžete snadno znovu navštívit, pokud je zaznamenáte. Zde je návod, jak zachytit a přehrát záznam Microsoft Teams pro vaši příští schůzku.
Keď otvoríte súbor alebo kliknete na odkaz, vaše zariadenie so systémom Android vyberie predvolenú aplikáciu na jeho otvorenie. Pomocou tohto sprievodcu môžete obnoviť svoje predvolené aplikácie v systéme Android.
OPRAVENO: Chyba certifikátu Entitlement.diagnostics.office.com
Chcete-li zjistit nejlepší herní weby, které školy neblokují, přečtěte si článek a vyberte si nejlepší web s neblokovanými hrami pro školy, vysoké školy a práce
Ak čelíte problému s chybovým stavom tlačiarne na počítači so systémom Windows 10 a neviete, ako s ním zaobchádzať, opravte ho podľa týchto riešení.
Ak vás zaujíma, ako zálohovať Chromebook, máme pre vás riešenie. Viac o tom, čo sa zálohuje automaticky a čo nie, nájdete tu
Chcete opraviť aplikáciu Xbox, ktorá sa neotvorí v systéme Windows 10, potom postupujte podľa opráv, ako je povoliť aplikáciu Xbox zo služieb, resetovať aplikáciu Xbox, obnoviť balík aplikácií pre Xbox a ďalšie.
Pokud máte klávesnici a myš Logitech, uvidíte, že tento proces běží. Není to malware, ale není to nezbytný spustitelný soubor pro operační systém Windows.
Přečtěte si článek a zjistěte, jak opravit chybu Java Update 1603 ve Windows 10, vyzkoušejte opravy uvedené jednu po druhé a snadno opravte chybu 1603…




![OPRAVENÉ: Tlačiareň v chybovom stave [HP, Canon, Epson, Zebra & Brother] OPRAVENÉ: Tlačiareň v chybovom stave [HP, Canon, Epson, Zebra & Brother]](https://img2.luckytemplates.com/resources1/images2/image-1874-0408150757336.png)

![Ako opraviť aplikáciu Xbox, ktorá sa neotvorí v systéme Windows 10 [RÝCHLE GUIDE] Ako opraviť aplikáciu Xbox, ktorá sa neotvorí v systéme Windows 10 [RÝCHLE GUIDE]](https://img2.luckytemplates.com/resources1/images2/image-7896-0408150400865.png)

