[100 % vyriešené] Ako opraviť hlásenie „Chyba pri tlači“ v systéme Windows 10?
![[100 % vyriešené] Ako opraviť hlásenie „Chyba pri tlači“ v systéme Windows 10? [100 % vyriešené] Ako opraviť hlásenie „Chyba pri tlači“ v systéme Windows 10?](https://img2.luckytemplates.com/resources1/images2/image-9322-0408150406327.png)
V systéme Windows 10 sa zobrazuje správa o chybe tlače, potom postupujte podľa opráv uvedených v článku a uveďte tlačiareň do správnej cesty...
Ak ste nedávno inovovali z Windowsu 10 na Windows 11, budete mať jeden týždeň na to, aby ste sa vrátili späť. Po inovácii vytvorí systém Windows na vašej systémovej jednotke priečinok Windows.old . Tento priečinok obsahuje všetky staré inštalačné súbory systému Windows a ďalšie systémové údaje z vášho predchádzajúceho operačného systému.
Bohužiaľ, priečinok Windows.old môže zaberať značné množstvo miesta na systémovej jednotke počítača. Ak máte prenosný počítač alebo počítač s obmedzeným úložiskom, možno budete chcieť priečinok odstrániť. Zatiaľ čo systém Windows by mal tento priečinok nakoniec odstrániť, jeho odstránenie vám pomôže okamžite získať späť gigabajty miesta.
Ak chcete odstrániť priečinok Windows.old v systéme Windows 11, musíte urobiť toto.
Poznámka: Ak odstránite priečinok Windows.old, nemôžete sa vrátiť späť do systému Windows 10 . Pred pokračovaním sa uistite, že ste s novým operačným systémom spokojní. V opačnom prípade budete musieť systém Windows 10 preinštalovať manuálne.
Ako nájsť a odstrániť priečinok Windows.old v systéme Windows 11
Ak chcete nájsť priečinok Windows.old, spustite Prieskumníka z panela úloh alebo z ponuky Štart.
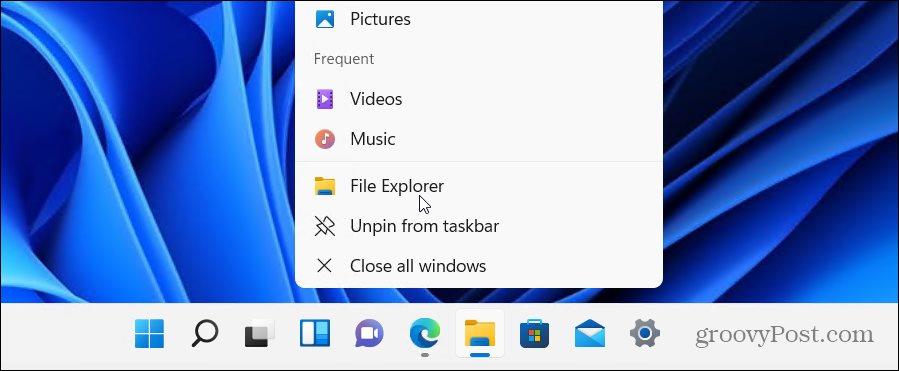
Väčšina používateľov by mala nájsť priečinok Windows.old na štandardnom disku C (napr. C: \Windows.old ). Ak vaša inštalácia systému Windows používa iné písmeno jednotky, skontrolujte ho.
Ak chcete vidieť, koľko miesta priečinok momentálne využíva, kliknite na priečinok pravým tlačidlom myši a v kontextovej ponuke vyberte položku Vlastnosti .
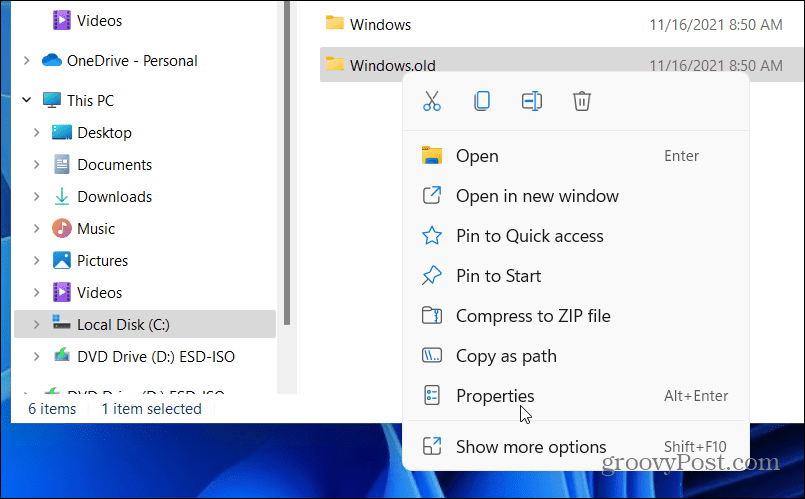
Okno Vlastnosti Windows.old vám poskytne informácie o aktuálnej veľkosti priečinka. To sa bude líšiť v závislosti od veľkosti predchádzajúcej inštalácie, ale očakávajte, že tento priečinok zaberie 15 GB alebo viac úložného priestoru.
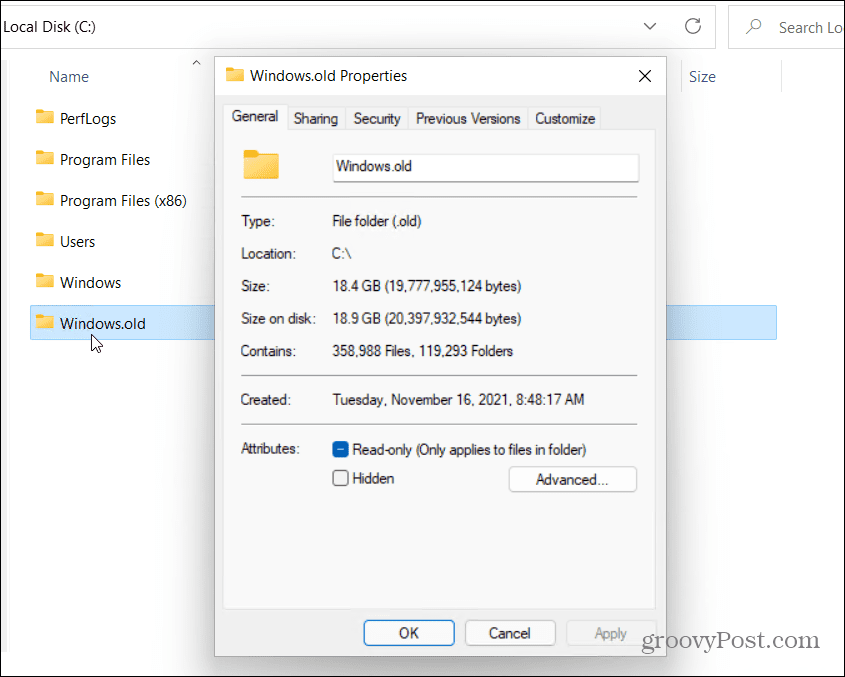
Manuálne odstránenie priečinka Windows.old
Za predpokladu, že chcete odstrániť priečinok Windows.old, kliknutím na tlačidlo OK zatvorte okno Vlastnosti . Kliknite pravým tlačidlom myši na priečinok v Prieskumníkovi a pokračujte stlačením klávesu Delete .
Systém Windows chráni priečinok Windows.old, takže vás môže požiadať o povolenie na odstránenie priečinka. Stlačte tlačidlo Pokračovať a potom postupujte podľa ďalších pokynov na obrazovke.
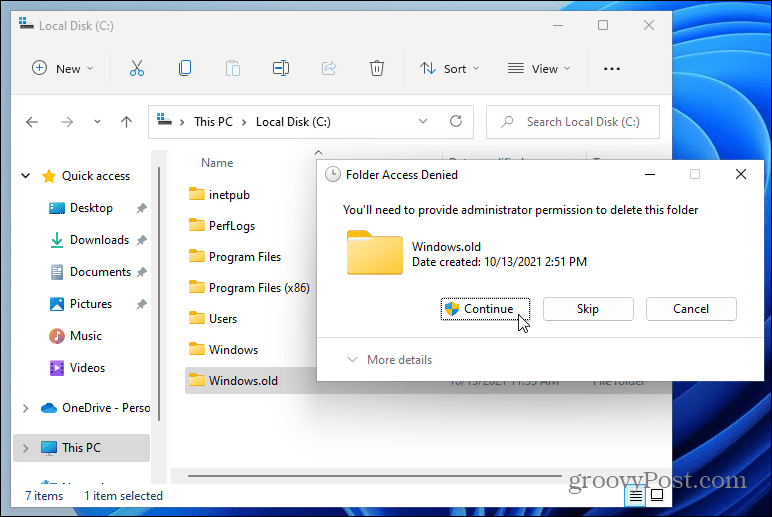
Ak váš používateľský účet nemá oprávnenia správcu, budete sa musieť prihlásiť (po zobrazení výzvy) a autorizovať odstránenie.
Použitie Čistenia disku
Na odstránenie priečinka Windows.old môžete použiť aj nástroj Čistenie disku . Ak to chcete použiť, otvorte ponuku Štart a zadajte príkaz čistenie disku . V hornej časti vyberte najlepší výsledok ( najlepšia zhoda ).
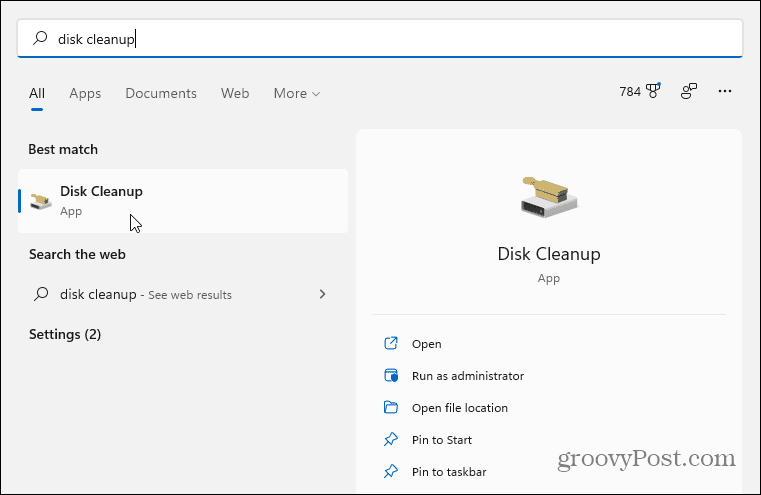
Keď sa otvorí okno Čistenie disku, stlačte tlačidlo Vyčistiť systémové súbory v spodnej časti.
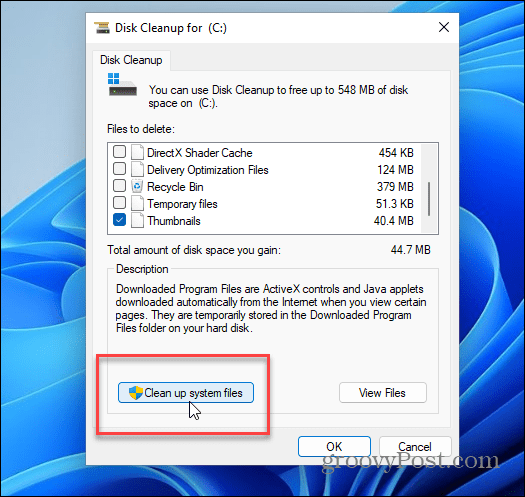
Nástroju môže chvíľu trvať, kým prehľadá váš počítač.
Po dokončení vyhľadajte a vyberte Predchádzajúcu inštaláciu systému Windows v časti Súbory na odstránenie . Čistenie disku zobrazí celkové množstvo miesta, ktoré získate odstránením tohto.
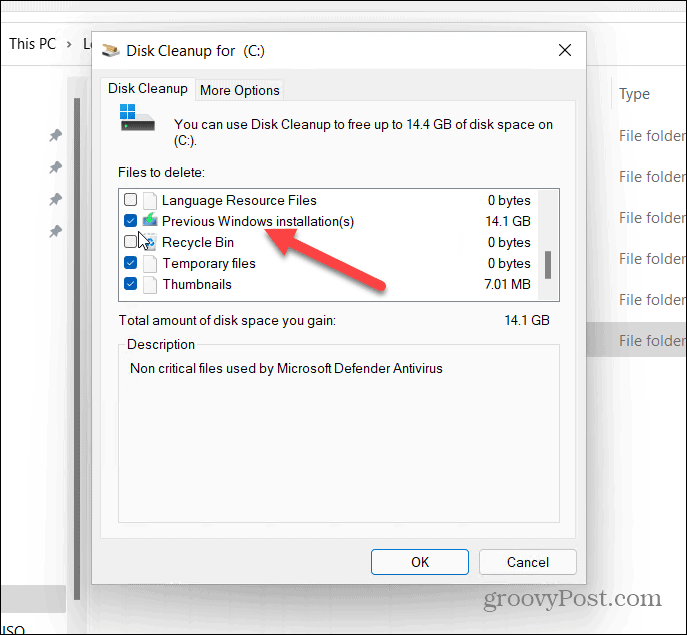
V tomto bode môžete vybrať ďalšie nepotrebné súbory nájdené v programe Čistenie disku a odstrániť ich.
Keď budete pripravení, kliknite na tlačidlo OK a po zobrazení overovacej správy stlačte tlačidlo Odstrániť súbory .
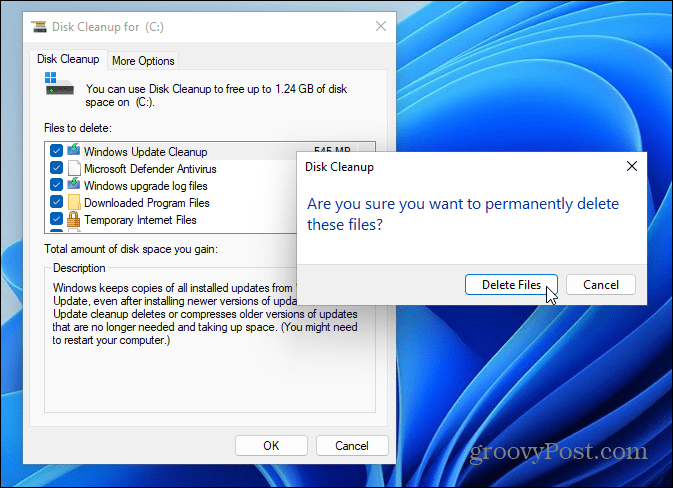
Ak je to prvýkrát, čo odstraňujete Windows.old, dostanete druhé upozornenie s otázkou, či ste si istí. Kliknutím na tlačidlo Áno potvrďte, že ho chcete odstrániť.
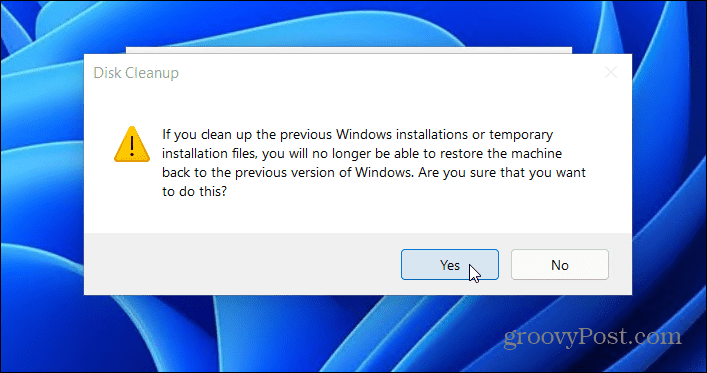
Počkajte, kým systém Windows odstráni priečinok Windows.old a všetky ostatné položky, ktoré vyberiete. Čas, ktorý to zaberie, sa bude líšiť v závislosti od veľkosti priečinka.
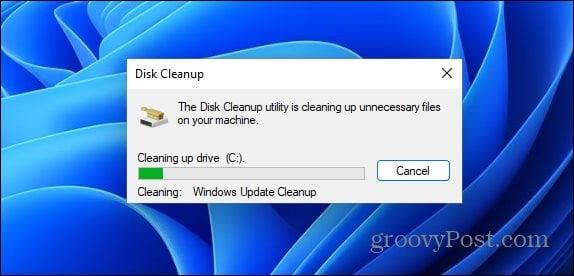
Vrátenie systému Windows pomocou Windows.old
Spoločnosť Microsoft používa priečinok Windows.old na uľahčenie vrátenia inštalácie späť. Ak chcete odstrániť Windows.old z Windows 11, môžete, ale nezabudnite, že stratíte možnosť prejsť na nižšiu verziu. Systém Windows vám aj tak zastaví prechod na staršiu verziu týždeň po inštalácii systému Windows 11 a priečinok by mal v určitom okamihu neskôr odstrániť.
Ak ho neodstráni (alebo ak potrebujete miesto okamžite), odstránenie Windows.old nepoškodí váš počítač a vždy sa môžete vrátiť späť vykonaním čistej inštalácie systému Windows 10 . Ak chcete niektoré funkcie systému Windows 10, no chcete si ponechať systém Windows 11 ako primárny operačný systém, vždy môžete na svojom počítači povoliť virtualizáciu . Potom môžete namiesto toho vytvoriť nový virtuálny počítač Windows 11 .
V systéme Windows 10 sa zobrazuje správa o chybe tlače, potom postupujte podľa opráv uvedených v článku a uveďte tlačiareň do správnej cesty...
Schůzky můžete snadno znovu navštívit, pokud je zaznamenáte. Zde je návod, jak zachytit a přehrát záznam Microsoft Teams pro vaši příští schůzku.
Keď otvoríte súbor alebo kliknete na odkaz, vaše zariadenie so systémom Android vyberie predvolenú aplikáciu na jeho otvorenie. Pomocou tohto sprievodcu môžete obnoviť svoje predvolené aplikácie v systéme Android.
OPRAVENO: Chyba certifikátu Entitlement.diagnostics.office.com
Chcete-li zjistit nejlepší herní weby, které školy neblokují, přečtěte si článek a vyberte si nejlepší web s neblokovanými hrami pro školy, vysoké školy a práce
Ak čelíte problému s chybovým stavom tlačiarne na počítači so systémom Windows 10 a neviete, ako s ním zaobchádzať, opravte ho podľa týchto riešení.
Ak vás zaujíma, ako zálohovať Chromebook, máme pre vás riešenie. Viac o tom, čo sa zálohuje automaticky a čo nie, nájdete tu
Chcete opraviť aplikáciu Xbox, ktorá sa neotvorí v systéme Windows 10, potom postupujte podľa opráv, ako je povoliť aplikáciu Xbox zo služieb, resetovať aplikáciu Xbox, obnoviť balík aplikácií pre Xbox a ďalšie.
Pokud máte klávesnici a myš Logitech, uvidíte, že tento proces běží. Není to malware, ale není to nezbytný spustitelný soubor pro operační systém Windows.
Přečtěte si článek a zjistěte, jak opravit chybu Java Update 1603 ve Windows 10, vyzkoušejte opravy uvedené jednu po druhé a snadno opravte chybu 1603…




![OPRAVENÉ: Tlačiareň v chybovom stave [HP, Canon, Epson, Zebra & Brother] OPRAVENÉ: Tlačiareň v chybovom stave [HP, Canon, Epson, Zebra & Brother]](https://img2.luckytemplates.com/resources1/images2/image-1874-0408150757336.png)

![Ako opraviť aplikáciu Xbox, ktorá sa neotvorí v systéme Windows 10 [RÝCHLE GUIDE] Ako opraviť aplikáciu Xbox, ktorá sa neotvorí v systéme Windows 10 [RÝCHLE GUIDE]](https://img2.luckytemplates.com/resources1/images2/image-7896-0408150400865.png)

