[100 % vyriešené] Ako opraviť hlásenie „Chyba pri tlači“ v systéme Windows 10?
![[100 % vyriešené] Ako opraviť hlásenie „Chyba pri tlači“ v systéme Windows 10? [100 % vyriešené] Ako opraviť hlásenie „Chyba pri tlači“ v systéme Windows 10?](https://img2.luckytemplates.com/resources1/images2/image-9322-0408150406327.png)
V systéme Windows 10 sa zobrazuje správa o chybe tlače, potom postupujte podľa opráv uvedených v článku a uveďte tlačiareň do správnej cesty...
Tabuľky Google nemusia mať rovnakú úroveň funkcií ako Excel, no napriek tomu sú nabité – a dokážu si poradiť s akoukoľvek veľkou tabuľkou, ktorú na ňu hodíte.
Keď pracujete s množstvom údajov, narazíte na medzery. Nemusíte ručne hľadať každý prázdny riadok v tabuľke – existuje lepší spôsob, ako to urobiť.
Ak chcete vedieť, ako odstrániť prázdne riadky v Tabuľkách Google, postupujte podľa krokov nižšie.
Ako odstrániť jeden prázdny riadok v Tabuľkách Google
Ak máte v Tabuľkách Google odstrániť iba jeden alebo dva prázdne riadky, je rýchlejšie odstrániť každý z nich ručne.
Ak chcete odstrániť prázdny riadok v Tabuľkách Google:
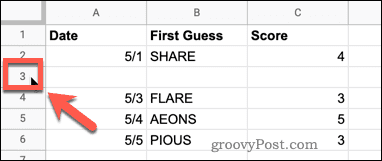
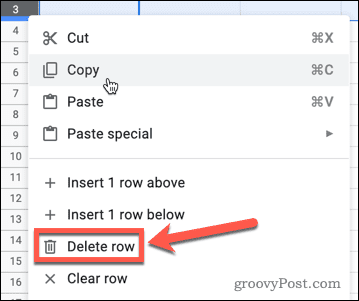
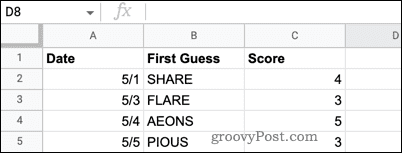
Ako odstrániť prázdne riadky v Tabuľkách Google pomocou zoradenia
Ak máte viacero prázdnych riadkov, ktoré chcete odstrániť, zbaviť sa ich jedného po druhom nie je ideálne. Proces môžete urýchliť niekoľkými spôsobmi.
Odstránenie prázdnych riadkov v Tabuľkách Google pomocou funkcie Zoradiť:
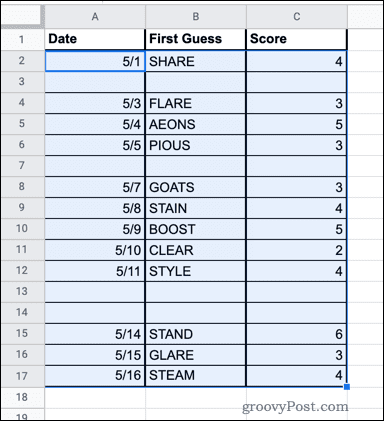
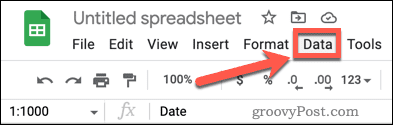
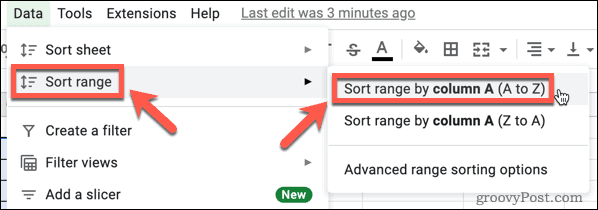
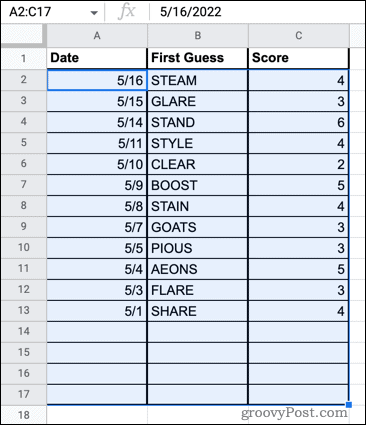
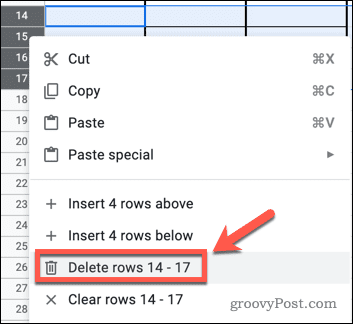
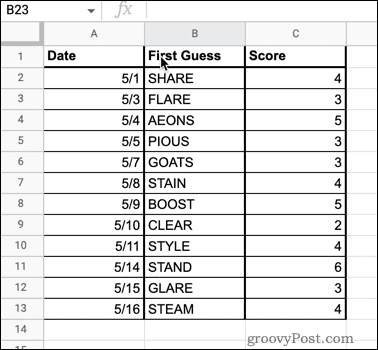
Ako odstrániť prázdne riadky v Tabuľkách Google pomocou filtra
Alternatívnou metódou na dosiahnutie rovnakého výsledku je použitie filtra na zobrazenie iba prázdnych riadkov. Potom môžete tieto riadky vybrať a odstrániť.
Odstránenie prázdnych riadkov v Tabuľkách Google pomocou filtra:
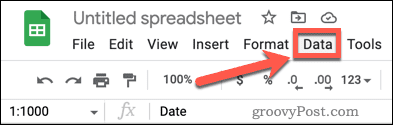
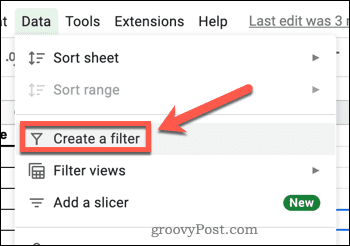
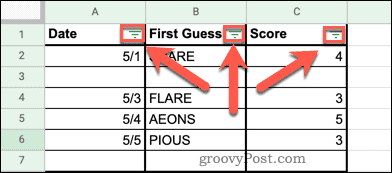
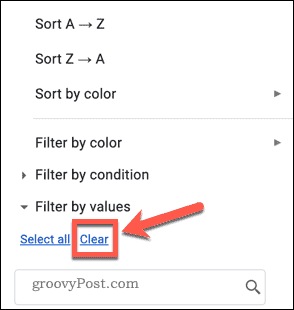
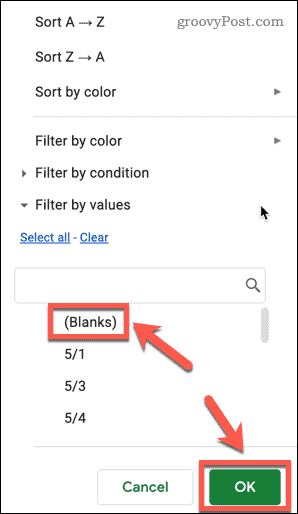
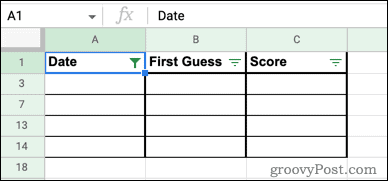
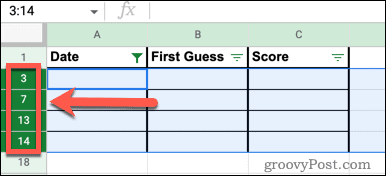
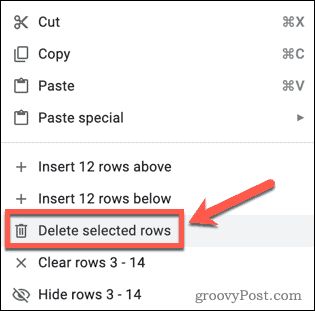
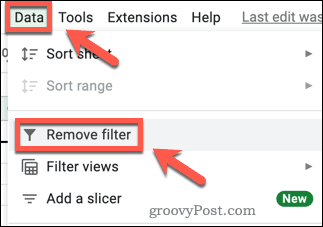
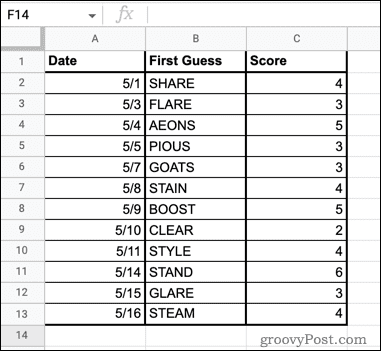
Čistenie tabuľky Tabuliek Google
Vedieť, ako odstrániť prázdne riadky v Tabuľkách Google, vám umožní vyčistiť údaje a urobiť ich prezentovateľnejšími. Existujú aj ďalšie triky, ktoré sa môžete naučiť, aby vaše údaje v Tabuľkách Google vyzerali lepšie.
Napríklad je možné zalomiť text v Tabuľkách Google, ak je text príliš dlhý pre vašu tabuľku. Môžete tiež vytvoriť rozbaľovacie zoznamy v Tabuľkách Google, aby ste sa uistili, že všetky zadané údaje budú v rovnakom formáte.
Ak chcete svoje údaje v Tabuľkách Google usporiadať podľa abecedy, môžete to urobiť tiež.
Pomocí skriptu Google Apps Script můžete vytvořit vlastní možnost nabídky, která vám umožní odstranit všechny prázdné řádky jediným kliknutím.
Vytvořil jsem skript, který místo smazání celého řádku odstraní buňky prázdných řádků ve vybraném rozsahu. Tímto způsobem ostatní buňky mimo rozsah zůstanou nedotčené.
To je užitečné, pokud nechcete smazat žádná data mimo vybraný rozsah.
Níže je kód, který vytvoří možnost vlastní nabídky s názvem „Odstranit prázdné řádky“.
//Kód vyvinutý Manideepem Chaudharym z https://productivesheets.com function removeEmptyRows() { const sheet = SpreadsheetApp.getActiveSpreadsheet().getActiveSheet(); const activeRange = list.getActiveRange().getValues(); nech rowIndex = list.getActiveRange().getRowIndex(); const colIndex = list.getActiveRange().getColumn(); const numColumns = list.getActiveRange().getNumColumns(); activeRange.forEach((item, index) => { if (item.every(element => element.toString().trim().length === 0)) { sheet.getRange(index + rowIndex, colIndex , 1, numColumns).deleteCells(SpreadsheetApp.Dimension.ROWS); rowIndex--; } }); } function onOpen() { let ui = SpreadsheetApp.getUi(); ui.createMenu('Vlastní odebrání') .addItem('Odebrat prázdné řádky', 'removeEmptyRows') .addToUi(); }
Chcete-li přidat skript do dokumentu Tabulek Google, postupujte podle níže uvedených kroků.
Najeďte myší na nabídku a klikněte na Rozšíření > Apps Script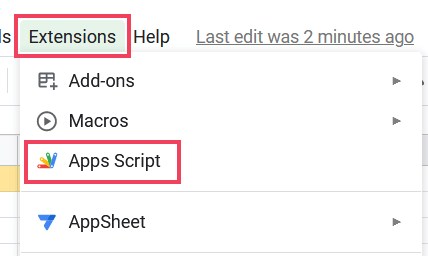
Vložte výše uvedený kód do editoru skriptů a klikněte na ikonu „uložit projekt“.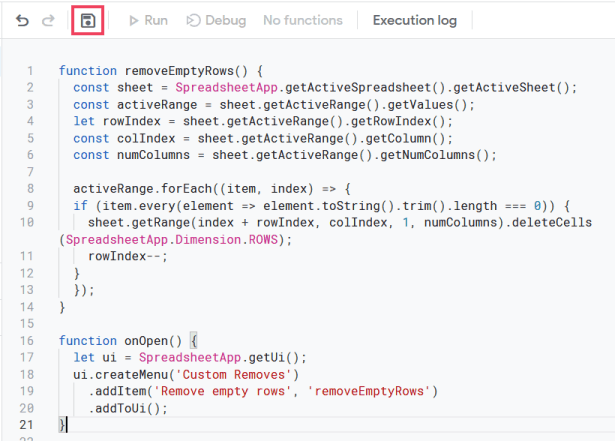
Nyní zavřete editor skriptů a vraťte se do dokumentu Tabulek Google a znovu jej načtěte
Jakmile to uděláte, uvidíte novou možnost nabídky „Vlastní odebrání“ spolu s podnabídkou „Odstranit prázdné řádky“
Chcete-li odstranit prázdné řádky pomocí možnosti vlastní nabídky, postupujte takto:
Vyberte rozsah dat, ze kterého chcete odstranit prázdné řádky
Klikněte na nabídku Vlastní odstranění a vyberte možnost „Odstranit prázdné řádky< možnost i=4>”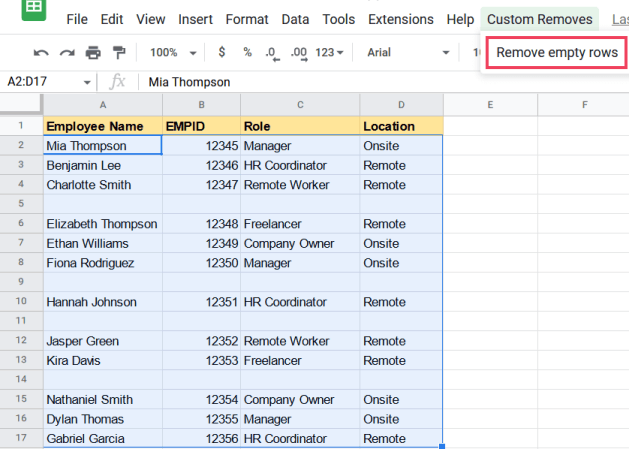
Tím se spustí skript a odstraní se všechny prázdné řádky z vybraného rozsahu dat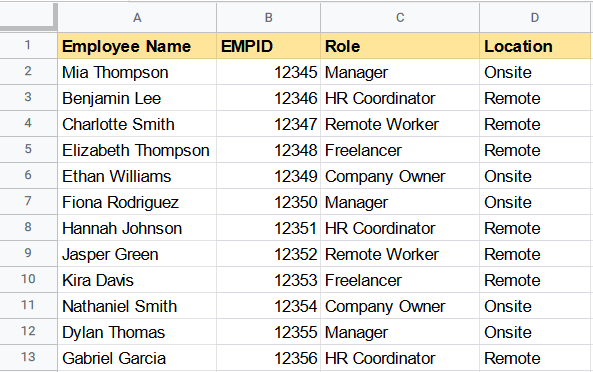
Po dokončení kroků budou všechny prázdné řádky z vybrané datové sady odstraněny.
Výše uvedený kód vytvoří vlastní položku nabídky s názvem „Odstranit prázdné řádky“. Po kliknutí na tuto položku nabídky zavolá funkci s názvem .removeEmptyRows()
Tato funkce nejprve získá hodnoty v aktivním rozsahu aktivního listu. Poté se metoda použije k procházení každého řádku v aktivním rozsahu.removeEmptyRows()forEach()
Uvnitř smyčky se metoda používá ke kontrole, zda je každá buňka v řádku po oříznutí prázdná. Pokud je řádek prázdný, funkce voláním metody smaže všechny buňky tohoto řádku a sníží index řádku o 1, aby odpovídal smazanému řádku.every()deleteCells()
Tento proces se opakuje, dokud nejsou z aktivního rozsahu odstraněny všechny prázdné řádky.
Dalším způsobem, jak odstranit prázdné řádky z datové sady, je použití doplňku Tabulky Google. Pro tento účel je k dispozici několik doplňků pro Tabulky Google. Doporučuji doplněk Power Tools.
Power Tools je pokročilý doplněk pro schopné bity, který má spoustu funkcí, z nichž jedna může pomoci odstranit prázdné řádky ve vaší datové sadě.
Klikněte na nabídku Rozšíření
Z rozbalovací nabídky vyberte možnost Doplňky
Dále klikněte na „Získat doplňky“ ze seznamu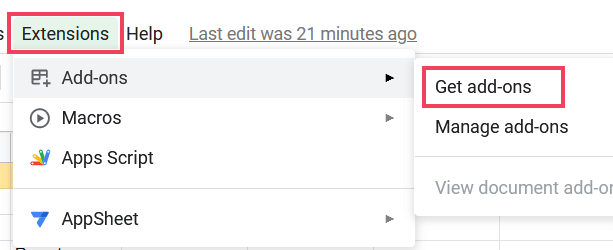
Tím se otevře okno Addons Marketplace. Do vyhledávacího pole zadejte „Power Tools“ a stiskněte Enter
Doplněk Power Tools se zobrazí ve výsledcích vyhledávání. Klikněte na doplněk „Power Tools“.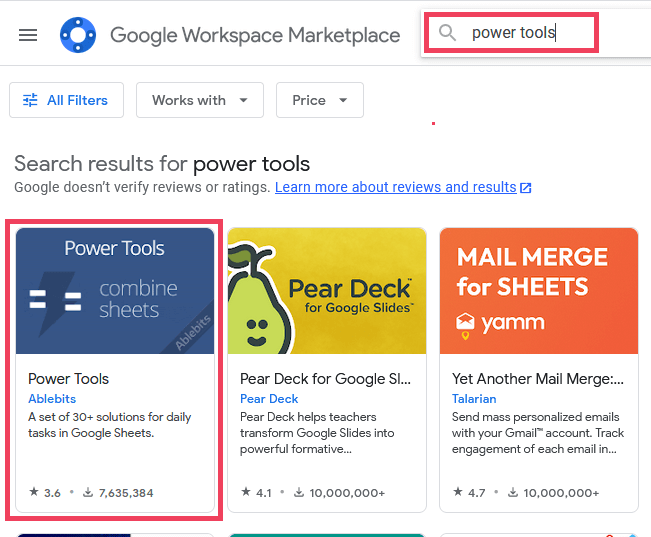
Klikněte na tlačítko Instalovat a poté na Pokračovat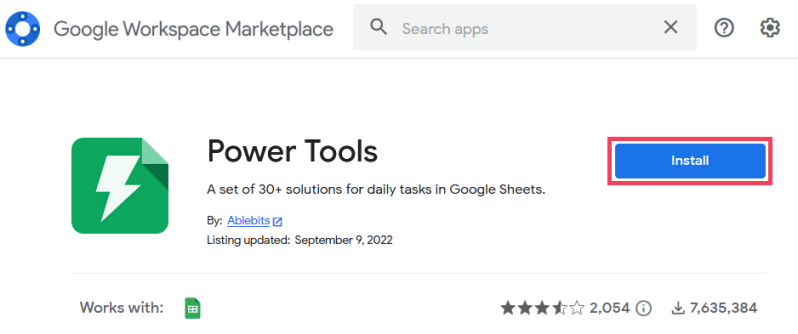
Nyní se zobrazí vyskakovací okno s výzvou k přihlášení ke svému účtu Google. Pokud máte více účtů, vyberte ten, který je přidružen k dokumentu Tabulky Google, na kterém pracujete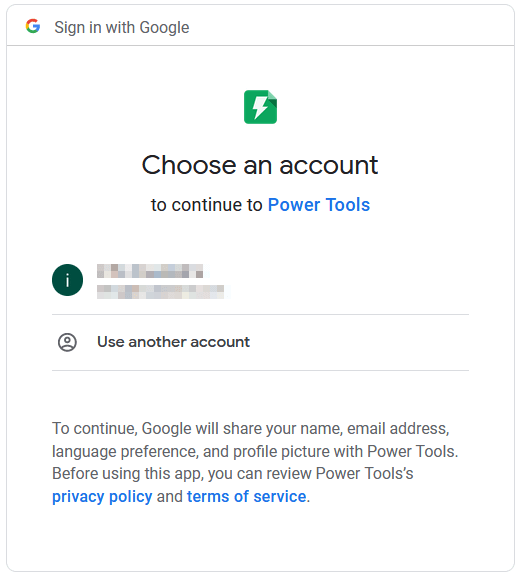
Jakmile vyberete svůj účet, budete požádáni o schválení oprávnění požadovaných pro doplněk. Stačí kliknout na tlačítko Povolit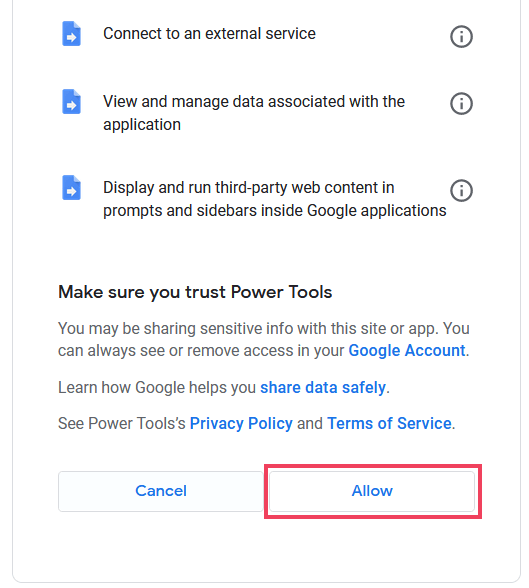
Jakmile je doplněk nainstalován, obdržíte potvrzovací zprávu
Jakmile nainstalujete doplněk Power Tools, můžete jej použít k odstranění prázdných řádků.
Chcete-li odstranit prázdné řádky pomocí doplňku Power Tools, postupujte takto:
Vyberte datovou sadu obsahující prázdné řádky, které chcete odstranit
Klikněte na Rozšíření > Elektrické nářadí > Start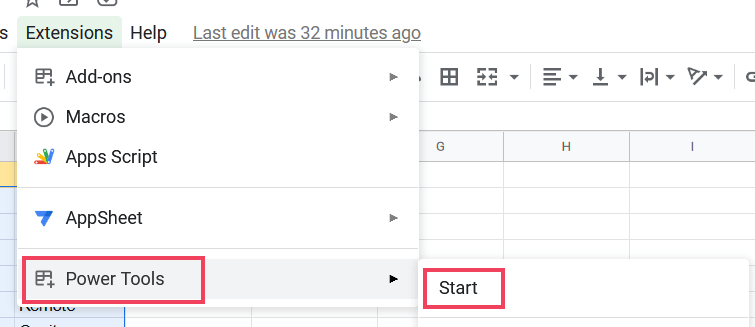
Tím se otevře okno doplňku Power Tools
Klikněte na kartu „Vymazat“.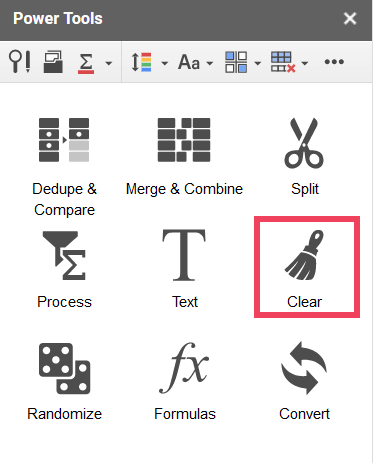
Ze seznamu vyberte „Odstranit všechny prázdné řádky“.
Kliknutím na „Vymazat“ zahájíte proces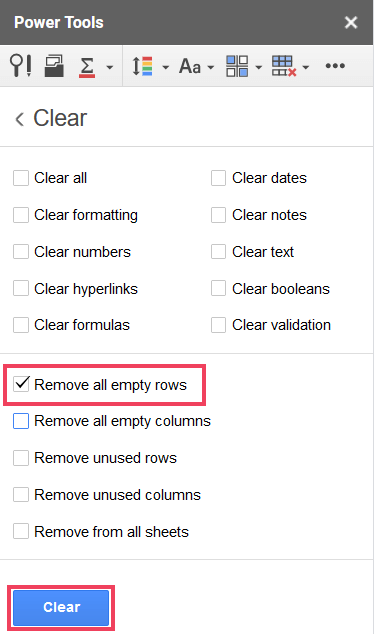
Tím se vymažou prázdné řádky z vaší datové sady a data se automaticky přeskupí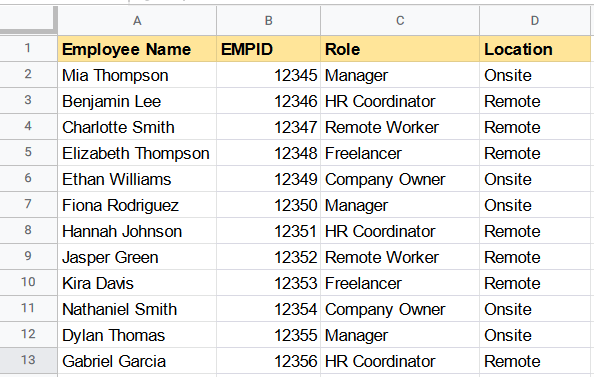
V systéme Windows 10 sa zobrazuje správa o chybe tlače, potom postupujte podľa opráv uvedených v článku a uveďte tlačiareň do správnej cesty...
Schůzky můžete snadno znovu navštívit, pokud je zaznamenáte. Zde je návod, jak zachytit a přehrát záznam Microsoft Teams pro vaši příští schůzku.
Keď otvoríte súbor alebo kliknete na odkaz, vaše zariadenie so systémom Android vyberie predvolenú aplikáciu na jeho otvorenie. Pomocou tohto sprievodcu môžete obnoviť svoje predvolené aplikácie v systéme Android.
OPRAVENO: Chyba certifikátu Entitlement.diagnostics.office.com
Chcete-li zjistit nejlepší herní weby, které školy neblokují, přečtěte si článek a vyberte si nejlepší web s neblokovanými hrami pro školy, vysoké školy a práce
Ak čelíte problému s chybovým stavom tlačiarne na počítači so systémom Windows 10 a neviete, ako s ním zaobchádzať, opravte ho podľa týchto riešení.
Ak vás zaujíma, ako zálohovať Chromebook, máme pre vás riešenie. Viac o tom, čo sa zálohuje automaticky a čo nie, nájdete tu
Chcete opraviť aplikáciu Xbox, ktorá sa neotvorí v systéme Windows 10, potom postupujte podľa opráv, ako je povoliť aplikáciu Xbox zo služieb, resetovať aplikáciu Xbox, obnoviť balík aplikácií pre Xbox a ďalšie.
Pokud máte klávesnici a myš Logitech, uvidíte, že tento proces běží. Není to malware, ale není to nezbytný spustitelný soubor pro operační systém Windows.
Přečtěte si článek a zjistěte, jak opravit chybu Java Update 1603 ve Windows 10, vyzkoušejte opravy uvedené jednu po druhé a snadno opravte chybu 1603…




![OPRAVENÉ: Tlačiareň v chybovom stave [HP, Canon, Epson, Zebra & Brother] OPRAVENÉ: Tlačiareň v chybovom stave [HP, Canon, Epson, Zebra & Brother]](https://img2.luckytemplates.com/resources1/images2/image-1874-0408150757336.png)

![Ako opraviť aplikáciu Xbox, ktorá sa neotvorí v systéme Windows 10 [RÝCHLE GUIDE] Ako opraviť aplikáciu Xbox, ktorá sa neotvorí v systéme Windows 10 [RÝCHLE GUIDE]](https://img2.luckytemplates.com/resources1/images2/image-7896-0408150400865.png)

