Spolu s mnohými ďalšími zmenami rozhrania Microsoft odstránil klasický mixér v systéme Windows 11 a nahradil ho jednotným zvukovým menu. Bohužiaľ, nie každý je fanúšikom zmeny a možno budete chcieť obnoviť klasický mixér hlasitosti v systéme Windows 11.
Dobrou správou je, že ho môžete získať späť a existujú dva spôsoby, ako to urobiť. Získanie starého mixéra hlasitosti vám umožní upraviť zvuky aplikácií a systému tak, ako ste na to zvyknutí. Ak chcete vedieť, ako obnoviť klasický mixér hlasitosti v systéme Windows 11, postupujte podľa týchto krokov.
Čo je to Windows 11 Volume Mixer?
Ak ste nový Zmiešavač hlasitosti vo Windowse 11 ešte nepoužili, poďme sa na to pozrieť. Má nové umiestnenie a funguje trochu inak ako ovládacie prvky zvuku používané v starších vydaniach systému Windows.
Nájdete ho kliknutím ľavým tlačidlom myši na ikonu reproduktora v pravom dolnom rohu. Tým sa zobrazí jeden univerzálny panel hlasitosti pre váš systém – nad panelom hlasitosti sa nachádza Rýchle nastavenie systému Windows 11 .
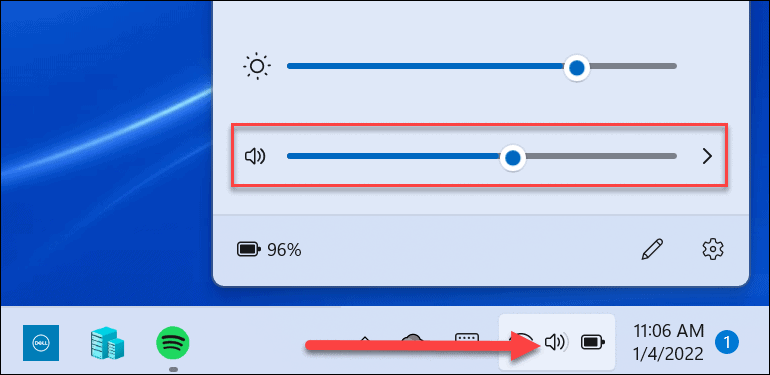
Kliknutím na šípku napravo od posúvača hlasitosti vyberte zvukový výstup. Upozorňujeme, že skrytú ponuku môžete zobraziť aj kliknutím pravým tlačidlom myši na ikonu reproduktora. Odtiaľ môžete kliknúť na položku Otvoriť mixér hlasitosti .
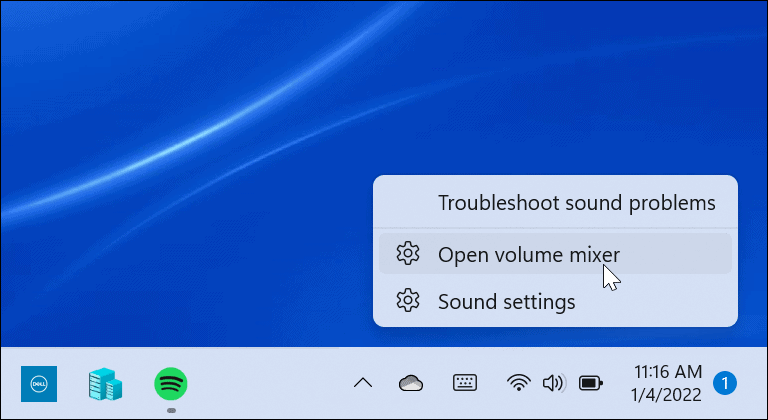
Tým sa otvorí úplná systémová stránka, kde môžete ovládať rôzne aspekty hlasitosti vo vašom systéme. Je rozdelená do dvoch sekcií: Systém a Aplikácie .
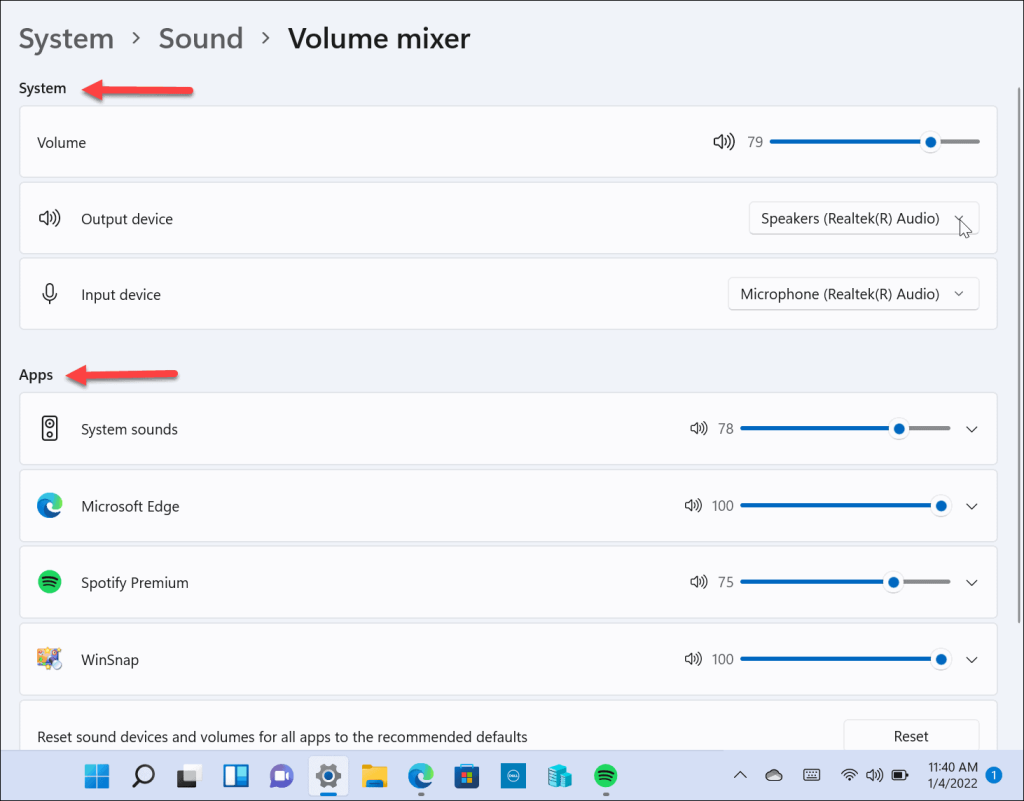
Získate úplný prístup k väčšine nastavení, ktoré poskytuje klasický mixér hlasitosti, ale nie je to optimálne a vyžaduje príliš veľa kliknutí na navigáciu.
Ako obnoviť klasický mixér hlasitosti v systéme Windows 11
Ak ste si zvykli na panel Volume Mixer v systéme Windows 10, budete ho musieť obnoviť v systéme Windows 11. Existuje niekoľko spôsobov, ako to urobiť.
Jedna metóda používa skratku na paneli úloh, zatiaľ čo druhá vyžaduje použitie aplikácie tretej strany. Začnime vytvorením skratky – takto:
- Pomocou klávesovej skratky Windows + R vyvolajte dialógové okno Spustiť.
- Zadajte nasledujúci spustiteľný súbor a stlačte kláves Enter alebo kliknite na tlačidlo OK :
Sndvol.exe
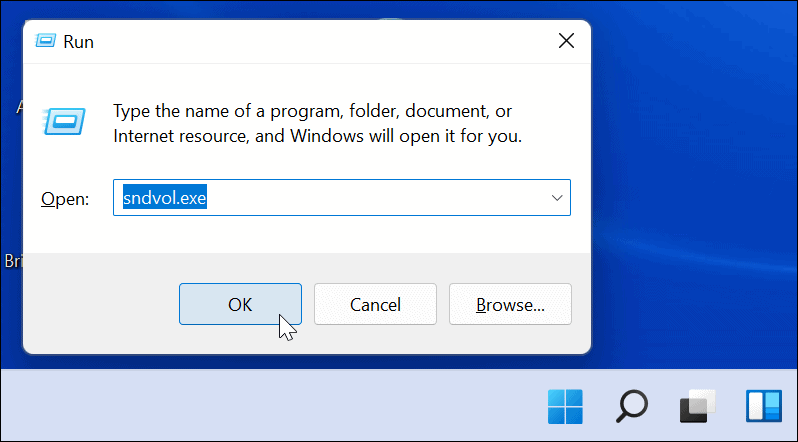
- Objaví sa klasický Volume Mixer, na ktorý ste zvyknutí z predchádzajúcich verzií Windowsu.
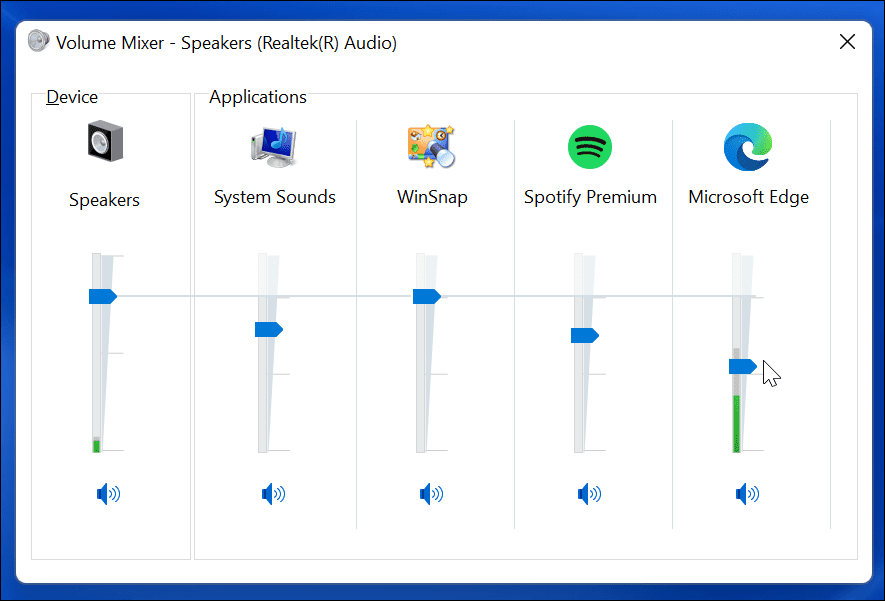
- Keď je na obrazovke zobrazený klasický mixér hlasitosti , kliknite pravým tlačidlom myši na ikonu mixéra hlasitosti na paneli úloh a z ponuky vyberte možnosť Pripnúť na panel úloh .
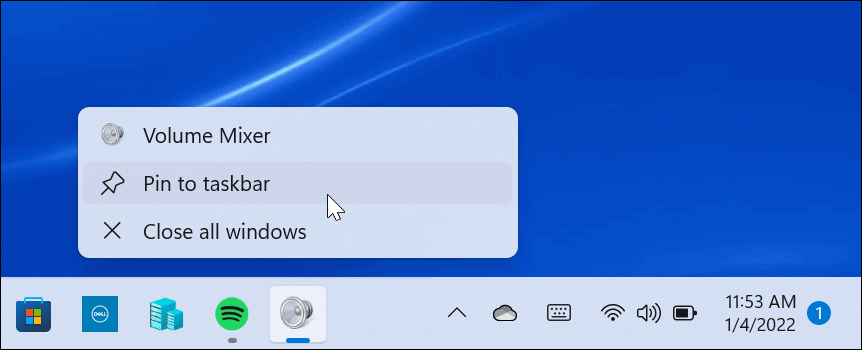
To je všetko. Teraz máte prístup ku klasickému mixéru hlasitosti, kedykoľvek ho potrebujete, prostredníctvom jeho skratky na paneli úloh.
Ako používať klasický mixér hlasitosti pre Windows 11
Vyššie uvedená skratková metóda môže byť pre niektorých užitočná, ale iní používatelia môžu chcieť získať prístup k mixéru hlasitosti zo systémovej lišty. Tu prichádza na rad aplikácia s príznačným názvom Classic Volume Mixer .
Tu je to, čo musíte urobiť, aby ste ho nainštalovali a používali:
- Stiahnite si Classic Volume Mixer z GitHub . Aplikácia je bezplatná, s otvoreným zdrojom a je prístupná každému, kto ju chce.
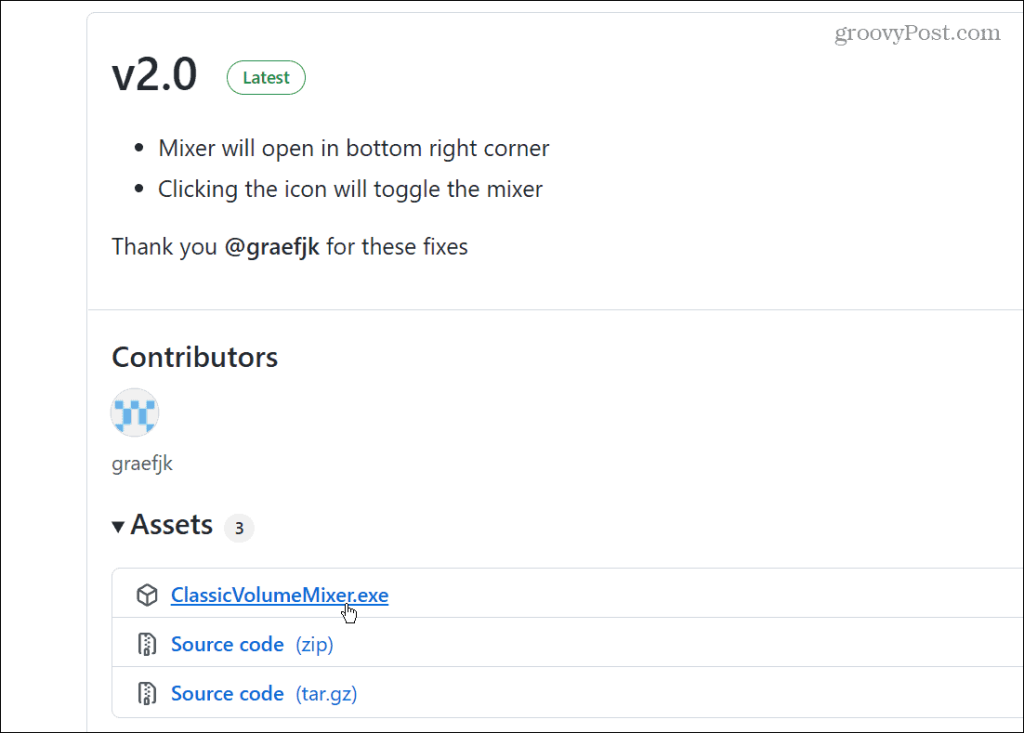
- Po stiahnutí súboru použite klávesovú skratku Windows key + R a napíšte shell:startup a kliknite na OK .
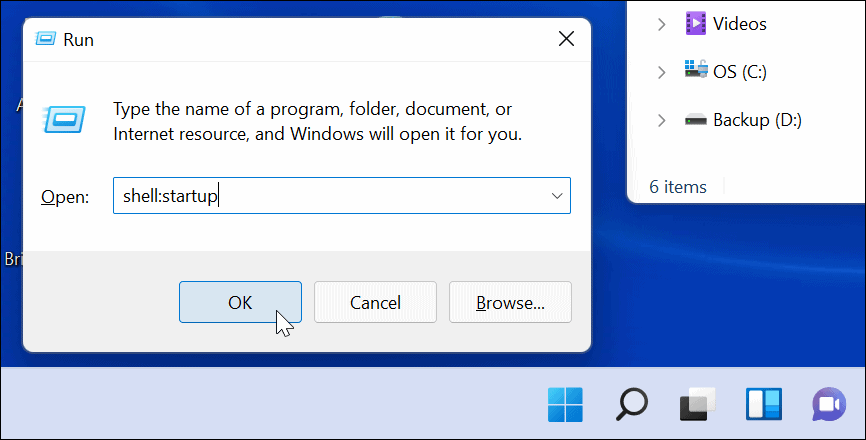
- Teraz prilepte stiahnutý súbor ClassicVolumeMixer.exe do priečinka Po spustení , ktorý sa otvorí. Zatvorte Prieskumníka a reštartujte počítač .
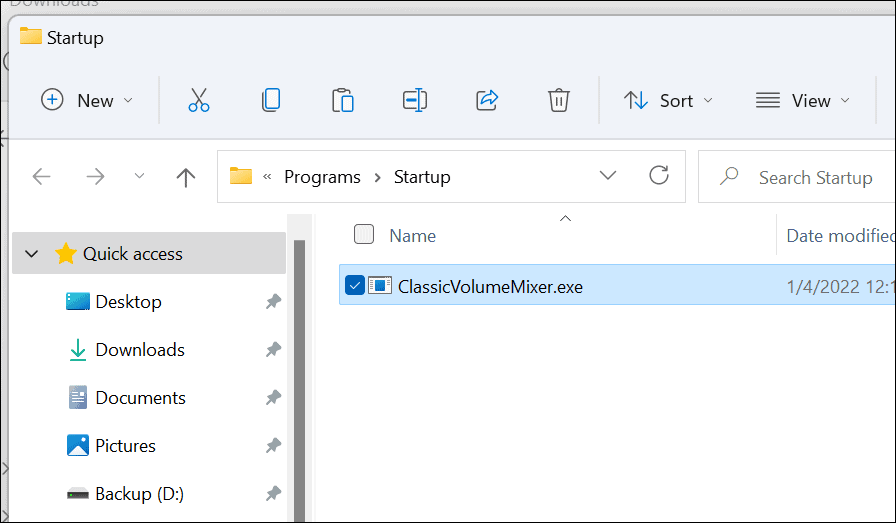
Po reštartovaní počítača nájdete na systémovej lište novú ikonu reproduktora s označením Classic Mixer . Po kliknutí na ikonu sa spustí klasický mixér hlasitosti, na ktorý ste zvyknutí.
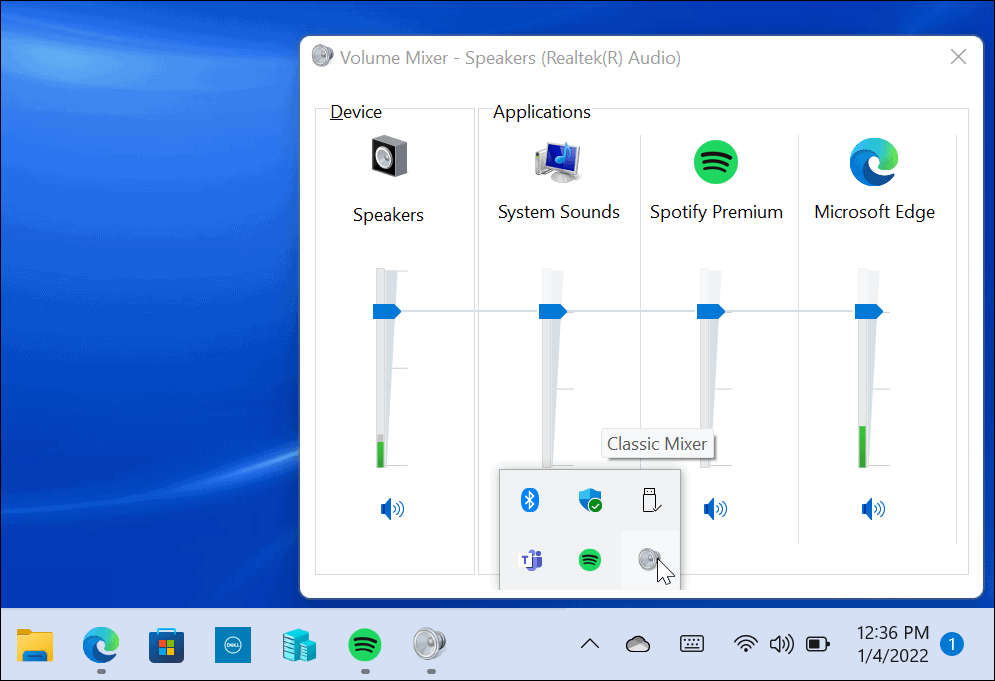
Pôvodné funkcie Windows 11 Volume Mixer sú stále k dispozícii, ale táto aplikácia vám umožňuje prístup k tej, na ktorú ste najviac zvyknutí. Dokonca vyskočí zo systémovej lišty (na rozdiel od vytvárania skratky).
Pokiaľ ide o zvuk, Windows 11 má jemnejší spúšťací tón ako predchádzajúce verzie. Napriek tomu možno budete chcieť vypnúť zvuk pri spustení . Ak stále používate Windows 10, vyskúšajte bezplatnú aplikáciu EarTrumpet, ktorá obsahuje viacero ovládacích prvkov hlasitosti .
![[100 % vyriešené] Ako opraviť hlásenie „Chyba pri tlači“ v systéme Windows 10? [100 % vyriešené] Ako opraviť hlásenie „Chyba pri tlači“ v systéme Windows 10?](https://img2.luckytemplates.com/resources1/images2/image-9322-0408150406327.png)
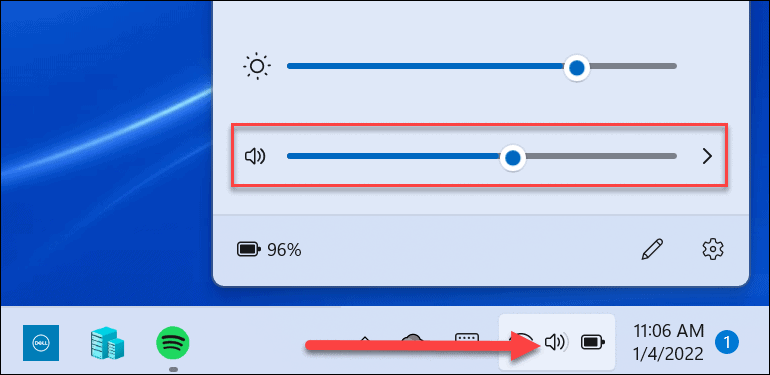
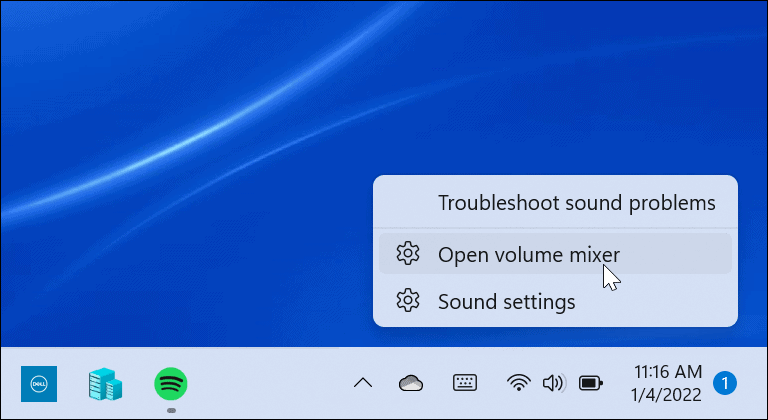
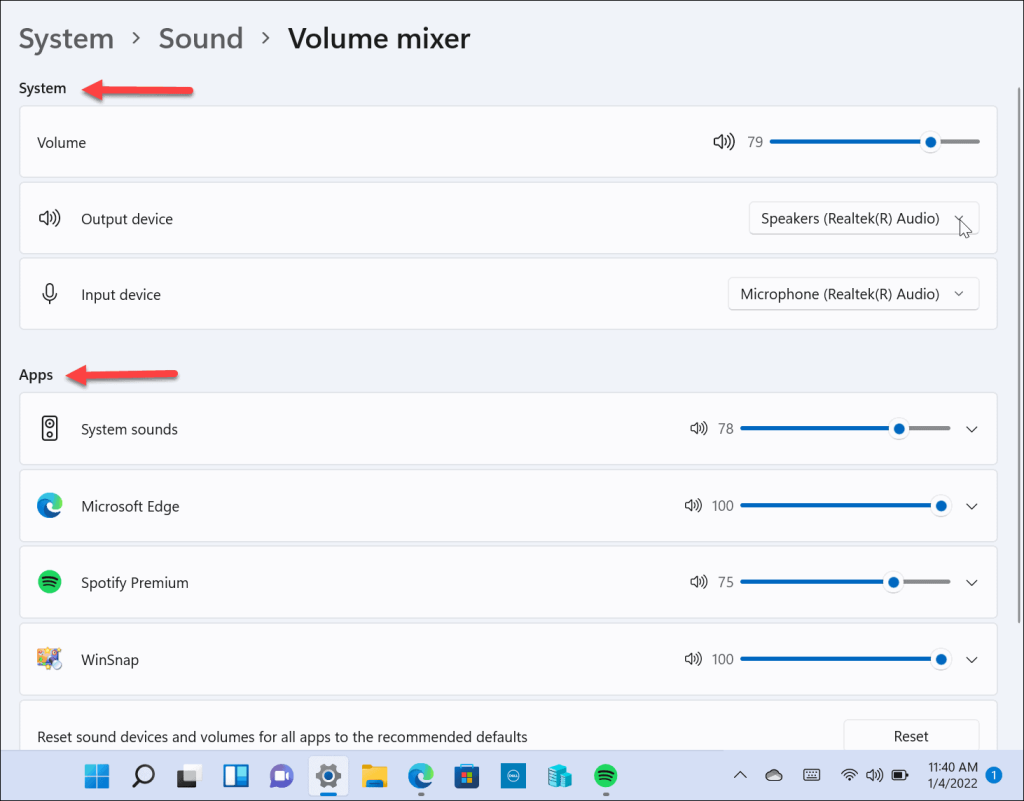
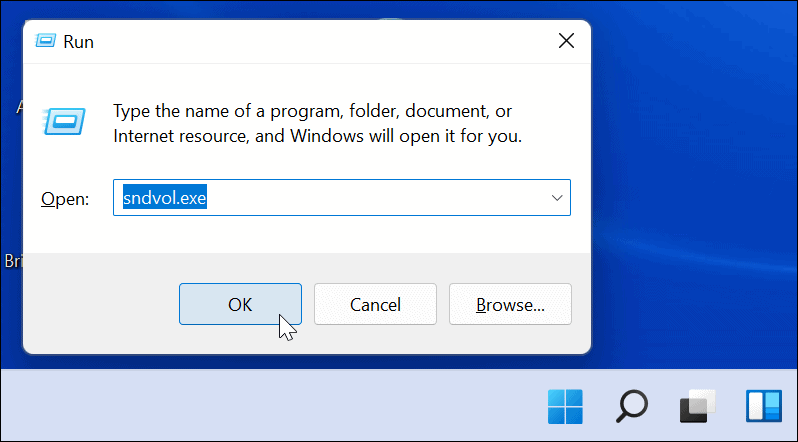
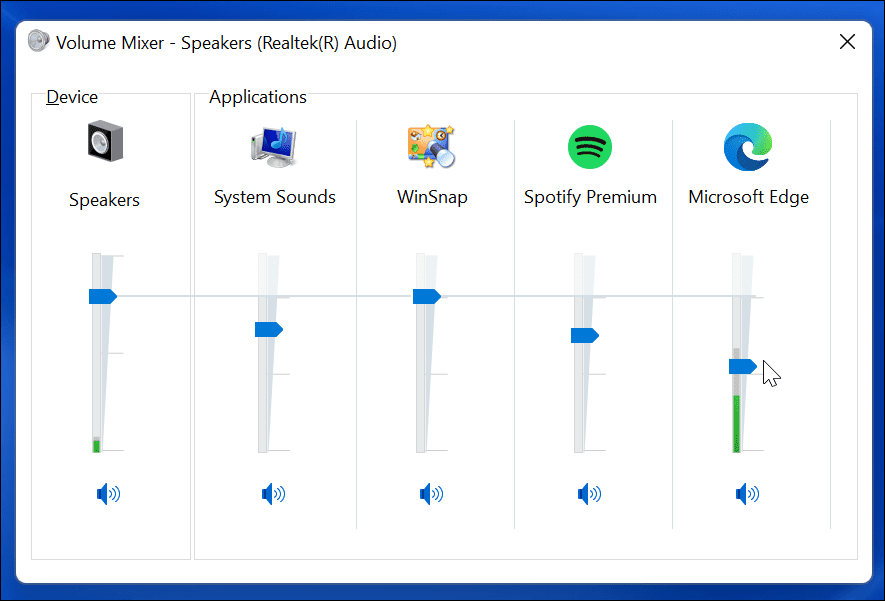
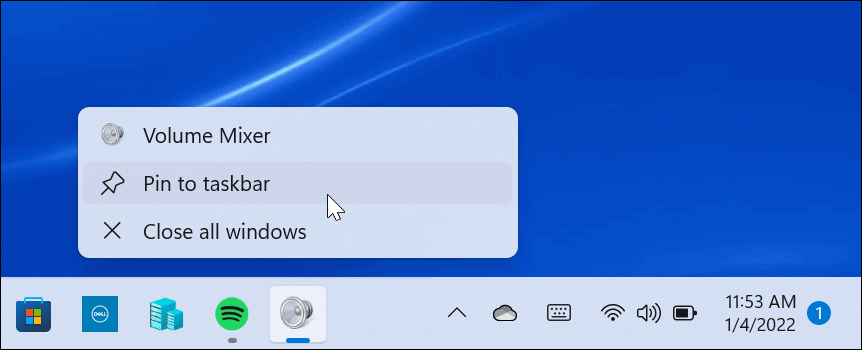
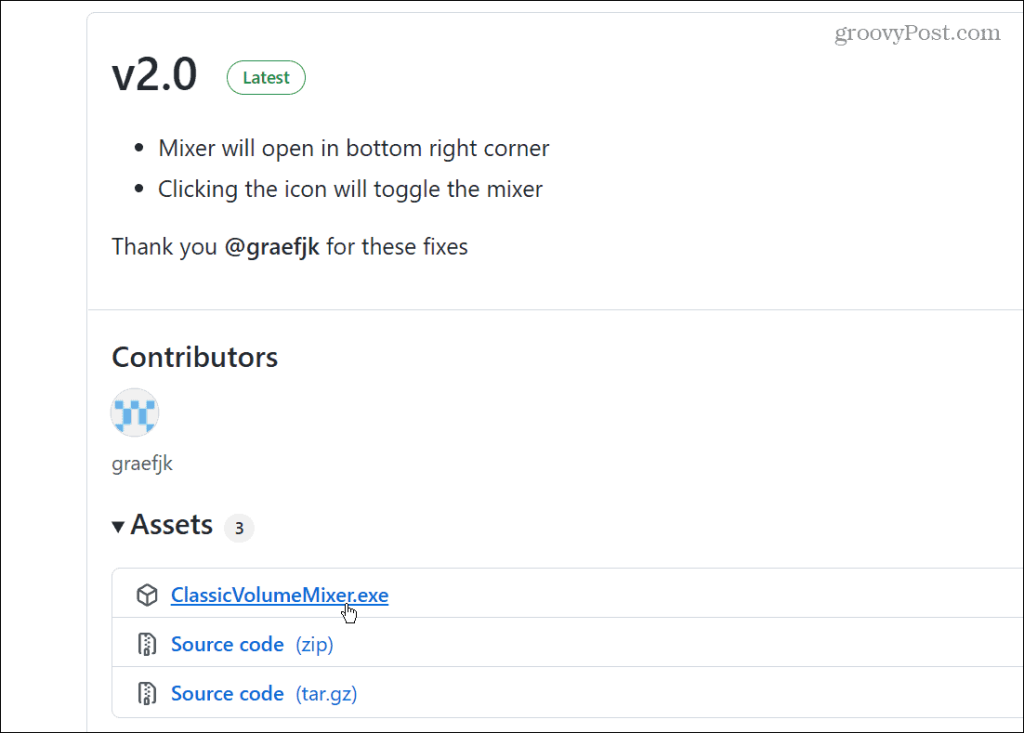
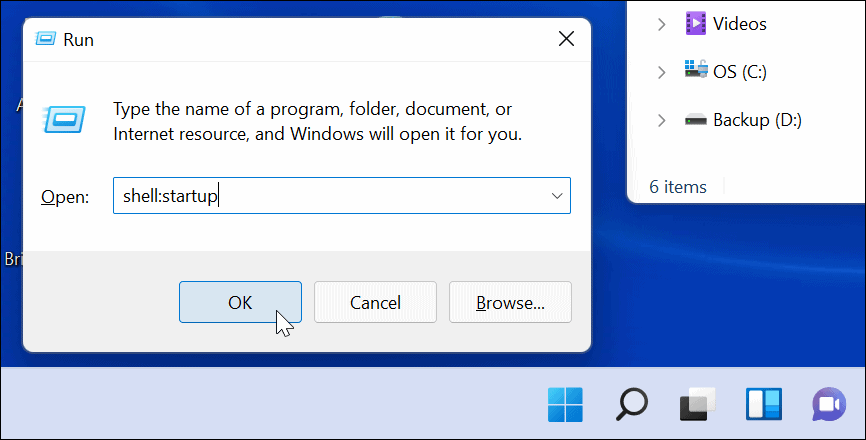
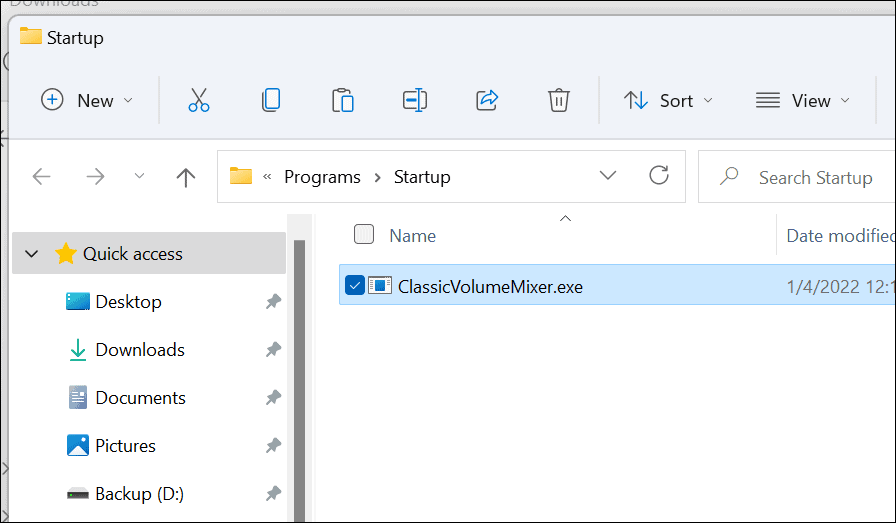
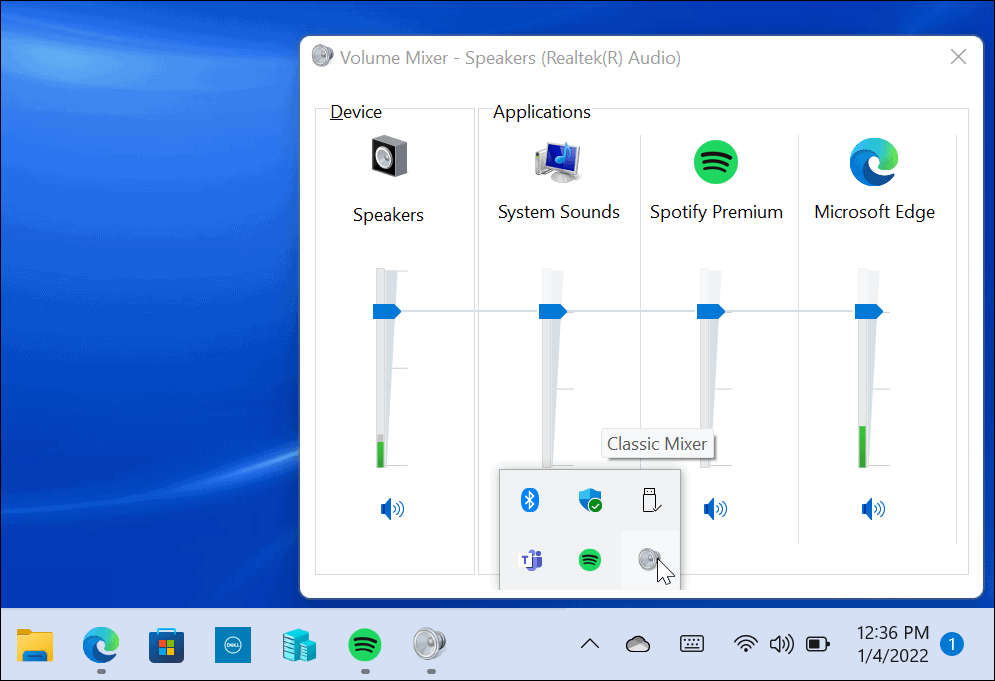




![OPRAVENÉ: Tlačiareň v chybovom stave [HP, Canon, Epson, Zebra & Brother] OPRAVENÉ: Tlačiareň v chybovom stave [HP, Canon, Epson, Zebra & Brother]](https://img2.luckytemplates.com/resources1/images2/image-1874-0408150757336.png)

![Ako opraviť aplikáciu Xbox, ktorá sa neotvorí v systéme Windows 10 [RÝCHLE GUIDE] Ako opraviť aplikáciu Xbox, ktorá sa neotvorí v systéme Windows 10 [RÝCHLE GUIDE]](https://img2.luckytemplates.com/resources1/images2/image-7896-0408150400865.png)

