[100 % vyriešené] Ako opraviť hlásenie „Chyba pri tlači“ v systéme Windows 10?
![[100 % vyriešené] Ako opraviť hlásenie „Chyba pri tlači“ v systéme Windows 10? [100 % vyriešené] Ako opraviť hlásenie „Chyba pri tlači“ v systéme Windows 10?](https://img2.luckytemplates.com/resources1/images2/image-9322-0408150406327.png)
V systéme Windows 10 sa zobrazuje správa o chybe tlače, potom postupujte podľa opráv uvedených v článku a uveďte tlačiareň do správnej cesty...
Téměř každý zaměstnanec kanceláře se někdy musí vypořádat s nepraktickou e-mailovou schránkou. Naštěstí mohou uživatelé aplikace Microsoft Outlook využívat různé funkce navržené tak, aby důležité e-maily vynikly.
Patří mezi ně podmíněné formátování a kategorie barev pro přidání různých písem a barev do vašich e-mailů. Zde je návod, jak používat tyto funkce v aplikaci Outlook.
Použití podmíněného formátování v aplikaci Outlook
Podmíněné formátování umožňuje nastavit pravidla formátování pro e-maily aplikace Outlook. Můžete nastavit různé barvy, písma a styly e-mailových zpráv, které se zobrazují ve vaší doručené poště. Chcete-li začít, budete muset vytvořit nové pravidlo podmíněného formátování.
V Outlooku klikněte na Zobrazit > Nastavení zobrazení v kategorii Aktuální zobrazení . V okně Upřesnit nastavení zobrazení klikněte na Podmíněné formátování .
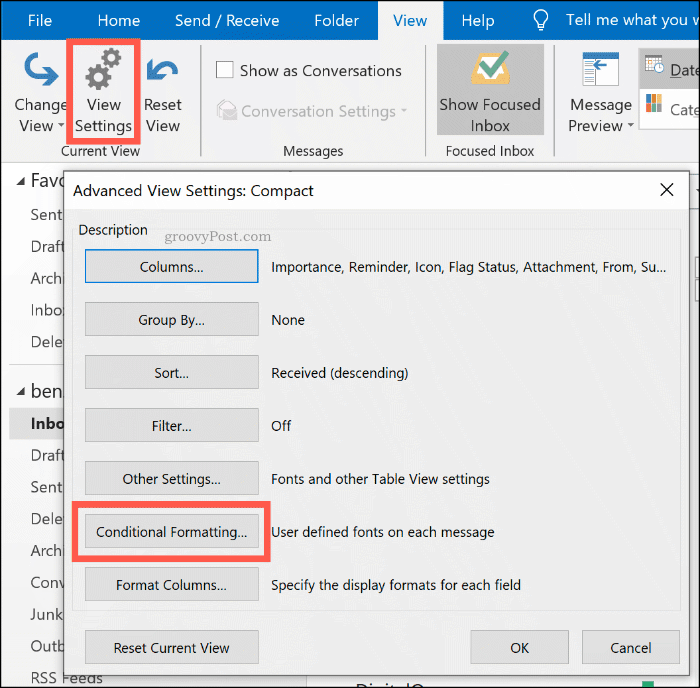
Vytvoření nového pravidla podmíněného formátování
Outlook již používá pravidla podmíněného formátování pro konkrétní scénáře, jak uvidíte v okně nastavení podmíněného formátování . Nepřečtené e-maily se například zobrazí s modrým textem pomocí písma uživatelského rozhraní Segoe.
Chcete-li přidat vlastní pravidlo podmíněného formátování, klikněte na tlačítko Přidat .
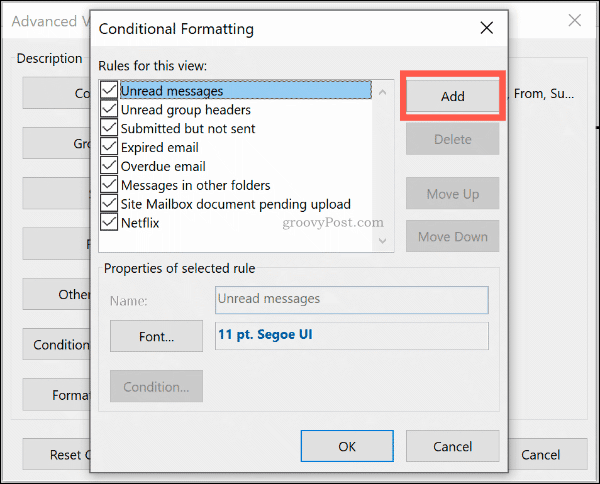
Dejte svému pravidlu vhodný název a poté kliknutím na Písmo nastavte možnosti formátování, jako je písmo, barva a velikost.
Klepnutím na OK potvrďte nastavení písma.
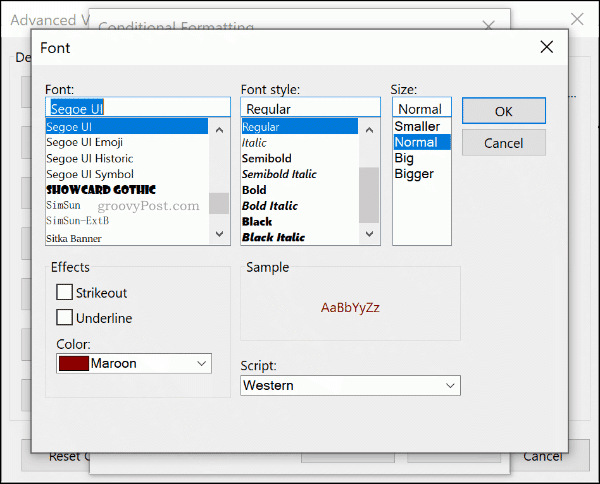
Jakmile nastavíte styl formátování pro vaše pravidlo, klikněte na tlačítko Podmínka .
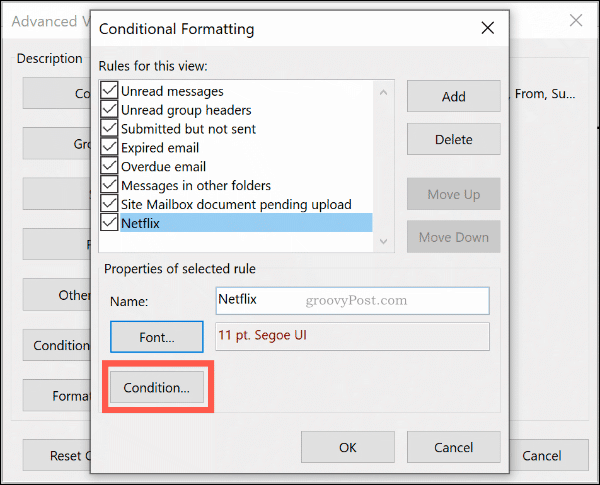
Zde můžete nastavit pravidlo, aby se automaticky vztahovalo na e-maily obsahující určitá klíčová slova nebo na e-maily odeslané na nebo z určitých e-mailových adres.
Formátování podle e-mailové adresy
Chcete-li přidat pravidlo, které se vztahuje na e-maily od určitého odesílatele, zadejte e-mailovou adresu do pole Od a více e-mailových adres oddělte středníkem. Toto můžete použít pro všechny e-maily odeslané z jednoho webu zadáním @domena.com , přičemž doména.com nahradíte správným názvem domény.
Můžete to také provést pro e-maily, které odesíláte, nikoli přijímáte, zadáním e-mailové adresy do pole Odeslat .
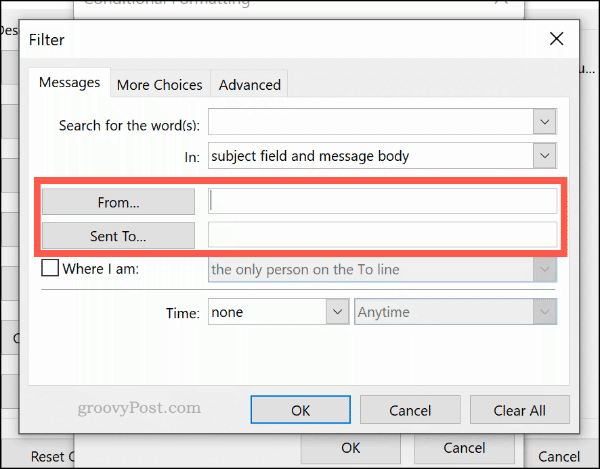
Formátování pomocí vyhledávání klíčových slov
Chcete-li použít pravidlo podmíněného formátování na e-maily, které obsahují slova, zadejte klíčové slovo (nebo klíčová slova) do pole Hledat slova .
Vyberte možnost Pouze pole Předmět v rozevírací nabídce níže, chcete-li v poli předmětu hledat pouze vybraná klíčová slova, nebo možnost Pole Předmět a tělo zprávy, chcete-li prohledat celý e-mail.
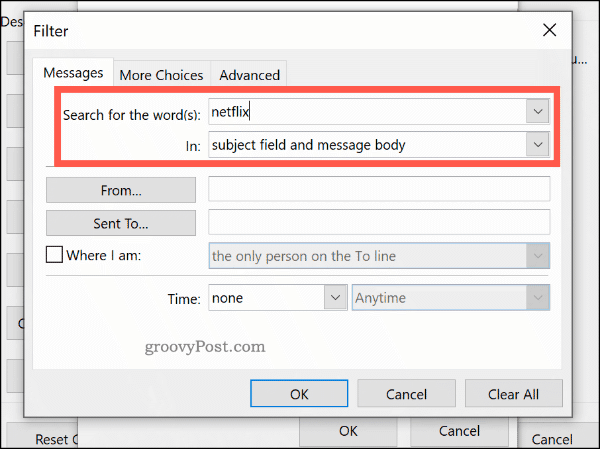
Pokročilá pravidla podmíněného formátování
Další složitá pravidla formátování můžete vytvořit na kartách Další možnosti a Pokročilé . Odtud můžete své nové pravidlo aplikovat na e-maily podle jejich stavu přečtení, důležitosti, příznaku sledování, velikosti a dalších.
Chcete-li například nastavit pravidlo tak, aby se vztahovalo pouze na nepřečtené e-maily, zaškrtněte políčko Pouze položky, které jsou na kartě Další možnosti a poté z rozbalovací nabídky vyberte možnost Nepřečtené .
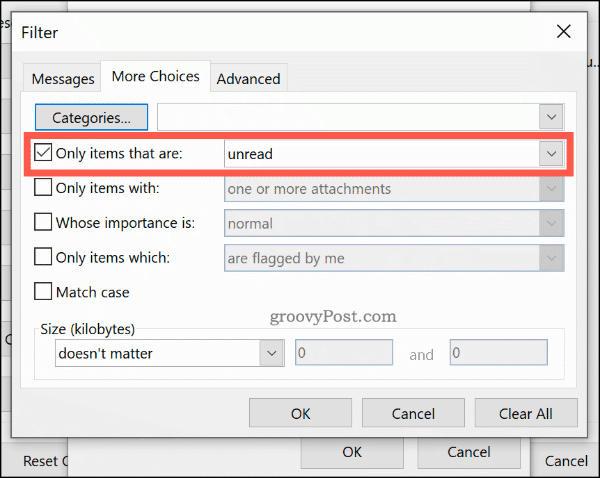
Na kartě Upřesnit můžete vytvořit konkrétní hledání pro vaše pravidlo pomocí téměř všech dostupných dat aplikace Outlook. Kliknutím na možnost Pole získáte na výběr stovky možností. Nejběžnější pole jsou uvedena v kategorii Často používaná pole .
Kliknutím na Přidat do seznamu přidáte tato kritéria pokročilého vyhledávání do pravidla formátování. Níže uvedený příklad ukazuje pokročilé vyhledávání pro všechny e-maily, které obsahují „Ben“ v poli Předmět .
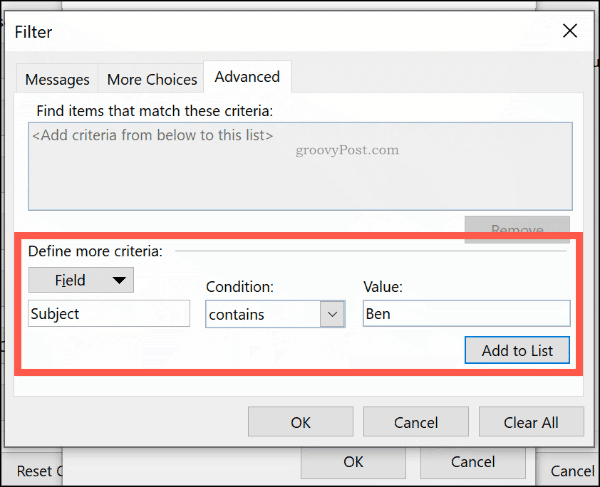
Jakmile budete s pravidlem spokojeni, potvrďte jej kliknutím na tlačítko OK a poté na tlačítko OK zavřete okno nastavení podmíněného formátování .
Používání e-mailových kategorií
I když je možné kategorizovat e-maily aplikace Outlook pomocí vyhledávacích složek , dalším způsobem, jak zdůraznit důležité e-maily, je použít kategorii. Kategorie mají samostatný název a barevnou značku, což vám umožňuje zobrazit je samostatně.
Systém barev zeleno-žluto-červený vám může pomoci například upřednostnit nejdůležitější e-maily. Ve výchozím nastavení nabízí Outlook kategorie v modré, zelené, oranžové, fialové, červené a žluté barvě. Můžete je upravit nebo vytvořit vlastní pomocí alternativních barev a jmen.
Vytváření nebo úprava kategorií
Chcete-li vytvořit novou kategorii nebo upravit existující, klikněte na Domů > Kategorizovat > Všechny kategorie .
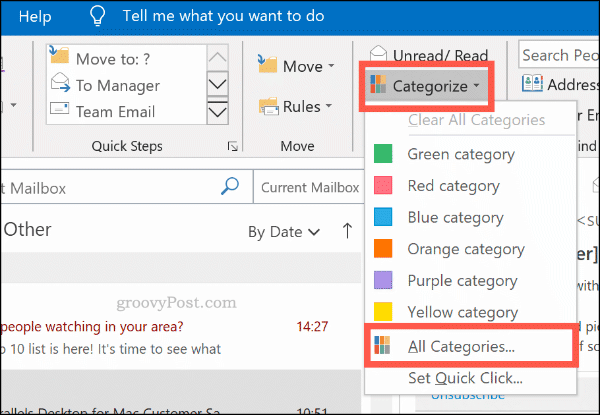
Klepnutím na tlačítko Nový vytvořte novou kategorii. Vyberte barvu kategorie z rozbalovací nabídky a pojmenujte ji v poli Název výše.
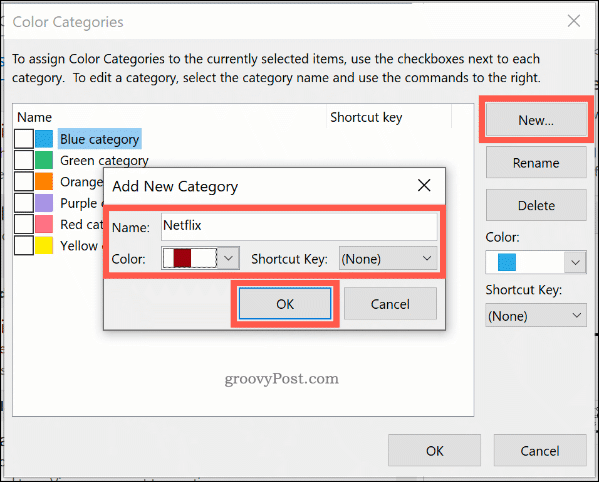
Klepnutím na OK uložte kategorii.
Ruční použití kategorie na e-maily aplikace Outlook
Chcete-li ručně použít kategorii na e-mail aplikace Outlook, vyberte ji v zobrazení složek aplikace Outlook. Klikněte na Domů > Kategorizovat a poté klikněte na svou kategorii.
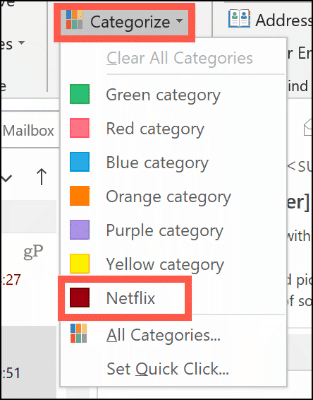
Vaše kategorie se ve výchozím zobrazení složky Outlooku zobrazí jako barevný čtverec nad časem a datem přijetí. Název vaší kategorie se zobrazí pod předmětem e-mailu v zobrazení e-mailu.
Chcete-li zobrazit e-maily podle kategorie, klikněte na Zobrazit > Kategorie a přejděte do příslušné sekce pro vaši kategorii.
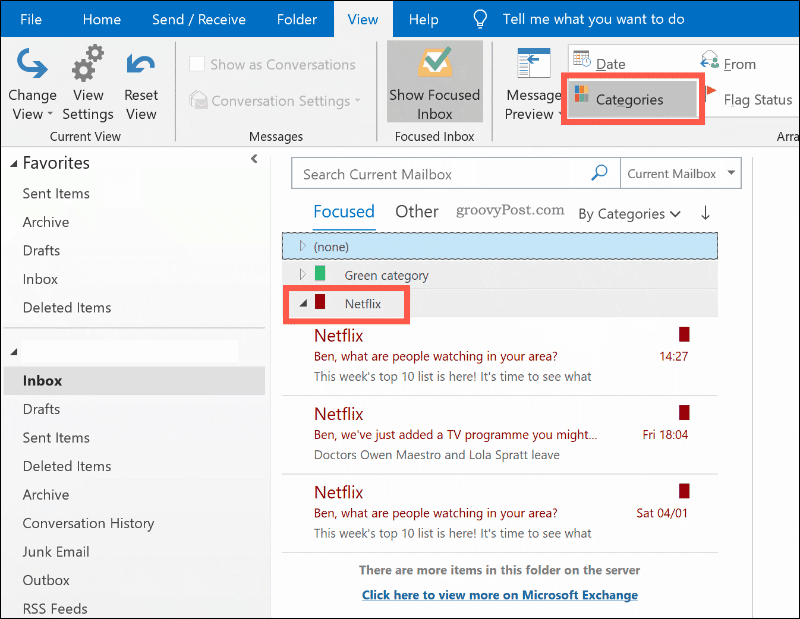
Automatické použití kategorií aplikace Outlook
Můžete také použít pravidla aplikace Outlook k automatickému použití kategorií na určité e-maily. Chcete-li to provést, klikněte na Soubor > Informace > Spravovat pravidla a upozornění .
V záložce Pravidla e-mailu v nabídce Pravidla a upozornění klikněte na tlačítko Nové pravidlo .
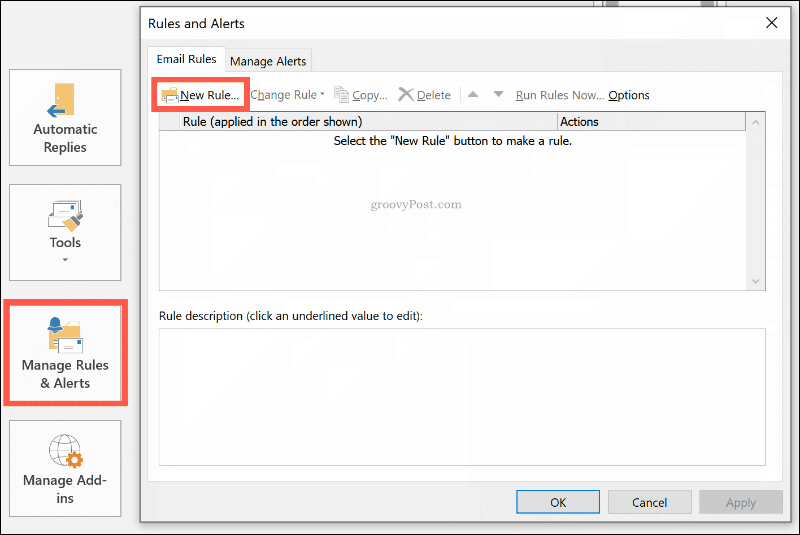
Před kliknutím na tlačítko Další vyberte možnost Použít pravidlo na zprávy, které obdržím .
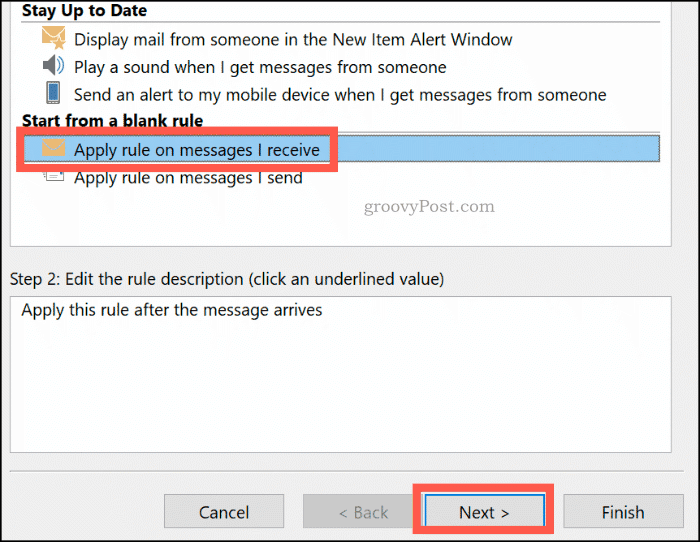
Vyberte kritéria vyhledávání pro pravidlo kategorie barev. Chcete-li například pravidlo použít na e-maily z určité e-mailové adresy nebo názvu domény, zaškrtněte políčko Od lidí nebo veřejné skupiny .
V oblasti Krok 2 níže klikněte znovu na kritéria (podtržené modře). Vedle možnosti Od v dolní části zadejte svou e-mailovou adresu nebo název domény.
Pokud Outlook dokáže najít e-mailovou adresu ve vaší stávající poštovní schránce, vyberte ji ze seznamu, který se zobrazí, a klikněte na OK . Pokud to nejde, klikněte na Storno . Bez ohledu na to bude pravidlo vytvořeno. Pokračujte kliknutím na Další .
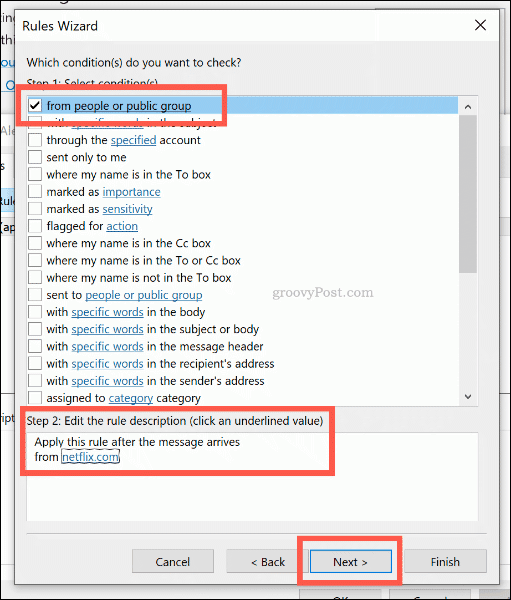
V další fázi můžete nastavit akci pro vaše pravidlo. Kliknutím povolte možnost „ Přiřadit do kategorie kategorie “ v části Krok 1 .
Vyberte kategorii, kterou chcete přiřadit k tomuto pravidlu, kliknutím na kategorii v části Krok 2 níže, před kliknutím na OK a poté na Další.
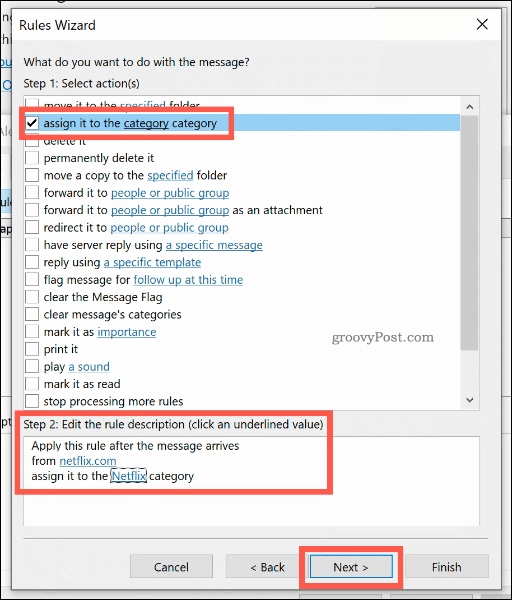
Další fáze vám umožňuje vybrat jakékoli výjimky z tohoto pravidla. Vyberte je, jak je uvedeno výše, nebo pokračujte kliknutím na Další .
V poslední fázi pojmenujte své pravidlo kategorie barev a poté zaškrtněte políčko Spustit toto pravidlo nyní pro zprávy, které jsou již ve složce „Doručená pošta“, abyste jej zpětně použili na všechny své stávající e-maily.
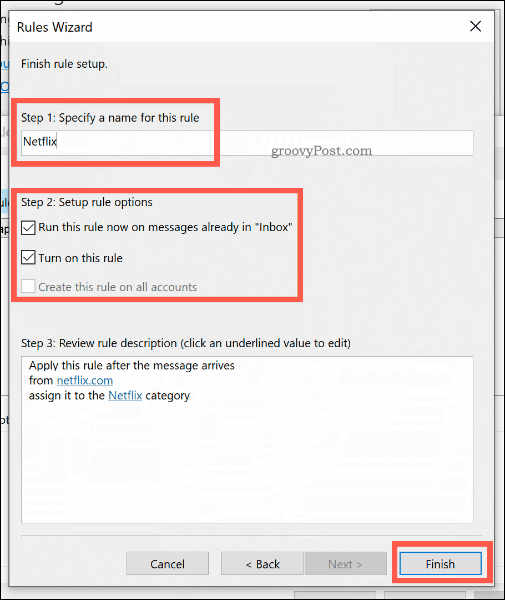
Klikněte na Dokončit pro vytvoření a spuštění pravidla. Kategorie barev bude použita na vaše e-maily podle vámi vybraných kritérií.
Nenechte si ujít důležité e-maily z Outlooku
Použití kategorií barev a pravidel podmíněného formátování je skvělý způsob, jak v Outlooku vyniknout důležitým e-mailům, které odesíláte a přijímáte. Nezapomeňte ještě více zvýšit svou produktivitu Outlooku pomocí dalších pravidel Outlooku a následných příznaků, abyste měli přehled o e-mailových řetězcích a důležitých úkolech.
Můžete také použít Rychlé části v Outlooku k rychlému přidání běžných prohlášení do vašich e-mailových odpovědí.
V systéme Windows 10 sa zobrazuje správa o chybe tlače, potom postupujte podľa opráv uvedených v článku a uveďte tlačiareň do správnej cesty...
Schůzky můžete snadno znovu navštívit, pokud je zaznamenáte. Zde je návod, jak zachytit a přehrát záznam Microsoft Teams pro vaši příští schůzku.
Keď otvoríte súbor alebo kliknete na odkaz, vaše zariadenie so systémom Android vyberie predvolenú aplikáciu na jeho otvorenie. Pomocou tohto sprievodcu môžete obnoviť svoje predvolené aplikácie v systéme Android.
OPRAVENO: Chyba certifikátu Entitlement.diagnostics.office.com
Chcete-li zjistit nejlepší herní weby, které školy neblokují, přečtěte si článek a vyberte si nejlepší web s neblokovanými hrami pro školy, vysoké školy a práce
Ak čelíte problému s chybovým stavom tlačiarne na počítači so systémom Windows 10 a neviete, ako s ním zaobchádzať, opravte ho podľa týchto riešení.
Ak vás zaujíma, ako zálohovať Chromebook, máme pre vás riešenie. Viac o tom, čo sa zálohuje automaticky a čo nie, nájdete tu
Chcete opraviť aplikáciu Xbox, ktorá sa neotvorí v systéme Windows 10, potom postupujte podľa opráv, ako je povoliť aplikáciu Xbox zo služieb, resetovať aplikáciu Xbox, obnoviť balík aplikácií pre Xbox a ďalšie.
Pokud máte klávesnici a myš Logitech, uvidíte, že tento proces běží. Není to malware, ale není to nezbytný spustitelný soubor pro operační systém Windows.
Přečtěte si článek a zjistěte, jak opravit chybu Java Update 1603 ve Windows 10, vyzkoušejte opravy uvedené jednu po druhé a snadno opravte chybu 1603…




![OPRAVENÉ: Tlačiareň v chybovom stave [HP, Canon, Epson, Zebra & Brother] OPRAVENÉ: Tlačiareň v chybovom stave [HP, Canon, Epson, Zebra & Brother]](https://img2.luckytemplates.com/resources1/images2/image-1874-0408150757336.png)

![Ako opraviť aplikáciu Xbox, ktorá sa neotvorí v systéme Windows 10 [RÝCHLE GUIDE] Ako opraviť aplikáciu Xbox, ktorá sa neotvorí v systéme Windows 10 [RÝCHLE GUIDE]](https://img2.luckytemplates.com/resources1/images2/image-7896-0408150400865.png)

