Funkcia Windows Sandbox v systéme Windows 11 vám umožňuje testovať aplikácie a súbory vo virtuálnom prostredí, ktoré je oddelené od hlavného operačného systému.
Zvyčajne to môžete urobiť vytvorením úplného virtuálneho počítača (VM), ktorý si vyžaduje čas a zdroje. Namiesto vytvárania virtuálneho počítača v Hyper-V môžete jednoducho nastaviť Windows Sandbox v systéme Windows 11 na testovanie podozrivých súborov a aplikácií.
Poznámka: Ak chcete používať funkciu Windows Sandbox, musíte používať Windows 11 Pro, Education alebo Enterprise. Musíte sa tiež uistiť, že je povolená virtualizácia .
Ako nastaviť Sandbox v systéme Windows 11
Skôr ako budete môcť používať Sandbox v systéme Windows 11, musíte ho povoliť.
Ak chcete povoliť Windows Sandbox v systéme Windows 11:
- Pomocou klávesovej skratky Windows + R spustite dialógové okno Spustiť.
- Do poľa Spustiť zadajte príkaz optionalfeatures.exe a stlačte kláves Enter alebo kliknite na tlačidlo OK .
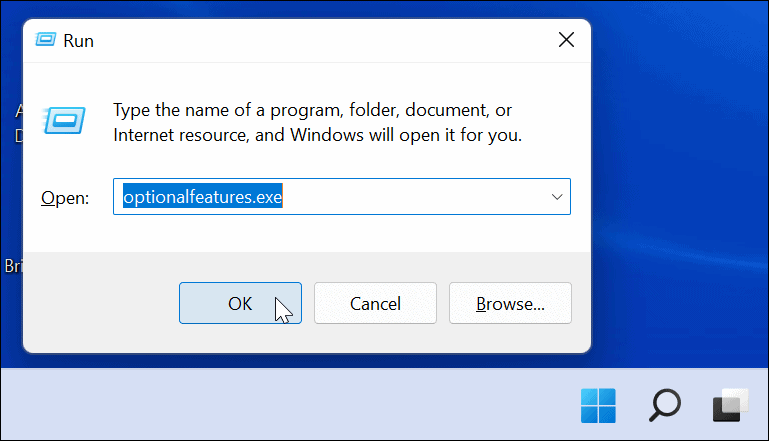
- Keď sa zobrazí ponuka Funkcie systému Windows , prejdite nadol a začiarknite možnosť Windows Sandbox a potom kliknite na tlačidlo OK .
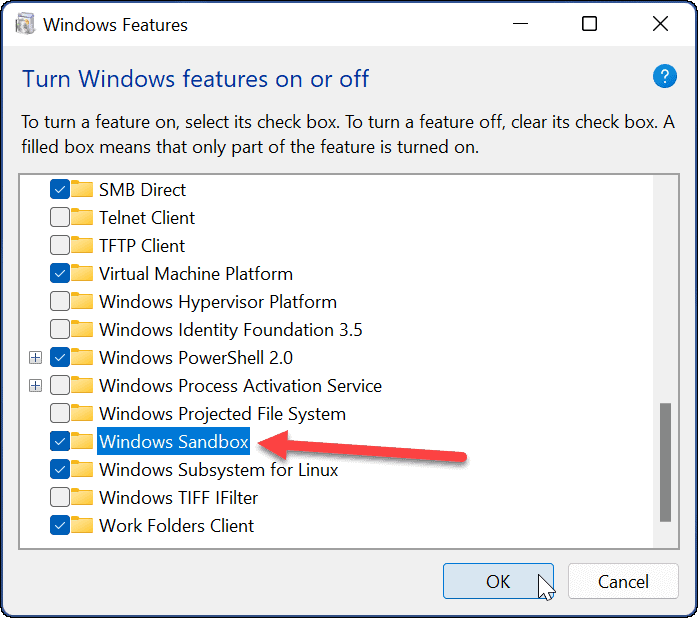
- Na dokončenie procesu inštalácie je potrebný reštart systému Windows 11 – po zobrazení výzvy kliknite na tlačidlo Reštartovať teraz .
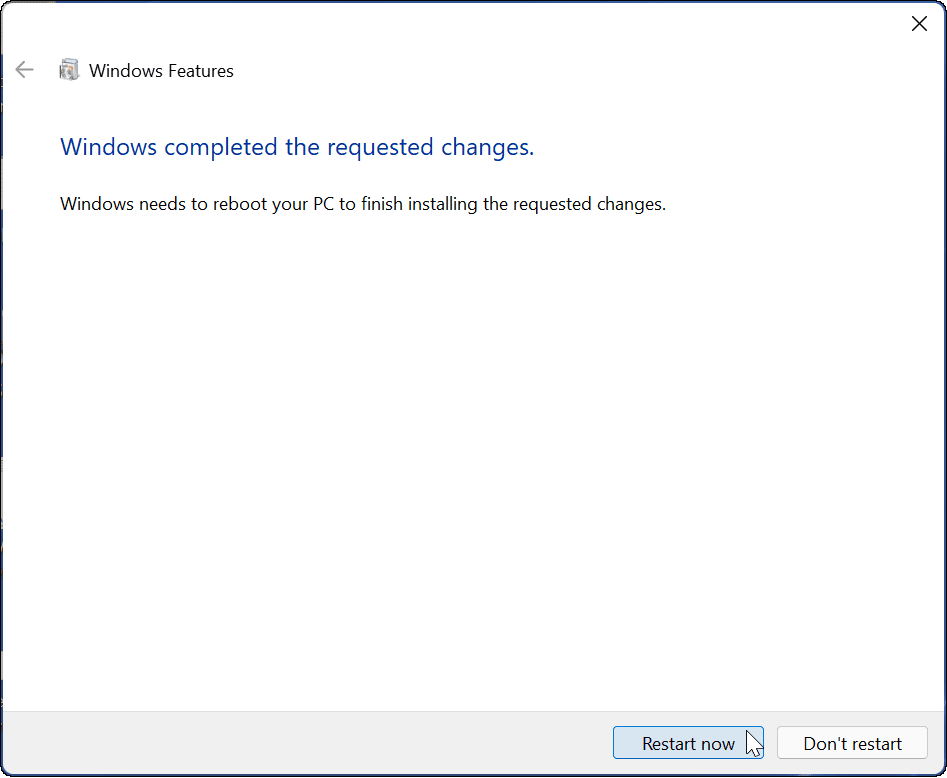
Používanie Windows Sandbox v systéme Windows 11
Keď je Sandbox povolený v systéme Windows 11, vytvorí kópiu vašej inštalácie systému Windows 11 vo virtuálnom prostredí. Odstraňuje však prístup k osobným priečinkom a poskytuje vám čistú pracovnú plochu systému Windows s prístupom na internet.
Povolenie Windows Sandbox je dostatočne bezbolestné a jeho používanie je tiež jednoduché.
Ak chcete použiť Windows Sandbox v systéme Windows 11:
- Stlačením klávesu Windows alebo kliknutím na tlačidlo Štart spustíte ponuku Štart .
- Potom kliknite na Všetky aplikácie a kliknite na W , aby ste našli aplikácie podľa prvého písmena .
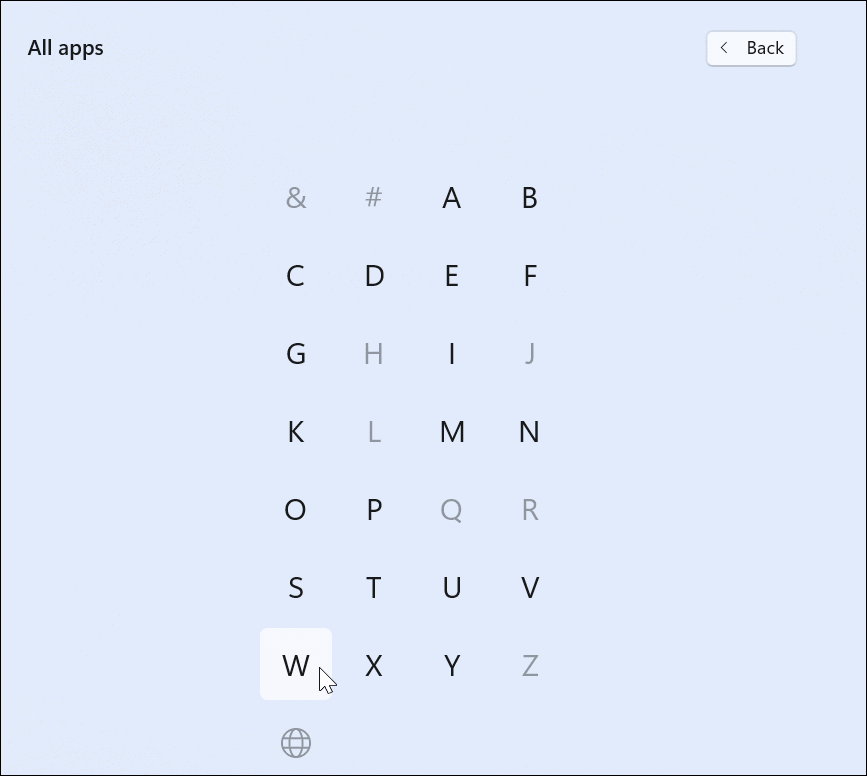
- V ponuke Štart vyberte položku Windows Sandbox .
- Ak sa zobrazí správa UAC, kliknite na tlačidlo Áno .
- Spustí sa Windows Sandbox so zobrazením odľahčenej a bezpečnej verzie Windowsu 11. Vyzerá to ako virtuálny stroj, na ktorý ste si nainštalovali Windows 11, no bez problémov s nastavovaním skutočného virtuálneho stroja.

- Ďalej nájdite súbor (inštalačný alebo spustiteľný), ktorý chcete spustiť v chránenom prostredí, a skopírujte ho z hostiteľského počítača.
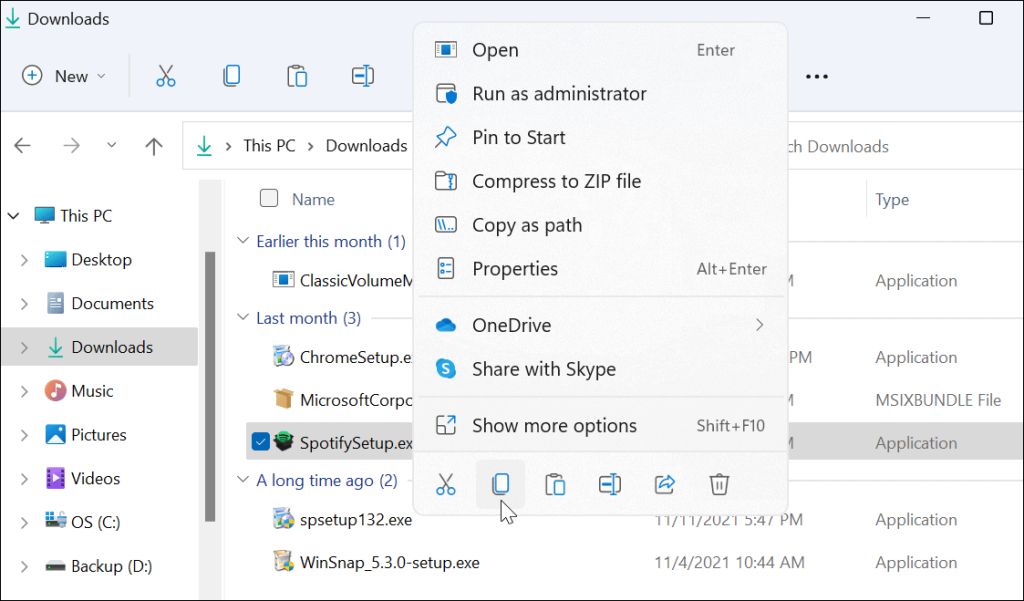
- Prepnite do Windows Sandbox a prilepte súbor. Je dôležité poznamenať, že súbory môžete sťahovať aj priamo z internetu pomocou priloženého prehliadača Edge v Sandboxe.
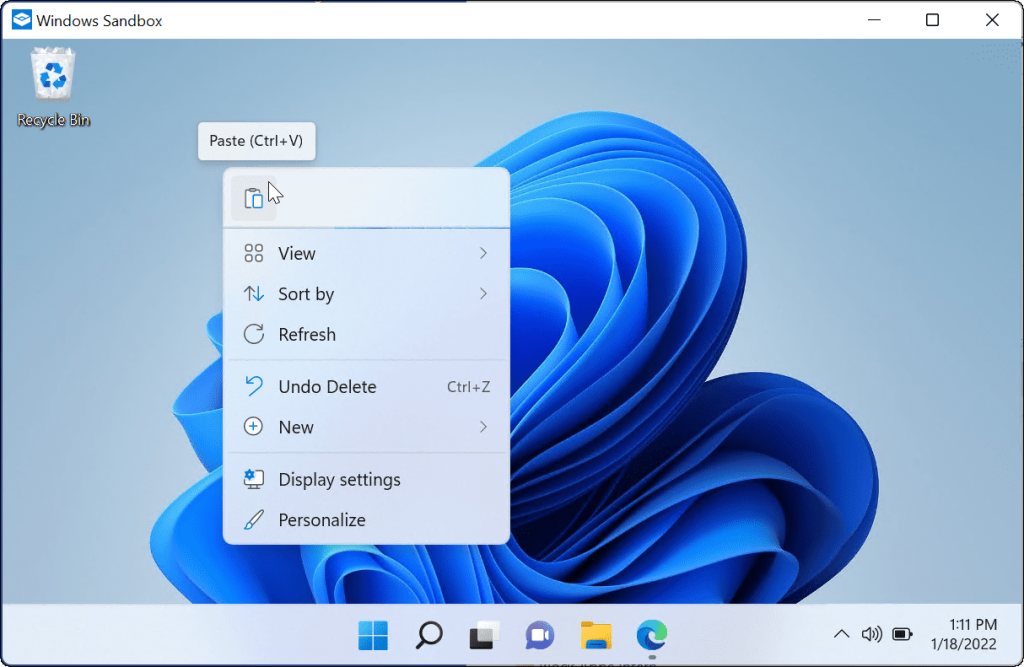
- Spustite spustiteľný súbor a počkajte, kým sa súbor nainštaluje alebo načíta.
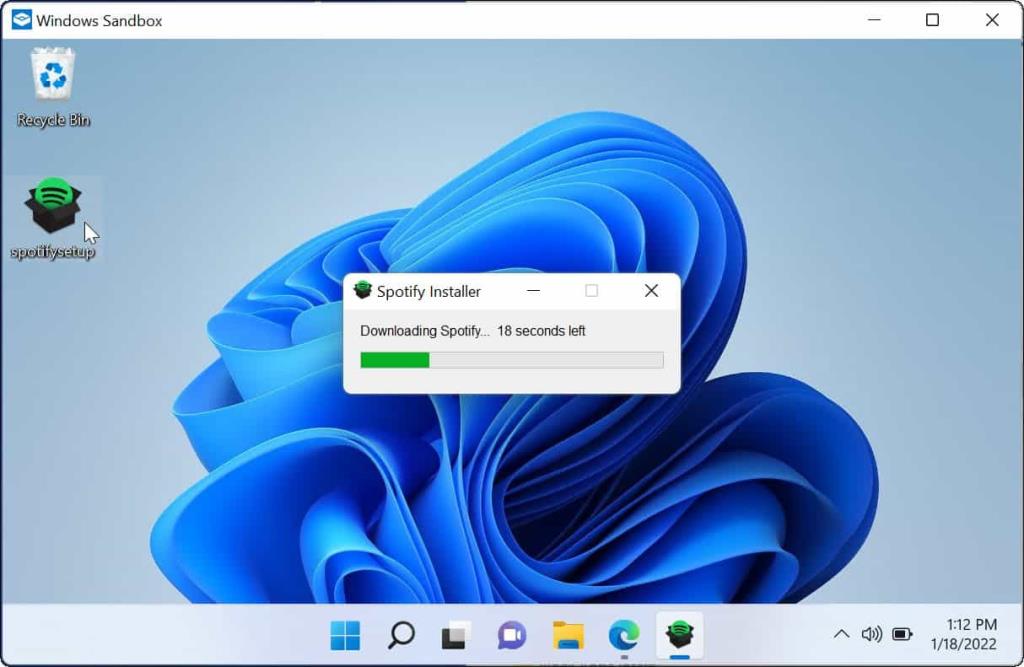
- Po skontrolovaní a otestovaní aplikácie zatvorte okno Sandbox. Relácia sa zastaví a všetky nadbytočné údaje sa vymažú, takže pri každom použití budete môcť začať odznova.
- Kliknutím na tlačidlo OK vo verifikačnej správe, ktorá sa zobrazí, opustíte ponuku.
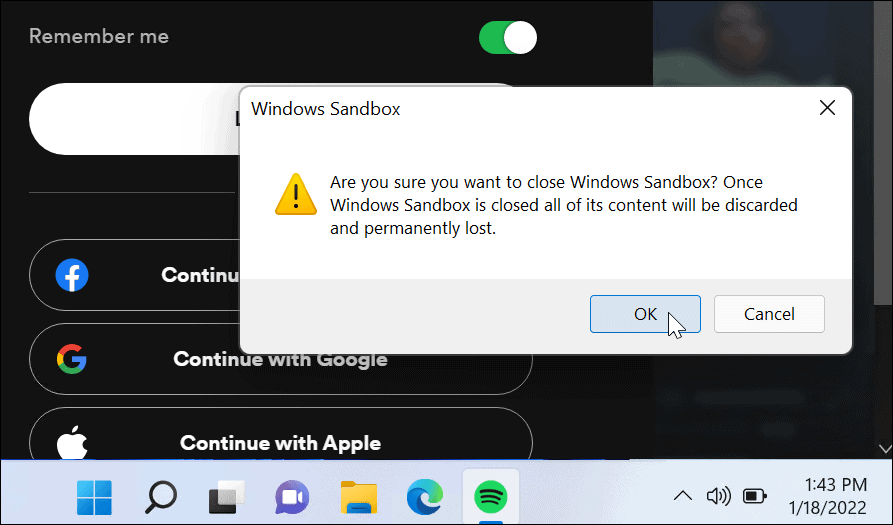
Ako zakázať karanténu systému Windows
Ak už na svojom počítači so systémom Windows 11 nepotrebujete alebo nechcete Windows Sandbox, môžete ho zakázať.
Ak chcete zakázať karanténu systému Windows:
- Pomocou klávesovej skratky Windows + R spustite dialógové okno Spustiť .
- Napíšte optionalfeatures.exe a kliknite na OK .
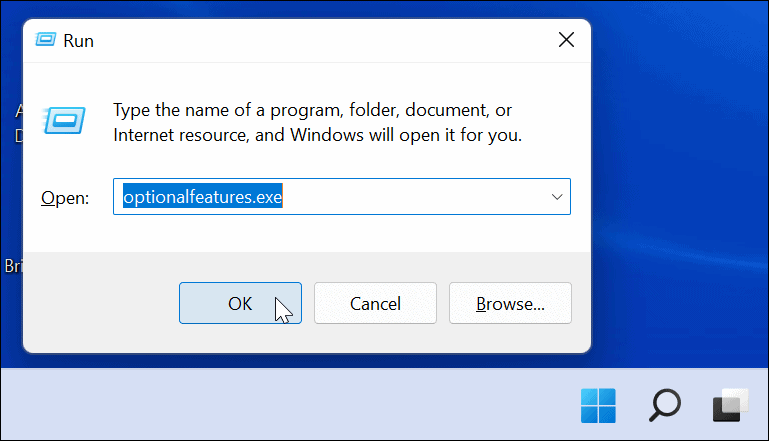
- Keď sa zobrazí ponuka Funkcie systému Windows , zrušte začiarknutie políčka Windows Sandbox a kliknite na tlačidlo OK .
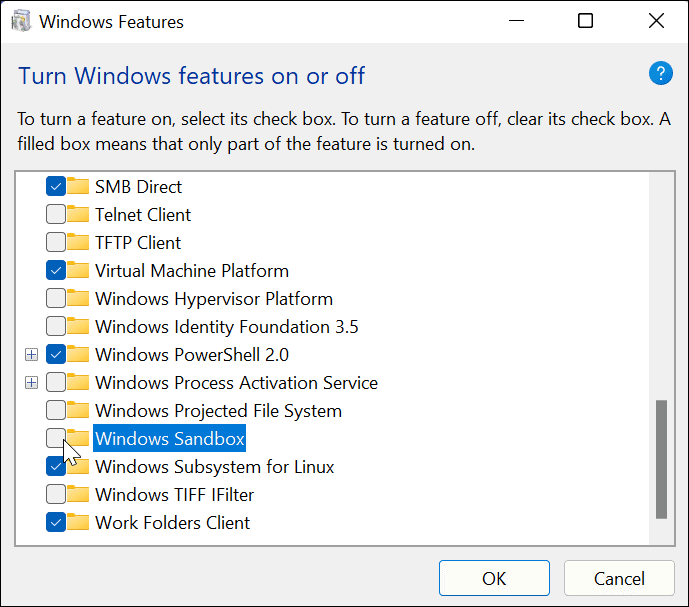
- Proces dokončíte kliknutím na tlačidlo Reštartovať teraz .
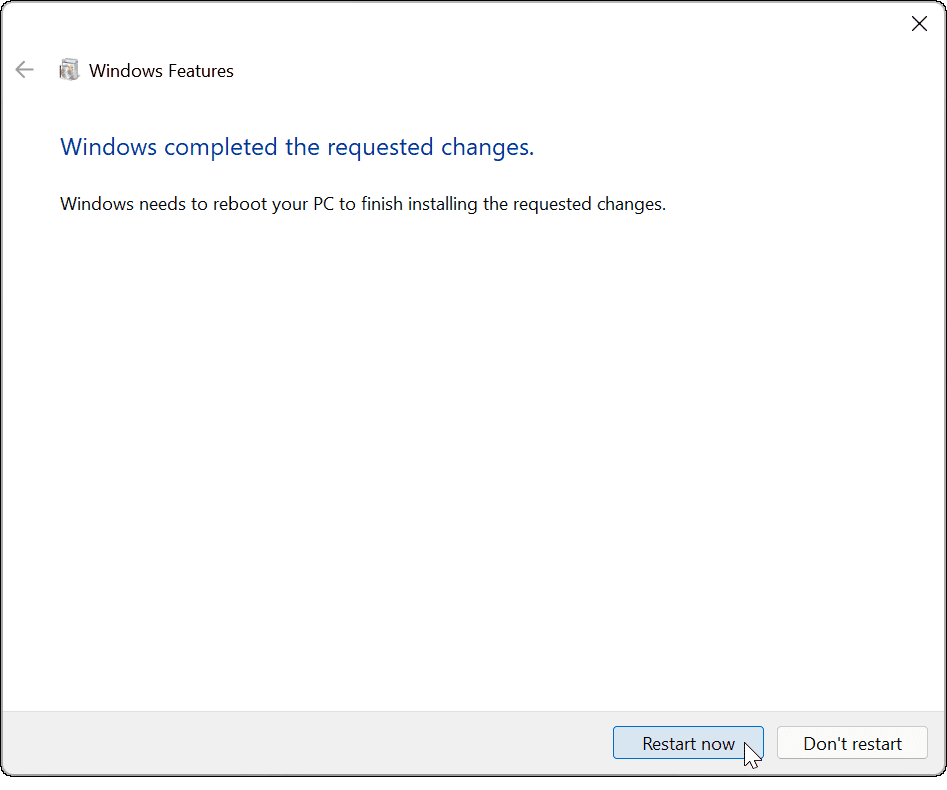
Po reštartovaní systému sa prihláste a Windows Sandbox už nebude súčasťou ponuky Štart. Ak ho budete chcieť v budúcnosti znova povoliť, postupujte podľa vyššie uvedených krokov.
Používanie Sandboxu v systéme Windows 11
S povoleným Windows Sandbox v systéme Windows 11 môžete testovať nové aplikácie alebo kontrolovať súbory bez toho, aby ste riskovali svoju hlavnú inštaláciu systému Windows. Ak je súbor infikovaný škodlivým softvérom, môžete Sandbox jednoducho vypnúť – súbor sa vymaže a váš počítač zostane v bezpečí.
Windows 11 má množstvo ďalších užitočných funkcií, ktoré si možno budete chcieť vyskúšať. Môžete napríklad spustiť aplikácie pre Android v systéme Windows 11 alebo sa namiesto toho môžete pozrieť na inštaláciu podsystému Windows pre Linux v systéme Windows 11 . Ak potrebujete na svojom počítači spúšťať staršie aplikácie, nezabudnite najskôr povoliť staršie rozhrania .NET Frameworks .
![[100 % vyriešené] Ako opraviť hlásenie „Chyba pri tlači“ v systéme Windows 10? [100 % vyriešené] Ako opraviť hlásenie „Chyba pri tlači“ v systéme Windows 10?](https://img2.luckytemplates.com/resources1/images2/image-9322-0408150406327.png)
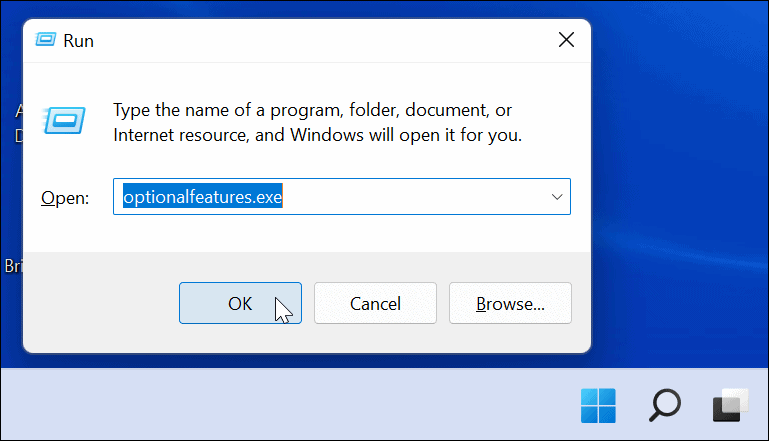
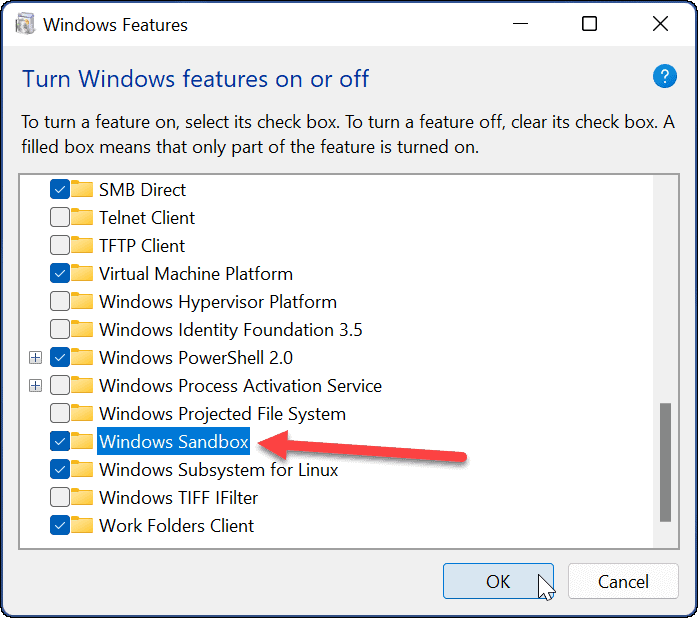
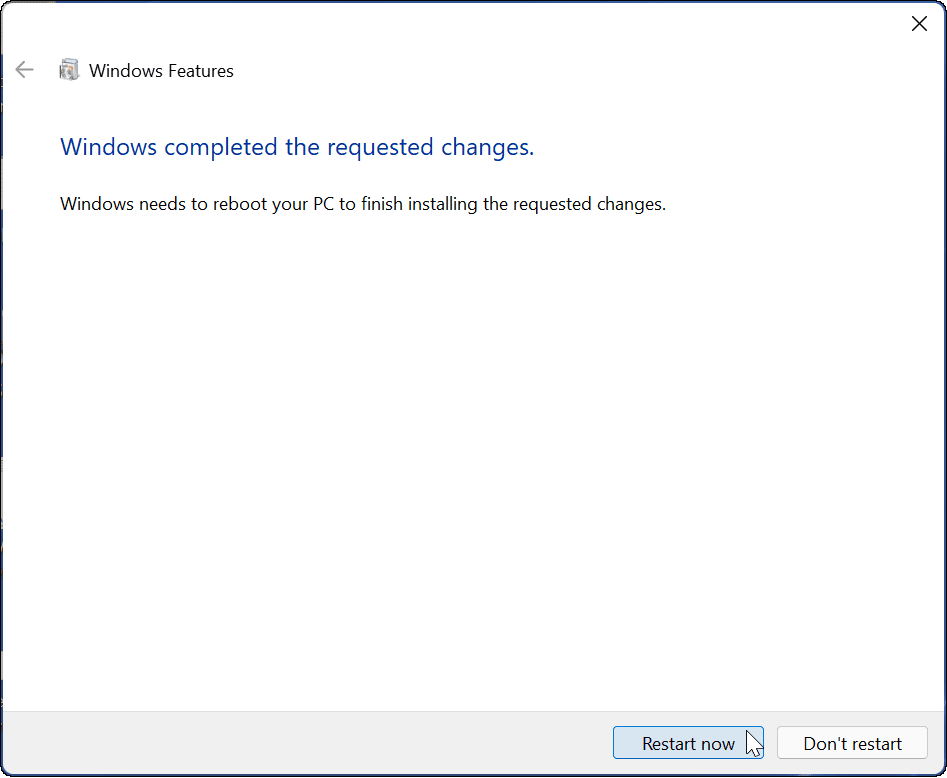
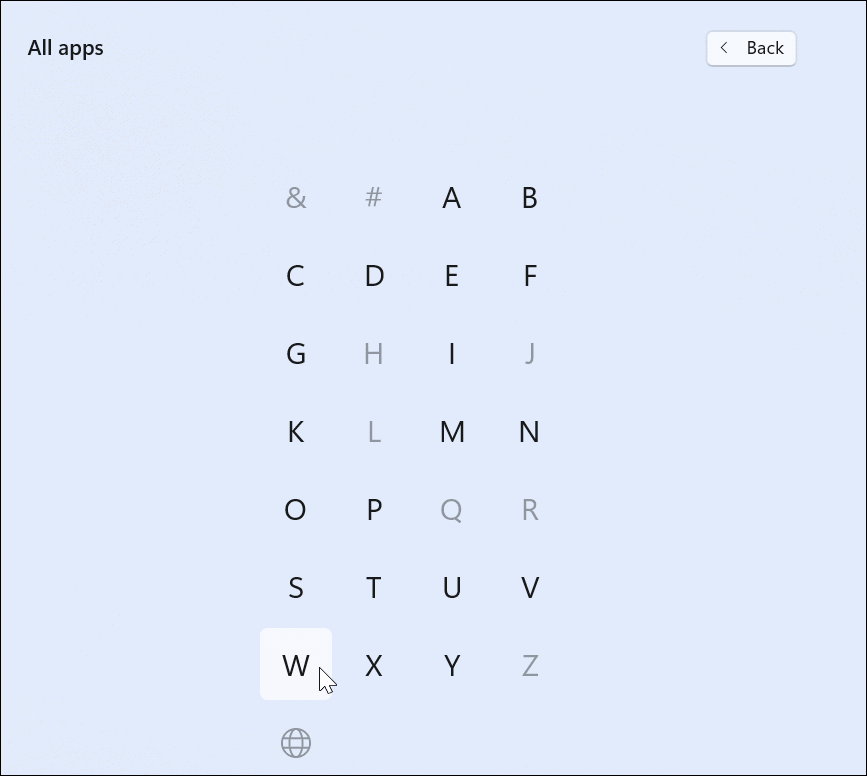

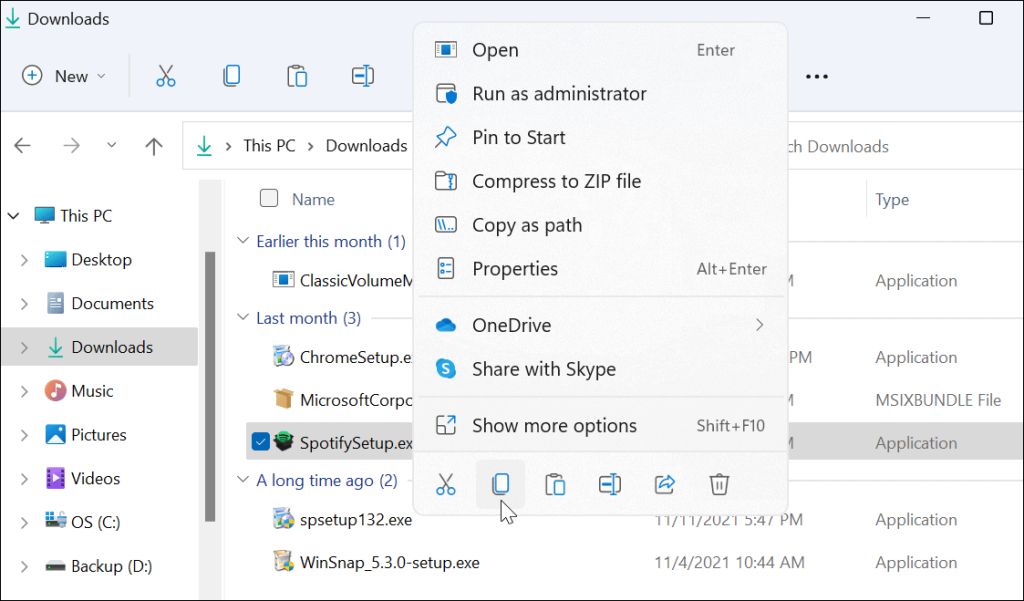
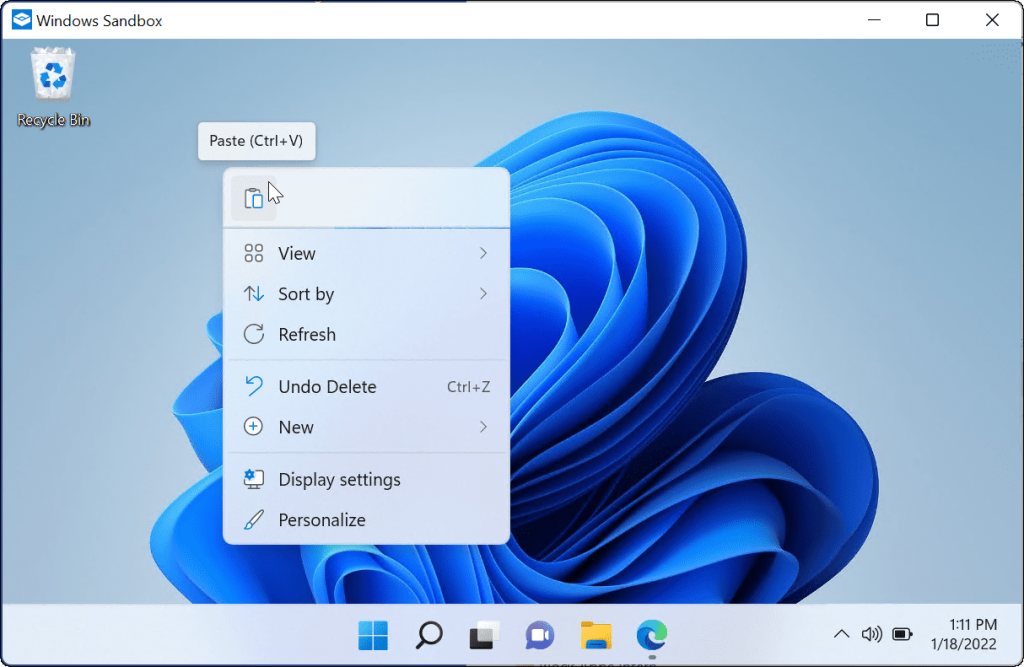
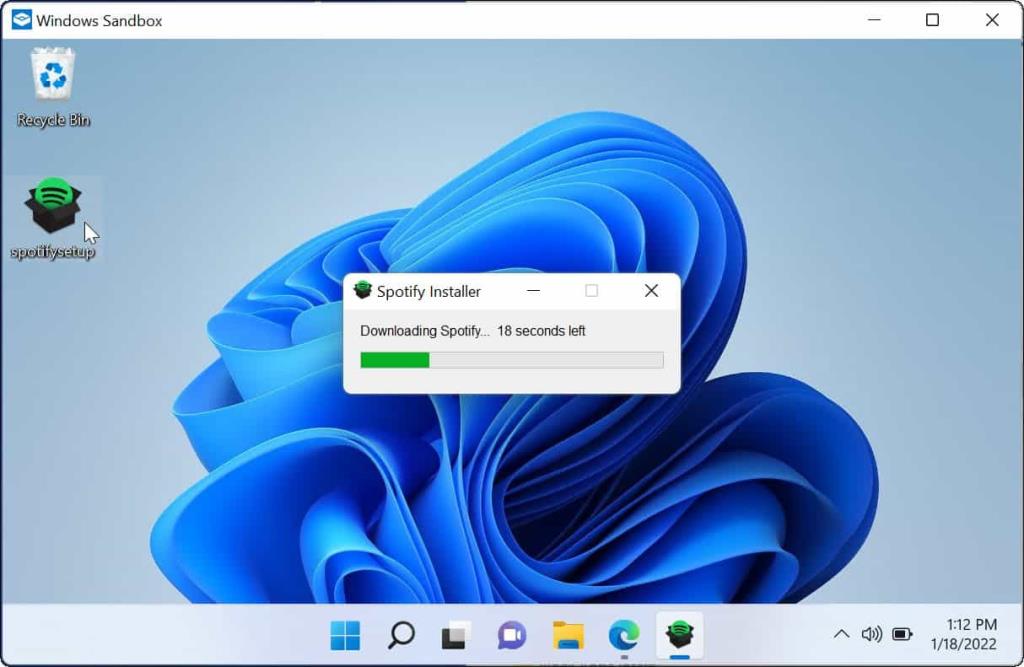
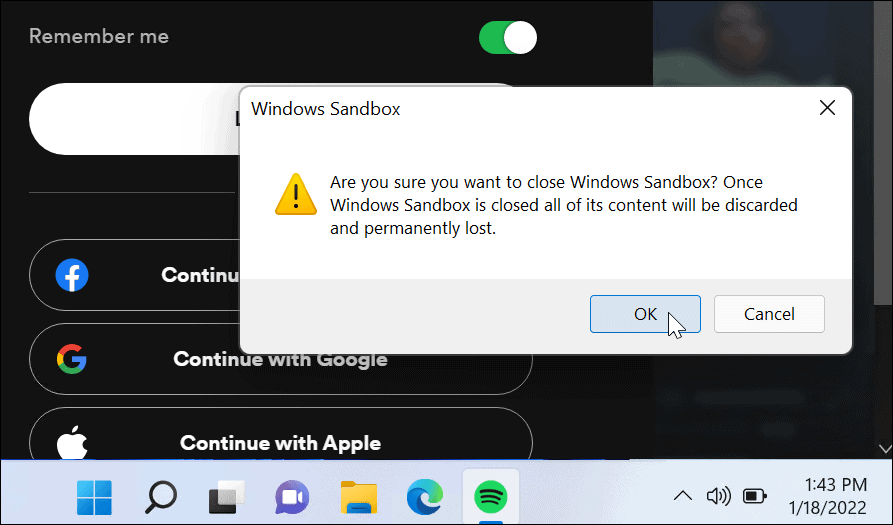
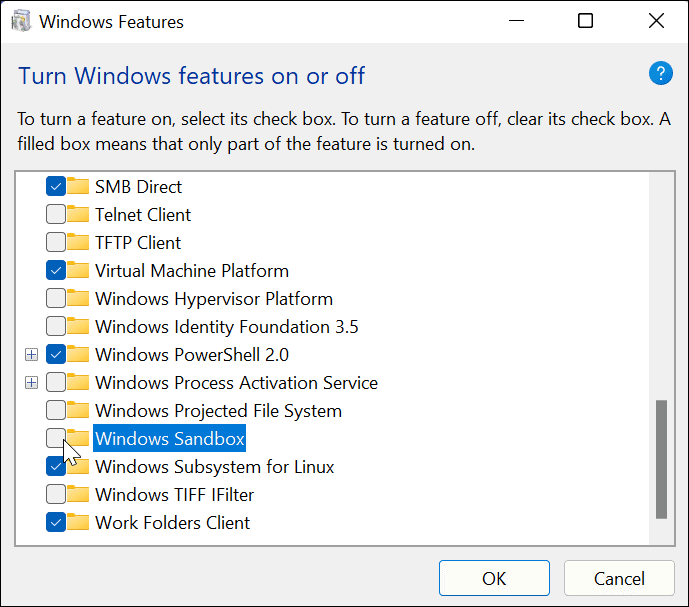
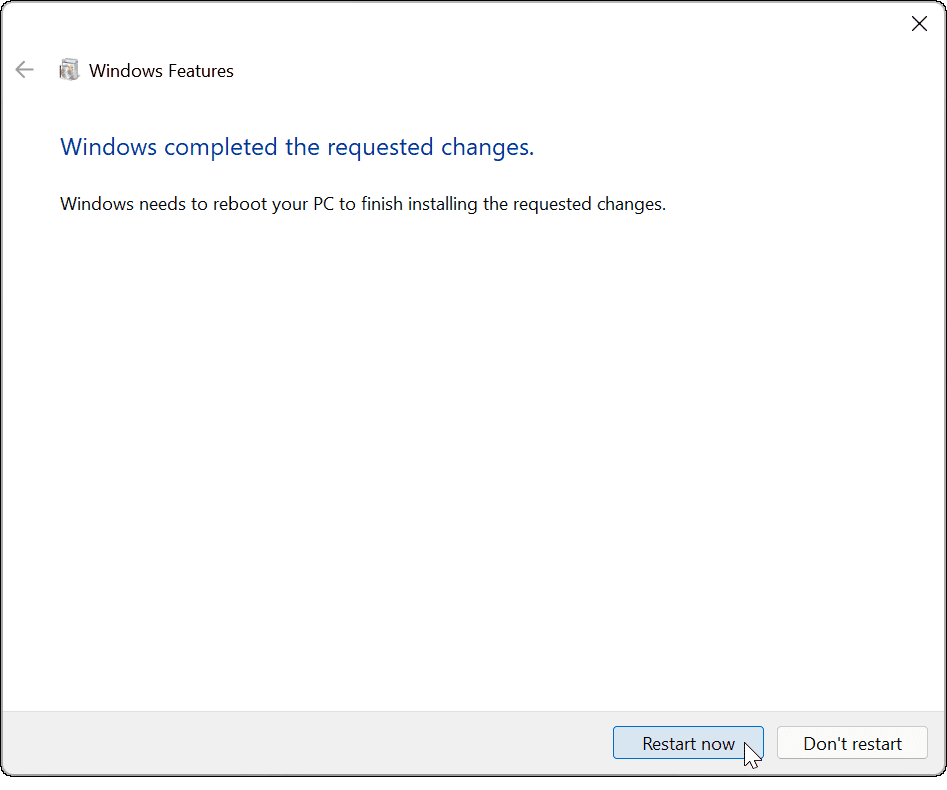




![OPRAVENÉ: Tlačiareň v chybovom stave [HP, Canon, Epson, Zebra & Brother] OPRAVENÉ: Tlačiareň v chybovom stave [HP, Canon, Epson, Zebra & Brother]](https://img2.luckytemplates.com/resources1/images2/image-1874-0408150757336.png)

![Ako opraviť aplikáciu Xbox, ktorá sa neotvorí v systéme Windows 10 [RÝCHLE GUIDE] Ako opraviť aplikáciu Xbox, ktorá sa neotvorí v systéme Windows 10 [RÝCHLE GUIDE]](https://img2.luckytemplates.com/resources1/images2/image-7896-0408150400865.png)

