[100 % vyriešené] Ako opraviť hlásenie „Chyba pri tlači“ v systéme Windows 10?
![[100 % vyriešené] Ako opraviť hlásenie „Chyba pri tlači“ v systéme Windows 10? [100 % vyriešené] Ako opraviť hlásenie „Chyba pri tlači“ v systéme Windows 10?](https://img2.luckytemplates.com/resources1/images2/image-9322-0408150406327.png)
V systéme Windows 10 sa zobrazuje správa o chybe tlače, potom postupujte podľa opráv uvedených v článku a uveďte tlačiareň do správnej cesty...
Chcete do svojich dokumentov a prezentácií pridať trochu šmrncu? Mali by ste zvážiť použitie iného písma.
Windows 11 sa dodáva s tisíckami z nich, ale možno budete chcieť viac – len toľkokrát sa môžete pozrieť na Times New Roman. Nové písma môžete nájsť a nainštalovať online a systém Windows to uľahčuje tým, že vám umožňuje inštalovať a spravovať nové písma v aplikácii Nastavenia.
Ak ste to ešte nikdy neurobili, pozrite sa, ako nainštalovať alebo odinštalovať písma v systéme Windows 11.
Aké typy písiem sú podporované v systéme Windows 11?
Ak chcete nainštalovať nové písmo, musí byť kompatibilné so systémom Windows. Windows 11 podporuje nasledujúce typy písma:
Keď ste si stiahli svoje obľúbené písma, je čas ich nainštalovať pomocou nasledujúcich pokynov.
Ako nainštalovať písma v systéme Windows 11
Keď budete pripravení, môžete postupovať podľa krokov na inštaláciu nových písiem v systéme Windows 11:
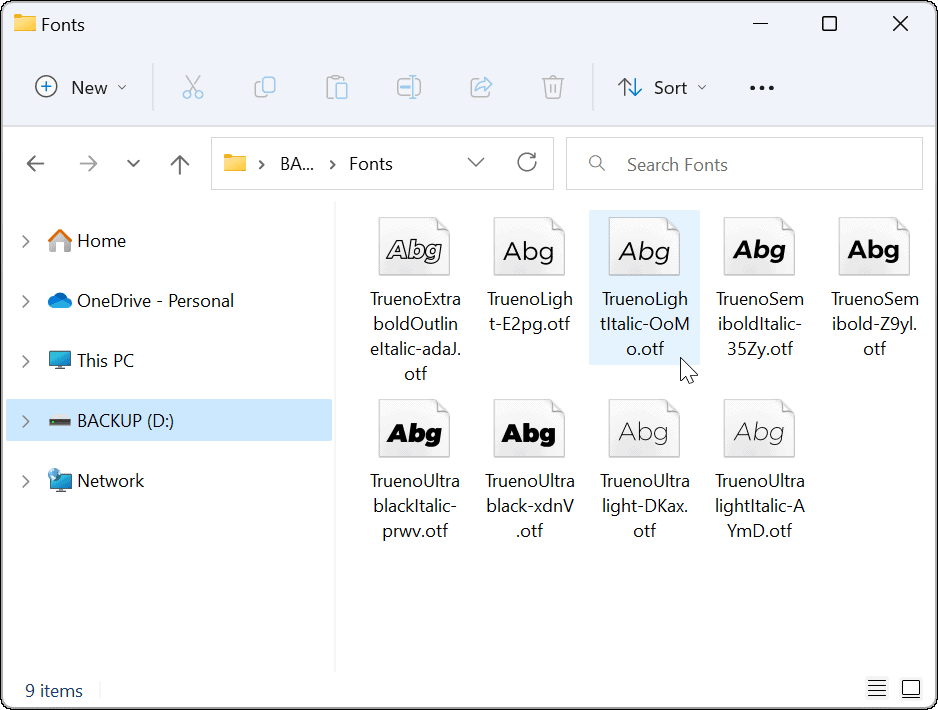
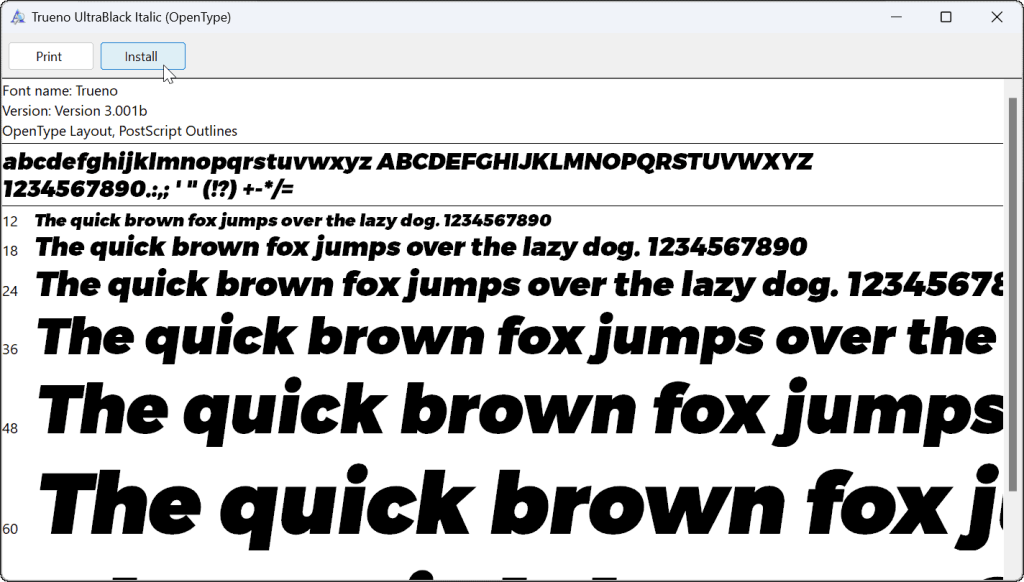
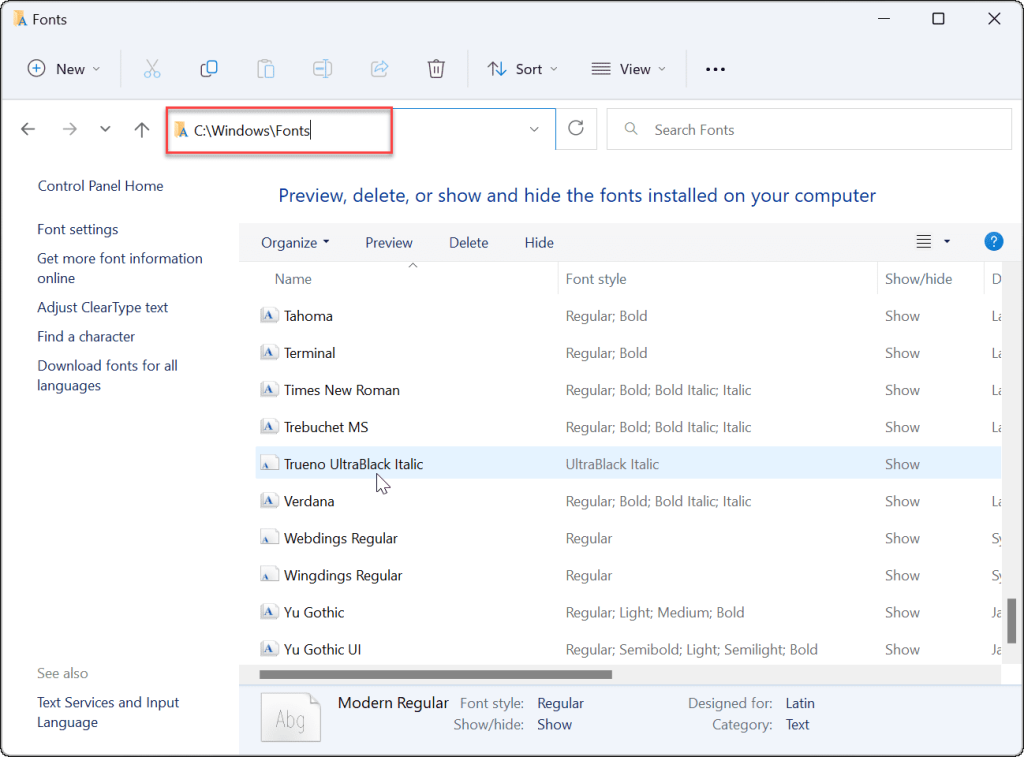
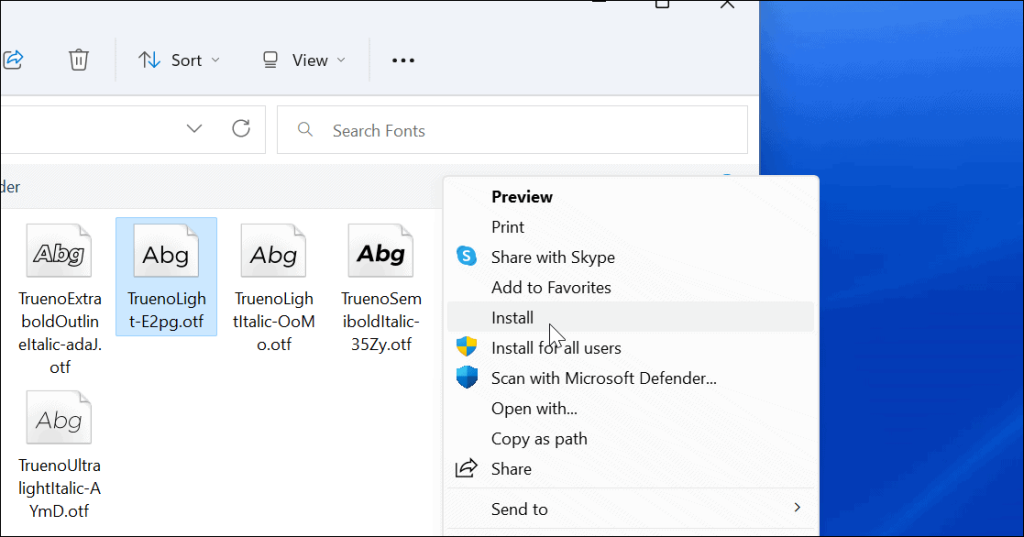
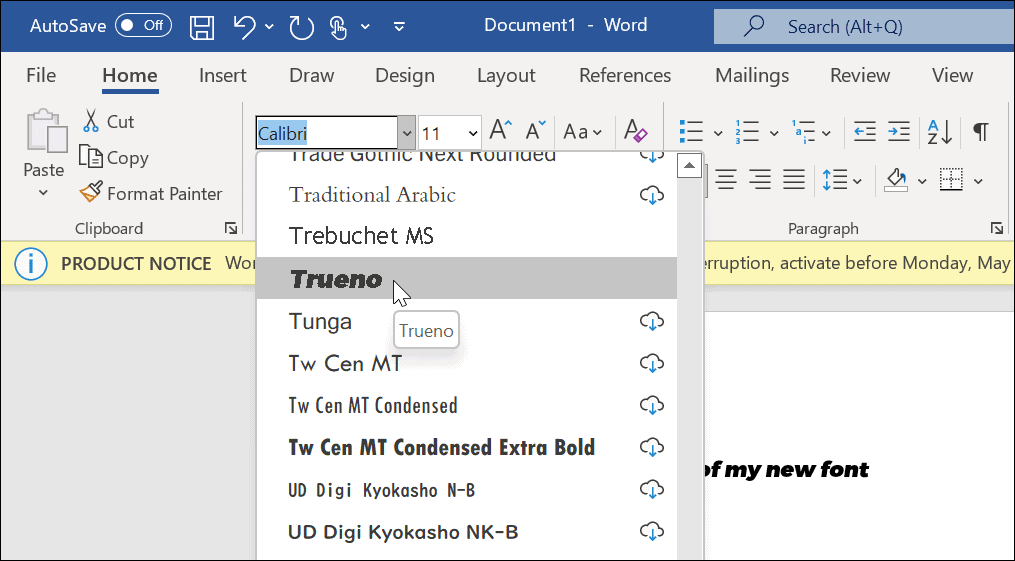
Ako rýchlo nainštalovať nové písma v systéme Windows 11
Microsoft uľahčuje používateľom inštaláciu písiem – jednoducho ich pretiahnutím do Nastavenia .
Písma môžete nainštalovať myšou pomocou nasledujúcich krokov:
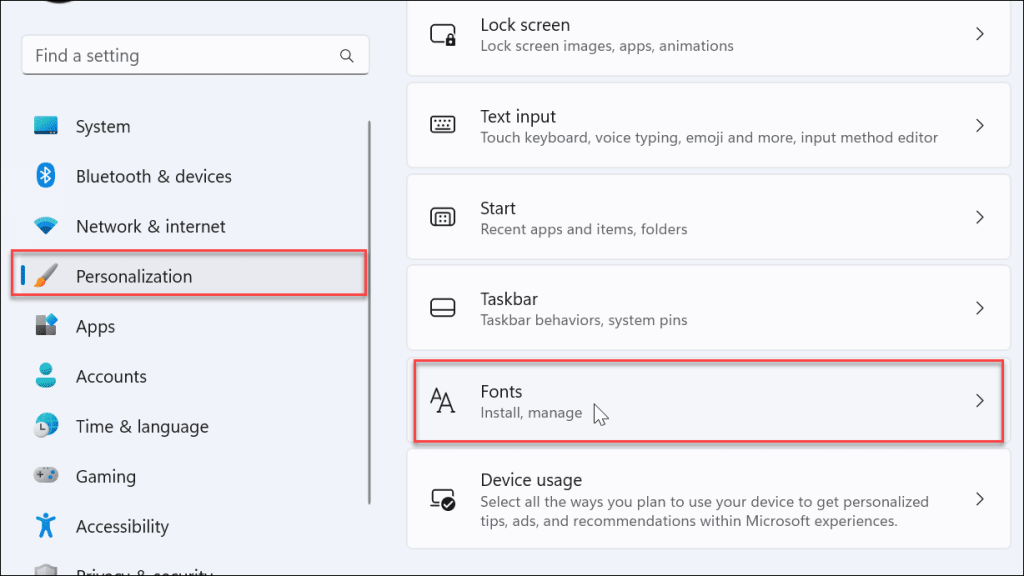
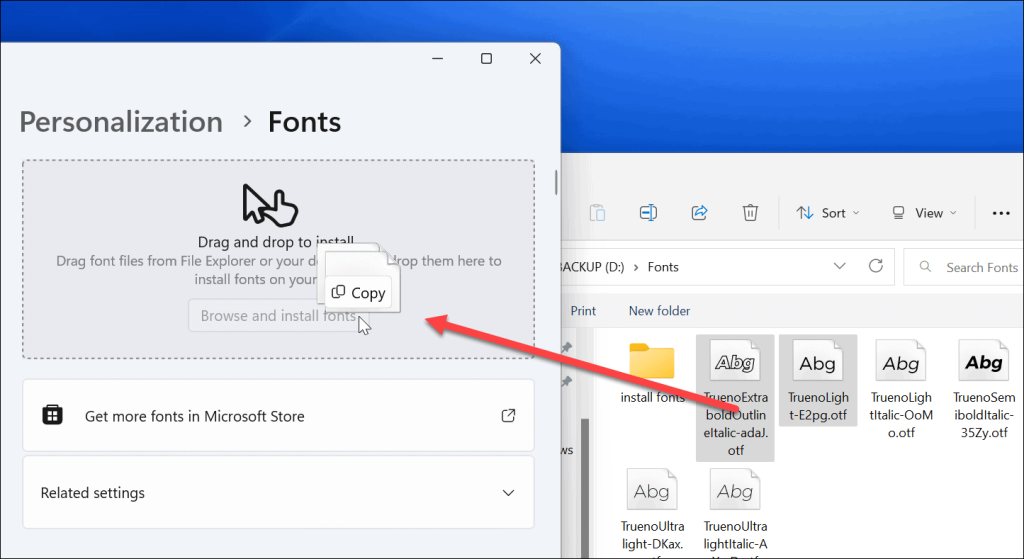
To je všetko. Vaše písma sa presunú do C:\Windows\Fonts a budú dostupné prostredníctvom vašich aplikácií, ako je Microsoft Word alebo PowerPoint.
Ako odinštalovať písmo z Windows 11
Nepáči sa vám písmo, ktoré ste nainštalovali? Môžete ho rýchlo odstrániť.
Ak chcete odinštalovať písmo v systéme Windows 11, postupujte podľa nasledujúcich krokov:
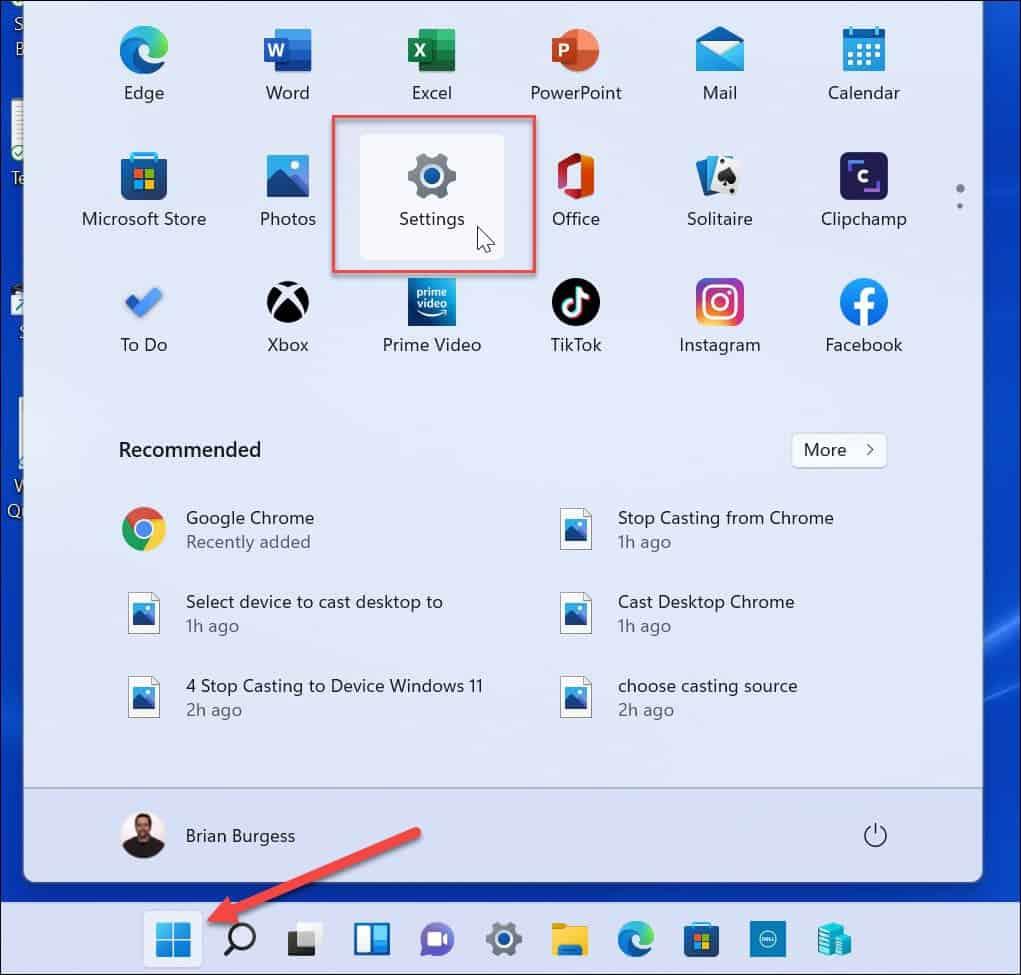
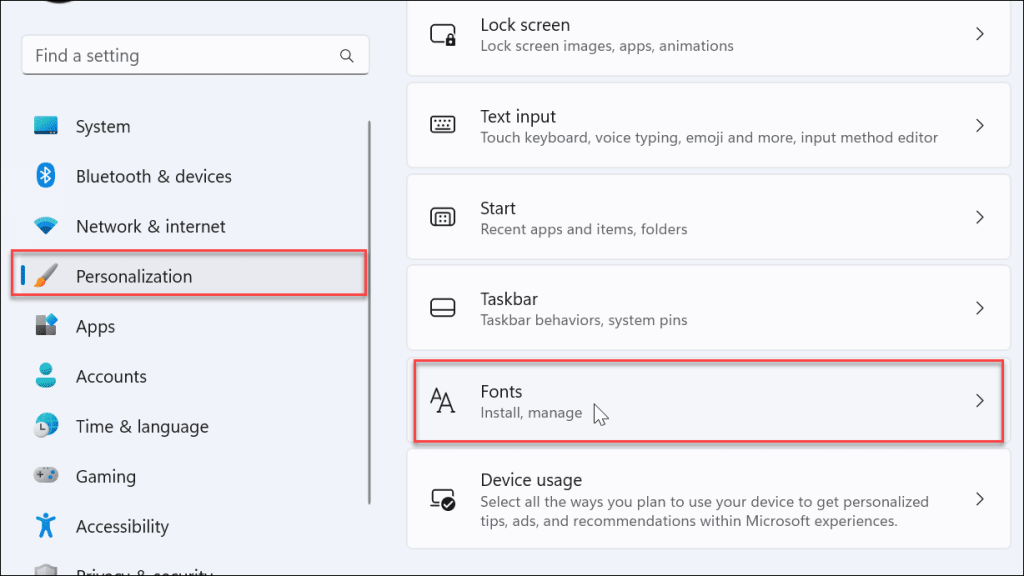
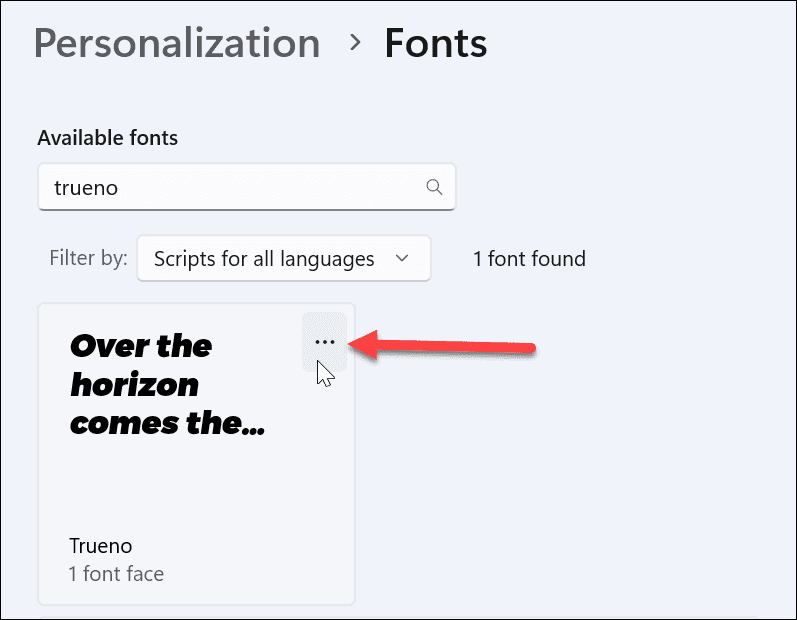
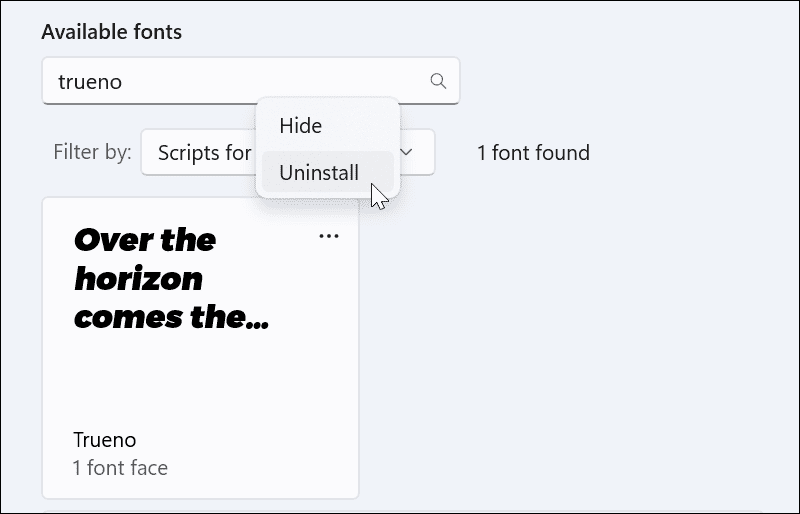
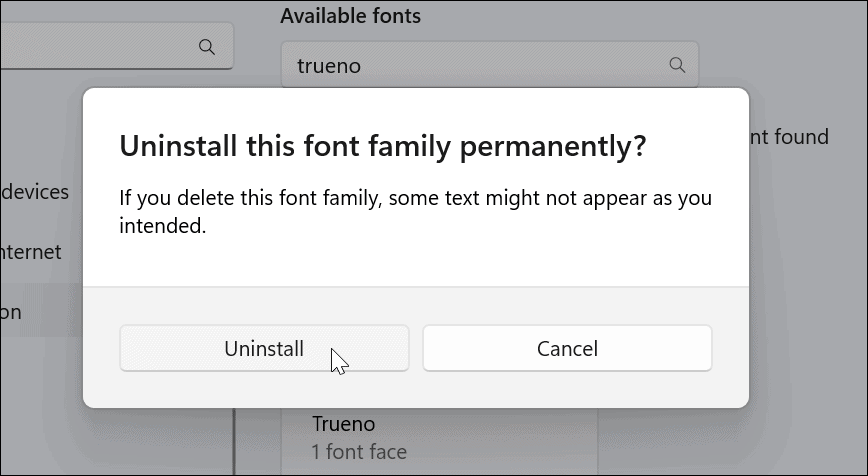
Vaše písmo sa odinštaluje a už sa nebude zobrazovať v adresári C:\Windows\Fonts . Nebude prístupný ani v iných aplikáciách, ktoré používate.
Ako nainštalovať písma od spoločnosti Microsoft
Ak sa necítite dobre na inštaláciu písiem z internetu, môžete ich získať z obchodu Microsoft Store.
Na inštaláciu písiem z obchodu Microsoft Store použite nasledujúce kroky :
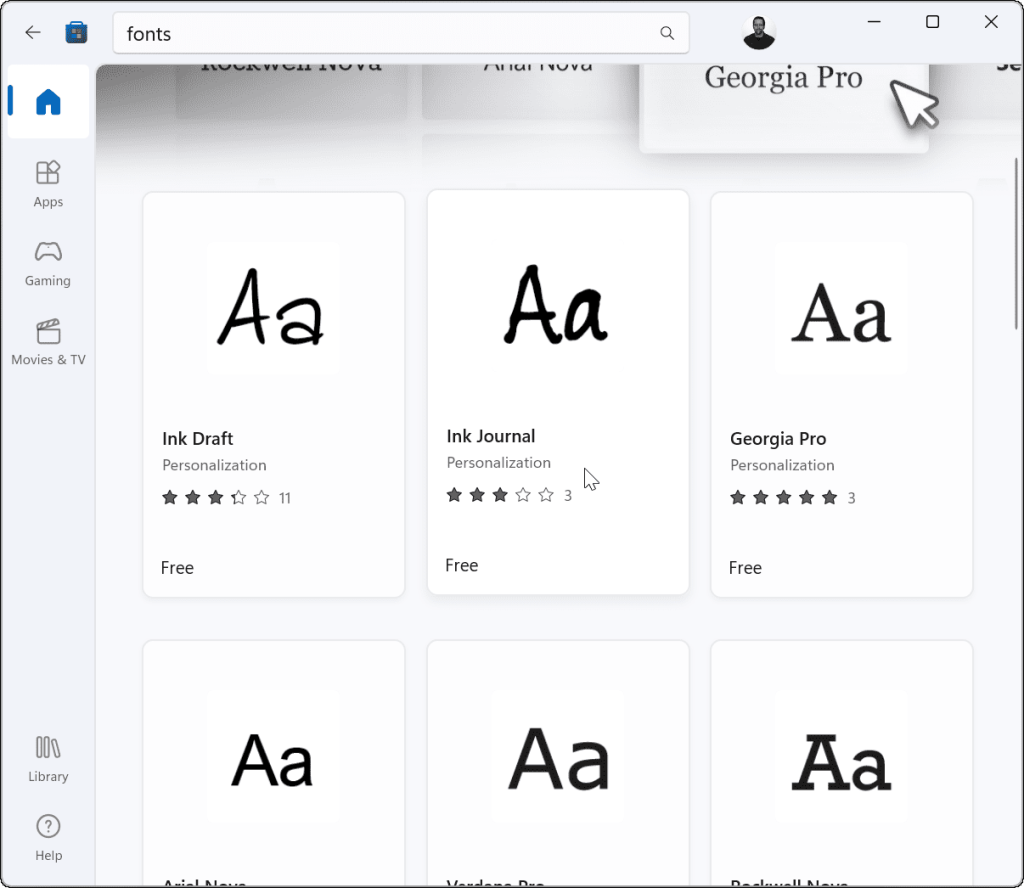
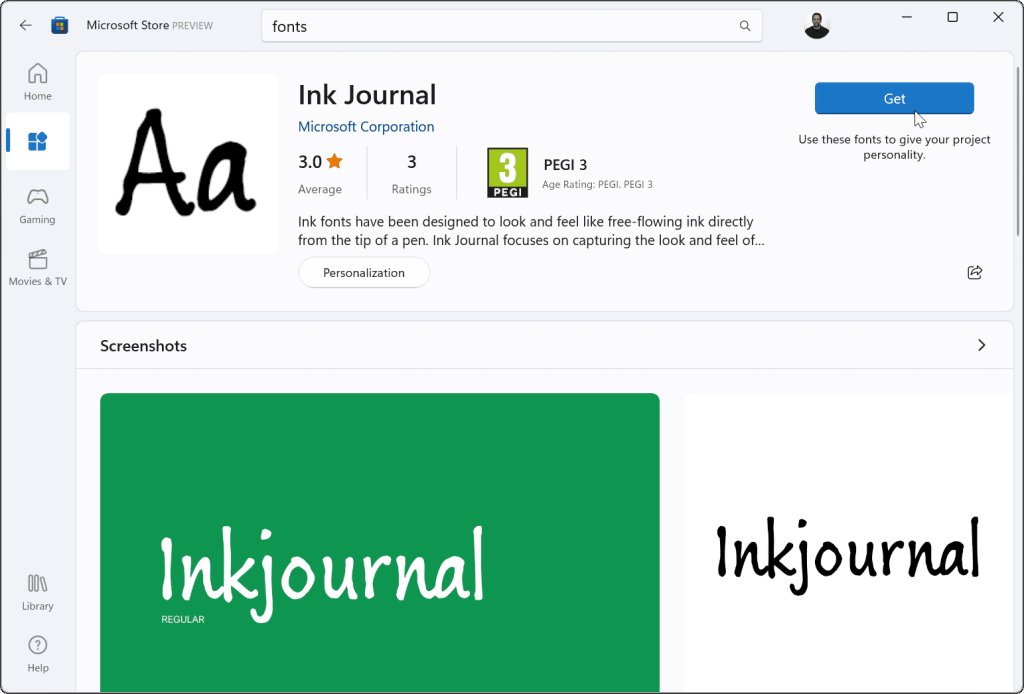
To je všetko. Vaše písmo bude nainštalované a dostupné v adresári C:\Windows\Fonts .
Prispôsobenie písiem v systéme Windows
Pomocou vyššie uvedených krokov by ste mali byť schopní nainštalovať nové písma do počítača so systémom Windows 11.
Tento proces je jednoduchý, ale môžete stráviť veľa času prácou s nimi vo svojich dokumentoch. Nájdenie dokonalého písma môže chvíľu trvať, takže na to pamätajte. Nesťahujte viac fontov, ako máte čas na prácu.
Ešte nemáte Windows 11? Žiaden problém. Písma môžete nainštalovať v systéme Windows 10 alebo fonty z obchodu Microsoft Store v systéme Windows 10 .
V systéme Windows 10 sa zobrazuje správa o chybe tlače, potom postupujte podľa opráv uvedených v článku a uveďte tlačiareň do správnej cesty...
Schůzky můžete snadno znovu navštívit, pokud je zaznamenáte. Zde je návod, jak zachytit a přehrát záznam Microsoft Teams pro vaši příští schůzku.
Keď otvoríte súbor alebo kliknete na odkaz, vaše zariadenie so systémom Android vyberie predvolenú aplikáciu na jeho otvorenie. Pomocou tohto sprievodcu môžete obnoviť svoje predvolené aplikácie v systéme Android.
OPRAVENO: Chyba certifikátu Entitlement.diagnostics.office.com
Chcete-li zjistit nejlepší herní weby, které školy neblokují, přečtěte si článek a vyberte si nejlepší web s neblokovanými hrami pro školy, vysoké školy a práce
Ak čelíte problému s chybovým stavom tlačiarne na počítači so systémom Windows 10 a neviete, ako s ním zaobchádzať, opravte ho podľa týchto riešení.
Ak vás zaujíma, ako zálohovať Chromebook, máme pre vás riešenie. Viac o tom, čo sa zálohuje automaticky a čo nie, nájdete tu
Chcete opraviť aplikáciu Xbox, ktorá sa neotvorí v systéme Windows 10, potom postupujte podľa opráv, ako je povoliť aplikáciu Xbox zo služieb, resetovať aplikáciu Xbox, obnoviť balík aplikácií pre Xbox a ďalšie.
Pokud máte klávesnici a myš Logitech, uvidíte, že tento proces běží. Není to malware, ale není to nezbytný spustitelný soubor pro operační systém Windows.
Přečtěte si článek a zjistěte, jak opravit chybu Java Update 1603 ve Windows 10, vyzkoušejte opravy uvedené jednu po druhé a snadno opravte chybu 1603…




![OPRAVENÉ: Tlačiareň v chybovom stave [HP, Canon, Epson, Zebra & Brother] OPRAVENÉ: Tlačiareň v chybovom stave [HP, Canon, Epson, Zebra & Brother]](https://img2.luckytemplates.com/resources1/images2/image-1874-0408150757336.png)

![Ako opraviť aplikáciu Xbox, ktorá sa neotvorí v systéme Windows 10 [RÝCHLE GUIDE] Ako opraviť aplikáciu Xbox, ktorá sa neotvorí v systéme Windows 10 [RÝCHLE GUIDE]](https://img2.luckytemplates.com/resources1/images2/image-7896-0408150400865.png)

