[100 % vyriešené] Ako opraviť hlásenie „Chyba pri tlači“ v systéme Windows 10?
![[100 % vyriešené] Ako opraviť hlásenie „Chyba pri tlači“ v systéme Windows 10? [100 % vyriešené] Ako opraviť hlásenie „Chyba pri tlači“ v systéme Windows 10?](https://img2.luckytemplates.com/resources1/images2/image-9322-0408150406327.png)
V systéme Windows 10 sa zobrazuje správa o chybe tlače, potom postupujte podľa opráv uvedených v článku a uveďte tlačiareň do správnej cesty...
Pokiaľ ide o virtuálne stroje, mnohí z nás začínajú s VirtualBoxom od Oracle. Dôvody sú zrejmé. VirtualBox je zadarmo na nekomerčné použitie a na rozdiel od Hyper-V beží na Windows 10 Home edition. To znamená, že keď to s virtuálnymi počítačmi začnete vážne, príde čas, keď budete chcieť inovovať na Hyper-V. VirtualBox je vhodný pre základné potreby, ale Hyper-V, ktorý beží na Pro Edition Windowsu 10 , má lepší výkon a niekoľko špičkových funkcií, ako sú Nested VM , jednoduchšiu správu pomocou PowerShell a funkcie ako BASH pre Windows 10 . Je tu len jeden problém: Hyper-V natívne nepodporuje virtuálne počítače VirtualBox. Takže ak ich chcete migrovať, budete ich musieť previesť.
V tomto článku vám ukážeme, ako migrovať existujúci virtuálny stroj Oracle VirtualBox na Windows 10 Hyper-V.
Migrujte virtuálny stroj Oracle VirtualBox na Windows 10 Hyper-V
Ak chcete začať, spustite VirtualBox Manager a potom vyberte virtuálny počítač z tably zoznamu, ktorý chcete exportovať. Uistite sa, že operačný systém, ktorý exportujete, podporuje Hyper-V. Kliknite na ponuku Súbor a potom na položku Exportovať zariadenie…
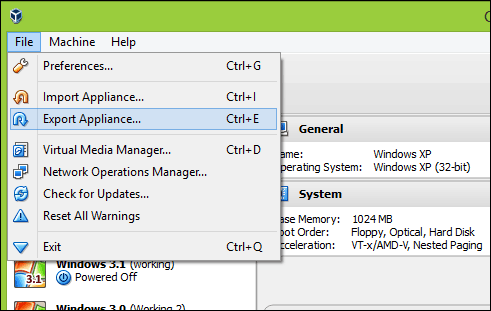
Znova vyberte virtuálny počítač a potom kliknite na tlačidlo Ďalej.
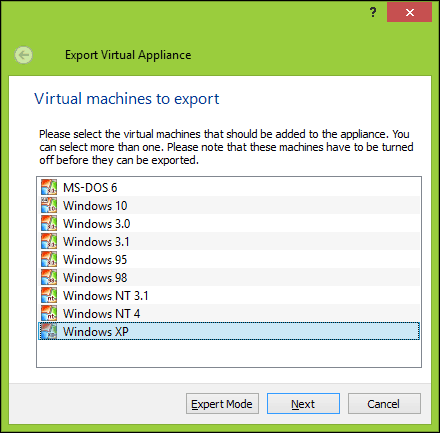
Vyberte umiestnenie, kam chcete uložiť súbor virtuálneho počítača, vyberte formát OFV 2.0 a kliknite na Ďalej .
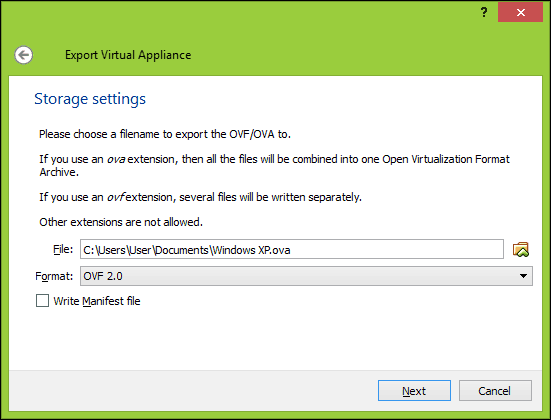
Kliknite na Exportovať a počkajte, kým sa zariadenie exportuje; to môže chvíľu trvať v závislosti od veľkosti virtuálneho počítača.
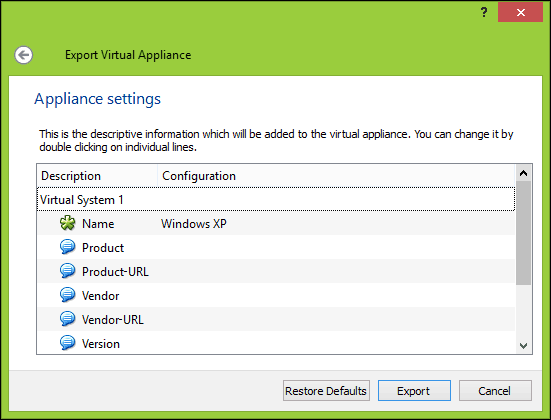
Pred začatím konverzie budeme musieť použiť dekomprimačný nástroj, ako je 7-zip, aby sme extrahovali obsah súboru OVF, ktorý sme práve exportovali.
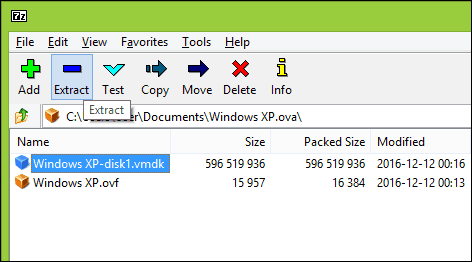
Naším ďalším krokom je import VM do softvéru Hyper-V spoločnosti Microsoft. Hyper-V natívne nepodporuje otvorený virtuálny formát. Spočiatku som sa pokúsil konvertovať VM pomocou bezplatného nástroja spoločnosti Microsoft s názvom Virtual Machine Converter a vstavaného cmdlet PowerShell. Nezažil som nič iné ako frustráciu, keď som to dostal do práce; pozri dôkaz nižšie. Povedal som si: „Na toto zabudni! Musí existovať jednoduchšia cesta ako návrat do veku počítačových kroník .“
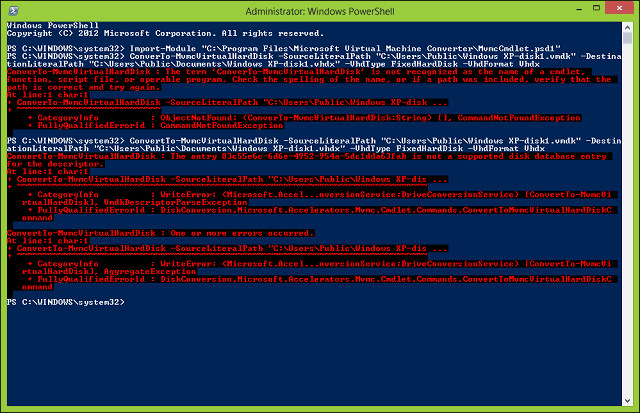
Po nejakom hľadaní na webe som narazil na bezplatný nástroj od spoločnosti StarWind s názvom V2V Image Converter, ktorý je určený práve na konverziu rôznych typov formátov virtuálnych pevných diskov. Najprv sa musíte zaregistrovať na bezplatné stiahnutie, ktoré vám bude zaslané v e-mailovom odkaze. Po získaní bezplatného stiahnutia pokračujte v sťahovaní a nastavení StarWind Converter.
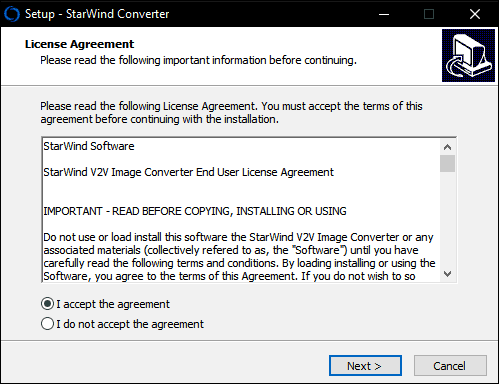
Spustite softvér StarWind V2V Image Converter a kliknite na tlačidlo Ďalej.
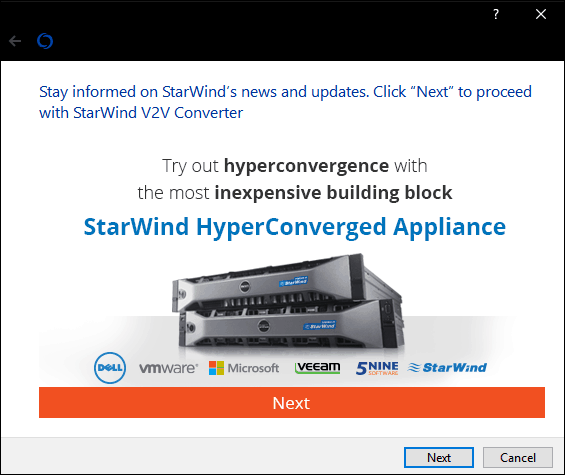
Ako zdroj vyberte Lokálny súbor a potom kliknite na Ďalej .
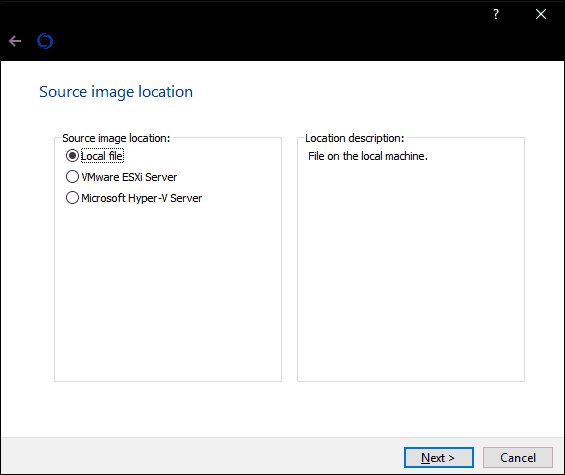
Vyberte formát, do ktorého chcete obrázok previesť. Hyper-V podporuje formáty VHD a VHDX. VHDX je vylepšenie staršieho formátu virtuálneho pevného disku s podporou až 64 TB úložného priestoru. Pretože ide o virtuálny počítač so systémom Windows XP, zostanem pri pevnej možnosti VHD s názvom Vopred pridelený obraz VHD.
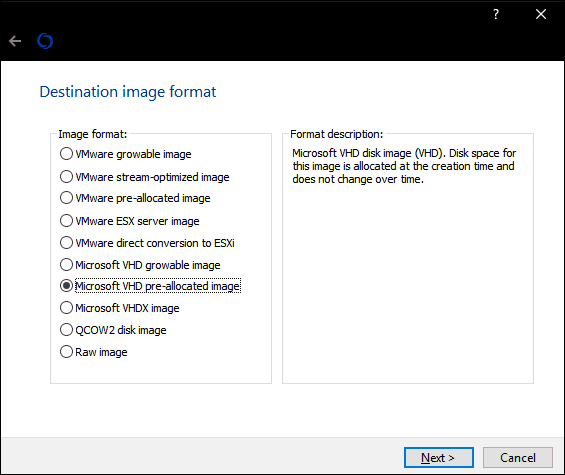
Prejdite na miesto na pevnom disku, kde chcete uložiť skonvertovaný obrázok.

Vyberte cieľ súboru VHD. V mojom prípade sa to použije lokálne, takže zostanem pri predvolenom nastavení.
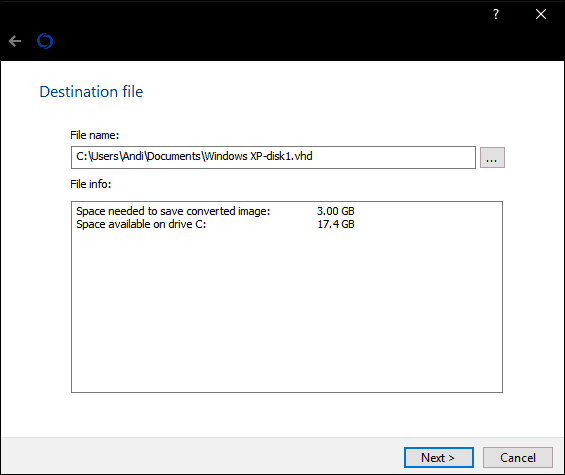
Počkajte, kým sa skonvertuje súbor VMDK. Čím väčší VHD, tým dlhšie to bude trvať.
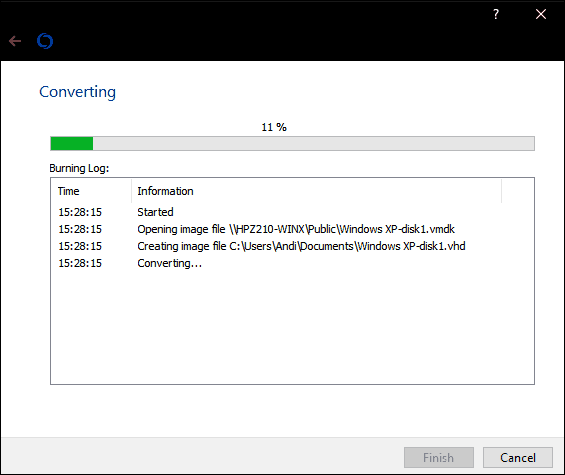
Importujte virtuálny počítač do Hyper-V
Ďalším krokom je zistiť, či to funguje. Spustite Hyper-V vo Windowse 10 , kliknite na Nový > Virtuálny stroj a potom kliknite na Ďalej . Prejdite cez sprievodcu a nakonfigurujte svoj virtuálny počítač s príslušnými nastaveniami. Keď prejdete do časti Pripojiť virtuálny pevný disk , vyberte možnosť „ Použiť existujúci virtuálny pevný disk “, kliknite na tlačidlo Prehľadávať… , potom otvorte súbor VHD, ktorý sme predtým skonvertovali, a kliknite na tlačidlo Ďalej .
Kliknutím na tlačidlo Dokončiť potvrďte konfiguráciu.
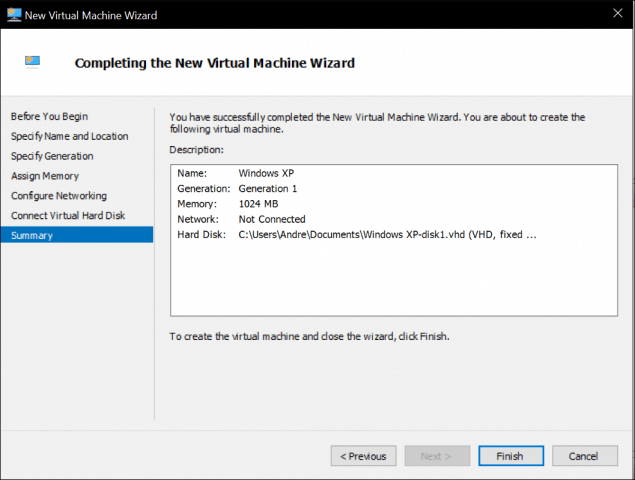
Pokračujte v spustení virtuálneho počítača a máte ho. Váš virtuálny počítač Oracle VirtualBox je teraz v prevádzke v Hyper-V.
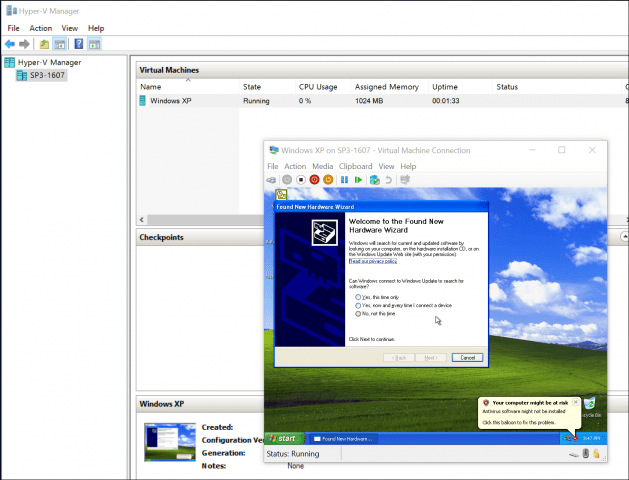
To nebolo také zlé. Hľadáte ďalšie návody na virtuálne počítače? Pozrite si náš príspevok o pripojení vášho virtuálneho počítača k internetu . Ak tiež nechcete používať softvér StarWind , vyskúšajte bezplatný prevodník virtuálnych strojov od spoločnosti Microsoft a dajte nám vedieť, či ste s ním mali šťastie.
V systéme Windows 10 sa zobrazuje správa o chybe tlače, potom postupujte podľa opráv uvedených v článku a uveďte tlačiareň do správnej cesty...
Schůzky můžete snadno znovu navštívit, pokud je zaznamenáte. Zde je návod, jak zachytit a přehrát záznam Microsoft Teams pro vaši příští schůzku.
Keď otvoríte súbor alebo kliknete na odkaz, vaše zariadenie so systémom Android vyberie predvolenú aplikáciu na jeho otvorenie. Pomocou tohto sprievodcu môžete obnoviť svoje predvolené aplikácie v systéme Android.
OPRAVENO: Chyba certifikátu Entitlement.diagnostics.office.com
Chcete-li zjistit nejlepší herní weby, které školy neblokují, přečtěte si článek a vyberte si nejlepší web s neblokovanými hrami pro školy, vysoké školy a práce
Ak čelíte problému s chybovým stavom tlačiarne na počítači so systémom Windows 10 a neviete, ako s ním zaobchádzať, opravte ho podľa týchto riešení.
Ak vás zaujíma, ako zálohovať Chromebook, máme pre vás riešenie. Viac o tom, čo sa zálohuje automaticky a čo nie, nájdete tu
Chcete opraviť aplikáciu Xbox, ktorá sa neotvorí v systéme Windows 10, potom postupujte podľa opráv, ako je povoliť aplikáciu Xbox zo služieb, resetovať aplikáciu Xbox, obnoviť balík aplikácií pre Xbox a ďalšie.
Pokud máte klávesnici a myš Logitech, uvidíte, že tento proces běží. Není to malware, ale není to nezbytný spustitelný soubor pro operační systém Windows.
Přečtěte si článek a zjistěte, jak opravit chybu Java Update 1603 ve Windows 10, vyzkoušejte opravy uvedené jednu po druhé a snadno opravte chybu 1603…




![OPRAVENÉ: Tlačiareň v chybovom stave [HP, Canon, Epson, Zebra & Brother] OPRAVENÉ: Tlačiareň v chybovom stave [HP, Canon, Epson, Zebra & Brother]](https://img2.luckytemplates.com/resources1/images2/image-1874-0408150757336.png)

![Ako opraviť aplikáciu Xbox, ktorá sa neotvorí v systéme Windows 10 [RÝCHLE GUIDE] Ako opraviť aplikáciu Xbox, ktorá sa neotvorí v systéme Windows 10 [RÝCHLE GUIDE]](https://img2.luckytemplates.com/resources1/images2/image-7896-0408150400865.png)

