Když spustíte Windows 11, první věc, kterou po spuštění počítače uvidíte, je obrazovka uzamčení . Toto je úvodní obrazovka, kterou uvidíte s časem, datem, upozorněními a obrázkem na pozadí, než se přihlásíte.
Zamykací obrazovku si můžete přizpůsobit tak, aby vyhovovala vašim vlastním požadavkům – můžete se například rozhodnout změnit tapetu . Některým uživatelům však nemusí záležet na tom, aby proklikali zamykací obrazovku, aby se dostali do svého systému. Pokud tomu tak je, budete chtít zakázat obrazovku uzamčení ve Windows 11.
Chcete-li jej zakázat, můžete použít buď Editor zásad skupiny, nebo upravit registr. Tyto možnosti jsou však dostupné pouze pro určité verze Windows 11 (pokud se nerozhodnete upgradovat ). Pokud chcete vědět, jak deaktivovat obrazovku uzamčení systému Windows 11, postupujte takto.
Jak deaktivovat zamykací obrazovku v systému Windows 11 prostřednictvím zásad skupiny
Nejprve se podíváme na deaktivaci obrazovky uzamčení pomocí zásad skupiny pomocí následujících kroků:
- Klikněte na tlačítko Start nebo stiskněte klávesu Windows a zadejte gpedit a poté klikněte na první výsledek nahoře.
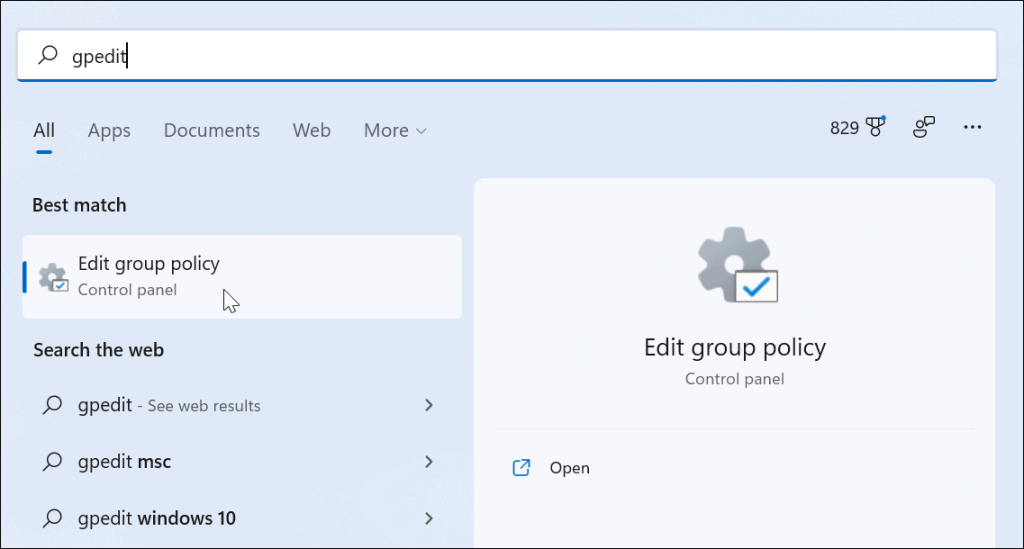
- Když se otevře Editor místních zásad skupiny , přejděte na následující cestu:
Konfigurace počítače > Šablony pro správu > Ovládací panely > Přizpůsobení
- Dále poklepejte na Nezobrazovat zamykací obrazovku .
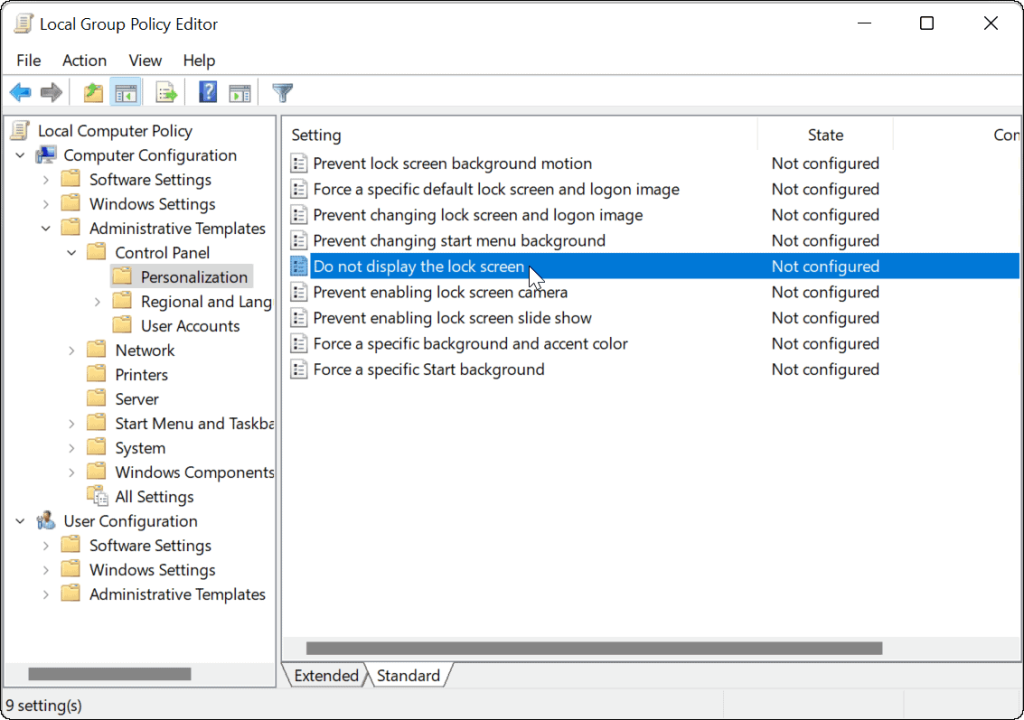
- Když se objeví obrazovka zásad, klikněte na možnost Povoleno a klikněte na Použít a OK v dolní části obrazovky.
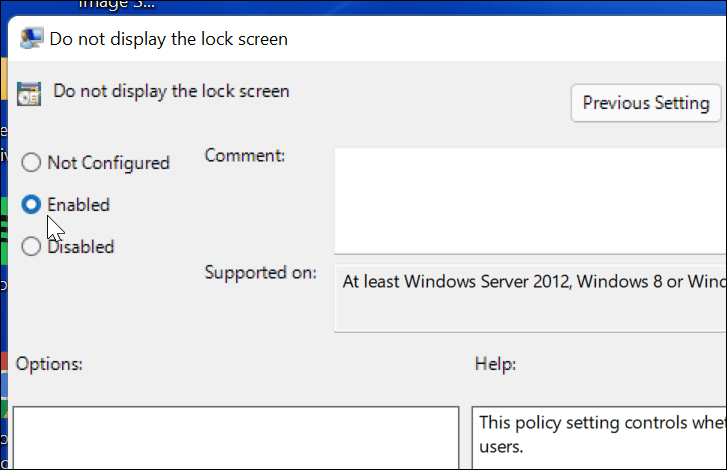
- Ukončete Editor místních zásad skupiny a po dokončení restartujte počítač .
Když se počítač restartuje, přejde přímo na přihlašovací obrazovku a obrazovka uzamčení se již nebude zobrazovat. Opět to funguje pouze na Windows 11 Pro (nebo vyšší).
Jak deaktivovat zamykací obrazovku prostřednictvím registru v systému Windows 11
Pokud používáte Windows 11 Pro, Education nebo Business, můžete také zakázat obrazovku uzamčení úpravou registru.
Důležité: Úprava registru není pro slabé povahy. Pokud zadáte nesprávnou hodnotu, může to způsobit nestabilitu systému nebo přestat fungovat úplně. Než budete pokračovat, ručně zálohujte registr , vytvořte bod obnovení systému , úplnou zálohu systému nebo proveďte všechny tři. Pokud se něco pokazí, můžete použít jednu z těchto metod k obnovení počítače.
Chcete-li zakázat obrazovku uzamčení pomocí registru v systému Windows 11, postupujte takto:
- Klikněte na tlačítko Start nebo stiskněte klávesu Windows , napište regedit a klikněte na horní výsledek.
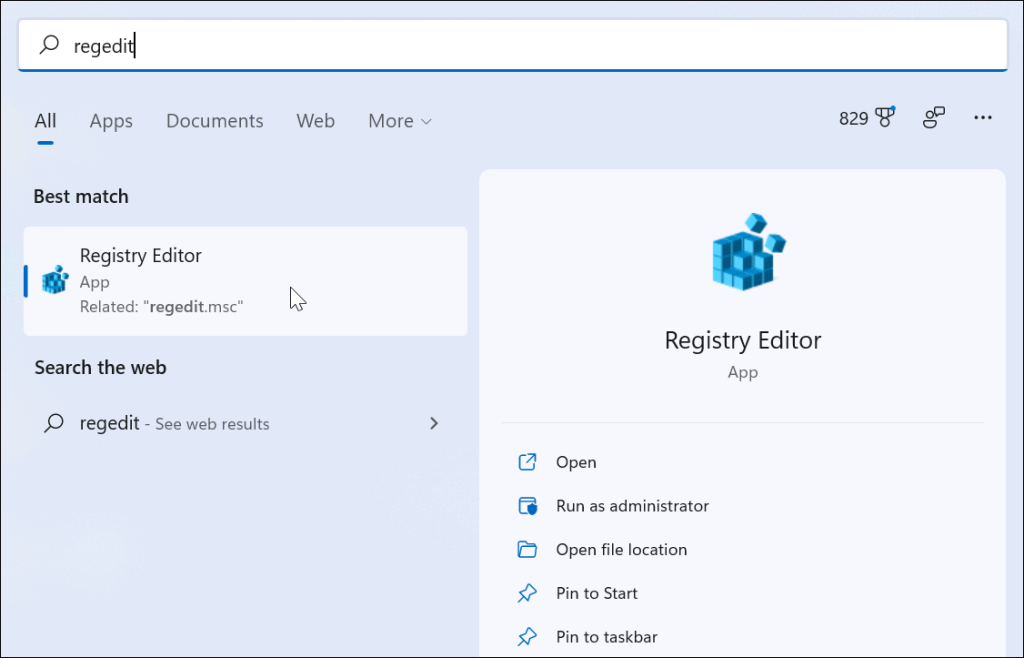
- Jakmile se otevře Editor registru , přejděte na následující cestu – nezapomeňte, že ji můžete zkopírovat a vložit do lišty Editoru registru v horní části:
HKEY_LOCAL_MACHINE\SOFTWARE\Policies\Microsoft\Windows
- Nyní klikněte pravým tlačítkem na klávesu Windows vlevo a vyberte Nový > Klíč .
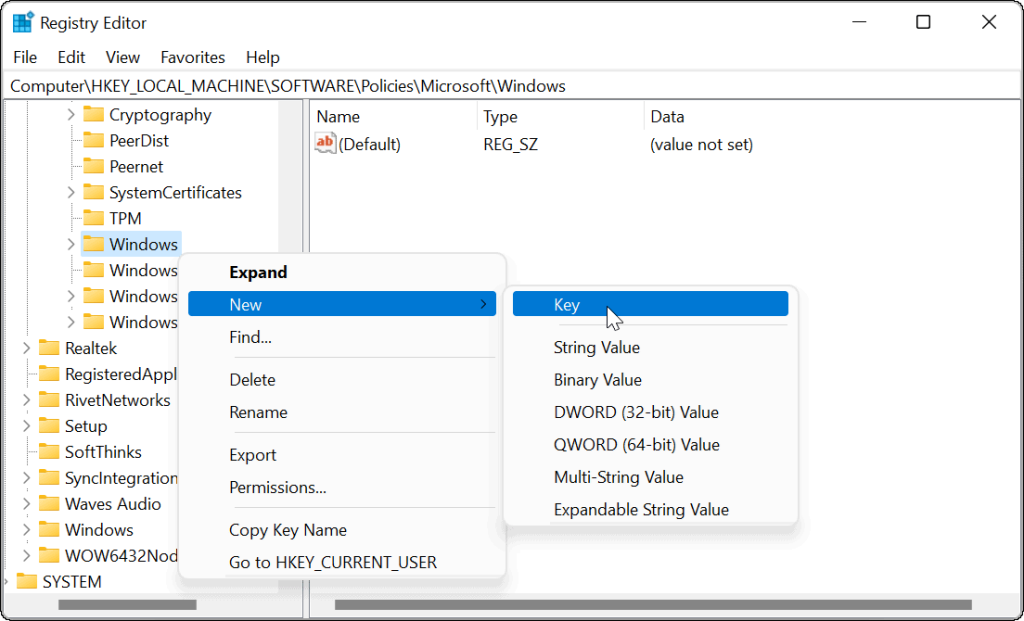
- Pojmenujte nový klíč Personalizace a stiskněte Enter .
- Dále klikněte pravým tlačítkem na klíč přizpůsobení , který jste právě vytvořili, a vyberte Nový > Hodnota DWORD (32bitová) .
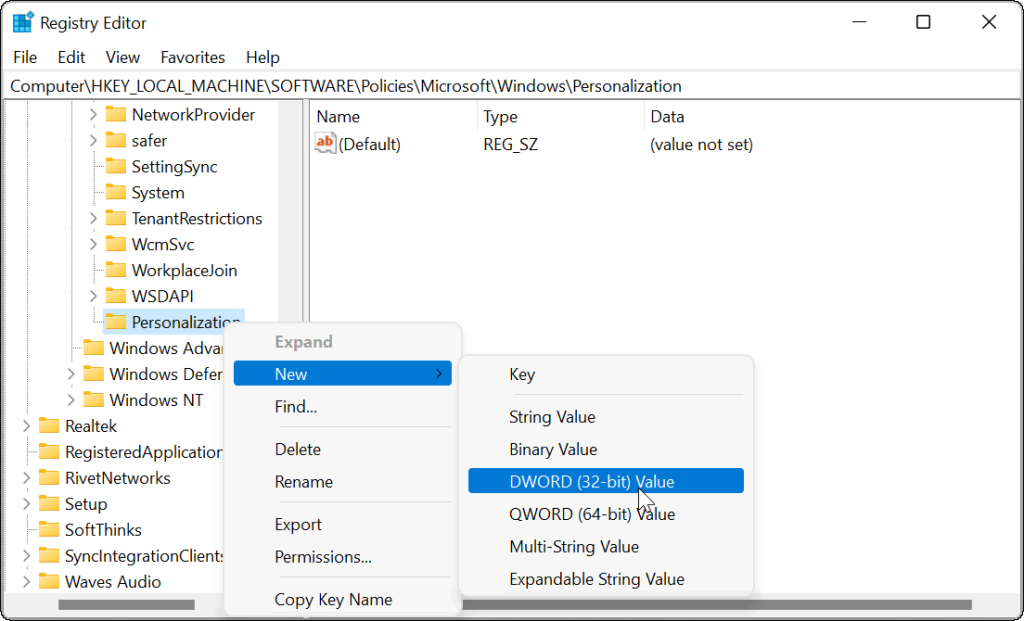
- Pojmenujte hodnotu DWORD jako Nolockscreen a stiskněte Enter na klávesnici.
- Poklepejte na klíč Nolockscreen , který jste vytvořili, a před kliknutím na tlačítko OK mu přidělte Hodnotu dat 1 .
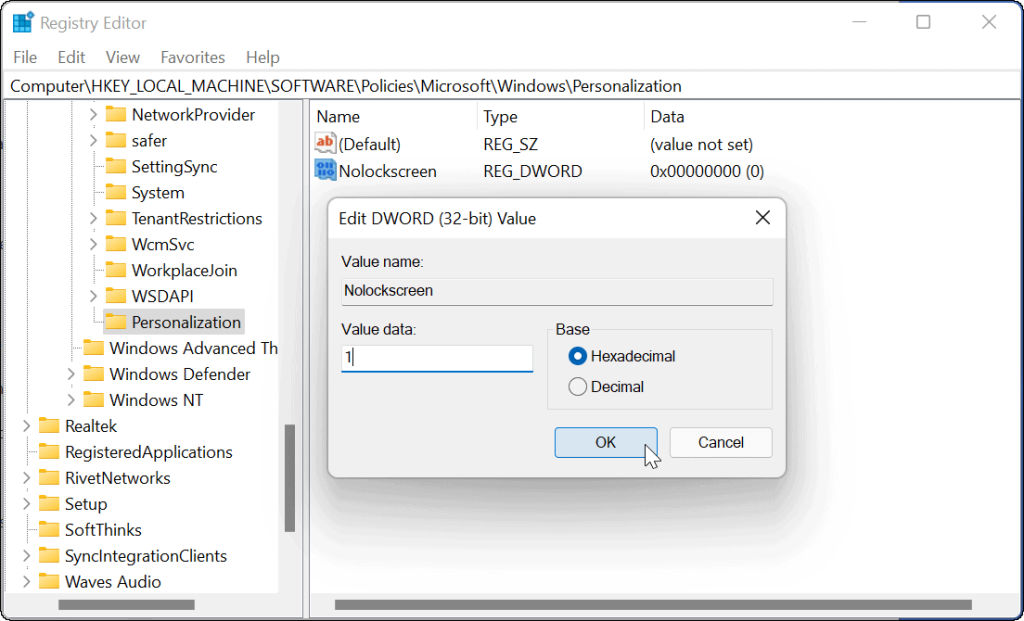
Ukončete Editor registru a restartujte počítač, až budete připraveni. Pokud jste po opětovném spuštění počítače postupovali podle kroků správně, obrazovka uzamčení bude přeskočena a zobrazí se pouze přihlašovací obrazovka.
Další přizpůsobení Windows 11
Výše uvedené kroky by vám měly pomoci deaktivovat zamykací obrazovku v systému Windows 11, ale existují i jiné způsoby, jak můžete svůj nový počítač přizpůsobit.
Dalším způsobem, jak rychle obejít zamykací obrazovku, je například nastavení Windows Hello . Obrazovka se stále zobrazuje, ale když rozpoznávání obličeje detekuje vaši tvář, obejde obrazovku uzamčení a během několika sekund vás přihlásí.
Chcete-li si Windows 11 dále přizpůsobit, můžete také změnit tapetu plochy nebo posunout tlačítko Start doleva .
![[100 % vyriešené] Ako opraviť hlásenie „Chyba pri tlači“ v systéme Windows 10? [100 % vyriešené] Ako opraviť hlásenie „Chyba pri tlači“ v systéme Windows 10?](https://img2.luckytemplates.com/resources1/images2/image-9322-0408150406327.png)
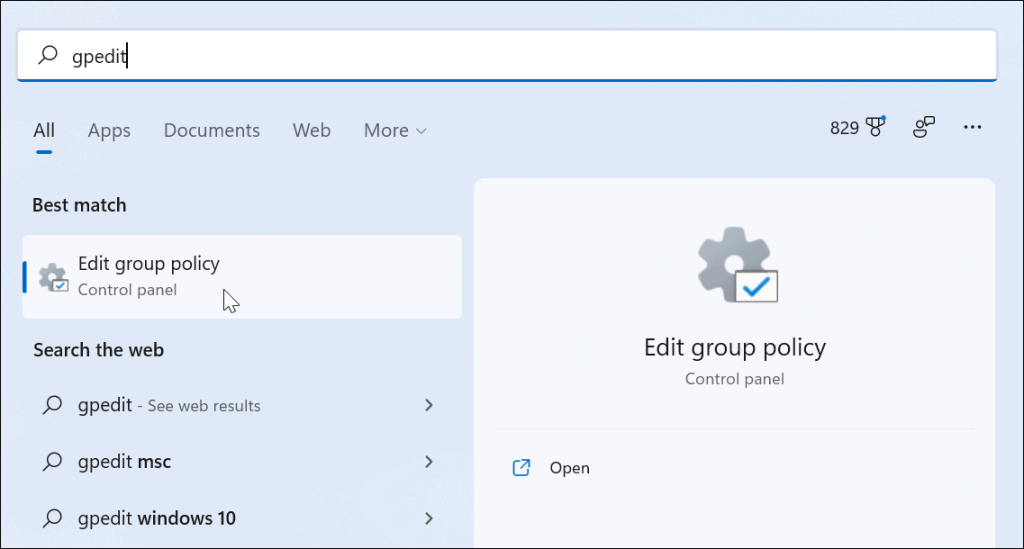
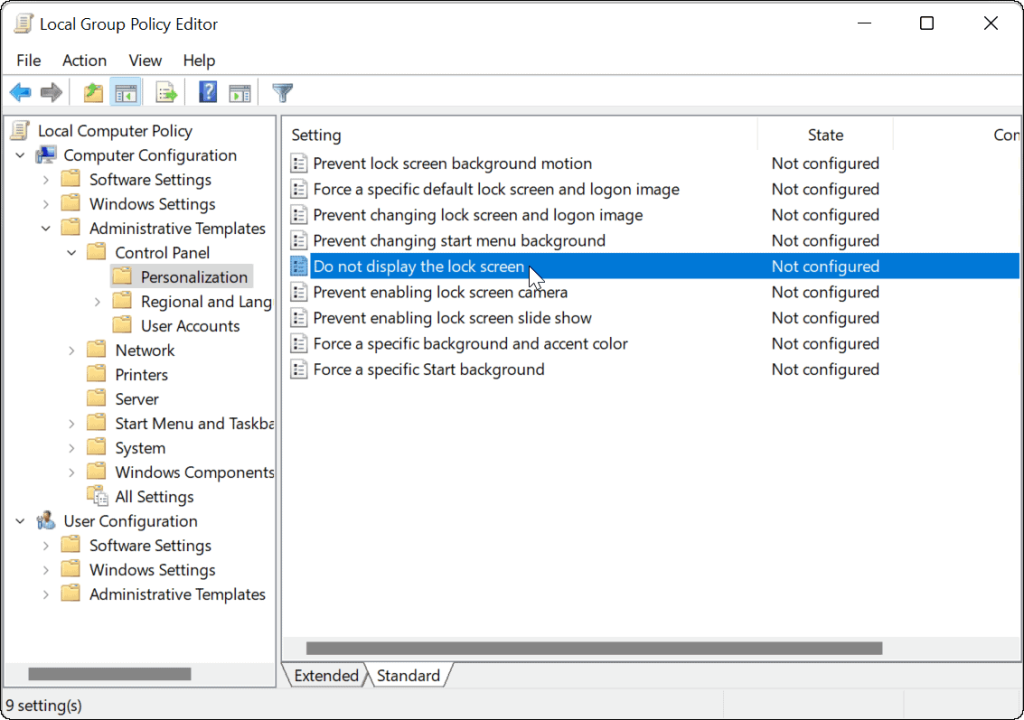
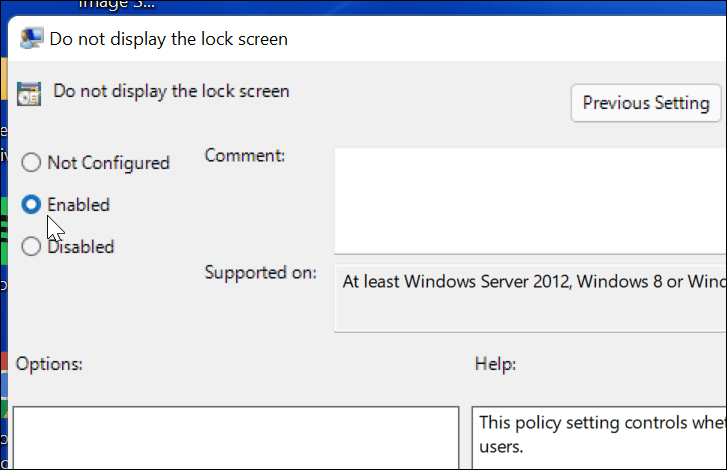
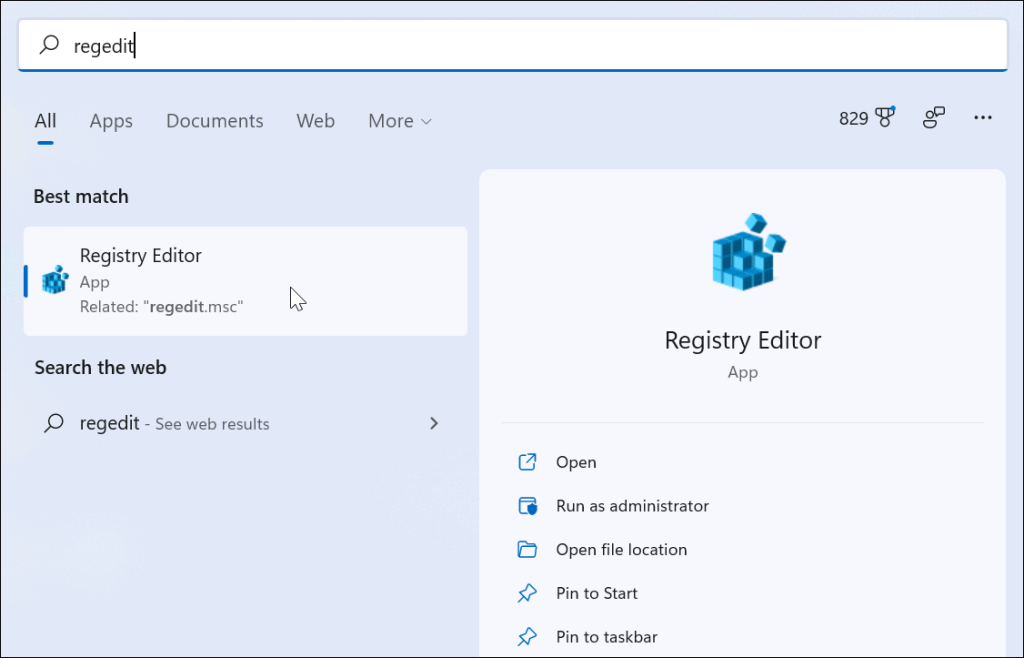
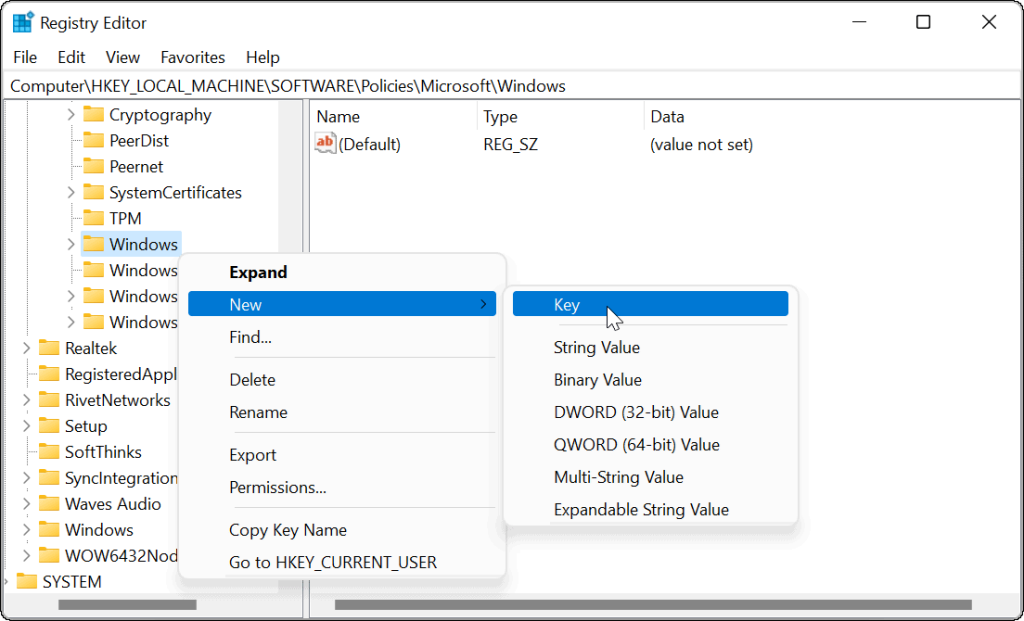
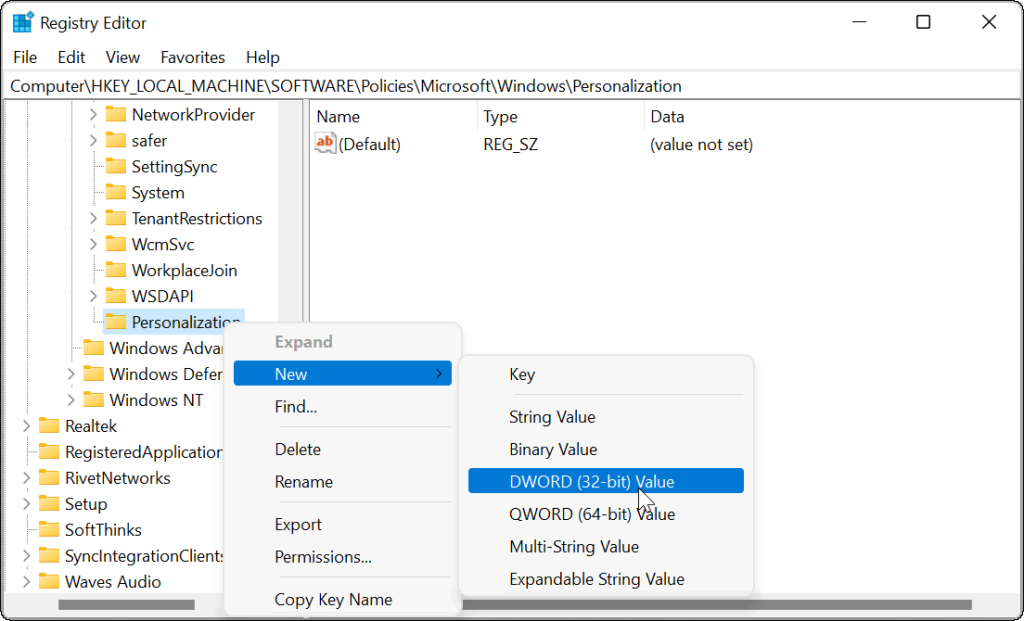
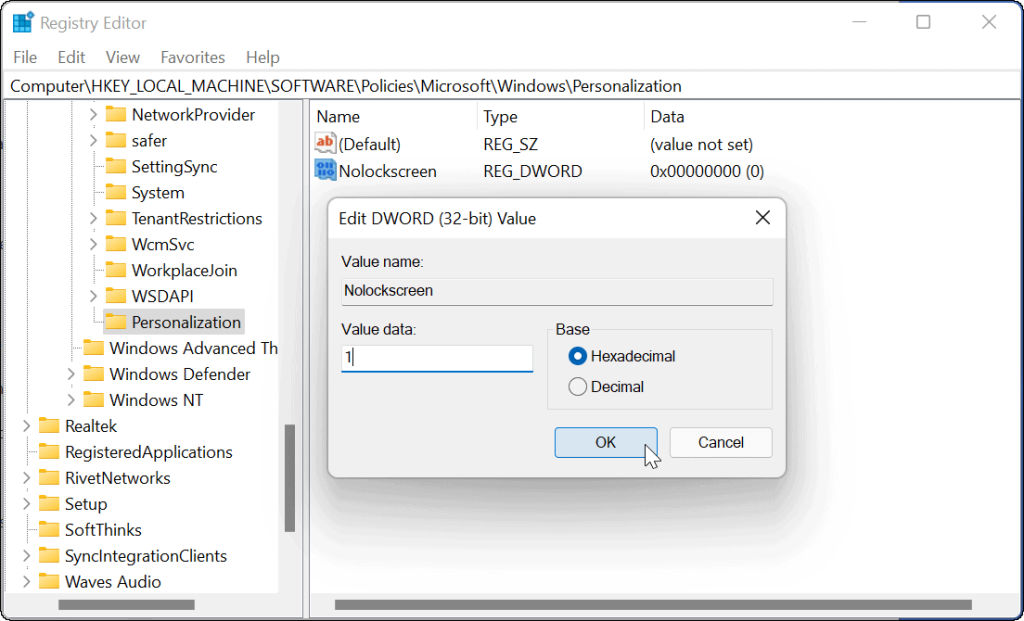




![OPRAVENÉ: Tlačiareň v chybovom stave [HP, Canon, Epson, Zebra & Brother] OPRAVENÉ: Tlačiareň v chybovom stave [HP, Canon, Epson, Zebra & Brother]](https://img2.luckytemplates.com/resources1/images2/image-1874-0408150757336.png)

![Ako opraviť aplikáciu Xbox, ktorá sa neotvorí v systéme Windows 10 [RÝCHLE GUIDE] Ako opraviť aplikáciu Xbox, ktorá sa neotvorí v systéme Windows 10 [RÝCHLE GUIDE]](https://img2.luckytemplates.com/resources1/images2/image-7896-0408150400865.png)

