[100 % vyriešené] Ako opraviť hlásenie „Chyba pri tlači“ v systéme Windows 10?
![[100 % vyriešené] Ako opraviť hlásenie „Chyba pri tlači“ v systéme Windows 10? [100 % vyriešené] Ako opraviť hlásenie „Chyba pri tlači“ v systéme Windows 10?](https://img2.luckytemplates.com/resources1/images2/image-9322-0408150406327.png)
V systéme Windows 10 sa zobrazuje správa o chybe tlače, potom postupujte podľa opráv uvedených v článku a uveďte tlačiareň do správnej cesty...
Aplikácia OneNote od Microsoftu obsahuje množstvo skvelých funkcií . Jednou z nich je možnosť zabezpečiť svoje údaje pridaním hesiel do sekcií poznámkového bloku. Povolenie a používanie funkcie je pomerne jednoduché a po spustení trvá len niekoľko sekúnd. Tu je pohľad na to, ako funguje šifrovanie vo OneNote.
Takmer vo všetkých prípadoch odporúčam chrániť heslom celé poznámkové bloky vo OneNote vs. iba šifrovacie časti. Tí, ktorí prostredníctvom aplikácie veľa zdieľajú, však nemusia s týmto hodnotením súhlasiť. Bez ohľadu na to, pridanie zabezpečenia do každého je bezbolestné.
Ochrana notebooku heslom
Keď pridáte heslo do sekcie poznámkového bloku vo OneNote, všetky strany sa uzamknú, kým nezadáte správne heslo.
Začať:
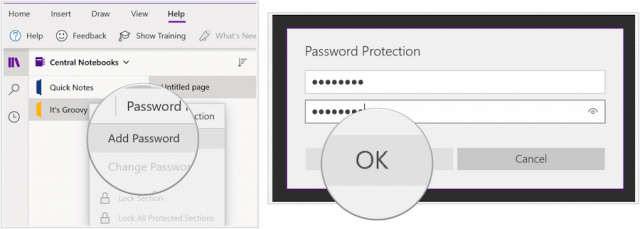
V prípade chránených poznámkových blokov sa teraz vedľa názvu zobrazí ikona zámku:
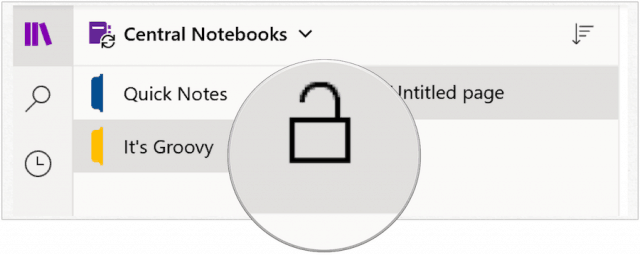
Otvorte chránenú sekciu
Ak chcete otvoriť sekciu chránenú heslom vo OneNote:
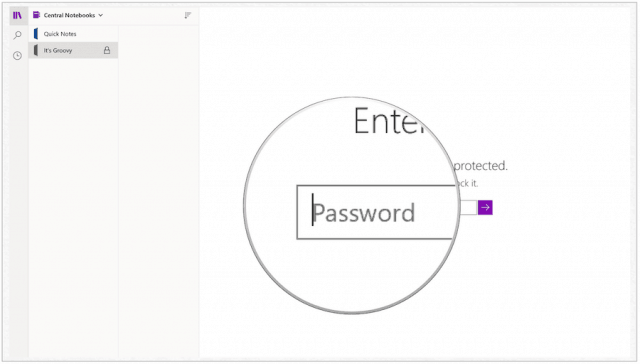
Zamknúť chránené sekcie
Sekcie vo OneNote s ochranou heslom sa po niekoľkých minútach nečinnosti uzamknú (pozrite nižšie). Sekcie môžete uzamknúť aj ručne.
Vo OneNote môžete uzamknúť všetky sekcie chránené heslom:
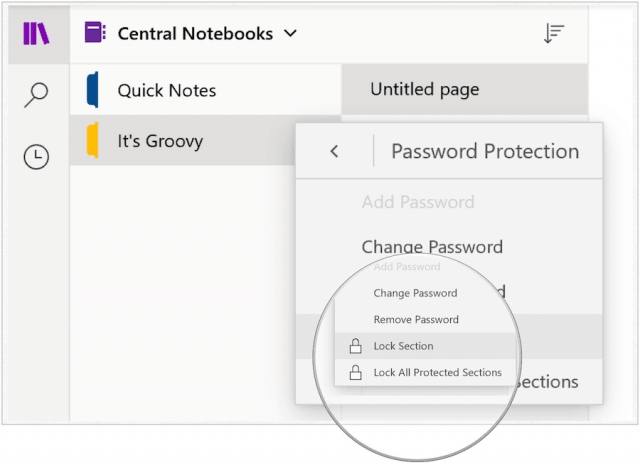
Zmeňte heslo
Ak musíte zmeniť heslo pre sekciu OneNotu, môžete tak urobiť kedykoľvek:
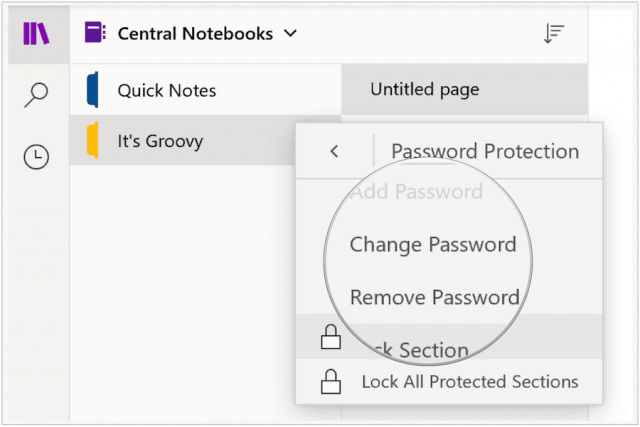
Odstráňte heslo
Ak chcete, môžete odstrániť heslo pre sekciu OneNotu:
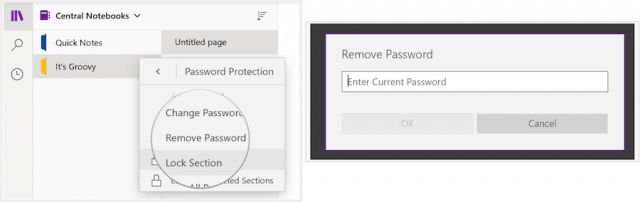
Ako vidíte, symbol zámku je teraz odstránený:
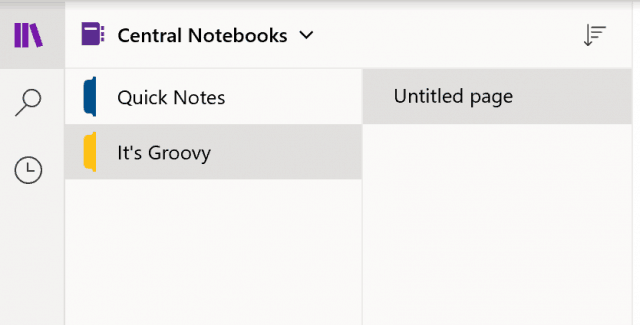
Kurzy a konce
O OneNote je potrebné pochopiť niekoľko dôležitých vecí. Ako vysvetľuje Microsoft:
Microsoft OneNote nájdete okrem iného v systéme Windows 10, macOS, Android, iOS.
V systéme Windows 10 sa zobrazuje správa o chybe tlače, potom postupujte podľa opráv uvedených v článku a uveďte tlačiareň do správnej cesty...
Schůzky můžete snadno znovu navštívit, pokud je zaznamenáte. Zde je návod, jak zachytit a přehrát záznam Microsoft Teams pro vaši příští schůzku.
Keď otvoríte súbor alebo kliknete na odkaz, vaše zariadenie so systémom Android vyberie predvolenú aplikáciu na jeho otvorenie. Pomocou tohto sprievodcu môžete obnoviť svoje predvolené aplikácie v systéme Android.
OPRAVENO: Chyba certifikátu Entitlement.diagnostics.office.com
Chcete-li zjistit nejlepší herní weby, které školy neblokují, přečtěte si článek a vyberte si nejlepší web s neblokovanými hrami pro školy, vysoké školy a práce
Ak čelíte problému s chybovým stavom tlačiarne na počítači so systémom Windows 10 a neviete, ako s ním zaobchádzať, opravte ho podľa týchto riešení.
Ak vás zaujíma, ako zálohovať Chromebook, máme pre vás riešenie. Viac o tom, čo sa zálohuje automaticky a čo nie, nájdete tu
Chcete opraviť aplikáciu Xbox, ktorá sa neotvorí v systéme Windows 10, potom postupujte podľa opráv, ako je povoliť aplikáciu Xbox zo služieb, resetovať aplikáciu Xbox, obnoviť balík aplikácií pre Xbox a ďalšie.
Pokud máte klávesnici a myš Logitech, uvidíte, že tento proces běží. Není to malware, ale není to nezbytný spustitelný soubor pro operační systém Windows.
Přečtěte si článek a zjistěte, jak opravit chybu Java Update 1603 ve Windows 10, vyzkoušejte opravy uvedené jednu po druhé a snadno opravte chybu 1603…




![OPRAVENÉ: Tlačiareň v chybovom stave [HP, Canon, Epson, Zebra & Brother] OPRAVENÉ: Tlačiareň v chybovom stave [HP, Canon, Epson, Zebra & Brother]](https://img2.luckytemplates.com/resources1/images2/image-1874-0408150757336.png)

![Ako opraviť aplikáciu Xbox, ktorá sa neotvorí v systéme Windows 10 [RÝCHLE GUIDE] Ako opraviť aplikáciu Xbox, ktorá sa neotvorí v systéme Windows 10 [RÝCHLE GUIDE]](https://img2.luckytemplates.com/resources1/images2/image-7896-0408150400865.png)

