[100 % vyriešené] Ako opraviť hlásenie „Chyba pri tlači“ v systéme Windows 10?
![[100 % vyriešené] Ako opraviť hlásenie „Chyba pri tlači“ v systéme Windows 10? [100 % vyriešené] Ako opraviť hlásenie „Chyba pri tlači“ v systéme Windows 10?](https://img2.luckytemplates.com/resources1/images2/image-9322-0408150406327.png)
V systéme Windows 10 sa zobrazuje správa o chybe tlače, potom postupujte podľa opráv uvedených v článku a uveďte tlačiareň do správnej cesty...
Apple iPady nemajú byť náročné na používanie alebo manipuláciu, ale to neznamená, že sú bez chýb alebo chýb.
Bohužiaľ, môže byť ťažké riešiť problémy s iPadom, ak prestane fungovať. Ak je napríklad váš iPad prilepený na logu Apple, budete musieť vyriešiť problém.
Našťastie by to mala byť jednoduchá oprava. Ak chcete vedieť, ako opraviť iPad prilepený na logo Apple, tu je niekoľko návrhov, ktoré vám pomôžu.
1. Nechajte aktualizácie dokončiť
Väčšina používateľov uvidí logo Apple, ktoré sa na iPade objaví na dlhú dobu, keď sa zariadenie aktualizuje – zvyčajne s indikátorom priebehu pod ním.
Ak je to tak, odložte iPad a počkajte na dokončenie aktualizácie. Prerušenie tohto procesu sa neodporúča, pretože by mohlo poškodiť vaše zariadenie. Po dokončení aktualizácie by ste ju mali bez problémov používať.

Kým sa iPad aktualizuje, nezabudnite ho zapojiť do zdroja napájania. Taktiež nestláčajte žiadne z jeho externých tlačidiel, pretože nechcete prerušiť proces aktualizácie. To isté platí aj pre váš iPhone.
2. Vynútiť reštart iPadu Pro 11” alebo 12,9” 2018 a novší
Ak ste si istí, že váš iPad sa neaktualizuje (alebo sa proces po niekoľkých hodinách nehýbe dopredu), môžete vynútiť reštart.
Ak chcete vynútiť reštart iPadu Pro:
3. Vynútené reštartovanie iPadu Air, iPadu mini a staršieho iPadu Pro
Ak máte starší iPad s tlačidlom Domov, môžete si ho vynútiť reštartovať pomocou týchto krokov:
4. Aktualizujte iPad Pro s Face ID cez režim obnovenia
Ak máte nový iPad, ktorý obsahuje Face ID a nemá tlačidlo Domov , môžete ho obnoviť a aktualizovať pomocou režimu obnovenia .
Poznámka: Tento proces môže chvíľu trvať, takže buďte trpezliví, kým sa vaše zariadenie nereštartuje. Ak vyššie uvedené kroky nefungujú, postupujte podľa rovnakých krokov, ale v kroku 4 zvoľte možnosť Obnoviť namiesto Aktualizovať .
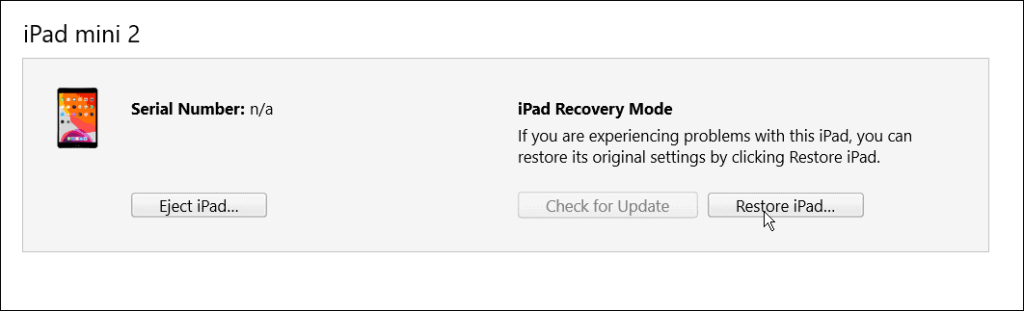
5. Aktualizujte iPad pomocou tlačidla Domov pomocou režimu obnovenia
Ak máte starší iPad s tlačidlom Domov , môžete ho spustiť pomocou režimu obnovenia .
Proces je podobný ako pri obnove Face ID iPadu; namiesto toho použite nasledujúce kroky:
Poznámka: Podobne ako na iPade Face ID môže proces trvať až 20 minút. iPad sa reštartuje, aby sa dokončil proces, a mal by opäť fungovať. Ak to nefunguje, skúste rovnaké kroky a v kroku 5 vyberte možnosť Obnoviť namiesto Aktualizovať .
Je tiež dôležité poznamenať, že obnovením iPadu sa vymažú všetky údaje a nastaví sa ako nové zariadenie. Uistite sa , že máte zálohu a budete môcť svoj iPad obnoviť.
6. Obnovte starý iPad pomocou režimu DFU
Ďalšou možnosťou je obnovenie iPadu (pomocou tlačidla Domov) prostredníctvom režimu Aktualizácia firmvéru zariadenia alebo (DFU).
Ak chcete obnoviť starší iPad s režimom DFU , postupujte takto:
7. Obnovte nový iPad (2018 a novší) pomocou režimu DFU
Rovnako ako u starších iPadov môžete použiť režim DFU na obnovenie iPadu pomocou nasledujúcich krokov:
Riešenie problémov s iPadom
Ak je váš iPad prilepený na logu Apple, mali by ste byť schopní vyriešiť problém pomocou vyššie uvedených krokov. Vidieť váš iPad prilepený na logu Apple sa zvyčajne stáva len vo výnimočných prípadoch. Bez ohľadu na to, či máte staršie zariadenie s tlačidlom Domov alebo aktuálny iPad s Face ID, kroky uvedené vyššie by ho mali znova spustiť.
S iPadom sa samozrejme môžu objaviť aj ďalšie problémy. Pozrite sa napríklad na odstránenie zvuku na iPade alebo sa naučte, ako opraviť pomaly sa nabíjajúci iPad . Tiež by vás mohlo zaujímať spustenie správy o ochrane osobných údajov aplikácie na zariadení iPhone alebo iPad .
Ak zistíte, že aplikácie pristupujú k príliš veľkému množstvu údajov pre vaše pohodlie, môžete zablokovať sledovanie reklám na iPade alebo iPhone .
V systéme Windows 10 sa zobrazuje správa o chybe tlače, potom postupujte podľa opráv uvedených v článku a uveďte tlačiareň do správnej cesty...
Schůzky můžete snadno znovu navštívit, pokud je zaznamenáte. Zde je návod, jak zachytit a přehrát záznam Microsoft Teams pro vaši příští schůzku.
Keď otvoríte súbor alebo kliknete na odkaz, vaše zariadenie so systémom Android vyberie predvolenú aplikáciu na jeho otvorenie. Pomocou tohto sprievodcu môžete obnoviť svoje predvolené aplikácie v systéme Android.
OPRAVENO: Chyba certifikátu Entitlement.diagnostics.office.com
Chcete-li zjistit nejlepší herní weby, které školy neblokují, přečtěte si článek a vyberte si nejlepší web s neblokovanými hrami pro školy, vysoké školy a práce
Ak čelíte problému s chybovým stavom tlačiarne na počítači so systémom Windows 10 a neviete, ako s ním zaobchádzať, opravte ho podľa týchto riešení.
Ak vás zaujíma, ako zálohovať Chromebook, máme pre vás riešenie. Viac o tom, čo sa zálohuje automaticky a čo nie, nájdete tu
Chcete opraviť aplikáciu Xbox, ktorá sa neotvorí v systéme Windows 10, potom postupujte podľa opráv, ako je povoliť aplikáciu Xbox zo služieb, resetovať aplikáciu Xbox, obnoviť balík aplikácií pre Xbox a ďalšie.
Pokud máte klávesnici a myš Logitech, uvidíte, že tento proces běží. Není to malware, ale není to nezbytný spustitelný soubor pro operační systém Windows.
Přečtěte si článek a zjistěte, jak opravit chybu Java Update 1603 ve Windows 10, vyzkoušejte opravy uvedené jednu po druhé a snadno opravte chybu 1603…




![OPRAVENÉ: Tlačiareň v chybovom stave [HP, Canon, Epson, Zebra & Brother] OPRAVENÉ: Tlačiareň v chybovom stave [HP, Canon, Epson, Zebra & Brother]](https://img2.luckytemplates.com/resources1/images2/image-1874-0408150757336.png)

![Ako opraviť aplikáciu Xbox, ktorá sa neotvorí v systéme Windows 10 [RÝCHLE GUIDE] Ako opraviť aplikáciu Xbox, ktorá sa neotvorí v systéme Windows 10 [RÝCHLE GUIDE]](https://img2.luckytemplates.com/resources1/images2/image-7896-0408150400865.png)

