[100 % vyriešené] Ako opraviť hlásenie „Chyba pri tlači“ v systéme Windows 10?
![[100 % vyriešené] Ako opraviť hlásenie „Chyba pri tlači“ v systéme Windows 10? [100 % vyriešené] Ako opraviť hlásenie „Chyba pri tlači“ v systéme Windows 10?](https://img2.luckytemplates.com/resources1/images2/image-9322-0408150406327.png)
V systéme Windows 10 sa zobrazuje správa o chybe tlače, potom postupujte podľa opráv uvedených v článku a uveďte tlačiareň do správnej cesty...
Jednou z najlepších vecí na prémiovom Spotify je Spotify Direct a schopnosť rýchlo zmeniť prehrávacie zariadenie – z telefónu na počítač a potom na inteligentný reproduktor. Pre mnohých z nás je Spotify hudobnou službou na inteligentných reproduktoroch alebo displejoch Google Home/Google Nest a napodiv funguje oveľa lepšie ako YouTube Music . Integrácia je jednoduchá a hlasové povely, hoci sú sotva spoľahlivé, zvládajú prácu s jednoduchými úlohami. Niektorí používatelia však hlásia, že Google Home z nejakého dôvodu neprehrá Spotify.
Niektoré z nich narazia na problémy pri prvom pokuse o pridanie Spotify. Iní uvádzajú, že Spotify prestalo fungovať, aj keď pred časom fungovalo dobre. A zdá sa, že tretia skupina nemôže nájsť Spotify ako možnosť na domovskej stránke Google, hoci má prémiový účet a nainštalovanú aplikáciu pre Android.
Obsah:
Prečo Spotify nefunguje na domovskej stránke Google?
Ak sa vám pri pokuse o prehrávanie Spotify na reproduktore alebo displeji Google Home zobrazí spätná väzba Niečo sa pokazilo, uistite sa, že je Spotify prepojené s vaším účtom Google. Skúste tiež preinštalovať aplikáciu Google Home alebo znova prepojiť Spotify. Viac sa o tom dozviete nižšie.
1. Reštartujte reproduktor Google Home
Začnime reštartovaním reproduktora Google Home/Google Nest. Odpojte reproduktor od zdroja napájania a skúste mu dať príkazy na prehrávanie hudby na Spotify. Tiež sa uistite, že je reproduktor pripojený k stabilnej sieti Wi-Fi.
Preplnená sieť s mnohými zariadeniami a zlé umiestnenie reproduktora (ďaleko od smerovača) môže viesť k problémom s pripojením, čo môže, samozrejme, viesť k problémom so Spotify. Pravdepodobne to tak nie je, ale stojí za zmienku.
Na používanie Spotify na domovskej stránke Google samozrejme nepotrebujete prémiové predplatné, ale je to nevyhnutné, ak chcete používať Spotify Direct a chcete si vybrať skladby a interpretov. Ak reštartovanie problém nevyriešilo, nezabudnite prejsť na ďalší krok a skontrolujte predvoleného poskytovateľa hudby v aplikácii Google Home.
2. Vyberte predvoleného poskytovateľa hudby
Nastavenia Asistenta Google sa vzťahujú na domovskú stránku Google, takže máte predvoleného poskytovateľa hudby. Je dôležité mať Spotify ako predvoleného poskytovateľa hudby. Aj keď nevidíte Spotify v zozname predvolených aplikácií, mali by ste zvoliť Žiadny predvolený poskytovateľ. Týmto spôsobom sa Asistent predvolene nastaví na ten prepojený, a to je Spotify.
Tu je postup, ako vybrať predvoleného poskytovateľa hudby na domovskej stránke Google:
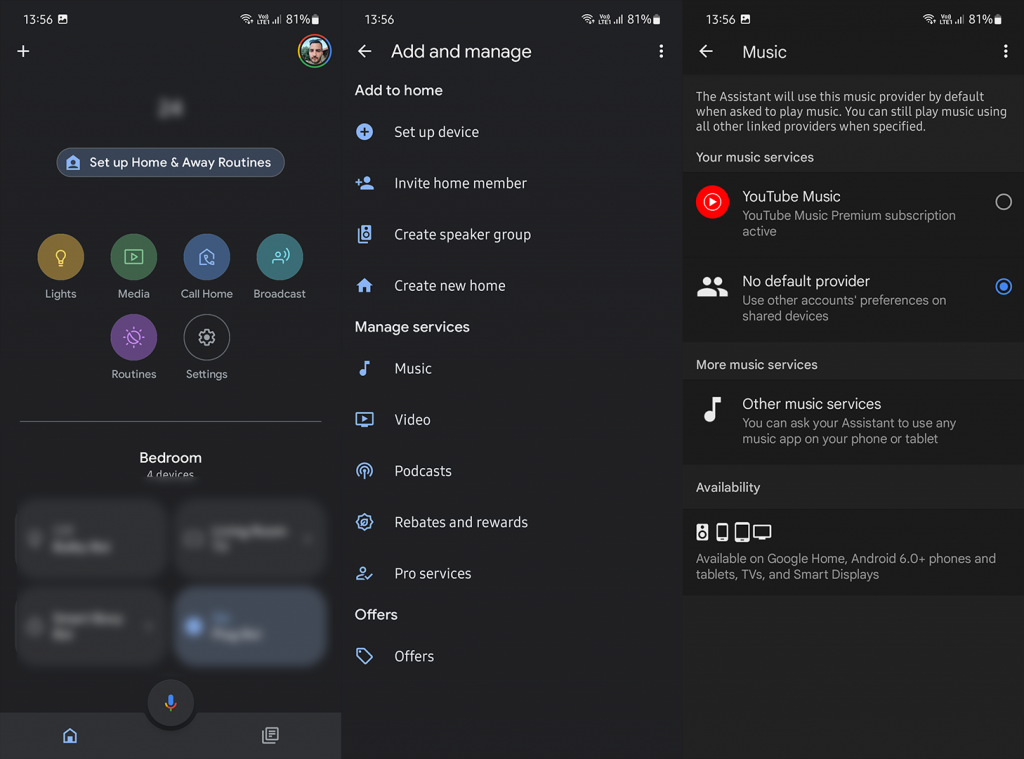
3. Znova prepojte Spotify s domovskou stránkou Google
Môžete tiež skúsiť odstrániť prepojenie Spotify pomocou Google Assistant/Google Home a znova ho pridať. Existuje niekoľko spôsobov, ako to obísť, ale my sme sa rozhodli odporučiť ten, ktorý bude určite dostupný pre všetkých používateľov. V ideálnom prípade by ste mali prejsť na domovskú stránku Google > + > Hudba a odpojiť Spotify . Existuje však veľa správ, že Spotify jednoducho nie je k dispozícii v aplikácii Hudba.
Našťastie môžete použiť podcasty, kde sa Spotify zdanlivo objaví pre každého. Či je toto zvláštne opomenutie spôsobené regionálnymi obmedzeniami alebo niečím iným, nevieme povedať.
Tu je postup, ako znova prepojiť Spotify s domovskou stránkou Google:
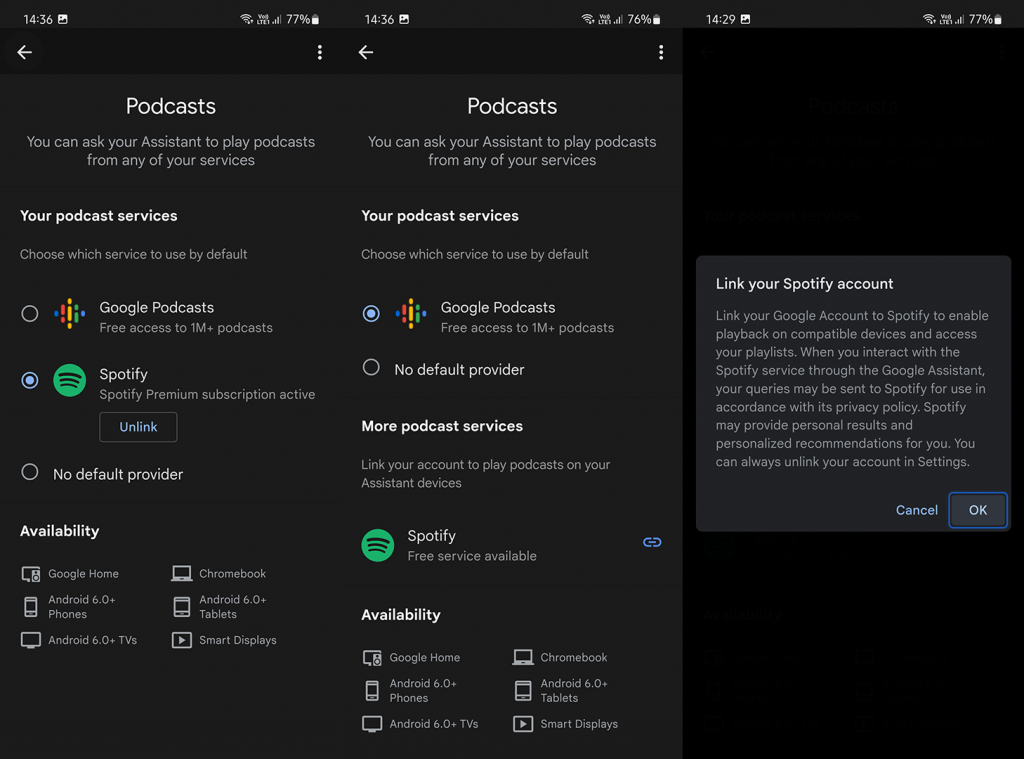
Ak reproduktor Google Home stále neprehráva Spotify, nezabudnite preinštalovať aplikáciu Google Home.
4. Preinštalujte aplikáciu Google Home
Namiesto preinštalovania aplikácie Google Home v systéme Android môžete skúsiť vymazať údaje, ale v systéme iOS to nie je k dispozícii. V tomto scenári teda odporúčame odinštalovanie a opätovnú inštaláciu aplikácie Google Home. O to viac, že existuje niekoľko správ online, v ktorých sa uvádza, že to pre nich problém skutočne vyriešilo.
Ak chcete znova nainštalovať aplikáciu Google Home, otvorte Obchod Play (App Store v systéme iOS), nájdite domovskú stránku Google a odinštalujte aplikáciu. Po rýchlom reštarte sa vráťte do obchodu a znova nainštalujte domovskú stránku Google. Povoľte polohu a Bluetooth, udeľte potrebné povolenia aplikácii a skontrolujte, či Spotify funguje na Google Home/Google Nest reproduktor alebo displej.
5. Obnovte výrobné nastavenia Google Home
Nakoniec, ak žiadne z predchádzajúcich riešení nefungovalo, môžete resetovať reproduktor alebo displej na výrobné nastavenia . Postup resetovania sa na rôznych zariadeniach líši, ale na reproduktoroch máte zvyčajne tlačidlo na spodnej strane, ktoré môžete stlačiť. Keď dostanete verbálnu spätnú väzbu, uvoľnite tlačidlo a reproduktor sa resetuje na výrobné nastavenia.
Nič sa tým neodstráni, ale opätovné nastavenie reproduktora pomocou aplikácie Google Home môže byť trochu únavné. Postupujte presne podľa pokynov a po zobrazení výzvy vyberte Spotify ako predvoleného poskytovateľa hudby.
Niektorí používatelia preposlali problém na Spotify, pretože Google tvrdí, že problém je na ich strane. Môžete sami odoslať správu v aplikácii Spotify a požiadať o pomoc.
Týmto môžeme tento článok uzavrieť. Ďakujeme za prečítanie a nezabudnite sa s nami podeliť o svoje myšlienky. Boli tieto riešenia užitočné? Povedzte nám to v sekcii komentárov nižšie.
Než se ponoříte do jakýchkoli technických oprav…
Ujistěte se, že používáte správné hlasové příkazy, když říkáte domovské stránce Google, aby přehrála hudbu.
Je snadné se někdy nechat unést a mluvit se svým asistentem AI, jako byste mluvili s osobou.
Ale jako umělé inteligence mohou porozumět pouze konkrétním příkazům, kterými jsou naprogramováni.
Před vyslovením příkazu tedy nezapomeňte říct „Hej Google“.
Jinak váš domov Google nerozpozná, že mu říkáte, aby něco udělal.
A pokud si chcete zahrát písničku…
Nejjednodušší způsob, jak ovládat domovskou stránku Google, je říct…
"Hej Google, hraj (název písně)."
Vyvarujte se vyslovování příkazu příliš kreativně, jako když říkáte…
"Hej Google, myslím, že je čas slyšet (název písně)."
Pokud to přeženete, Google Home nemusí rozumět vašemu příkazu.
Nechte to jednoduché a stručné.
Chcete-li se dozvědět více…
Navštivte oficiální průvodce příkazy společnosti Google zde.
„Google Home stále přehrává nesprávnou skladbu Spotify.“
Pokud ano, znám důvod a vysvětlení vašeho problému.
Pokud vaše Spotify funguje, ale nepřehrává skladbu, kterou chcete…
Problém je zakořenění z vašeho typu předplatného, nikoli vašeho softwaru.
I když můžete na svém Google Home hrát jak Spotify Free, tak Premium…
Mějte na paměti, že ve Spotify Free je vaše kontrola nad vašimi skladbami omezená.
S ním nebudete moci přehrávat konkrétní skladby a seznamy skladeb na vyžádání.
Kdykoli tedy požádáte Google Home o konkrétní skladbu…
Místo té, kterou chcete, vyskočí další podobné skladby.
Ale nebojte se, protože je snadné to obejít.
Jak?
Vše, co musíte udělat, je přihlásit se k odběru Spotify Premium.
Jakmile se přihlásíte k odběru…
Budete moci přehrávat svou oblíbenou hudbu bez jakýchkoli omezení a přerušení.
Probrali jsme, jak vymazání mezipaměti aplikace Google Home může obnovit funkčnost mezi Spotify a vaším zařízením Google Home, ale je důležité si uvědomit, že Spotify má také mezipaměť.
Stejné problémy mohou nastat, pokud je vaše mezipaměť Spotify také plná, což může mít za následek nemožnost přehrávání Spotify, nereagující vyhledávání a další problémy s přehráváním.
Vymazání mezipaměti aplikace Spotify je proto skvělým řešením jakýchkoli potíží, se kterými se můžete setkat při pokusu o správné fungování Spotify na vašem zařízení Google Home.
Podívejte se na následující pokyny a dokončete proces a ujistěte se, že se Spotify hraje na domovské stránce Google.
Zde je návod, jak vymazat mezipaměť Spotify v systémech Android a IOS:
Spusťte aplikaci Spotify na svém mobilním zařízení.
Otevřete „Nastavení“ klepnutím na ikonu ozubeného kola.
Vyhledejte část s názvem „Úložiště“
Vyberte „Vymazat mezipaměť“
V systéme Windows 10 sa zobrazuje správa o chybe tlače, potom postupujte podľa opráv uvedených v článku a uveďte tlačiareň do správnej cesty...
Schůzky můžete snadno znovu navštívit, pokud je zaznamenáte. Zde je návod, jak zachytit a přehrát záznam Microsoft Teams pro vaši příští schůzku.
Keď otvoríte súbor alebo kliknete na odkaz, vaše zariadenie so systémom Android vyberie predvolenú aplikáciu na jeho otvorenie. Pomocou tohto sprievodcu môžete obnoviť svoje predvolené aplikácie v systéme Android.
OPRAVENO: Chyba certifikátu Entitlement.diagnostics.office.com
Chcete-li zjistit nejlepší herní weby, které školy neblokují, přečtěte si článek a vyberte si nejlepší web s neblokovanými hrami pro školy, vysoké školy a práce
Ak čelíte problému s chybovým stavom tlačiarne na počítači so systémom Windows 10 a neviete, ako s ním zaobchádzať, opravte ho podľa týchto riešení.
Ak vás zaujíma, ako zálohovať Chromebook, máme pre vás riešenie. Viac o tom, čo sa zálohuje automaticky a čo nie, nájdete tu
Chcete opraviť aplikáciu Xbox, ktorá sa neotvorí v systéme Windows 10, potom postupujte podľa opráv, ako je povoliť aplikáciu Xbox zo služieb, resetovať aplikáciu Xbox, obnoviť balík aplikácií pre Xbox a ďalšie.
Pokud máte klávesnici a myš Logitech, uvidíte, že tento proces běží. Není to malware, ale není to nezbytný spustitelný soubor pro operační systém Windows.
Přečtěte si článek a zjistěte, jak opravit chybu Java Update 1603 ve Windows 10, vyzkoušejte opravy uvedené jednu po druhé a snadno opravte chybu 1603…




![OPRAVENÉ: Tlačiareň v chybovom stave [HP, Canon, Epson, Zebra & Brother] OPRAVENÉ: Tlačiareň v chybovom stave [HP, Canon, Epson, Zebra & Brother]](https://img2.luckytemplates.com/resources1/images2/image-1874-0408150757336.png)

![Ako opraviť aplikáciu Xbox, ktorá sa neotvorí v systéme Windows 10 [RÝCHLE GUIDE] Ako opraviť aplikáciu Xbox, ktorá sa neotvorí v systéme Windows 10 [RÝCHLE GUIDE]](https://img2.luckytemplates.com/resources1/images2/image-7896-0408150400865.png)

