[100 % vyriešené] Ako opraviť hlásenie „Chyba pri tlači“ v systéme Windows 10?
![[100 % vyriešené] Ako opraviť hlásenie „Chyba pri tlači“ v systéme Windows 10? [100 % vyriešené] Ako opraviť hlásenie „Chyba pri tlači“ v systéme Windows 10?](https://img2.luckytemplates.com/resources1/images2/image-9322-0408150406327.png)
V systéme Windows 10 sa zobrazuje správa o chybe tlače, potom postupujte podľa opráv uvedených v článku a uveďte tlačiareň do správnej cesty...
Inteligentné reproduktory Google Home/Nest sú tu už nejaký čas a názory používateľov sú rozdelené. Niektorí používatelia ich považujú za celkom užitočné, najmä ak sú integrované do väčšieho ekosystému inteligentnej domácnosti ako rozbočovače hlasového ovládania. Iní tvrdia, že reproduktory sa v priebehu rokov zhoršili napriek všetkým tým údajom, ktoré Google zhromažďuje. Dnes sa pokúsime vyriešiť celkom bežný problém, ktorý sa určite aspoň raz vyskytne v každej domácnosti, ktorá vlastní Google Home Mini (alebo novšie reproduktory Nest). Samozrejme, hovoríme o chybe Google Home Mini „Niečo sa pokazilo“. Nižšie sa dozviete, ako to opraviť.
Obsah:
Prečo môj Google Home Mini stále hlási Niečo sa pokazilo?
Váš Google Home Mini bude neustále hlásiť Niečo sa pokazilo alebo Vyskytla sa chyba vždy, keď sa odpojí od siete Wi-Fi alebo keď ho požiadate, aby niečo urobil, keď je offline. Takže najlepším riešením je zabezpečiť, aby sa nevyskytli problémy so sieťou.
Prípadne môžete obnoviť výrobné nastavenia zariadenia, aby ste predišli ďalším problémom. Opätovné nastavenie nie je také únavné ako pri niektorých iných zariadeniach, takže ho určite odporúčame.
1. Skontrolujte sieť
Keď vás inteligentný reproduktor informuje, že sa niečo pokazilo, problém takmer vždy súvisí so sieťovými problémami. Áno, občas sa vyskytnú nejaké problémy na strane servera, ale sú zriedkavé a v prvom rade by ste sa mali zamerať na zabezpečenie toho, aby mal váš Google Home Mini neustále prístup k stabilnej sieti.
Slabý signál Wi-Fi alebo časté odpájanie je niečo, čo musíte zmierniť. Začnite reštartovaním smerovača a inteligentného reproduktora (odpojte ho a znova zapojte). Ak to nepomôže, umiestnite Google Home Mini bližšie k smerovaču a odpojte niektoré zariadenia od siete.
A to je dôležité, uistite sa, že používate pásmo 2,4 GHz namiesto novších 5 GHz. Google Home Mini nevyžaduje super rýchlu šírku pásma, ale musí byť stabilný. Môžete to zmeniť v nastaveniach smerovača.
Prípadne môžete odstrániť sieť alebo dokonca odstrániť inteligentný reproduktor z aplikácie Google Home a znova ho nastaviť. Dúfajme, že sa tým problém vyrieši.
2. Odstráňte a pridajte sieť
Odstránením a pridaním siete sa odstráni Google Home Mini z aplikácie Google Home , takže ho budete musieť pridať znova. Našťastie väčšina nastavení zostane rovnaká a všetko sa vykonáva z aplikácie. A samotný postup je celkom jednoduchý. To samozrejme platí, ak v Google Home vidíte Google Home Mini. Ak nie, prejdite priamo na krok 3 a resetujte Google Home Mini na výrobné nastavenia.
Tu je postup, ako odstrániť a pridať sieť na Google Home Mini prostredníctvom aplikácie Google Home:
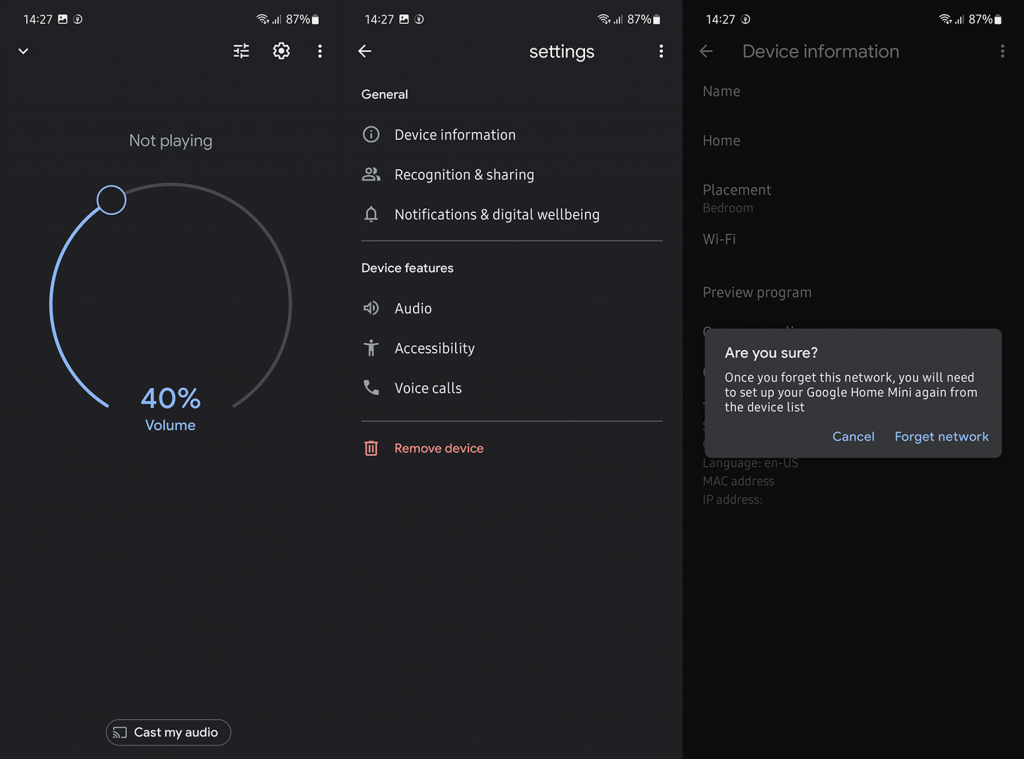
3. Resetujte Google Home Mini na výrobné nastavenia
Zdá sa, že vo väčšine prípadov je to najlepšie riešenie. Rovnako ako pri všetkých ostatných veciach Google, všetky dôležité veci sú založené na cloude, takže obnovenie továrenských nastavení nič neodstráni. Zdá sa, že obnoví preferovaný hlas asistenta, ale môžete to okamžite zmeniť v nastaveniach asistenta. Okrem toho je obnovenie Google Home Mini po obnovení továrenských nastavení pomerne jednoduchý a krátky proces.
Tu je postup, ako resetovať Google Home Mini na výrobné nastavenia:
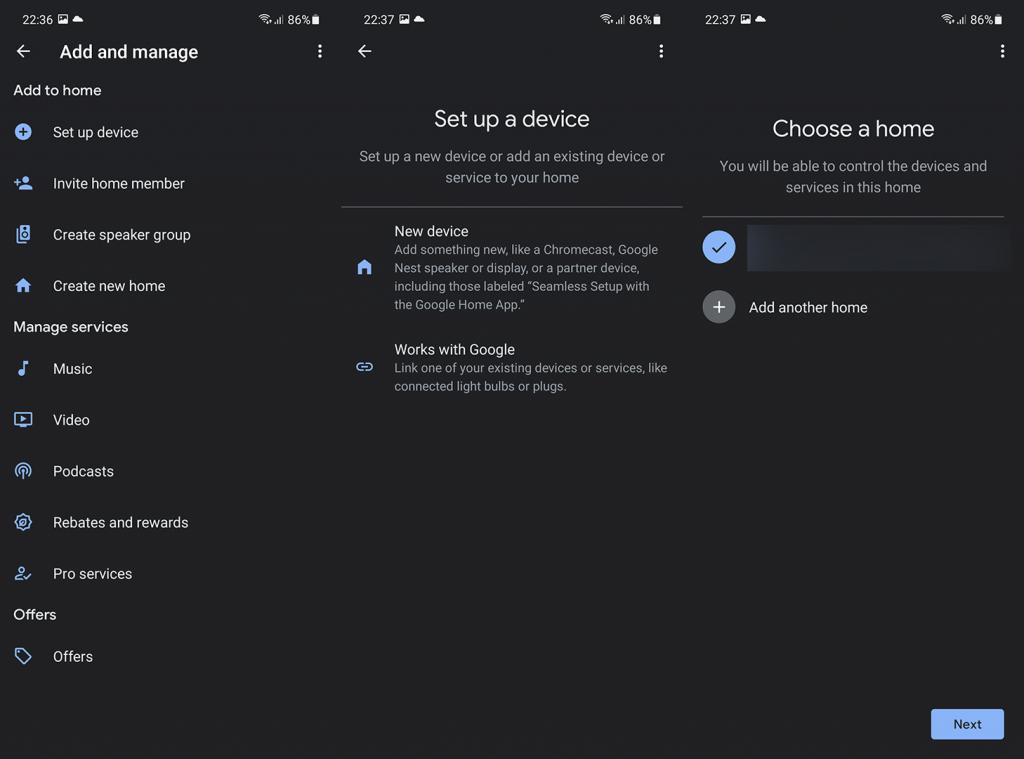
Ak máte výzvu s návodom a chcete ju preskočiť, jednoducho odpojte Google Home Mini a znova ho pripojte. Dúfajme, že sa vám potom na zariadení Google Home Mini nezobrazí chyba Niečo sa pokazilo.
Ak problémy pretrvávajú, nahláste problém spoločnosti Google z aplikácie Google Home. Stačí klepnúť na fotografiu profilu/účtu v pravom hornom rohu a z kontextovej ponuky vybrať možnosť Spätná väzba.
A v tejto súvislosti môžeme tento článok uzavrieť. Ďakujeme za prečítanie a nezabudnite sa s nami podeliť o svoje myšlienky, otázky alebo návrhy v sekcii komentárov nižšie. Tešíme sa na vašu odpoveď.
V systéme Windows 10 sa zobrazuje správa o chybe tlače, potom postupujte podľa opráv uvedených v článku a uveďte tlačiareň do správnej cesty...
Schůzky můžete snadno znovu navštívit, pokud je zaznamenáte. Zde je návod, jak zachytit a přehrát záznam Microsoft Teams pro vaši příští schůzku.
Keď otvoríte súbor alebo kliknete na odkaz, vaše zariadenie so systémom Android vyberie predvolenú aplikáciu na jeho otvorenie. Pomocou tohto sprievodcu môžete obnoviť svoje predvolené aplikácie v systéme Android.
OPRAVENO: Chyba certifikátu Entitlement.diagnostics.office.com
Chcete-li zjistit nejlepší herní weby, které školy neblokují, přečtěte si článek a vyberte si nejlepší web s neblokovanými hrami pro školy, vysoké školy a práce
Ak čelíte problému s chybovým stavom tlačiarne na počítači so systémom Windows 10 a neviete, ako s ním zaobchádzať, opravte ho podľa týchto riešení.
Ak vás zaujíma, ako zálohovať Chromebook, máme pre vás riešenie. Viac o tom, čo sa zálohuje automaticky a čo nie, nájdete tu
Chcete opraviť aplikáciu Xbox, ktorá sa neotvorí v systéme Windows 10, potom postupujte podľa opráv, ako je povoliť aplikáciu Xbox zo služieb, resetovať aplikáciu Xbox, obnoviť balík aplikácií pre Xbox a ďalšie.
Pokud máte klávesnici a myš Logitech, uvidíte, že tento proces běží. Není to malware, ale není to nezbytný spustitelný soubor pro operační systém Windows.
Přečtěte si článek a zjistěte, jak opravit chybu Java Update 1603 ve Windows 10, vyzkoušejte opravy uvedené jednu po druhé a snadno opravte chybu 1603…




![OPRAVENÉ: Tlačiareň v chybovom stave [HP, Canon, Epson, Zebra & Brother] OPRAVENÉ: Tlačiareň v chybovom stave [HP, Canon, Epson, Zebra & Brother]](https://img2.luckytemplates.com/resources1/images2/image-1874-0408150757336.png)

![Ako opraviť aplikáciu Xbox, ktorá sa neotvorí v systéme Windows 10 [RÝCHLE GUIDE] Ako opraviť aplikáciu Xbox, ktorá sa neotvorí v systéme Windows 10 [RÝCHLE GUIDE]](https://img2.luckytemplates.com/resources1/images2/image-7896-0408150400865.png)

