[100 % vyriešené] Ako opraviť hlásenie „Chyba pri tlači“ v systéme Windows 10?
![[100 % vyriešené] Ako opraviť hlásenie „Chyba pri tlači“ v systéme Windows 10? [100 % vyriešené] Ako opraviť hlásenie „Chyba pri tlači“ v systéme Windows 10?](https://img2.luckytemplates.com/resources1/images2/image-9322-0408150406327.png)
V systéme Windows 10 sa zobrazuje správa o chybe tlače, potom postupujte podľa opráv uvedených v článku a uveďte tlačiareň do správnej cesty...
Google Fit je centrum údajov o kondícii pre mnohých používateľov z rôznych dôvodov. Môže to byť celkom spoľahlivé a body Hearth a celý gamifikačný prístup k aktivite môže byť dosť motivačný. Zdá sa však, že funkčnosť aplikácie v priebehu rokov klesla a spolu s ňou aj jej spoľahlivosť. Niektorí používatelia si napríklad nevedia lámať hlavu nad tým, že Google Fit nesynchronizuje dáta z iných fitness služieb a zariadení. Stalo sa, ale potom zrazu prestalo.
Ak patríte medzi nich, skontrolujte kroky, ktoré uvádzame nižšie.
Obsah:
Ako prinútim synchronizáciu aplikácie Google Fit?
Ak sa vaša aplikácia Google Fit nesynchronizuje so službami tretích strán, môže to byť spôsobené tým, že:
1. Obnovte údaje v denníku
Google Fit zvyčajne funguje tak, že prepojené aplikácie a služby nahrávajú údaje na servery Fit a potom sa údaje synchronizujú, aby ste ich mohli vidieť v aplikácii pre Android alebo iOS. Prípadne existujú služby tretích strán (napr. Health Sync), ktoré fungujú ako prostredník medzi Google Fit a nepodporovanými službami, ako je Samsung Health. V ideálnom prípade by všetko malo fungovať bez problémov na pozadí.
Všetci sme však mali spravodlivý podiel na problémoch s aplikáciou Google Fit, najmä s integráciou niektorých služieb tretích strán. Mi Fit sa mi napríklad nikdy nepodarilo spoľahlivo synchronizovať. Najmä po nejakom čase. Takže to, čo odporúčame, je odstrániť pridruženú službu a znova ju pridať. Potom obnovte údaje v denníku.
Tu je postup, ako odstrániť integrovanú aplikáciu a znova ju pridať:
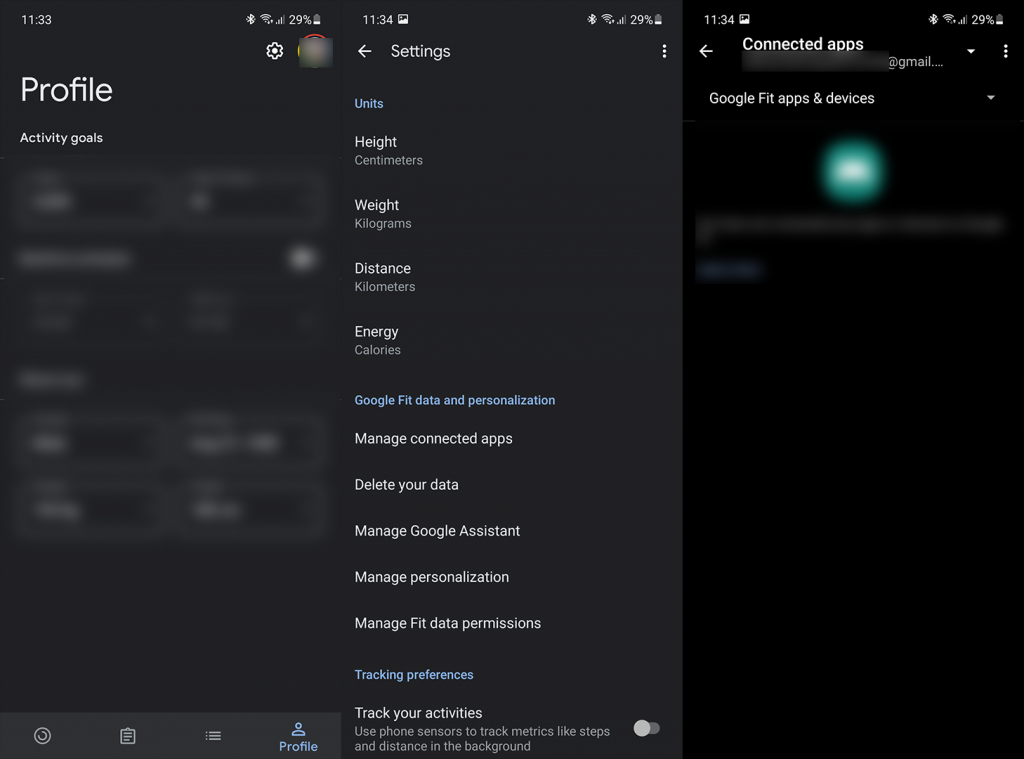
Majte na pamäti, že nejaký čas trvá, kým sa údaje z aplikácií tretích strán synchronizujú s aplikáciou Google Fit. Niekedy ide o sekundy, niekedy minúty, niekedy hodiny ako pri spomínanom Mi Fit.
2. Vynútené zatvorenie súvisiacich aplikácií
Niektorí používatelia navrhli vynútené zatvorenie aplikácie, ktorú používate na synchronizáciu údajov o kondícii s aplikáciou Google Fit. Sprievodné aplikácie pre fitness sledovače by mali synchronizovať údaje na pozadí, ale v niektorých prípadoch skutočná synchronizácia funguje iba po zatvorení aplikácie. Nie ste si istí, prečo je to tak, ale môžete to skúsiť.
Tu je postup, ako vynútiť zatvorenie aplikácií v systéme Android:
3. Vypnite možnosť Sledovať svoje aktivity a kontrolovať pripojené aplikácie
Ak sa vo svojom telefóne spoliehate na iné služby a zariadenia a nie na Google Fit, dôrazne vám odporúčame vypnúť možnosť Sledovať svoje aktivity v nastaveniach aplikácie Fit. Fit sa tak bude spoliehať na údaje z iných zdrojov namiesto vlastného sledovania krokov a aktivity.
Tu je postup, ako vypnúť sledovanie aktivít v aplikácii Google Fit:
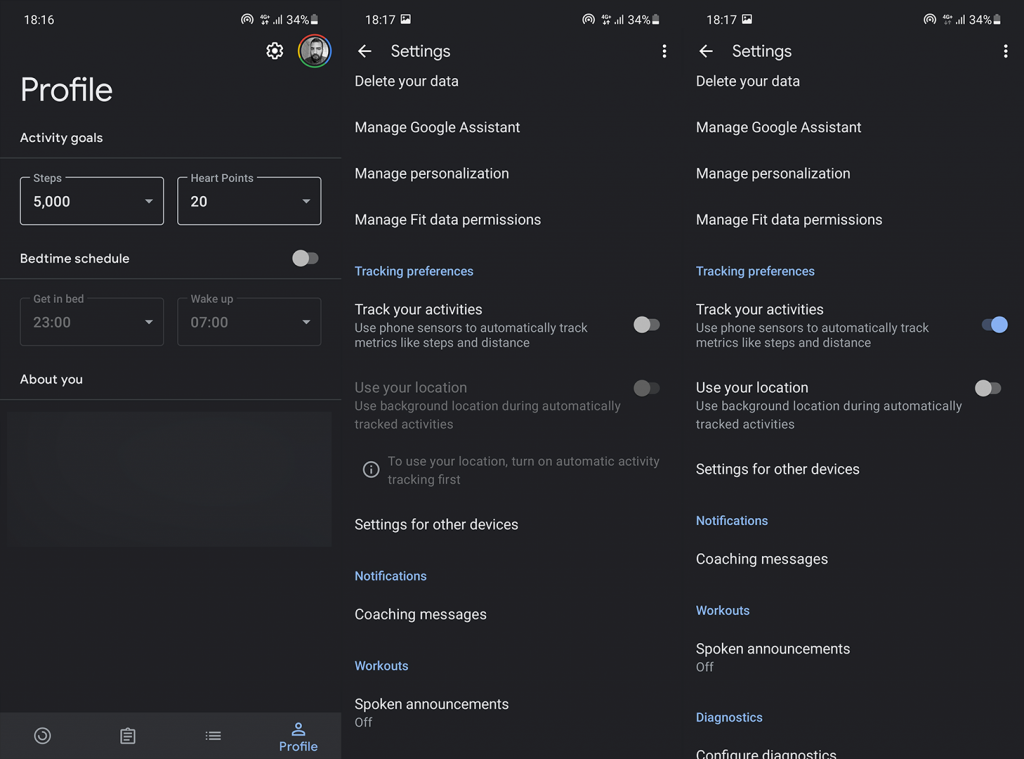
Ak sa aplikácia Google Fit stále nesynchronizuje, skúste vymazať vyrovnávaciu pamäť aplikácie a skontrolujte vylepšenia.
4. Vymažte vyrovnávaciu pamäť aplikácie Google Fit a pridružených aplikácií
Ďalšia vec, ktorú môžete vyskúšať, je vymazanie vyrovnávacej pamäte, ktorá sa občas môže poškodiť. Niektorí používatelia uviedli, že sa tým problém vyriešil a synchronizácia aplikácie Google Fit začala fungovať podľa plánu. Ak to pre vás nebude fungovať, vždy môžete vymazať všetky údaje a znova nastaviť Google Fit.
Postup vymazania vyrovnávacej pamäte z aplikácie Google Fit v systéme Android:
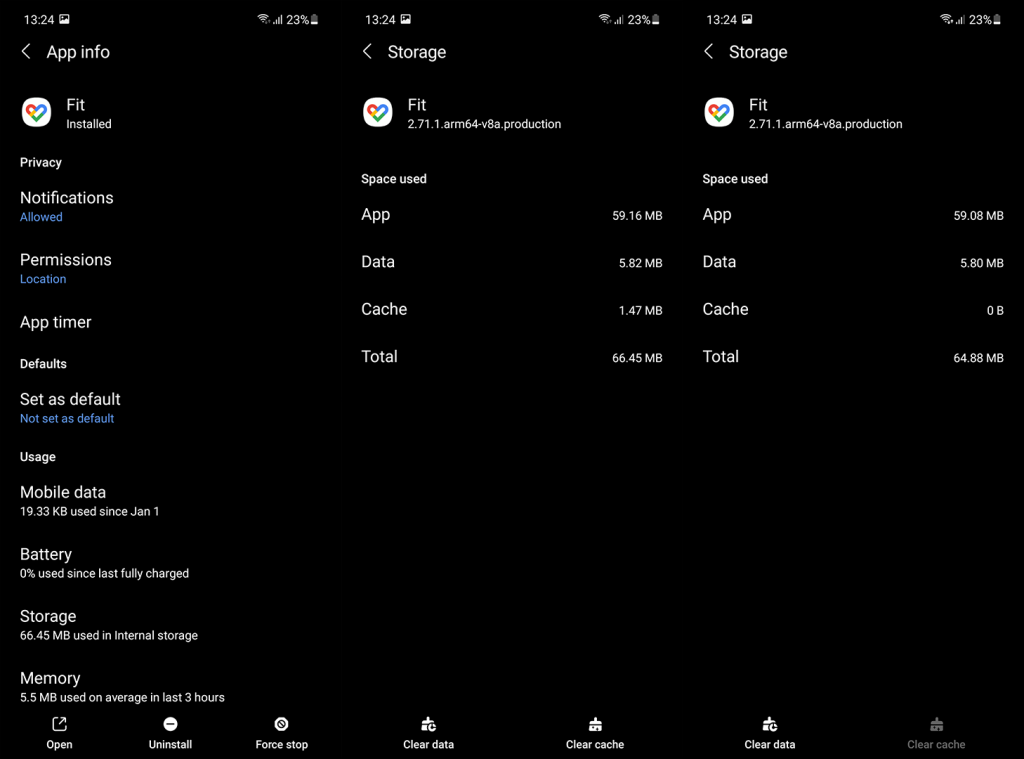
5. Odstráňte všetky miestne údaje zo služby Google Fit
Ak vymazanie vyrovnávacej pamäte nepomohlo problém vyriešiť, ďalším krokom by malo byť vymazanie všetkých údajov. Ak to nestačí, mala by nasledovať preinštalovanie aplikácie Google Fit. Vymazaním všetkých miestnych údajov sa neodstránia vaše aktivity, pretože sú založené na cloude, takže sú uložené online.
Tu je postup, ako odstrániť všetky miestne údaje zo služby Google Fit:
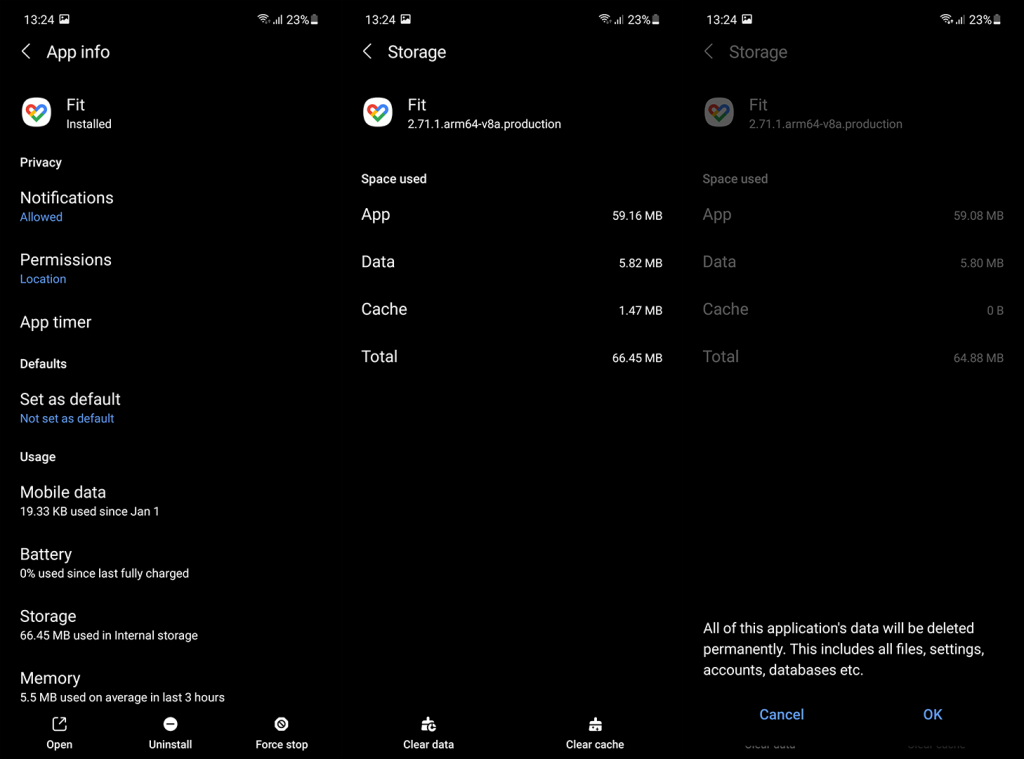
Ak sa vám aplikácia Google Fit stále nesynchronizuje, najskôr kontaktujte vývojára a správcu aplikácie tretej strany. Problém môžete tiež nahlásiť podpore Google Fit. Môžete to urobiť tu .
Môžeme to nazvať zábal a ďakujeme za prečítanie. Boli tieto riešenia užitočné alebo nie? Povedzte nám to v sekcii komentárov nižšie alebo nás kontaktujte na a .
Google Fit má přístup k dalším metrikám zdraví shromážděným kompatibilními aplikacemi třetích stran, jako je Strava, Withings a další. Pokud již některou z těchto aplikací používáte a narazíte na problémy se synchronizací, můžete je zkusit zakázat nebo úplně odpojit. K takovým chybám pravděpodobně dojde, pokud aplikace dlouhou dobu nezveřejnila aktualizovanou verzi.
Chcete-li ručně zakázat vstupy z aplikací třetích stran, postupujte takto:
Chcete-li získat přesná data sledování kroků a vzdálenosti prostřednictvím senzorů zařízení a nastavení GPS, budete muset povolit a zkontrolovat potřebná oprávnění pro aplikaci Google Fit. Postup povolení oprávnění:
Aplikaci byste také měli povolit ukládat relevantní data pro životně důležité údaje, jako je srdeční frekvence a krevní tlak, což může poskytnout přesné hodnocení vaší celkové kondice. Postupujte takto:
Optimalizace baterie je užitečná funkce, která pomáhá šetřit výdrž baterie automatickým pozastavením aplikací, když se nepoužívají. Optimalizaci baterie pro Google Fit můžete deaktivovat, aby nadále fungovala na pozadí.
Chcete-li vypnout nastavení optimalizace, postupujte takto:
Pokud se stále potýkáte s problémy se sledováním aktivity, zkuste propojený účet Google odebrat a znovu jej přidat. Chcete-li to provést, postupujte takto:
V systéme Windows 10 sa zobrazuje správa o chybe tlače, potom postupujte podľa opráv uvedených v článku a uveďte tlačiareň do správnej cesty...
Schůzky můžete snadno znovu navštívit, pokud je zaznamenáte. Zde je návod, jak zachytit a přehrát záznam Microsoft Teams pro vaši příští schůzku.
Keď otvoríte súbor alebo kliknete na odkaz, vaše zariadenie so systémom Android vyberie predvolenú aplikáciu na jeho otvorenie. Pomocou tohto sprievodcu môžete obnoviť svoje predvolené aplikácie v systéme Android.
OPRAVENO: Chyba certifikátu Entitlement.diagnostics.office.com
Chcete-li zjistit nejlepší herní weby, které školy neblokují, přečtěte si článek a vyberte si nejlepší web s neblokovanými hrami pro školy, vysoké školy a práce
Ak čelíte problému s chybovým stavom tlačiarne na počítači so systémom Windows 10 a neviete, ako s ním zaobchádzať, opravte ho podľa týchto riešení.
Ak vás zaujíma, ako zálohovať Chromebook, máme pre vás riešenie. Viac o tom, čo sa zálohuje automaticky a čo nie, nájdete tu
Chcete opraviť aplikáciu Xbox, ktorá sa neotvorí v systéme Windows 10, potom postupujte podľa opráv, ako je povoliť aplikáciu Xbox zo služieb, resetovať aplikáciu Xbox, obnoviť balík aplikácií pre Xbox a ďalšie.
Pokud máte klávesnici a myš Logitech, uvidíte, že tento proces běží. Není to malware, ale není to nezbytný spustitelný soubor pro operační systém Windows.
Přečtěte si článek a zjistěte, jak opravit chybu Java Update 1603 ve Windows 10, vyzkoušejte opravy uvedené jednu po druhé a snadno opravte chybu 1603…




![OPRAVENÉ: Tlačiareň v chybovom stave [HP, Canon, Epson, Zebra & Brother] OPRAVENÉ: Tlačiareň v chybovom stave [HP, Canon, Epson, Zebra & Brother]](https://img2.luckytemplates.com/resources1/images2/image-1874-0408150757336.png)

![Ako opraviť aplikáciu Xbox, ktorá sa neotvorí v systéme Windows 10 [RÝCHLE GUIDE] Ako opraviť aplikáciu Xbox, ktorá sa neotvorí v systéme Windows 10 [RÝCHLE GUIDE]](https://img2.luckytemplates.com/resources1/images2/image-7896-0408150400865.png)

