[100 % vyriešené] Ako opraviť hlásenie „Chyba pri tlači“ v systéme Windows 10?
![[100 % vyriešené] Ako opraviť hlásenie „Chyba pri tlači“ v systéme Windows 10? [100 % vyriešené] Ako opraviť hlásenie „Chyba pri tlači“ v systéme Windows 10?](https://img2.luckytemplates.com/resources1/images2/image-9322-0408150406327.png)
V systéme Windows 10 sa zobrazuje správa o chybe tlače, potom postupujte podľa opráv uvedených v článku a uveďte tlačiareň do správnej cesty...
Operačný systém Windows 10 obsahuje množstvo pokročilých funkcií (napríklad funkcia automatickej údržby ), ak používate Windows 10 stolný počítač alebo prenosný počítač, nie je k dispozícii žiadny iný operačný systém, s ktorým by ste boli spokojní.
K dispozícii je množstvo pútavých funkcií, vďaka ktorým je operačný systém Windows 10 výkonný, atraktívny a pohodlný. Najnovšia verzia operačného systému Windows, teda Windows 10 je naozaj veľmi pokročilá a obľúbená medzi všetkými typmi používateľov, teda domácimi aj profesionálmi.
Ako vieme, Windows 10 je nabitý množstvom praktických nástrojov a funkcia automatickej údržby je jedným z nich. V tomto blogu budem diskutovať o tejto užitočnej funkcii systému Windows 10 ,
Preto pokračujte v čítaní tohto článku a získajte úplné informácie o funkciách automatickej údržby systému Windows 10, ako napríklad o tom, ako povoliť, zakázať a podobne. Takže, poďme…
O funkcii automatickej údržby systému Windows 10
Funkcia automatickej údržby v systéme Windows 10 je jedným z dobre potrebných vstavaných nástrojov, ktoré sú zodpovedné za udržanie výkonu akéhokoľvek počítača alebo prenosného počítača.
Tento vstavaný nástroj je naplánovaný na každodenné spustenie a vykonávanie rôznych činností údržby počítača na pozadí.
Pre podnikové pracovné stanice obsahuje táto funkcia automatickej údržby v systéme Windows 10 skenovanie ochrany prístupu k sieti na úrovni podniku a skenovanie bezpečnostných štandardov vhodné pre všetky podnikové pracovné stanice.
Niektoré z činností na pozadí vykonávaných funkciou automatickej údržby v systéme Windows 10 sú: aktualizácia softvéru Windows a nainštalovaných aplikácií , vybavovanie správ Centra akcií, defragmentácia disku , chyby hlasitosti disku , diagnostika systému , spustenie úlohy údržby na pozadí a ďalšie.
Veci, ktoré robí funkcia automatickej údržby
Automatická údržba je naprogramovaná inžiniermi spoločnosti Microsoft na riešenie rôznych typov problémov, ktoré ovplyvňujú výkon systému Windows 10. Tu sú niektoré funkcie automatickej údržby , prejdite si ich a zistite o nej viac.
Teraz, keď ste sa dozvedeli o funkciách automatickej údržby systému Windows 10, poďme ďalej a uvidíme, ako spravovať, tj zakázať a povoliť automatickú údržbu.
Ako funguje funkcia automatickej údržby?
Aj keď funkcia údržby v systéme Windows 10 funguje automaticky, funkciu automatickej údržby môžete charakterizovať manuálne. Postupujte podľa nasledujúcich krokov:
POZNÁMKA : Zrušte začiarknutie políčka Povoliť plánovanú údržbu, aby sa počítač prebúdzal v naplánovanom čase a nie v noci.
Po dokončení vyššie uvedených krokov bude váš počítač vykonávať automatickú údržbu pravidelne v konkrétnom čase približne hodinu .
Ak zariadenie používate počas naplánovaného času, systém Windows 10 preskočí úlohu údržby a skúsi to neskôr.
V prípade, že chcete okamžite spustiť úlohu údržby, kliknite na možnosť spustiť údržbu na ovládacom paneli. Toto okamžité spustenie úlohy údržby bude pokračovať, aj keď zariadenie používate.
Teraz, keď viete, ako funguje automatická údržba, posuňme sa ďalej a vieme, ako ju povoliť a zakázať.
Ako povoliť funkciu automatickej údržby v systéme Windows 10?
Podľa môjho názoru sa dôrazne odporúča nikdy nevypínať funkcie, ako je automatická údržba, brána Windows Firewall, SmartScreen a ďalšie.
Keďže všetky tieto funkcie sú špeciálne navrhnuté spoločnosťou Microsoft, aby zabránili počítačom a notebookom so systémom Windows pred pomalými alebo nereagujúcimi problémami , chybami, zastaranými problémami, škodlivým a škodlivým softvérom/malvérom .
Uistite sa teda, že tieto odporúčané funkcie sú vždy zapnuté, ak nie, potom ich znova zapnite a hrajte bezpečne!
Kroky na zapnutie automatickej údržby v systéme Windows 10
Ak chcete zapnúť alebo povoliť automatickú údržbu systému Windows 10, postupujte podľa krokov uvedených nižšie:
1: Otvorte Ovládací panel a kliknite na Systém a zabezpečenie.
2: Kliknite na Zabezpečenie a údržba-> kliknutím na Údržba ju rozbaľte.
3: Povoliť automatickú údržbu : Kliknite na možnosť Spustiť údržbu .
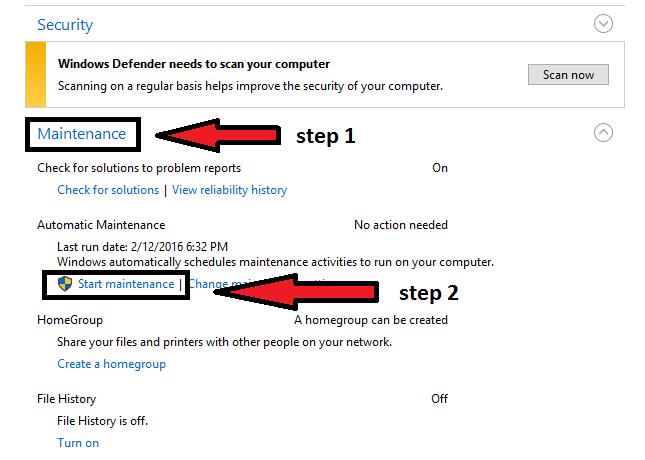
Vaša funkcia automatickej údržby systému Windows 10 je opäť povolená, aby bol váš počítač so systémom Windows v bezpečí.
Ako zakázať funkciu automatickej údržby?
Funkcia automatickej údržby v systéme Windows 10 je predvolene zapnutá a je navrhnutá tak, aby spúšťala svoje úlohy na dennej báze v čase, keď je pravdepodobné, že používateľ nebude používať svoj počítač alebo notebook .
Ak je však používateľ v tom čase zaneprázdnený počítačom, táto funkcia pokročilej údržby počká, kým nabudúce zistí nečinnosť počítača a začne pracovať.
Spoločnosť Microsoft poskytla funkciu na manuálne zapnutie / vypnutie automatickej údržby v systéme Windows 10.
Kroky na vypnutie automatickej údržby v systéme Windows 10
Ak chcete vypnúť alebo zakázať funkciu automatickej údržby v systéme Windows 10, postupujte podľa krokov uvedených nižšie:
1: Otvorte Ovládací panel a kliknite na Systém a zabezpečenie.
2: Kliknite na Zabezpečenie a údržba-> kliknutím na Údržba ju rozbaľte.
3: Ak chcete vypnúť automatickú údržbu : Kliknite na Zastaviť údržbu.
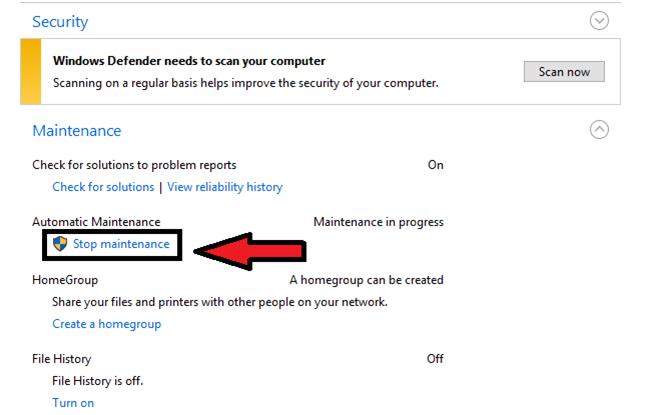
Po vykonaní vyššie uvedených krokov sa funkcia automatickej údržby v systéme Windows 10 správne vypne. Môžete ho tiež povoliť jednoduchým vykonaním krokov uvedených nižšie.
Najlepší spôsob údržby a zrýchlenia systému Windows 10
Ako vieme, operačný systém Windows 10 prichádza nielen s rôznymi funkciami, ale aj s tvrdohlavými chybami, ktoré sa nedajú opraviť manuálnymi riešeniami, ak ste začiatočník.
Preto je tu jednoduchý spôsob, ktorý vám pomôže vyriešiť všetky chyby alebo problémy so systémom Windows PC, ako aj urýchliť váš Windows 10 bez akýchkoľvek problémov. Vyskúšajte nástroj na opravu počítača .
Tento nástroj navrhli profesionáli, s ktorými sa ľahko manipuluje. Používatelia si musia tento nástroj stiahnuť a zvyšok práce sa vykoná automaticky. Tento nástroj prehľadá celý váš systém, zistí chyby a vyrieši ich.
Chyby ako DLL, chyba hry, aktualizácia, BSOD, register a ďalšie. Tiež opravuje poškodené, poškodené alebo neprístupné systémové súbory, zabraňuje vírusom alebo malvéru z počítača, optimalizuje výkon a mnoho ďalšieho.
Získajte nástroj na opravu počítača na údržbu a zrýchlenie systému Windows 10
často kladené otázky
Je potrebné vždy zapínať automatickú údržbu?
Áno, odporúča sa to urobiť, aby sa predišlo pomalému výkonu akéhokoľvek druhu systémovej chyby.
V akom čase sa vykonáva plánovaná údržba?
V predvolenom nastavení prebieha automatická údržba každý deň o 3:00 alebo 2:00. A denný limit je nastavený na 1 hodinu, čo znamená, že táto služba nebude fungovať dlhšie ako 1 hodinu denne.
Ako úplne vypnem automatickú údržbu?
Ak chcete vykonať túto úlohu,
Čo sa stane, keď sa automatická údržba vypne?
Po niekoľkých dňoch vypnutia funkcií automatickej údržby začne váš systém reagovať pomaly, pretože systém nebude schopný automaticky udržiavať váš systém.
Záver
Funkcia automatickej údržby v systéme Windows 10 je jednou z úžasných funkcií, ktoré udržujú výkon vášho operačného systému. Ak ste novým používateľom systému Windows 10 a nepoznáte túto funkciu, tento článok je určený pre vás.
Získajte celkové informácie o tejto funkcii a zabezpečte svoj počítač/notebook so systémom Windows. Okrem toho môžete systém Windows 10 zabezpečiť bezchybným jednoduchým skenovaním počítača pomocou odporúčaného nástroja uvedeného vyššie.
Radi vám pomôžeme prekonať vaše otázky.
V systéme Windows 10 sa zobrazuje správa o chybe tlače, potom postupujte podľa opráv uvedených v článku a uveďte tlačiareň do správnej cesty...
Schůzky můžete snadno znovu navštívit, pokud je zaznamenáte. Zde je návod, jak zachytit a přehrát záznam Microsoft Teams pro vaši příští schůzku.
Keď otvoríte súbor alebo kliknete na odkaz, vaše zariadenie so systémom Android vyberie predvolenú aplikáciu na jeho otvorenie. Pomocou tohto sprievodcu môžete obnoviť svoje predvolené aplikácie v systéme Android.
OPRAVENO: Chyba certifikátu Entitlement.diagnostics.office.com
Chcete-li zjistit nejlepší herní weby, které školy neblokují, přečtěte si článek a vyberte si nejlepší web s neblokovanými hrami pro školy, vysoké školy a práce
Ak čelíte problému s chybovým stavom tlačiarne na počítači so systémom Windows 10 a neviete, ako s ním zaobchádzať, opravte ho podľa týchto riešení.
Ak vás zaujíma, ako zálohovať Chromebook, máme pre vás riešenie. Viac o tom, čo sa zálohuje automaticky a čo nie, nájdete tu
Chcete opraviť aplikáciu Xbox, ktorá sa neotvorí v systéme Windows 10, potom postupujte podľa opráv, ako je povoliť aplikáciu Xbox zo služieb, resetovať aplikáciu Xbox, obnoviť balík aplikácií pre Xbox a ďalšie.
Pokud máte klávesnici a myš Logitech, uvidíte, že tento proces běží. Není to malware, ale není to nezbytný spustitelný soubor pro operační systém Windows.
Přečtěte si článek a zjistěte, jak opravit chybu Java Update 1603 ve Windows 10, vyzkoušejte opravy uvedené jednu po druhé a snadno opravte chybu 1603…




![OPRAVENÉ: Tlačiareň v chybovom stave [HP, Canon, Epson, Zebra & Brother] OPRAVENÉ: Tlačiareň v chybovom stave [HP, Canon, Epson, Zebra & Brother]](https://img2.luckytemplates.com/resources1/images2/image-1874-0408150757336.png)

![Ako opraviť aplikáciu Xbox, ktorá sa neotvorí v systéme Windows 10 [RÝCHLE GUIDE] Ako opraviť aplikáciu Xbox, ktorá sa neotvorí v systéme Windows 10 [RÝCHLE GUIDE]](https://img2.luckytemplates.com/resources1/images2/image-7896-0408150400865.png)

