[100 % vyriešené] Ako opraviť hlásenie „Chyba pri tlači“ v systéme Windows 10?
![[100 % vyriešené] Ako opraviť hlásenie „Chyba pri tlači“ v systéme Windows 10? [100 % vyriešené] Ako opraviť hlásenie „Chyba pri tlači“ v systéme Windows 10?](https://img2.luckytemplates.com/resources1/images2/image-9322-0408150406327.png)
V systéme Windows 10 sa zobrazuje správa o chybe tlače, potom postupujte podľa opráv uvedených v článku a uveďte tlačiareň do správnej cesty...
Po prepracovaní Material redizajnu, zásadných vylepšeniach v oddelení strojového učenia a rozhodnutí opustiť bezplatné neobmedzené úložisko (či už v dobrom alebo v zlom), sú Fotky spolu s Asistentom pravdepodobne najvylepšenejšou aplikáciou Google . Ale rozhranie a iné zvončeky a píšťalky vám neprinesú nič dobré, ak vám zlyháva základný účel. Napríklad, keď aplikácia Fotky Google nezobrazuje všetky fotografie.
Tu je to, čo musíte urobiť, aby ste získali späť všetky svoje fotografie v systéme Android.
Obsah:
Prečo nevidím všetky svoje fotky vo Fotkách Google?
Ak v aplikácii Fotky Google nevidíte všetky svoje fotky, nezabudnite vymazať miestne údaje alebo odinštalovať aktualizácie z aplikácie, skontrolujte priečinky zálohy v internom úložisku alebo na karte SD a skontrolujte archív a kôš.
Ak je to možné, na opätovné nahranie fotografií do Fotiek Google môžete použiť aj svoj počítač. Pri každom odporúčanom riešení postupujte podľa pokynov nižšie.
1. Vymažte údaje z aplikácie
Aj keď sa vyskytli veľké problémy s chýbajúcimi fotografiami, najčastejšími príčinami tohto problému sú v súčasnosti nahromadené údaje a drobné chyby. A s aplikáciou, akou sú Fotky, nepotrebujete vôbec všetky tie dáta uložené vo vyrovnávacej pamäti.
Aplikácia sa môže načítať rýchlejšie, ale ak ju odstránite, nič dôležité sa nestratí. Okrem toho by to malo vyriešiť problém a zobraziť všetky fotografie, ktoré už máte vo Fotkách Google pre web.
Tu je postup, ako vymazať údaje z vyrovnávacej pamäte v aplikácii Fotky:
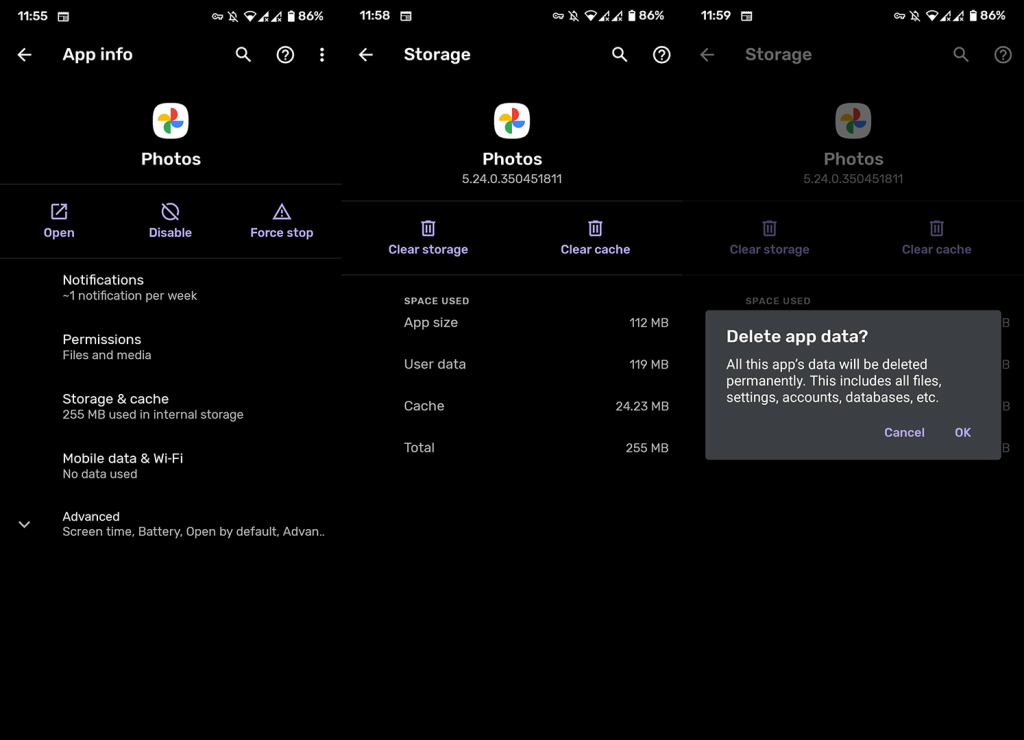
2. Vyberte priečinky, ktoré chcete zálohovať
Za bežných okolností aplikácia Fotky Google nájde priečinky obsahujúce fotografie a opýta sa vás, či ich chcete zálohovať alebo preskočiť. Je pravdepodobné, že ste preskočili priečinok, a preto ich aplikácia neodovzdá.
Tiež, aj keď ste už nastavili priečinok a odovzdali niekoľko fotografií, existuje šanca, že sa niečo zmenilo, a preto sa priečinok už nezálohuje. Dá sa to ľahko regulovať jednoduchým opätovným priradením priečinkov zariadenia v aplikácii Fotky.
Ak chcete vybrať, ktoré priečinky majú Fotky Google zálohovať, postupujte podľa týchto krokov:
3. Skontrolujte Archív a Kôš
Čo ak ste už úspešne odovzdali fotografie, ale nikde ich nie je možné nájsť? Náš najlepší odhad je skontrolovať archív aj kôš. Okrem identifikácie tvárí a zmeny poradia fotografií môže Google Photos Assistant navrhnúť archiváciu fotografií.
Teraz sa nebojte, v archíve sú v bezpečí pred akýmkoľvek poškodením. Na druhej strane, ak ste ich odstránili, máte len 60 dní na ich obnovenie. Potom sú definitívne preč, takže na to myslite.
Ak chcete získať prístup k archívu a košu, stačí otvoriť aplikáciu a klepnúť na ponuku hamburgerov. Tam by ste mali nájsť obe možnosti.
4. Presuňte priečinky obsahujúce fotografie do internej pamäte
Všetky fotografie z fotoaparátu ukladám na externú pamäť. Ale to je vstavaná aplikácia. Iné aplikácie a služby sotva umožňujú zmeniť priečinok, do ktorého ukladajú fotografie. Teraz je na to dobrý dôvod. Väčšina slúchadiel vyžaduje špeciálne povolenia na prístup na kartu SD. A to v tomto scenári predstavuje pre Fotky Google problém.
Správy niektorých používateľov uvádzajú, že Fotky Google nedokážu priečinok ani nájsť. Z tohto dôvodu odporúčame presunúť priečinok z karty SD do interného úložiska. Môžete to urobiť pomocou vstavaného prieskumníka súborov (Súbory alebo Moje súbory), ktorý je v zariadení predinštalovaný.
Postup:
5. Použite svoj počítač na opätovné odovzdanie fotografií
Nakoniec jediným zostávajúcim riešením, ktoré môžeme navrhnúť, je opätovné nahranie fotografií do Fotiek Google pre web cez počítač. Teraz musíte predovšetkým preniesť fotografie do počítača. Potom by ste nemali mať problém ich pretiahnuť do Fotiek Google.
Postupujte podľa krokov, ktoré uvádzame nižšie:
Potom zopakujte kroky z prvého riešenia a obnovte údaje uložené vo vyrovnávacej pamäti v aplikácii Fotky. Chýbajúce fotografie by sa mali objaviť pri ďalšom otvorení aplikácie Fotky.
6. Odinštalujte aktualizácie
Alternatívou je skúsiť aplikáciu resetovať inak. Tentoraz namiesto vymazania údajov z aplikácie skúste odinštalovať jej aktualizácie a obnoviť továrenské nastavenia.
Tu je postup, ako odinštalovať aktualizácie vo Fotkách Google:
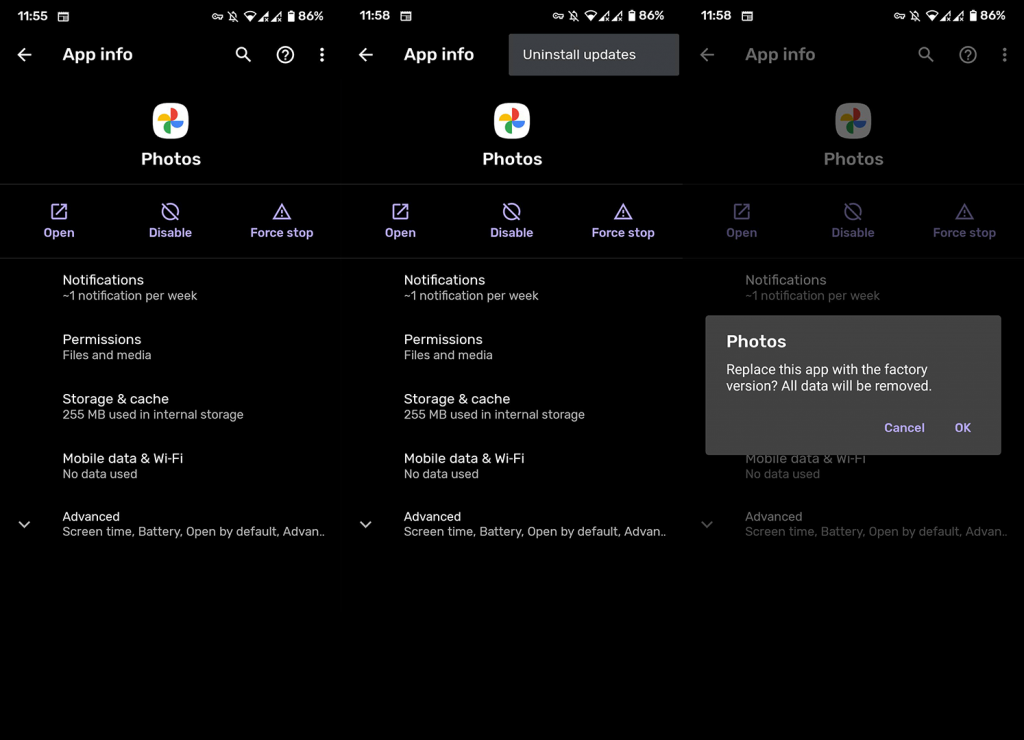
Týmto sme s touto chybou skončili. Nezabudnite nám povedať, či vám zoznam riešení pomohol v sekcii komentárov nižšie. Môžete nás tiež kontaktovať na našich stránkach alebo.
Poznámka redakcie: Tento článok bol pôvodne publikovaný v septembri 2018. Ubezpečili sme sa, že sme ho prepracovali, aby bol čerstvosť a presnosť.
V systéme Windows 10 sa zobrazuje správa o chybe tlače, potom postupujte podľa opráv uvedených v článku a uveďte tlačiareň do správnej cesty...
Schůzky můžete snadno znovu navštívit, pokud je zaznamenáte. Zde je návod, jak zachytit a přehrát záznam Microsoft Teams pro vaši příští schůzku.
Keď otvoríte súbor alebo kliknete na odkaz, vaše zariadenie so systémom Android vyberie predvolenú aplikáciu na jeho otvorenie. Pomocou tohto sprievodcu môžete obnoviť svoje predvolené aplikácie v systéme Android.
OPRAVENO: Chyba certifikátu Entitlement.diagnostics.office.com
Chcete-li zjistit nejlepší herní weby, které školy neblokují, přečtěte si článek a vyberte si nejlepší web s neblokovanými hrami pro školy, vysoké školy a práce
Ak čelíte problému s chybovým stavom tlačiarne na počítači so systémom Windows 10 a neviete, ako s ním zaobchádzať, opravte ho podľa týchto riešení.
Ak vás zaujíma, ako zálohovať Chromebook, máme pre vás riešenie. Viac o tom, čo sa zálohuje automaticky a čo nie, nájdete tu
Chcete opraviť aplikáciu Xbox, ktorá sa neotvorí v systéme Windows 10, potom postupujte podľa opráv, ako je povoliť aplikáciu Xbox zo služieb, resetovať aplikáciu Xbox, obnoviť balík aplikácií pre Xbox a ďalšie.
Pokud máte klávesnici a myš Logitech, uvidíte, že tento proces běží. Není to malware, ale není to nezbytný spustitelný soubor pro operační systém Windows.
Přečtěte si článek a zjistěte, jak opravit chybu Java Update 1603 ve Windows 10, vyzkoušejte opravy uvedené jednu po druhé a snadno opravte chybu 1603…




![OPRAVENÉ: Tlačiareň v chybovom stave [HP, Canon, Epson, Zebra & Brother] OPRAVENÉ: Tlačiareň v chybovom stave [HP, Canon, Epson, Zebra & Brother]](https://img2.luckytemplates.com/resources1/images2/image-1874-0408150757336.png)

![Ako opraviť aplikáciu Xbox, ktorá sa neotvorí v systéme Windows 10 [RÝCHLE GUIDE] Ako opraviť aplikáciu Xbox, ktorá sa neotvorí v systéme Windows 10 [RÝCHLE GUIDE]](https://img2.luckytemplates.com/resources1/images2/image-7896-0408150400865.png)

