[100 % vyriešené] Ako opraviť hlásenie „Chyba pri tlači“ v systéme Windows 10?
![[100 % vyriešené] Ako opraviť hlásenie „Chyba pri tlači“ v systéme Windows 10? [100 % vyriešené] Ako opraviť hlásenie „Chyba pri tlači“ v systéme Windows 10?](https://img2.luckytemplates.com/resources1/images2/image-9322-0408150406327.png)
V systéme Windows 10 sa zobrazuje správa o chybe tlače, potom postupujte podľa opráv uvedených v článku a uveďte tlačiareň do správnej cesty...
Uživatelé hlásí, že doručená pošta Gmailu se v systému Android neaktualizuje. Zdá se, že nové e-maily se do Gmailu dostanou, když používají Gmail pro web, ale v klientovi Android je nelze vidět. Problém s největší pravděpodobností souvisí se samotnou aplikací a způsobem, jakým funguje v systému Android. Pomocí následujících kroků se můžete dozvědět, jak tyto problémy vyřešit a jak se dostat k okamžitému zobrazení příchozích e-mailů a upozornění na ně .
Obsah:
Proč se mé e-maily nezobrazují v doručené poště Gmailu?
Je možné, že své e-maily neuvidíte, protože aplikace Gmail (klient pro Android) se nesynchronizuje automaticky. E-maily můžete synchronizovat ručně, povolit automatickou synchronizaci a také upravit některá systémová nastavení, která se týkají Gmailu.
Pokud to nepomůže, můžete vymazat místní data z Gmailu nebo odinstalovat aktualizace/znovu nainstalovat aplikaci a zkusit to znovu.
1. Synchronizujte e-maily ručně
Aby bylo možné načítat e-maily ze serverů Gmailu do aplikace Gmail, váš telefon musí být samozřejmě připojen ke stabilní síti Wi-Fi nebo mobilní datové síti. Pokud jste si jisti, že to není příčina problému, otevřete Gmail > Doručená pošta a přejeďte prstem dolů z horní části vynutit synchronizaci.
Měli byste vidět všechny nové zprávy. Kromě toho se ujistěte, že nové zprávy, které jste očekávali, nejsou ve složce Spam a že není povolen celosystémový spořič dat nebo režim Letadlo.
2. Zkontrolujte nastavení Gmailu
Dále je zde několik nastavení, která byste měli zkontrolovat, abyste se ujistili, že se Gmail synchronizuje. První věc, kterou musíte udělat, je povolit synchronizaci Gmailu v nastavení Gmailu. Poté byste měli zkontrolovat, zda má Gmail oprávnění pracovat a používat data na pozadí.
Zde je to, co musíte udělat:
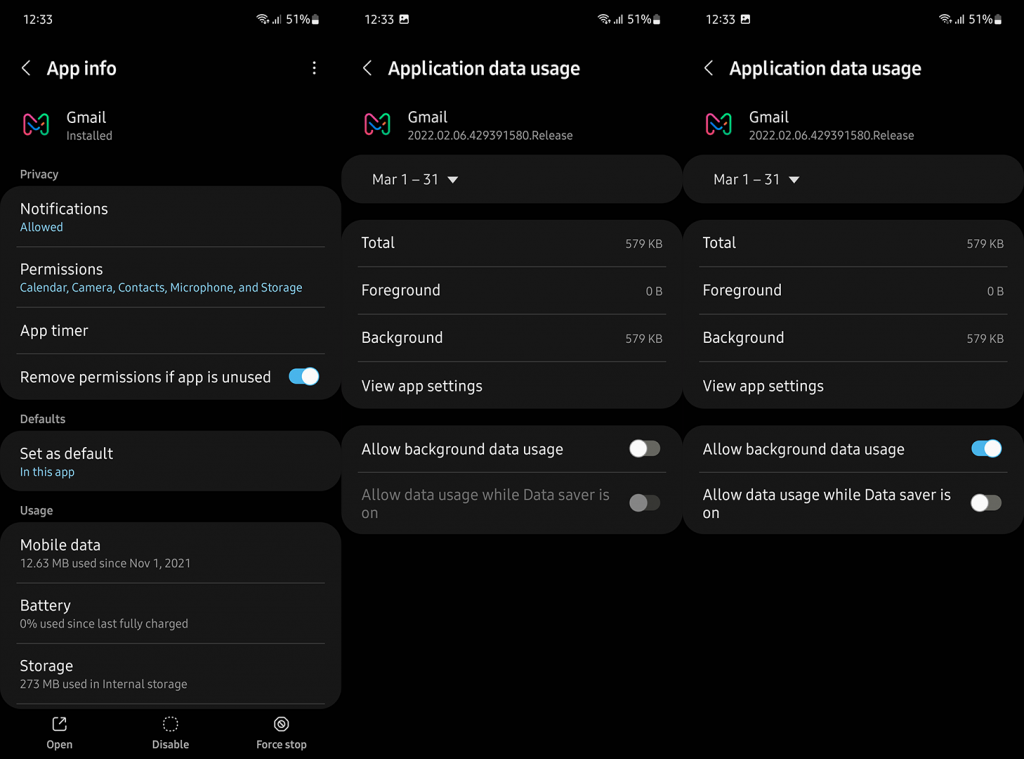
3. Vymažte místní data z Gmailu
Aplikaci můžete také resetovat vymazáním místních dat před přeinstalací aplikace nebo odinstalováním aktualizací. Gmail uchovává podstatná data lokálně a dokonce se doporučuje data vymazat a čas od času přinutit aplikaci k opětovné synchronizaci.
Jakmile vymažete všechna data z Gmailu, otevřete aplikaci a počkejte, až se znovu synchronizuje. Možná budete muset znovu povolit, aby Gmail fungoval na pozadí a používal mobilní data, jak je vysvětleno v předchozím kroku.
Zde je návod, jak vymazat místní data z Gmailu v systému Android:
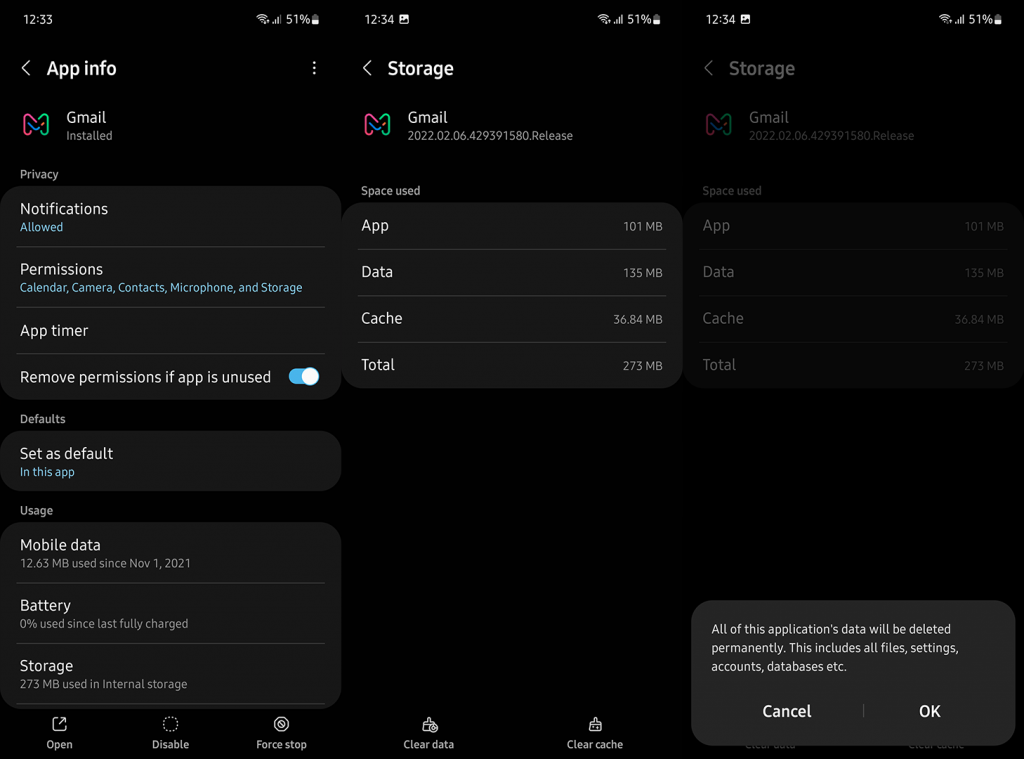
4. Znovu nainstalujte Gmail
A konečně, pokud se doručená pošta Gmailu stále neaktualizuje automaticky, zkuste problém vyřešit přeinstalováním aplikace. V tomto případě, vzhledem k tomu, že Gmail přichází jako výchozí aplikace Mail na mnoha vzhledech Androidu, stačí odinstalovat aktualizace z aplikace a nelze aplikaci úplně odebrat.
Zde je návod, jak odinstalovat aktualizace z Gmailu na Androidu pomocí Obchodu Play:
Případně můžete přejít na APK Mirror a získat starší verzi zde . Další informace o souborech APK a o tom, jak vrátit aplikace zpět na starší verzi, najdete zde . Pokud chcete dostávat e-maily z Gmailu na jiné klienty Android nebo iOS (Outlook, Apple Mail), ujistěte se, že je povolen protokol IMAP. Chcete-li to povolit, otevřete Gmail na webu, otevřete Všechna nastavení a v části Přeposílání a POP/IMAP přepněte přepínač Povolit IMAP.
A v této souvislosti můžeme tento článek uzavřít. Děkujeme vám za přečtení a neváhejte nám sdělit, zda vám tyto kroky pomohly problém vyřešit či nikoli. Máte nějaké jiné řešení, které byste mohli doporučit, pokud se doručená pošta Gmailu neaktualizuje? Řekněte nám to v sekci komentářů níže.
V systéme Windows 10 sa zobrazuje správa o chybe tlače, potom postupujte podľa opráv uvedených v článku a uveďte tlačiareň do správnej cesty...
Schůzky můžete snadno znovu navštívit, pokud je zaznamenáte. Zde je návod, jak zachytit a přehrát záznam Microsoft Teams pro vaši příští schůzku.
Keď otvoríte súbor alebo kliknete na odkaz, vaše zariadenie so systémom Android vyberie predvolenú aplikáciu na jeho otvorenie. Pomocou tohto sprievodcu môžete obnoviť svoje predvolené aplikácie v systéme Android.
OPRAVENO: Chyba certifikátu Entitlement.diagnostics.office.com
Chcete-li zjistit nejlepší herní weby, které školy neblokují, přečtěte si článek a vyberte si nejlepší web s neblokovanými hrami pro školy, vysoké školy a práce
Ak čelíte problému s chybovým stavom tlačiarne na počítači so systémom Windows 10 a neviete, ako s ním zaobchádzať, opravte ho podľa týchto riešení.
Ak vás zaujíma, ako zálohovať Chromebook, máme pre vás riešenie. Viac o tom, čo sa zálohuje automaticky a čo nie, nájdete tu
Chcete opraviť aplikáciu Xbox, ktorá sa neotvorí v systéme Windows 10, potom postupujte podľa opráv, ako je povoliť aplikáciu Xbox zo služieb, resetovať aplikáciu Xbox, obnoviť balík aplikácií pre Xbox a ďalšie.
Pokud máte klávesnici a myš Logitech, uvidíte, že tento proces běží. Není to malware, ale není to nezbytný spustitelný soubor pro operační systém Windows.
Přečtěte si článek a zjistěte, jak opravit chybu Java Update 1603 ve Windows 10, vyzkoušejte opravy uvedené jednu po druhé a snadno opravte chybu 1603…




![OPRAVENÉ: Tlačiareň v chybovom stave [HP, Canon, Epson, Zebra & Brother] OPRAVENÉ: Tlačiareň v chybovom stave [HP, Canon, Epson, Zebra & Brother]](https://img2.luckytemplates.com/resources1/images2/image-1874-0408150757336.png)

![Ako opraviť aplikáciu Xbox, ktorá sa neotvorí v systéme Windows 10 [RÝCHLE GUIDE] Ako opraviť aplikáciu Xbox, ktorá sa neotvorí v systéme Windows 10 [RÝCHLE GUIDE]](https://img2.luckytemplates.com/resources1/images2/image-7896-0408150400865.png)

