
Zavřeli jste omylem Microsoft Word, aniž byste uložili dokument, který upravujete na Macu, nebo omylem zavřeli dokument Word kliknutím na Neukládat? Chcete zobrazit dokument aplikace Word pouze proto, abyste zjistili, že je ztracen v důsledku virové infekce nebo je odstraněn kvůli vaší nesprávné operaci? Pokud vás sužuje obnova neuložených, smazaných nebo ztracených dokumentů Word nebo nemáte ponětí, jak obnovit dokument Word na Macu , jste na správném místě.
Existují různé důvody pro neuložené, odstraněné nebo ztracené dokumenty Words. Pokud jde o různé scénáře ztráty dat, lze k řešení různých problémů použít různá řešení. V tomto článku vám představíme některé možné metody, které vám pomohou obnovit neuloženou, smazanou nebo ztracenou aplikaci Word na vašem počítači Mac.
Jak znovu získat neuložené dokumenty Word na Mac? (Dvě efektivní řešení)
Metoda 1 – Funkce automatického obnovení
Program Word pro Mac je vybaven funkcí automatického obnovení, která dokáže v pravidelných intervalech automaticky ukládat otevřené dokumenty Wordu. Když aplikace Word pro Mac zamrzne, váš Mac spadne nebo se náhle vypne z důvodu výpadku napájení, funkce automatického obnovení se vám bude hodit. Chcete-li obnovit neuložené dokumenty aplikace Word pomocí automatického obnovení na Macu, zde jsou nezbytné kroky, kterými musíte projít.
Krok 1 Přejděte na Finder > nabídka Přejít > Přejít do složky a poté zadejte správnou cestu k nalezení souboru automatického obnovení podle vašich verzí aplikace Word.
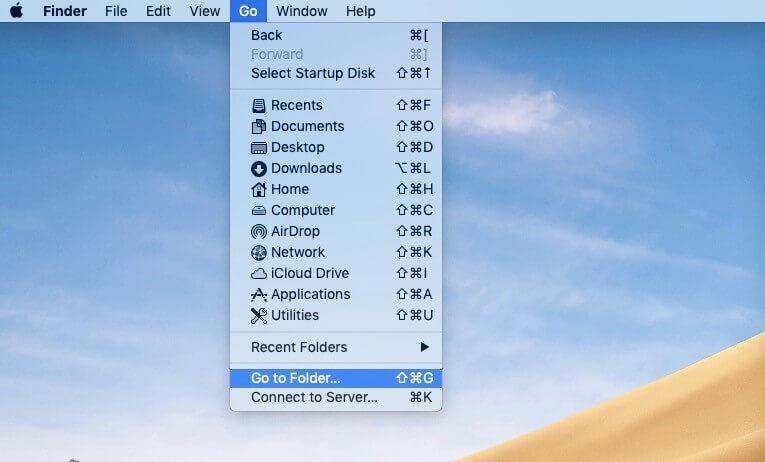
Pokud používáte Office Word 2016/2019/Office 365 v roce 2020/2021, musíte zadat následující cestu:
/Users//Library/Containers/com.Microsoft.Word/Data/Library/Preferences/AutoRecovery
Pokud používáte Office Word 2011, musíte zadat cestu níže:
/Users//Library/Application Support/Microsoft/Office/Office 2011 AutoRecovery
Krok 3 – Dvojitým kliknutím na soubor automatického obnovení jej otevřete pomocí Office Word na Macu, jakmile jej úspěšně najdete.
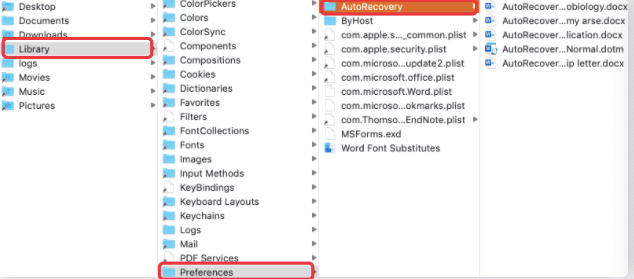
Krok 4 – Klikněte na nabídku Soubor a poté kliknutím na Uložit jako uložte soubor automatického obnovení.
Chcete-li použít funkci automatického obnovení, musíte se ujistit, že byla povolena funkce automatického obnovení. K dosažení cíle je potřeba se přepnout do Wordu > Předvolby > Výstup a sdílení > Uložit . Poté musíte zaškrtnout políčko Zapnout automatické ukládání ve výchozím nastavení a informační pole Uložit automatické obnovení a poté můžete v části Uložit každých: XXX minut nastavit interval podle svých potřeb.
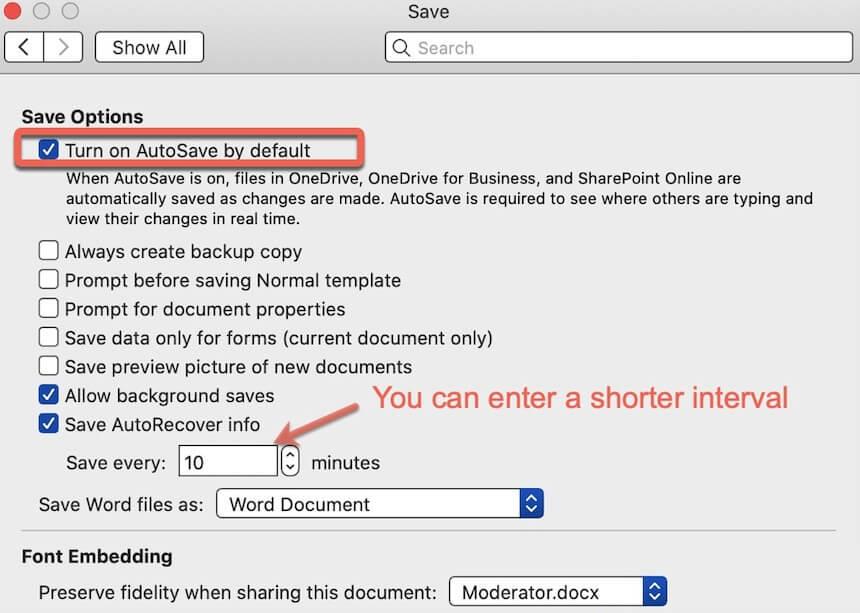
Metoda 2 – dočasná složka
Pokud funkce automatického obnovení nepomůže získat neuložené dokumenty aplikace Word zpět, můžete zkusit zkontrolovat dočasné soubory a implementovat obnovu neuložených dokumentů aplikace Word ze složky TMP. Zde je podrobný návod, jak načíst dokument aplikace Word pomocí dočasné složky.
Krok 1 Klepněte na ikonu Finder v dolní liště nabídky vašeho Macu.
Krok 2 Klikněte na Aplikace a poté vyberte Utilities pro spuštění okna Terminál .
Krok 3 Otevřete $TMPDIR a stiskněte tlačítko Enter . Poté přejdete do složky TMP, kde se nacházejí vaše neuložená data.
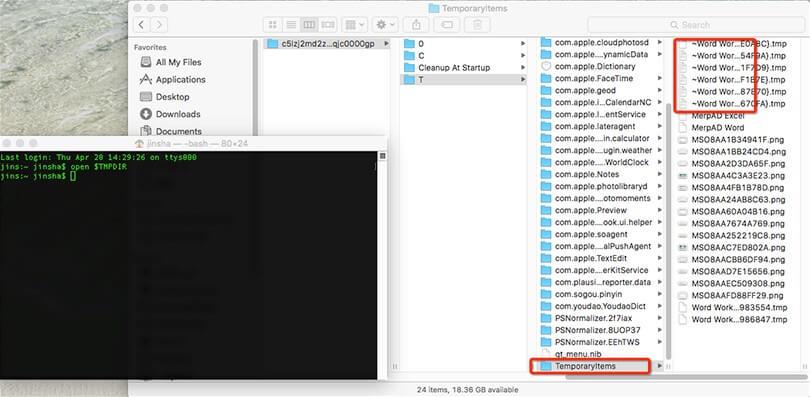
Krok 4 Otevřete složku Temporaryitems a vyhledejte soubory s názvem ~Word Word pomocí nástroje TextEdit. Dále musíte zkopírovat a vložit text do aplikace Word. Dokument aplikace Word, který není uložen, můžete také přetáhnout na plochu počítače Mac a otevřít jej ve Wordu a vyhledat požadovaný soubor.
Krok 5 Uložte požadovaný soubor, který jste našli, kliknutím na nabídku Soubor a výběrem Uložit jako .
Obnovte smazaný nebo ztracený dokument Word na Mac s iBoysoft Mac Data Recovery Software
Někdy může být váš dokument aplikace Word náhodně odstraněn nebo se uložený dokument aplikace Word ztratí kvůli poškození souboru nebo virovým útokům. V takovém případě je na čase, abyste požádali o pomoc iBoysoft Data Recovery for Mac.
Jak již název napovídá, iBoysoft Data Recovery for Mac je nástroj pro obnovu dat, který je určen k obnově smazaných nebo ztracených dokumentů Office (včetně Wordu, Excelu nebo PowerPointu), videí, audia, obrázků, archivů a dalších na počítačích Mac. Pokud používáte Mac s operačním systémem Mac OX 10.9 a novějším, můžete software spouštět hladce. Chcete-li získat smazané nebo ztracené dokumenty aplikace Word zpět, postupujte podle níže uvedeného návodu.
Krok 1 Přejděte na oficiální stránku a stáhněte si zdarma iBoysoft Data Recovery for Mac.
Krok 2 Podle průvodce na obrazovce nainstalujte tento program do počítače Mac a poté jej spusťte.
Krok 3 Vyberte jednotku, která uchovává váš smazaný nebo ztracený dokument Word, ze všech uvedených jednotek v softwarovém rozhraní.
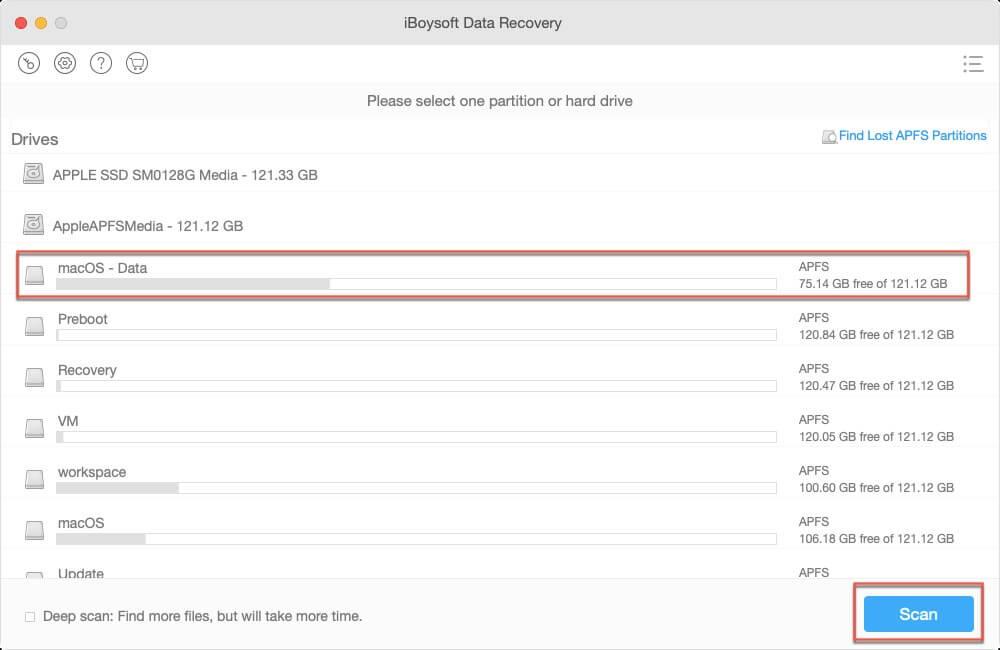
Krok 4 Chcete-li vyhledat ztracené dokumenty aplikace Word, zaškrtněte možnost Deep Scan . Pokud si přejete najít smazaný dokument Word, ponechte možnost Hluboké skenování nezaškrtnutou.
Krok 5 Stiskněte tlačítko Skenovat a tento nástroj pro obnovu souborů Word začne hledat smazané nebo ztracené soubory.
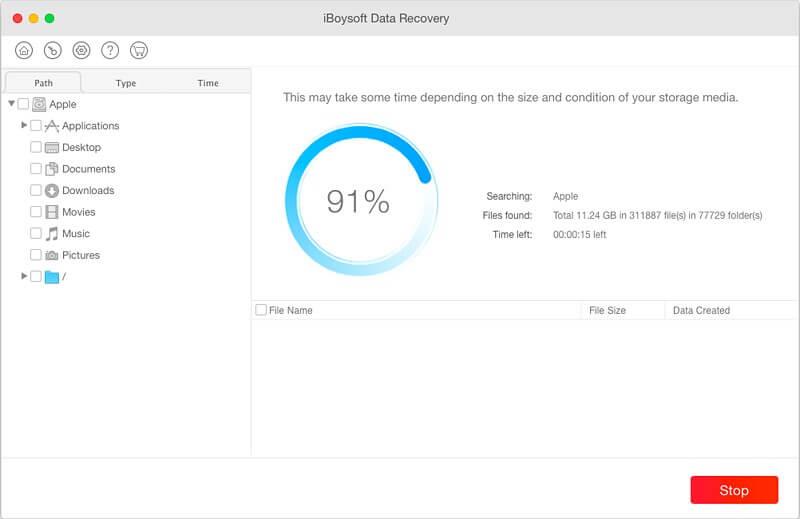
Krok 6 Najděte požadovaný soubor aplikace Word pomocí funkce Náhled, kterou poskytuje iBoysoft Data Recovery for Mac, vyberte jej a stisknutím tlačítka Obnovit implementujte obnovu dokumentu Word.
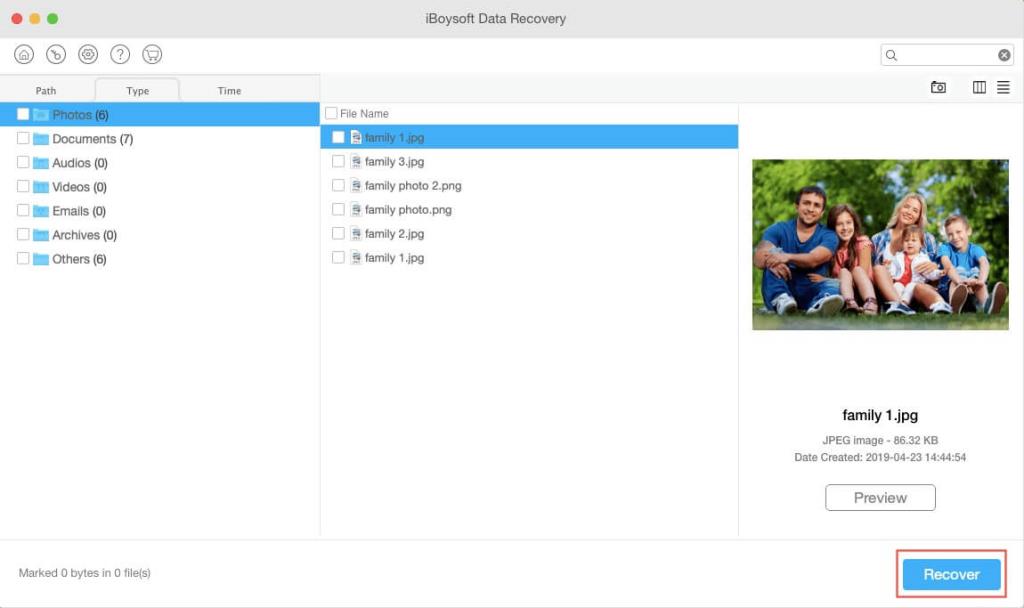
Užitečné tipy, jak zabránit ztrátě souborů aplikace Word
Ztráta souboru aplikace Word se nemusí stát každému, ale pokud máte takovou smůlu, že ztratíte své důležité dokumenty aplikace Word, existuje nějaké účinné opatření, které lze učinit, abyste ztrátě souborů aplikace Word zabránili?
- Vytvořte si pravidelný zvyk zálohovat významné soubory aplikace Word.
- Po úpravě si dokumenty Wordu nezapomeňte uložit.
- Ujistěte se, že jste zapnuli funkci automatického obnovení. Je pro vás lepší zkrátit interval zálohování.
- Vyberte si výkonný antivirový program, který zabrání ztrátě dat způsobené virovými útoky.
- Mějte nástroj pro obnovu dat Mac stejně jako iBoysoft Data Recovery for Mac stažený do vašeho Macu, abyste se vypořádali s problémem ztráty souborů aplikace Word kvůli chybnému smazání, náhodnému formátování, selhání systému a dalším.
- Když se rozhodnete jej vyprázdnit, zkontrolujte, zda jsou v koši Macu důležité soubory aplikace Word.
Závěrečné myšlenky
Tento článek podrobně popisuje, jak obnovit neuložené, odstraněné nebo ztracené dokumenty aplikace Word. Podle scénářů ztráty dat vyberte z výše uvedených metod vhodné řešení, jak získat chybějící soubory Wordu zpět.
![[100 % vyriešené] Ako opraviť hlásenie „Chyba pri tlači“ v systéme Windows 10? [100 % vyriešené] Ako opraviť hlásenie „Chyba pri tlači“ v systéme Windows 10?](https://img2.luckytemplates.com/resources1/images2/image-9322-0408150406327.png)

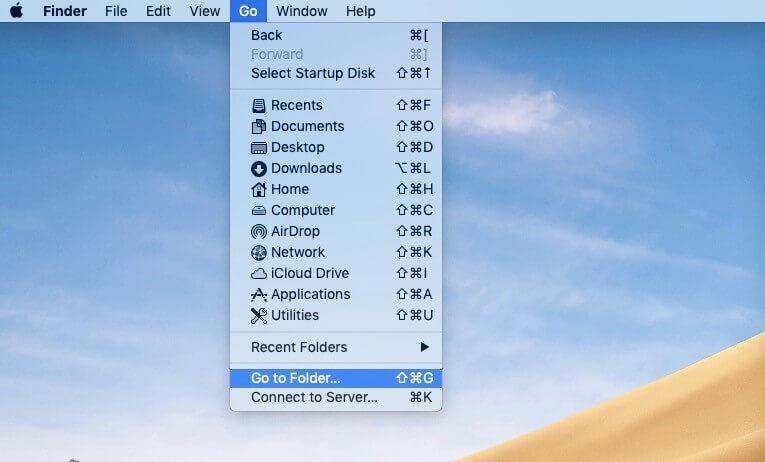
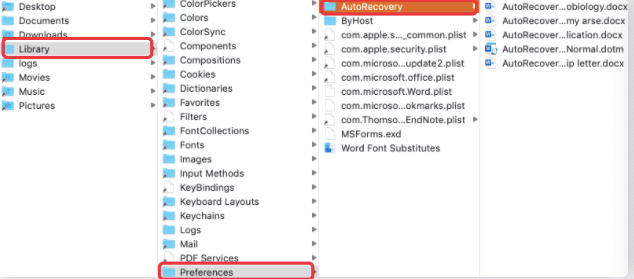
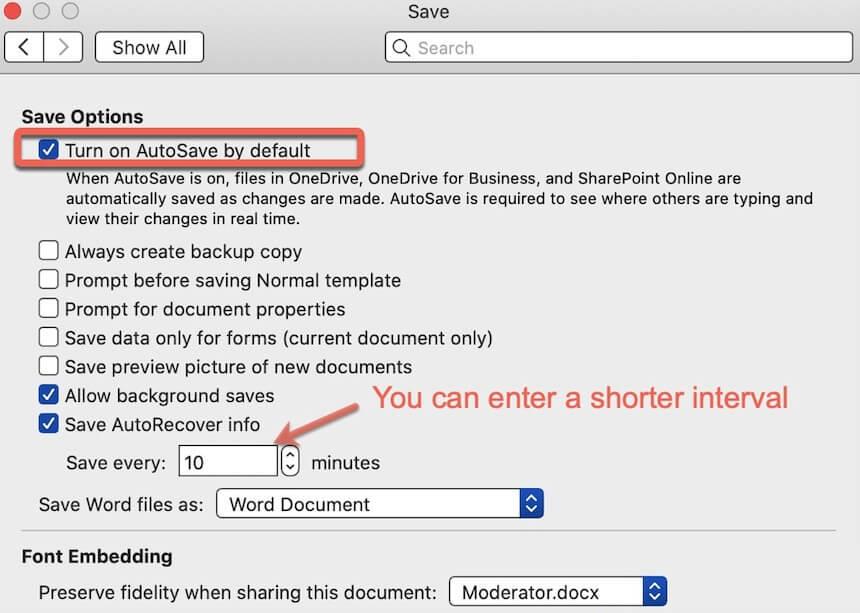
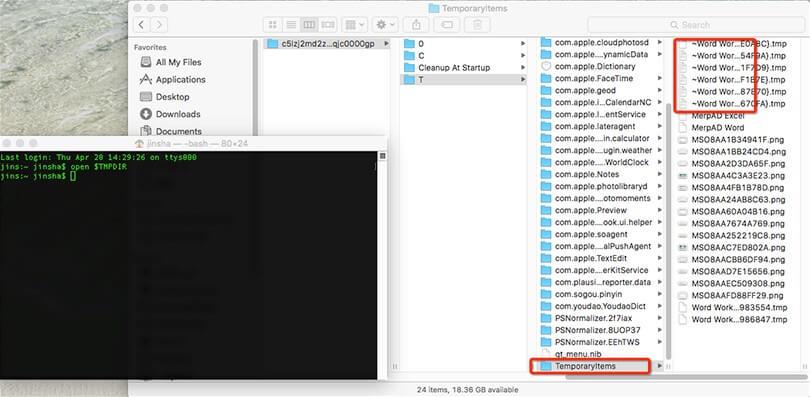
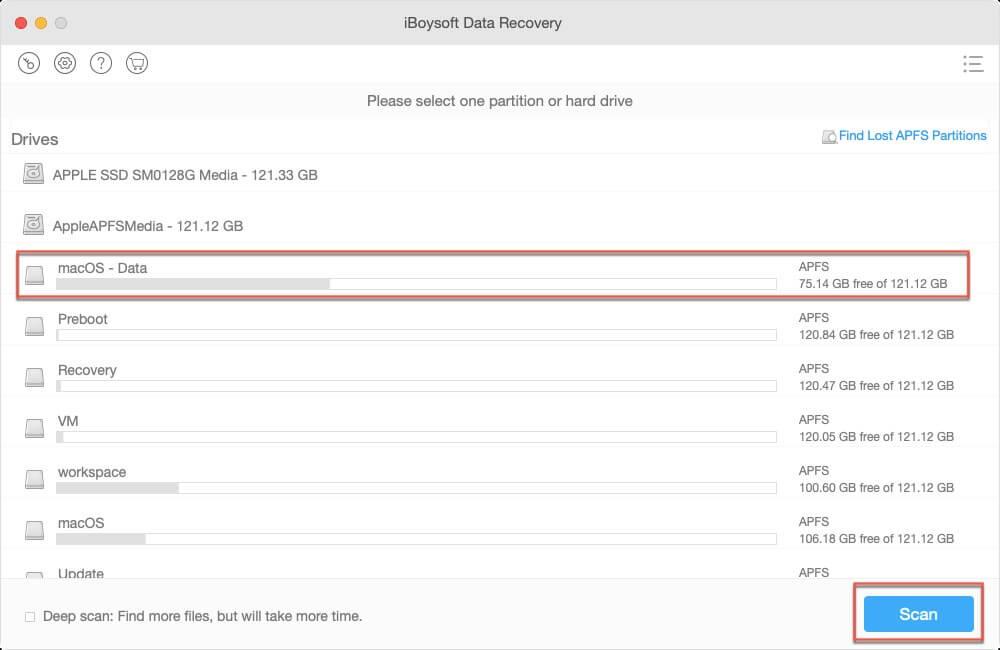
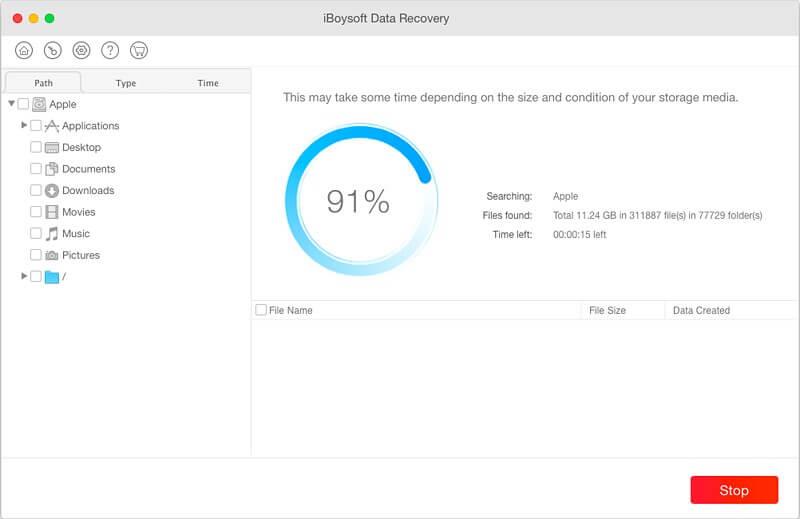
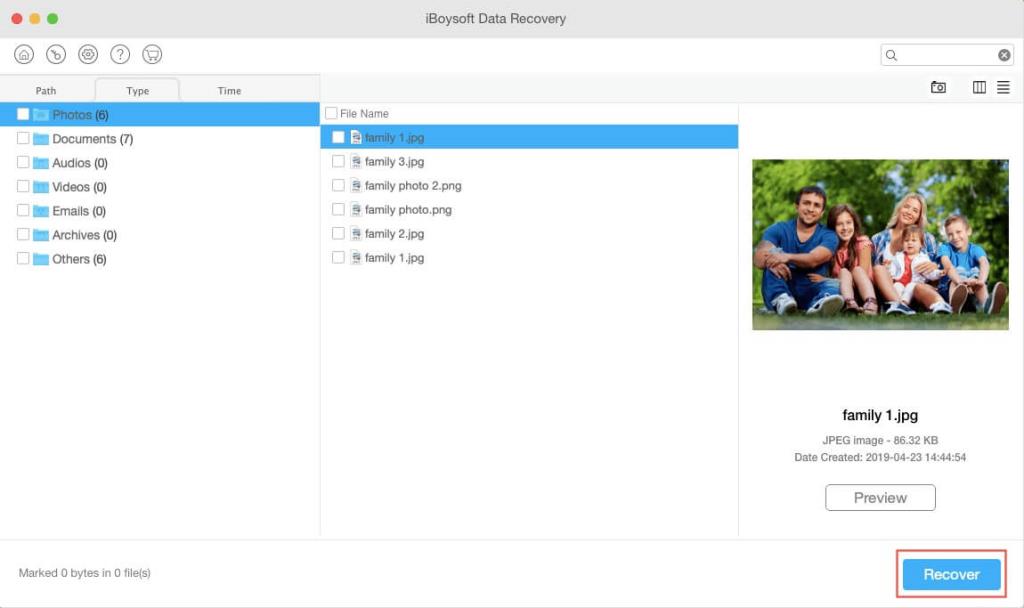




![OPRAVENÉ: Tlačiareň v chybovom stave [HP, Canon, Epson, Zebra & Brother] OPRAVENÉ: Tlačiareň v chybovom stave [HP, Canon, Epson, Zebra & Brother]](https://img2.luckytemplates.com/resources1/images2/image-1874-0408150757336.png)

![Ako opraviť aplikáciu Xbox, ktorá sa neotvorí v systéme Windows 10 [RÝCHLE GUIDE] Ako opraviť aplikáciu Xbox, ktorá sa neotvorí v systéme Windows 10 [RÝCHLE GUIDE]](https://img2.luckytemplates.com/resources1/images2/image-7896-0408150400865.png)

