[100 % vyriešené] Ako opraviť hlásenie „Chyba pri tlači“ v systéme Windows 10?
![[100 % vyriešené] Ako opraviť hlásenie „Chyba pri tlači“ v systéme Windows 10? [100 % vyriešené] Ako opraviť hlásenie „Chyba pri tlači“ v systéme Windows 10?](https://img2.luckytemplates.com/resources1/images2/image-9322-0408150406327.png)
V systéme Windows 10 sa zobrazuje správa o chybe tlače, potom postupujte podľa opráv uvedených v článku a uveďte tlačiareň do správnej cesty...
Ak ste vášnivým používateľom internetu, určite poznáte až príliš populárny „Twitter“. Je to miesto, kde môže každý kričať do prázdna a niekedy prázdnota kričí späť. Aspoň tak sa cítim, keď používam Twitter.
Závisí to úplne od vášho účelu mať účet, aj keď osobne to považujem za ideálne miesto na uverejňovanie vecí, o ktorých viem, že nikoho nezaujímajú. A možno práve preto je Twitter taký, aký je. Našťastie existuje spôsob, ako zlepšiť používateľskú skúsenosť so službou Twitter vďaka službe TweetDeck.
Čo je TweetDeck?
Ak chcete mať možnosť zobraziť viacero častí Twitteru súčasne, budete potrebovať TweetDeck . TweetDeck je bezplatný informačný panel, ktorý vám umožňuje zobraziť a ovládať viacero účtov Twitter alebo prispôsobiteľné informačné kanály Twitter naraz.
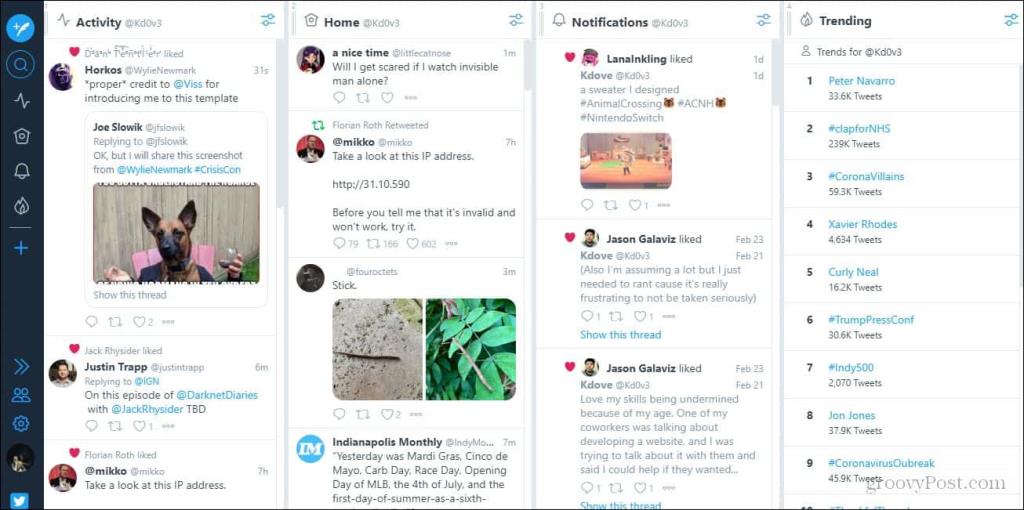
Takto vyzerá pomlčka TweetDeck.
Rozhranie TweetDeck je usporiadané do stĺpcov, čo vám dáva možnosť zobraziť rôzne časti Twitteru súčasne. Môžete si zobraziť svoj osobný kanál Twitter, správy DM, zoznam obľúbených alebo naplánovaných tweetov, populárne témy a ďalšie.
Môžete tiež sledovať svoje údaje o interakciách, aby ste videli, ako sa vašim tweetom darí u vášho publika. Je úplne zadarmo pre každého, kto má účet na Twitteri, ale budete ho musieť použiť vo webovom prehliadači na PC alebo Mac.
Prečo je TweetDeck užitočný?
TweetDeck sa zdá byť neuveriteľne užitočný, ak ste zaneprázdnený človek online. Ak používate Twitter ako hlavný aspekt vášho používania internetu, potom je TweetDeck pre vás. Povedzme tiež, že sa snažíte o niečom informovať. To, že budete môcť niekomu posielať správy, prezerať si informačný kanál, vidieť aktivitu od ľudí, ktorých sledujete, a zároveň sledovať svoje upozornenia, môže byť veľmi užitočné. S TweetDeck už nikdy nebudete mimo.
Ďalším skvelým aspektom TweetDeck je, že všetky rôzne stĺpce sa aktualizujú automaticky. Nie je potrebné obnovovať stránku každé dve sekundy. V momente, keď niekto, koho sledujete, niečo tweetne, budete to môcť vidieť.
Ak používate Twitter nábožensky, dôrazne odporúčam začať používať TweetDeck namiesto základného kanála Twitter. Je to tiež len oku lahodiace. Mať ho hore na druhom monitore alebo len tak nabok je dobrou výplňou obrazovky, ak neviete, čo si dať hore.
Poďme sa vlastne venovať tomu, ako prispôsobiť TweetDeck a základné funkcie, ktoré poskytuje, ktoré ho odlišujú od základného kanála, ktorým je Twitter bežne známy.
Zmena ovládacieho panela na tmavý režim
Toto je niečo, čo vždy robím so svojimi kanálmi sociálnych médií, keď sa prvýkrát pripojím. Tmavý režim je pre oči oveľa ľahší, takže vám ukážem, ako to urobiť naozaj rýchlo. Po prvé, ak sa pozriete do ľavej dolnej časti pomlčky, uvidíte ikonu ozubeného kolieska. Budete na to chcieť kliknúť.
Keď to urobíte, zobrazí sa kontextové okno. Poskytne vám možnosť prejsť na poznámky k vydaniu, klávesové skratky, tipy na vyhľadávanie alebo nastavenia. Odhlásiť sa môžete aj odtiaľto. Budete chcieť kliknúť na možnosť „Nastavenia“.
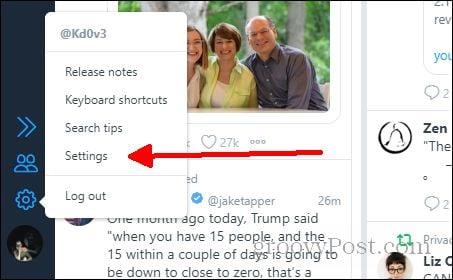
Po kliknutí na položku Nastavenia sa dostanete na obrazovku s mnohými rôznymi možnosťami. V tomto článku sa nebudeme zaoberať žiadnou z ďalších kariet, ale na karte Všeobecné uvidíte v hlavnej časti rôzne možnosti, ktoré môžete zapnúť a vypnúť, a pod tým rôzne možnosti prispôsobenia. Môžete zmeniť veľkosť stĺpcov a veľkosť písma. Zatiaľ len klikneme na možnosť Tmavé pod nápisom TÉMA.
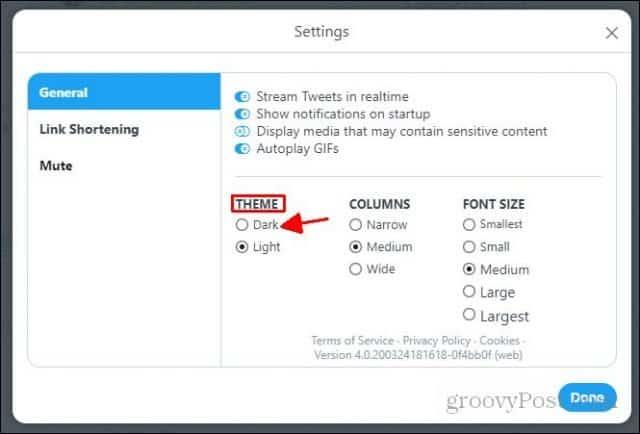
A je to tu! Oficiálne ste zmenili svoj informačný panel na temnú tému. Ak sa vám nepáči vzhľad, vždy sa môžete vrátiť a zmeniť ho. Jednoducho si pohrávajte s možnosťami na obrazovke nastavení, kým to nebude vyzerať tak, ako sa vám páči.
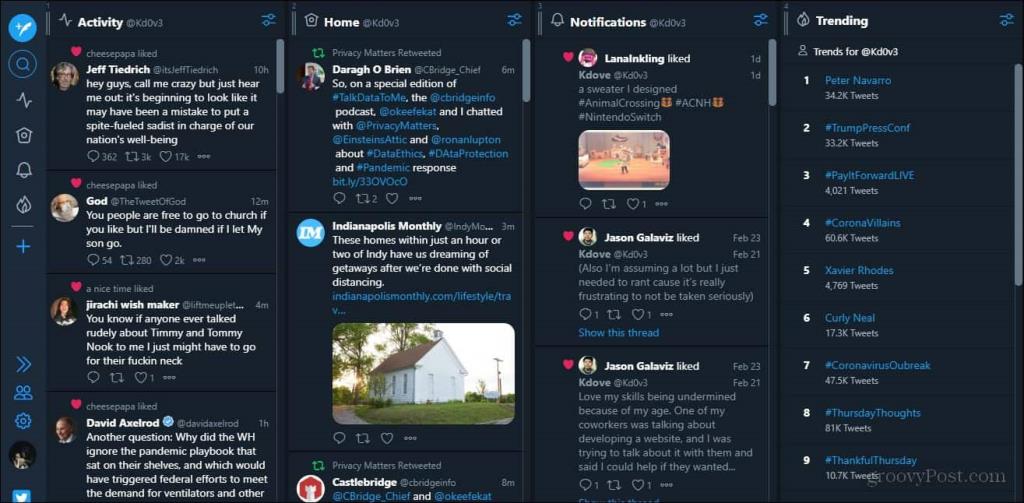
Ako vyzerá temná téma.
Pridávanie stĺpcov
Ďalším krokom je zobrazenie toho, čo chcete hlavne vidieť. Môžete pridať toľko stĺpcov, koľko chcete. Zistil som, že sú zobrazené predvolené 4 a ich veľkosť je pre mňa dobrá. Vymenil som stĺpec správ za stĺpec Trendy, ako uvidíte vpravo v mojom príklade hlavného panela. Predtým, ako vám ukážem, ako odstrániť stĺpce, ukážem vám, ako pridať stĺpce. Ich vymazaniu sa budem venovať v ďalšej časti. Najprv sa znova pozrime na ľavú stranu a kliknite na modrý symbol plus.
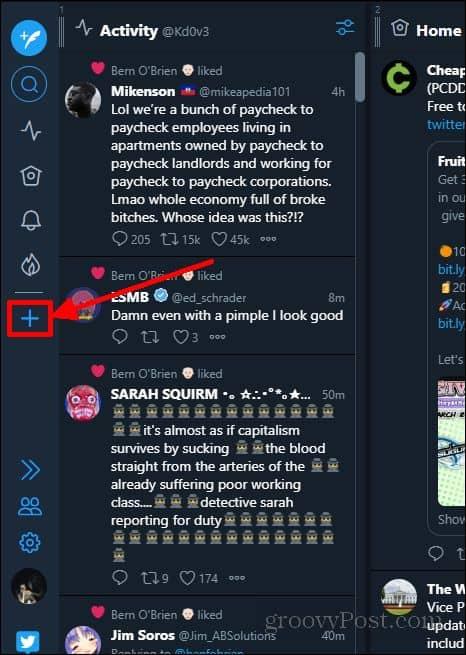
Po kliknutí naň sa zobrazí ponuka s názvom „Vyberte typ stĺpca, ktorý chcete pridať“. Pod tým budú štyri hlavné stĺpce a pod nimi budú všetky ostatné možnosti, ktoré môžete mať zobrazené. V tomto príklade pridám stĺpec „páči sa mi to“. Ak chcete pridať stĺpec, stačí kliknúť na ikonu stĺpca, ktorý chcete pridať.
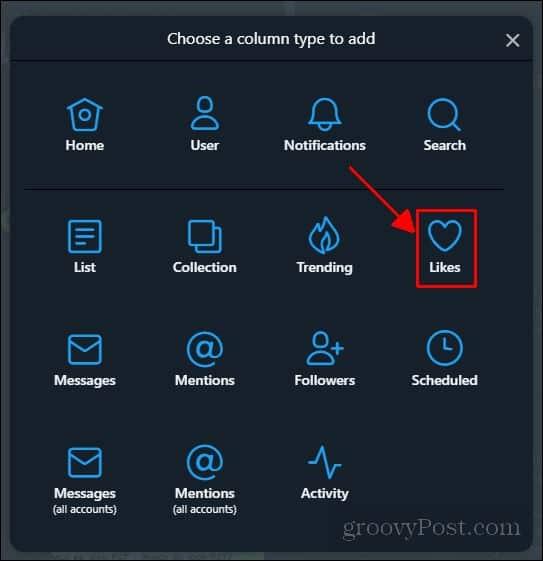
V stĺpci „Páči sa mi“ máte možnosť buď zobraziť svoje hodnotenia „Páči sa mi“ alebo „páči sa mi to“ iným používateľom. V tomto príklade len pridám stĺpec mojich rád. Keď to zistíte, môžete nájsť tlačidlo Pridať stĺpec v pravom dolnom rohu ponuky a kliknúť naň. Po pridaní tohto stĺpca, ak nechcete pridať ďalšie, môžete ponuku jednoducho zavrieť kliknutím na X . Ak chcete pridať ďalšie, môžete kliknúť na tlačidlo Späť .
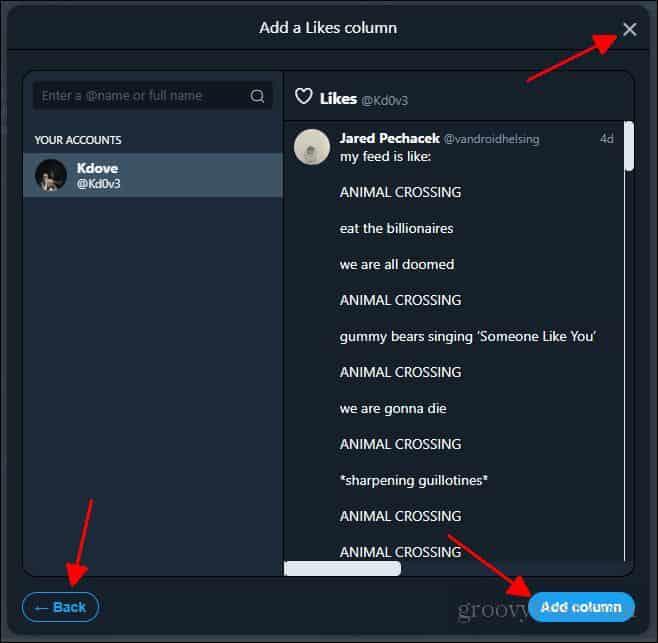
Na informačný panel ste pridali nový stĺpec. Vždy sa môžete vrátiť a pridať ďalšie podľa svojich predstáv. Ďalej budeme hovoriť o tom, ako skutočne odstrániť stĺpec a presunúť stĺpce.
Odstraňovanie a presúvanie stĺpcov
Povedzme, že ste si najskôr nahrali TweetDeck a nepáči sa vám, ako je rozložený. Možno budete chcieť odstrániť stĺpec, ktorý je tam štandardne vložený. Pretože naozaj nechcem, aby sa stĺpec „Páči sa mi“ na mojej pomlčke, použijem to znova ako príklad, ako odstrániť stĺpce.
Najprv budete chcieť nájsť stĺpec, ktorý chcete odstrániť. V hornej časti tohto stĺpca uvidíte malé tlačidlo (ako je znázornené na obrázku nižšie).
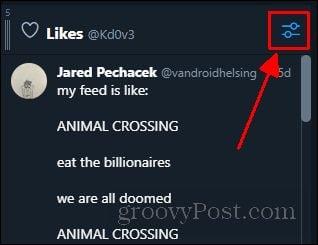
Po kliknutí naň sa zobrazí ponuka s možnosťami, ktoré môžete zmeniť. Zatiaľ sa stačí pozrieť do pravej dolnej časti tohto menu. Tam uvidíte možnosť Odstrániť . Stačí kliknúť na toto, aby ste odstránili stĺpec.
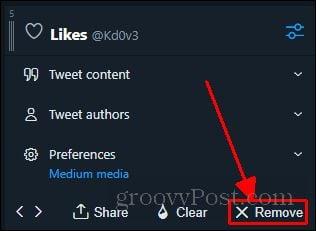
A teraz ste stĺpec odstránili. Je to jednoduché. Teraz, keď viete, ako odstrániť a pridať stĺpce na pomlčku, pravdepodobne budete chcieť vedieť, ako ich usporiadať podľa svojich predstáv. Existujú dva spôsoby, ako to urobiť. Ukážem vám oba spôsoby. Po prvé, ak sa pozriete na ľavú hornú časť stĺpca, ktorý chcete presunúť, uvidíte tri zvislé čiary s číslom nad nimi.
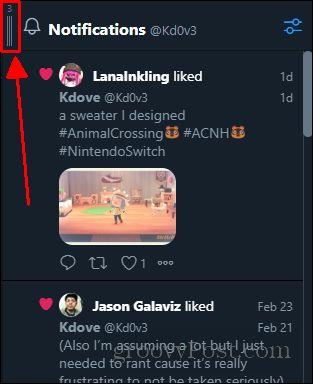
Budete chcieť kliknúť a podržať tento symbol. Potom potiahnete stĺpec na ľubovoľnú pozíciu, ktorú chcete.
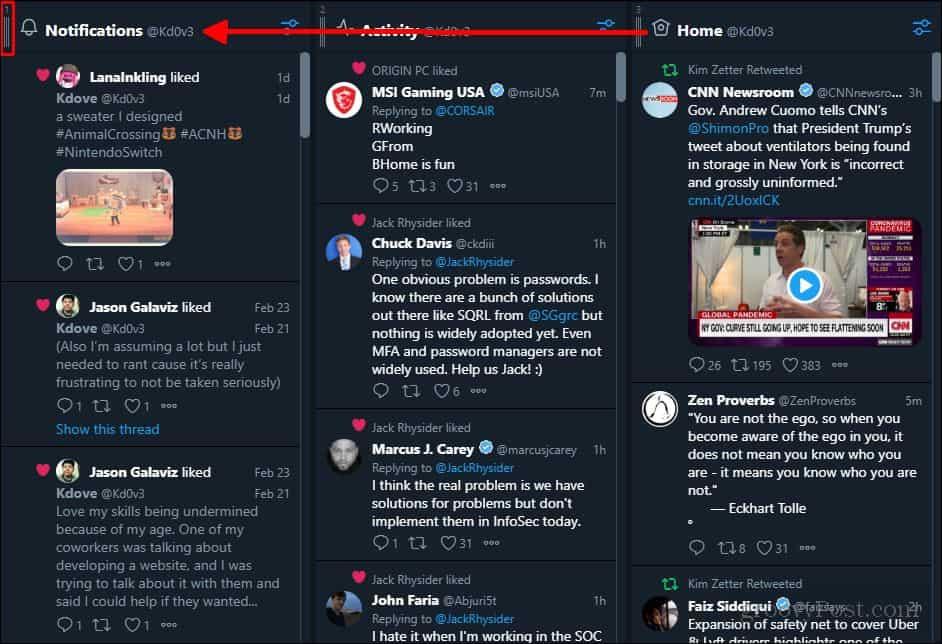
A tu to máte! Teraz viete základy používania TweetDeck. Je to úžasná platforma, ktorú môžete použiť, ak ste zaneprázdnený človek online. TweetDeck je veľmi užitočný na to, aby vás udržal v obraze o tom, čo sa deje. Multitasking nikdy nebol jednoduchší. Teraz, keď už viete, ako si prispôsobiť svoju pomlčku, môžete si ju prispôsobiť podľa svojich predstáv. Existuje mnoho ďalších vecí, ktoré môžete urobiť, aby sa používanie palubnej dosky cítil pohodlnejšie, ale toto sú len niektoré základné veci, ktoré potrebujete vedieť, aby ste mohli začať.
V systéme Windows 10 sa zobrazuje správa o chybe tlače, potom postupujte podľa opráv uvedených v článku a uveďte tlačiareň do správnej cesty...
Schůzky můžete snadno znovu navštívit, pokud je zaznamenáte. Zde je návod, jak zachytit a přehrát záznam Microsoft Teams pro vaši příští schůzku.
Keď otvoríte súbor alebo kliknete na odkaz, vaše zariadenie so systémom Android vyberie predvolenú aplikáciu na jeho otvorenie. Pomocou tohto sprievodcu môžete obnoviť svoje predvolené aplikácie v systéme Android.
OPRAVENO: Chyba certifikátu Entitlement.diagnostics.office.com
Chcete-li zjistit nejlepší herní weby, které školy neblokují, přečtěte si článek a vyberte si nejlepší web s neblokovanými hrami pro školy, vysoké školy a práce
Ak čelíte problému s chybovým stavom tlačiarne na počítači so systémom Windows 10 a neviete, ako s ním zaobchádzať, opravte ho podľa týchto riešení.
Ak vás zaujíma, ako zálohovať Chromebook, máme pre vás riešenie. Viac o tom, čo sa zálohuje automaticky a čo nie, nájdete tu
Chcete opraviť aplikáciu Xbox, ktorá sa neotvorí v systéme Windows 10, potom postupujte podľa opráv, ako je povoliť aplikáciu Xbox zo služieb, resetovať aplikáciu Xbox, obnoviť balík aplikácií pre Xbox a ďalšie.
Pokud máte klávesnici a myš Logitech, uvidíte, že tento proces běží. Není to malware, ale není to nezbytný spustitelný soubor pro operační systém Windows.
Přečtěte si článek a zjistěte, jak opravit chybu Java Update 1603 ve Windows 10, vyzkoušejte opravy uvedené jednu po druhé a snadno opravte chybu 1603…




![OPRAVENÉ: Tlačiareň v chybovom stave [HP, Canon, Epson, Zebra & Brother] OPRAVENÉ: Tlačiareň v chybovom stave [HP, Canon, Epson, Zebra & Brother]](https://img2.luckytemplates.com/resources1/images2/image-1874-0408150757336.png)

![Ako opraviť aplikáciu Xbox, ktorá sa neotvorí v systéme Windows 10 [RÝCHLE GUIDE] Ako opraviť aplikáciu Xbox, ktorá sa neotvorí v systéme Windows 10 [RÝCHLE GUIDE]](https://img2.luckytemplates.com/resources1/images2/image-7896-0408150400865.png)

