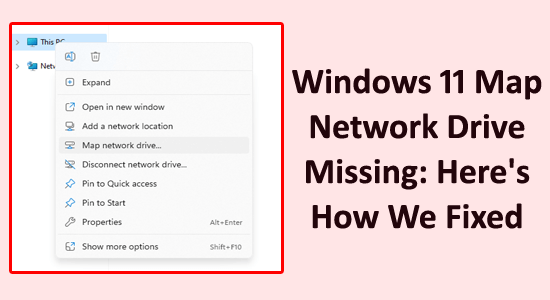
Nedávno ste inovovali na Windows 11 a všimli ste si, že vaša sieťová jednotka s mapou chýba v Prieskumníkovi? Mapované sieťové ovládače nie sú vždy konzistentné a prestali fungovať z mnohých rôznych dôvodov.
V tomto článku budeme diskutovať o bežných príčinách chýbajúcej funkcie jednotky Map Network, ako aj o niektorých tipoch na riešenie problémov.
Ak chcete opraviť poškodené systémové súbory systému Windows, odporúčame pokročilú opravu systému:
Tento softvér je vašim jediným riešením na opravu chýb systému Windows, ochranu pred škodlivým softvérom, čistenie nevyžiadanej pošty a optimalizáciu vášho počítača na maximálny výkon v 3 jednoduchých krokoch:
- na Trustpilot hodnotené ako Výborná .
- Kliknite na Install & Scan Now , ak chcete nainštalovať a skenovať problémy spôsobujúce problémy s počítačom.
- Potom kliknite na Kliknite sem a opravte všetky problémy teraz, aby ste svoj počítač efektívne opravili, vyčistili, ochránili a optimalizovali.
Čo spôsobuje „Chýbajúci sieťový disk systému Windows 11 Map Network Drive“?
- Nesprávne poverenia : Ak sú poverenia použité na priradenie sieťovej jednotky nesprávne, jednotka sa v Prieskumníkovi nezobrazí.
- Unavailable Network Resource : Ak je sieťový zdroj nedostupný, disk sa nezobrazí.
- Problémy so sieťovým pripojením : Ak sieťové pripojenie nie je stabilné, disk sa nezobrazí.
- Nesprávna sieťová cesta : Ak je sieťová cesta použitá na mapovanie disku nesprávna, disk sa nezobrazí.
- Obmedzenia skupinovej politiky : Ak správca systému obmedzil používanie namapovaných sieťových jednotiek, jednotka sa nezobrazí.
- Blokovanie brány firewall : Ak brána Windows Firewall blokuje disk, nezobrazí sa.
- Nesprávne písmeno jednotky : Ak je písmeno jednotky priradené sieťovej jednotke nesprávne, jednotka sa nezobrazí.
- Poškodené systémové súbory : Ak sú systémové súbory súvisiace so sieťovým diskom poškodené, disk sa nezobrazí.
Ako opraviť sieťovú jednotku mapy systému Windows 11, ktorá chýba alebo sa nezobrazuje?
Obsah
Prepnúť
Riešenie 1: Zobrazte skryté položky v Prieskumníkovi súborov
Prezeraním skrytého obsahu môžu používatelia identifikovať a opraviť akékoľvek chyby alebo problémy, ktoré môžu brániť zobrazeniu sieťovej jednotky. Zobrazenie skrytých položiek môže navyše odhaliť chýbajúce súbory alebo priečinky, ktoré musia byť prítomné, aby bolo možné vidieť sieťovú jednotku. Ak chcete zobraziť všetky skryté položky v Prieskumníkovi súborov, postupujte podľa pokynov nižšie.
- Spoločným stlačením klávesov Windows a E otvorte Prieskumníka súborov .
- Teraz prejdite na kartu Zobraziť a kliknite na Zobraziť a teraz stlačte Skryté položky
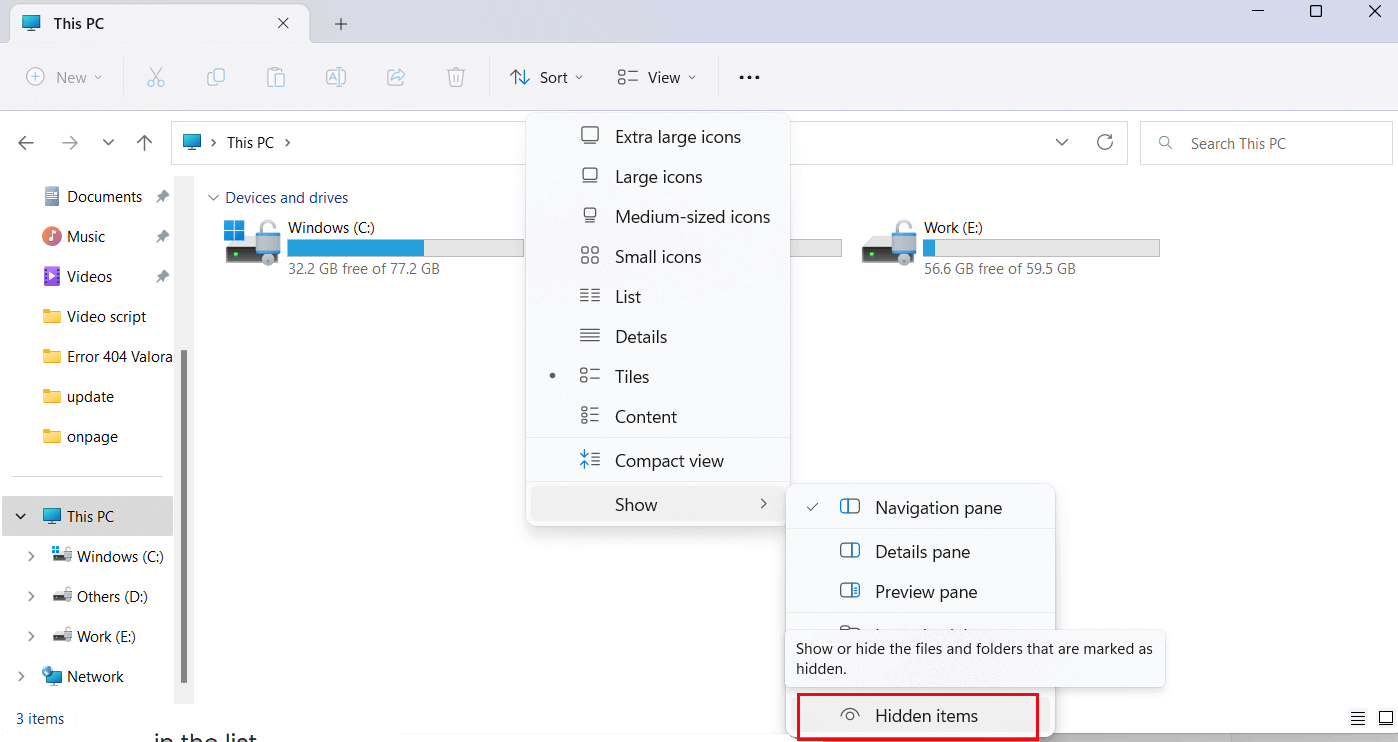
- Na obrazovke sa zobrazia všetky skryté položky. Skontrolujte, či sa sieťová jednotka zobrazuje v zozname.
Riešenie 2: Spustite Kontrola systémových súborov/DISM
Vykonanie kontroly systémových súborov (SFC) alebo kontroly nasadenia a správy obrazu (DISM) na zistenie a opravu poškodených systémových súborov alebo chýbajúcich komponentov a ich nahradenie zdravými verziami.
Okrem toho môže DISM opraviť obrazové súbory systému Windows a môže pomôcť obnoviť akékoľvek systémové komponenty, ktoré môžu brániť správnemu fungovaniu mapovej sieťovej jednotky.
- Stlačením klávesov Windows + R spustite dialógové okno Spustiť .
- Teraz do poľa Spustiť zadajte cmd a stlačte Enter .
- Po otvorení príkazového riadka zadajte sfc/scannow a stlačte Enter.
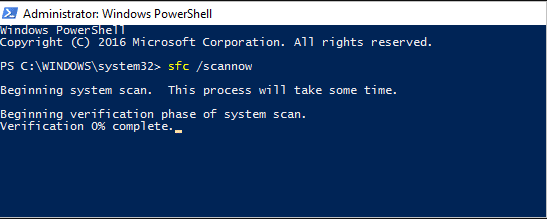
- Počkajte, kým sa dokončí proces skenovania SFC. Trvá to približne 15 minút.
- Po dokončení procesu skenovania skontrolujte, či sa problém vyriešil. Ak stále čelíte chybe, spustite príkaz DISM v príkazovom riadku.
- Znova otvorte príkazový riadok a zadajte príkaz dism /online /cleanup-image /restorehealth a stlačte kláves Enter
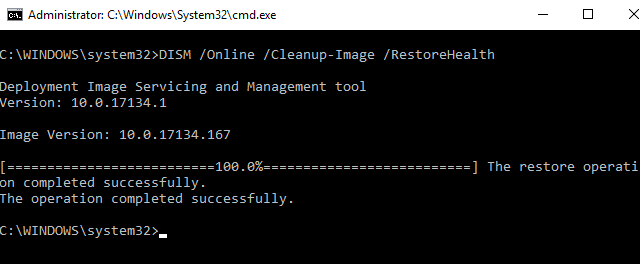
- Počkajte, kým sa dokončí proces skenovania DISM. Trvá to približne 30 minút.
- Skontrolujte, či je problém vyriešený teraz po reštartovaní systému.
Riešenie 3: Nakonfigurujte proxy a SMB na rozpoznanie sieťovej jednotky
Proxy a SMB sú dôležité protokoly používané na prístup k sieťovým zdrojom. Ich správna konfigurácia môže pomôcť vyriešiť problémy so sieťovým diskom na vašom PC.
Proxy sa používa na riadenie prístupu na internet, zatiaľ čo SMB sa používa na zdieľanie súborov a tlačiarní v sieti. Správnou konfiguráciou oboch týchto protokolov bude mať sieť prístup k sieťovým zdrojom, ktoré potrebuje na nájdenie chýbajúceho disku. Pri konfigurácii servera proxy a protokolu SMB (Server Message Block Protocol ) na vašom počítači postupujte podľa týchto krokov.
- Otvorte Nastavenia v počítači a prejdite na Sieť a internet .
- Potom kliknite na Proxy , aby ste ho povolili.
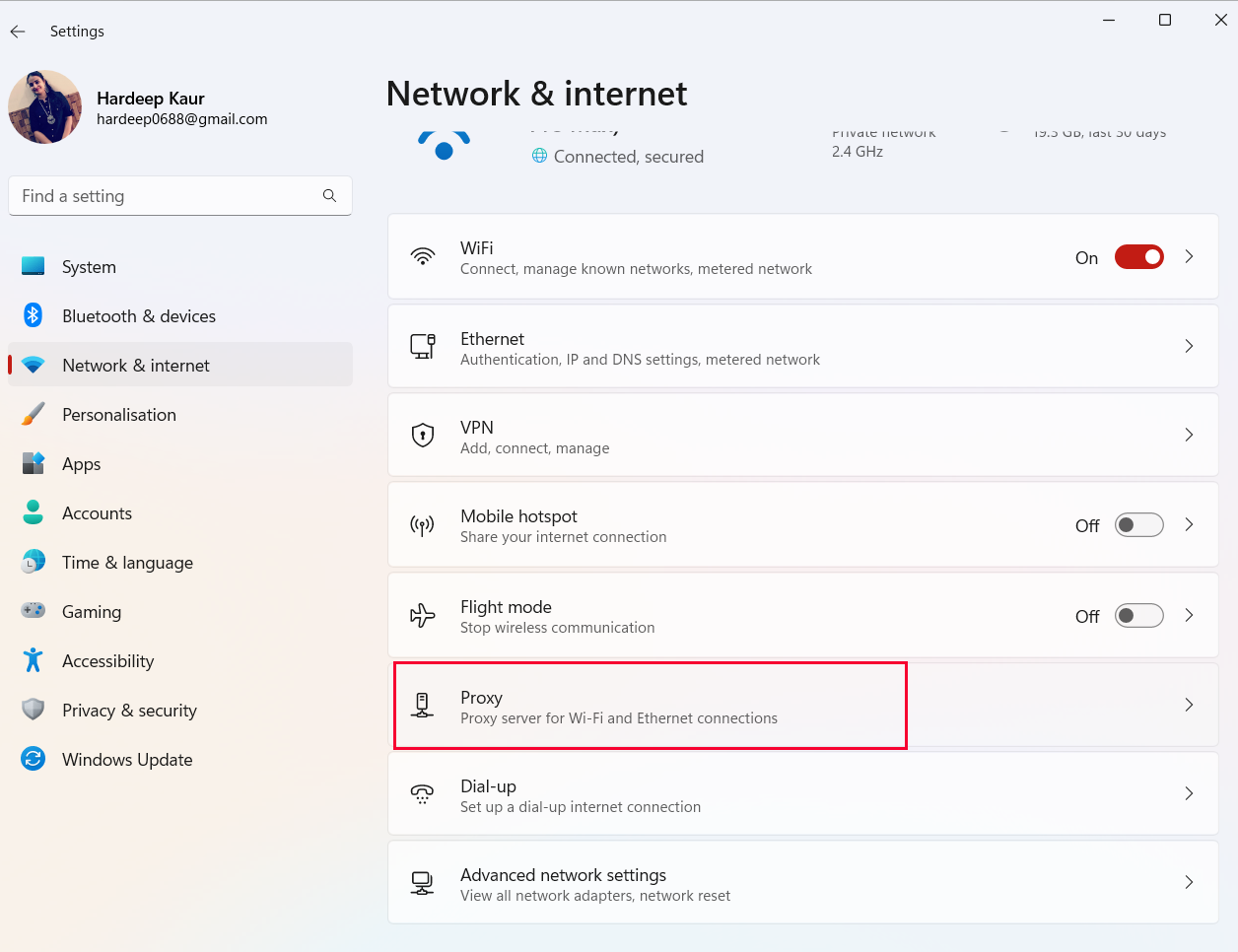
- Teraz zadajte do vyhľadávacieho poľa programy a funkcie .
- Potom kliknutím na Zapnúť alebo vypnúť funkcie systému Windows spustíte funkcie systému Windows
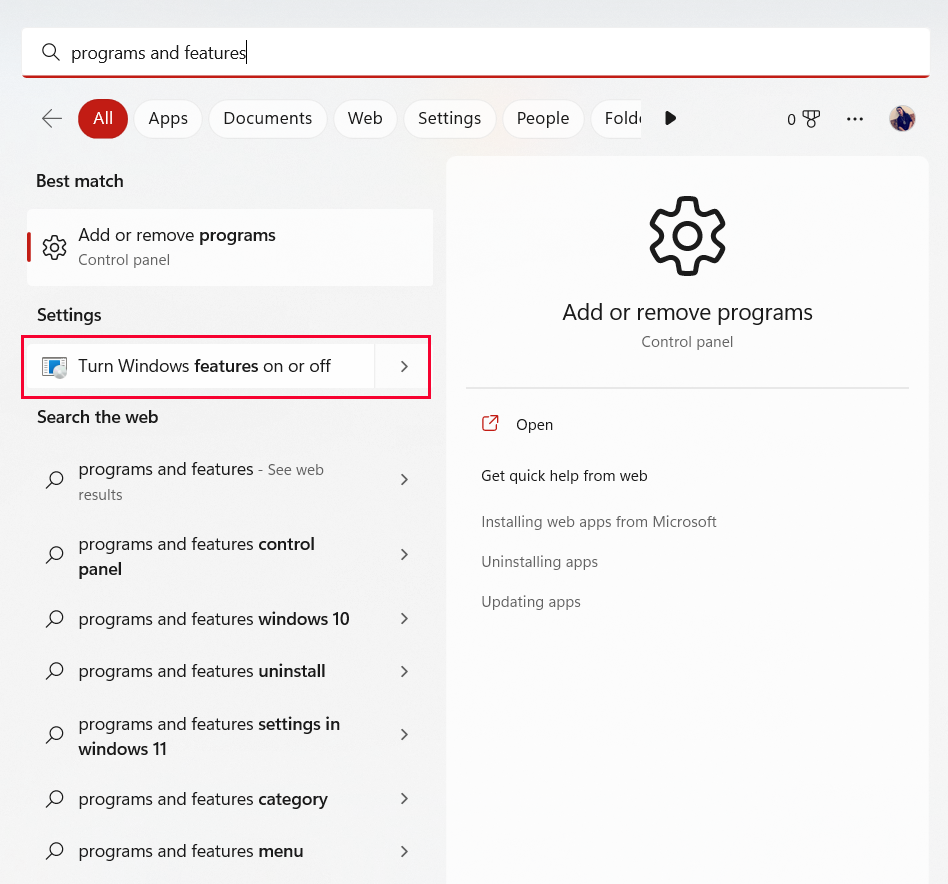
- Prejdite nadol v zozname a nájdite funkcie, ktoré začínajú SMB . Uistite sa, že sú začiarknuté všetky priečinky SMB.
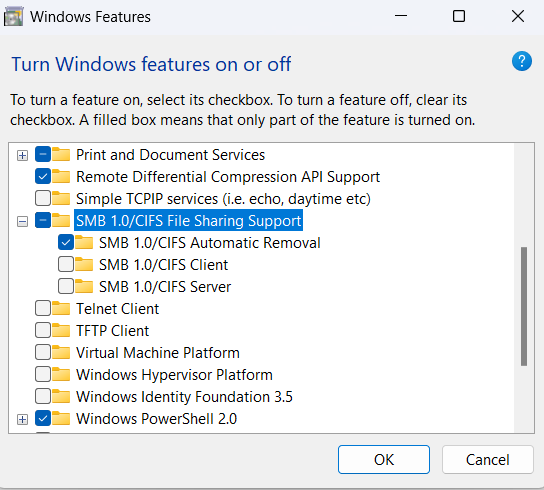
- Potom kliknite na OK .
- Reštartujte počítač, aby ste uložili zmeny a skontrolujte, či je problém teraz vyriešený alebo nie.
Riešenie 4: Priraďte sieťový disk pomocou príkazového riadka
To vám umožňuje zadať cieľovú jednotku a cestu k sieťovému prostriedku, ku ktorému chcete pristupovať. A uľahčuje vám pripojenie k sieťovému zdroju bez toho, aby ste museli zakaždým manuálne prehľadávať sieť.
Okrem toho môže pomôcť opraviť akékoľvek problémy s pripojením, ktoré môžu existovať, ako sú nesprávne poverenia, nesprávne názvy serverov a nesprávne cesty.
Mapovanie sieťovej jednotky pomocou príkazového riadka vám navyše umožňuje jednoduchý prístup k sieťovým zdrojom a ich správu z príkazového riadka. Pre používateľov, ktorí potrebujú pristupovať k viacerým sieťovým zdrojom a spravovať ich, to môže byť obrovská úspora času.
- Kliknite do vyhľadávacieho poľa a zadajte cmd .
- Teraz otvorte príkazový riadok a zadajte daný príkaz a stlačte Enter. Tento príkaz namapuje zdieľaný priečinok na Z: a k sieťovej jednotke budete mať prístup v Prieskumníkovi súborov.
net use z: \\remote_ip\shared_folder /persistent:yes
Poznámka: Nahraďte remote_ip a shared_folder IP adresou vášho počítača a názvom zdieľaného priečinka.
- Ak chcete odpojiť sieťový disk, môžete spustiť tento príkaz net use z: /delete
Riešenie 5: Manuálne aktualizujte ovládače
Zastarané ovládače môžu spôsobiť rôzne problémy, napríklad problémy so sieťou a kompatibilitou. Aktualizáciou ovládačov zaistíte, že systém bude optimalizovaný pre najnovšiu verziu systému Windows a umožníte správne fungovanie súvisiacich služieb.
Ak chcete aktualizovať ovládače v počítači, postupujte podľa týchto krokov.
- Stlačte kláves Windows a zadajte Správca zariadení . Potom ho spustite klepnutím na Otvoriť .
- Dvakrát kliknite na ovládače, skontrolujte, či niektoré ovládače nepotrebujú aktualizácie, a poznačte si ich.
- Potom prejdite na webovú stránku výrobcu a stiahnite si ovládač, ktorý vyhovuje špecifikáciám vášho systému.
- Súbory .exe sa stiahnu do vášho počítača. Spustite súbory dvojitým kliknutím na ne, čím nainštalujete ovládače.
Okrem toho môžete ovládač aktualizovať aj pomocou nástroja Driver Updater. Driver Updater dokáže automaticky zistiť zastarané, chýbajúce alebo nezhodné ovládače a okamžite stiahnuť a nainštalovať správne verzie ovládačov.
Riešenie 6: Aktualizujte operačný systém Windows
Aktualizácia operačného systému Windows rieši problémy so systémovými súbormi, ovládačmi a nastaveniami zabezpečenia, ktoré by mohli spôsobiť problém. Môže tiež nainštalovať všetky potrebné aktualizácie pre softvér a ovládače súvisiace so sieťovou jednotkou a poskytnúť lepšiu kompatibilitu s aktuálnou verziou systému Windows.
Okrem toho aktualizácia operačného systému môže pomôcť odstrániť všetky chyby alebo závady, ktoré môžu spôsobovať problém, a môže pomôcť zlepšiť celkový výkon systému. Ak chcete aktualizovať operačný systém Windows na najnovšiu verziu, postupujte podľa týchto krokov.
- Nastavenia spustíte súčasným stlačením klávesov Windows + I.
- Kliknite na možnosť Windows Update na ľavej table.
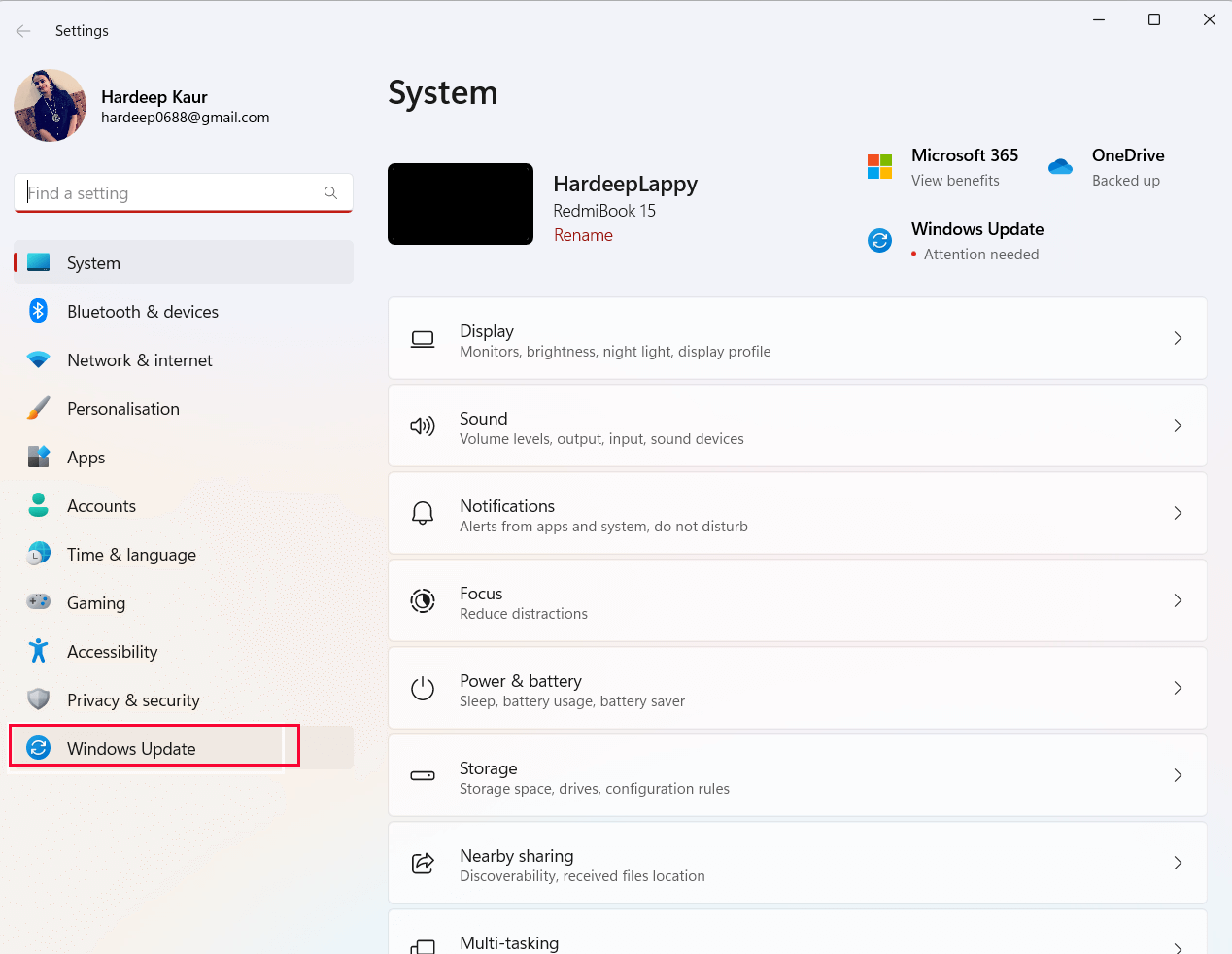
- Prejdite na pravú obrazovku a kliknite na Skontrolovať aktualizácie.
- Ak nájdete dostupnú aktualizáciu, kliknutím na možnosť Inštalovať teraz aktualizujte na novú verziu.
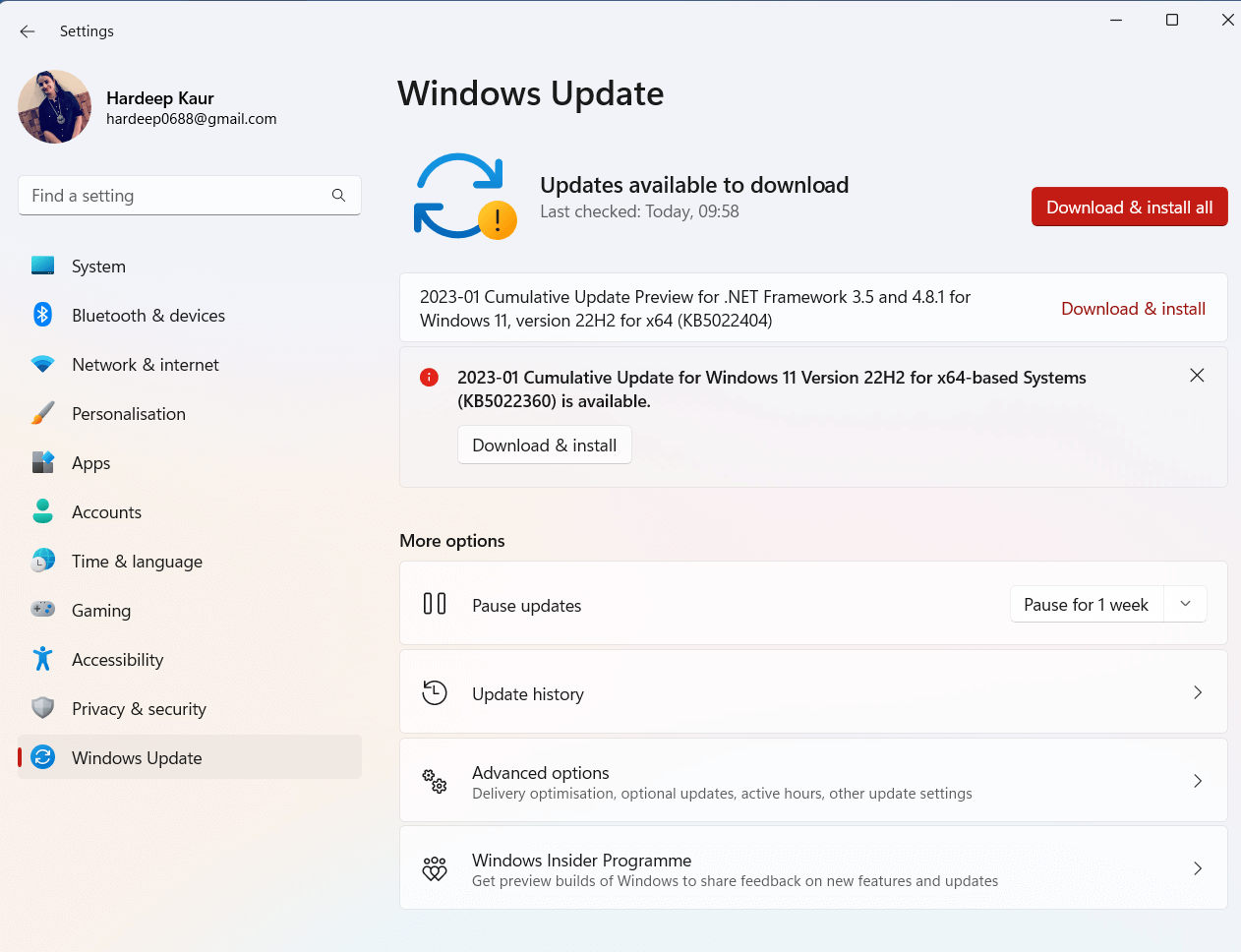
- Ak je operačný systém Windows 11 už aktualizovaný, získate aktuálne informácie
- Po aktualizácii zariadenia reštartujte počítač a skontrolujte, či sú problémy s ovládačom mapy siete vo vašom systéme vyriešené.
Riešenie 7: Upravte svoj register
Zmenou hodnôt databázy Registry môže používateľ prispôsobiť správanie funkcie, napríklad priradené písmeno sieťovej jednotky, cestu sieťovej jednotky a priradené používateľské oprávnenia. Kľúče databázy Registry možno použiť aj na opravu akýchkoľvek konfliktov alebo chýb spojených s funkciou. Ak chcete problém vyriešiť, postupujte podľa týchto krokov a upravte kľúče databázy Registry v počítači.
- Otvorte dialógové okno Spustiť (stlačte klávesy Windows + R) a zadajte príkaz regedit .
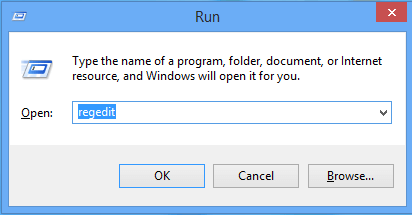
- Potom kliknutím na tlačidlo OK spustite editor databázy Registry .
- Prejdite na nasledujúce miesto.
HKEY_LOCAL_MACHINE\SOFTWARE\Microsoft\Windows\CurrentVersion\Policies\System
- Na ľavej obrazovke nájdite a kliknite pravým tlačidlom myši na systémový kľúč a kliknite na Nový -> Hodnota DWORD (32-bit) .
- Teraz dvakrát kliknite na kľúč a upravte ho. Do poľa Údaj hodnoty zadajte 1 a kliknite na OK .
- Po reštartovaní počítača budú sieťové jednotky viditeľné v Prieskumníkovi súborov.
Odporúčané riešenie – opravte rôzne problémy a chyby s počítačom
Tento nástroj opravuje bežné chyby počítača, ako je poškodenie systémových súborov, a chráni pred stratou súborov, škodlivým softvérom, zlyhaním hardvéru, chybou BSOD a ďalšími.
To nielenže opravuje chyby, ale tiež zvyšuje výkon počítača so systémom Windows.
Záver:
Podľa vyššie uvedených riešení je teda oprava chýbajúcej mapovej sieťovej jednotky systému Windows 11 pomerne jednoduchá.
Postupujte podľa pokynov krok za krokom a jednoducho namapujte sieťový disk a získajte k nemu prístup z ľubovoľného počítača pripojeného k rovnakej sieti.
Dúfame, že náš článok vám pomôže vyriešiť problém.
Veľa štastia..!
![[100 % vyriešené] Ako opraviť hlásenie „Chyba pri tlači“ v systéme Windows 10? [100 % vyriešené] Ako opraviť hlásenie „Chyba pri tlači“ v systéme Windows 10?](https://img2.luckytemplates.com/resources1/images2/image-9322-0408150406327.png)
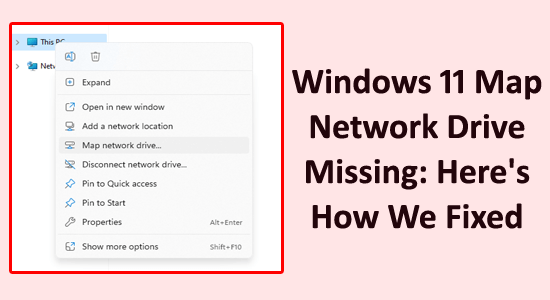
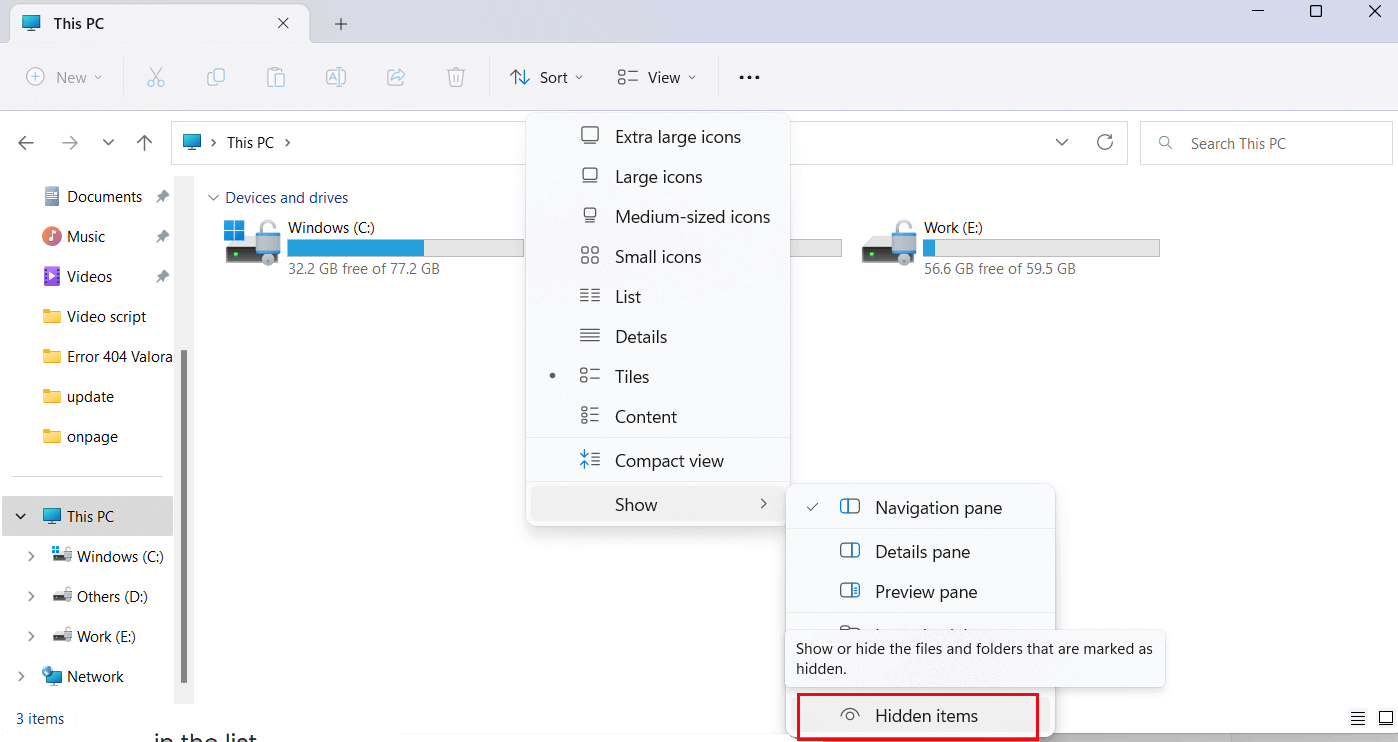
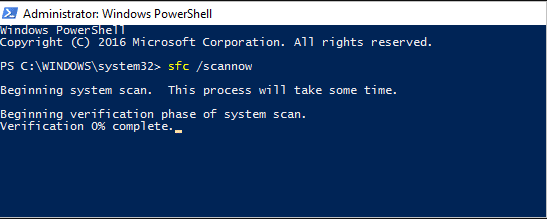
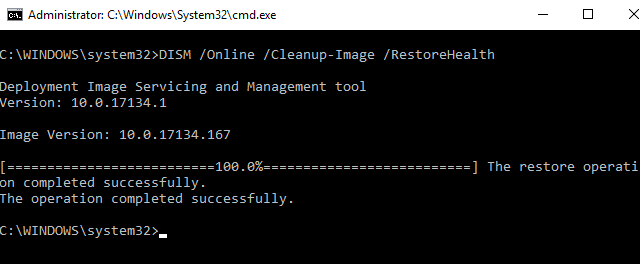
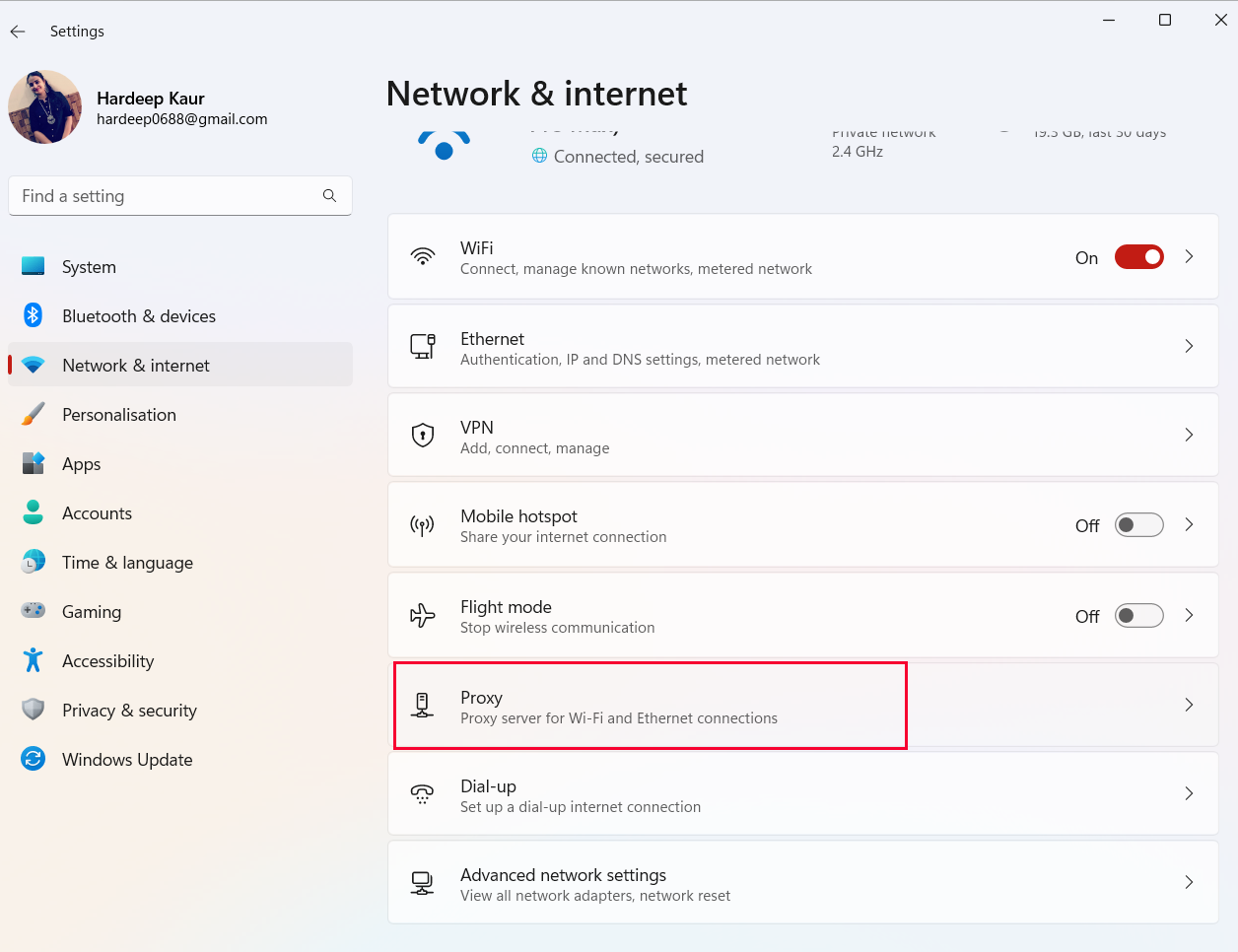
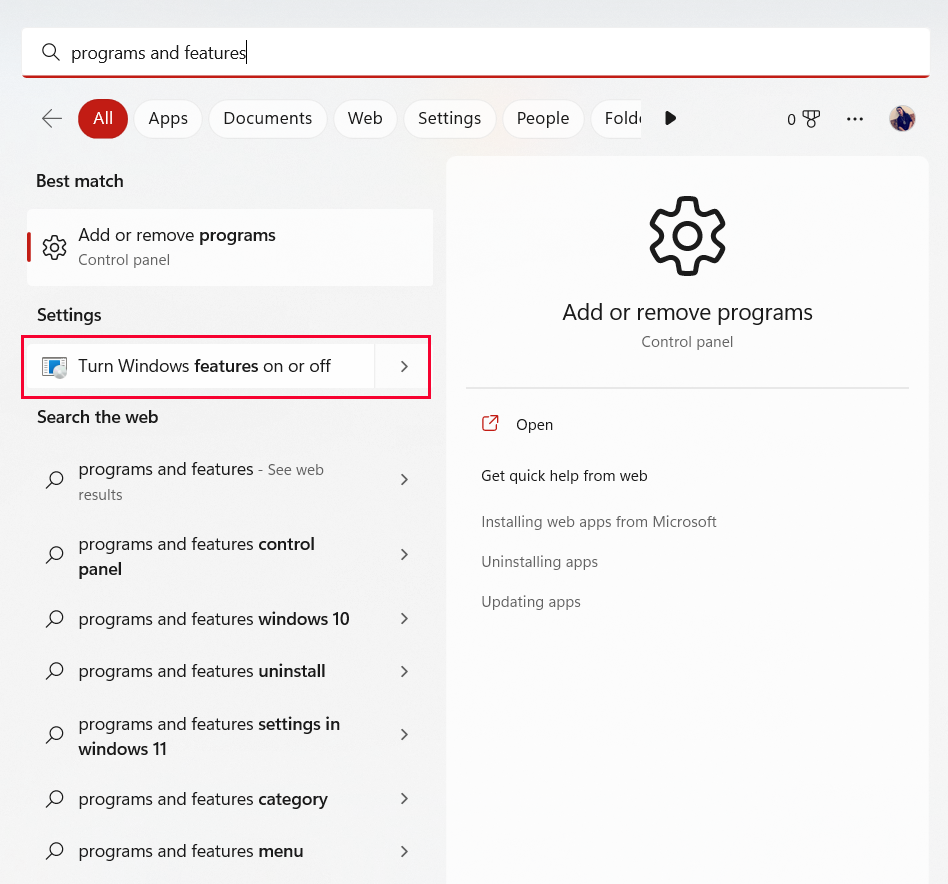
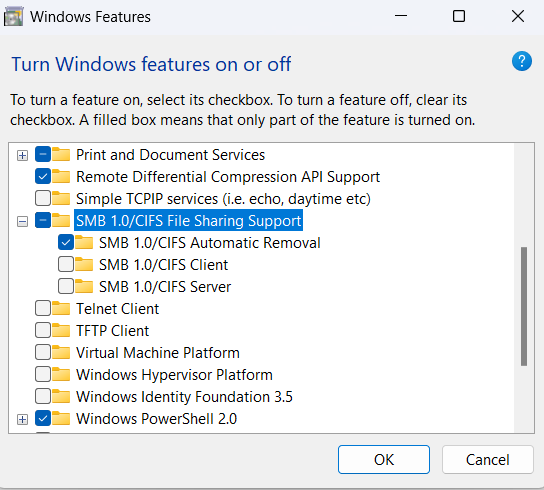
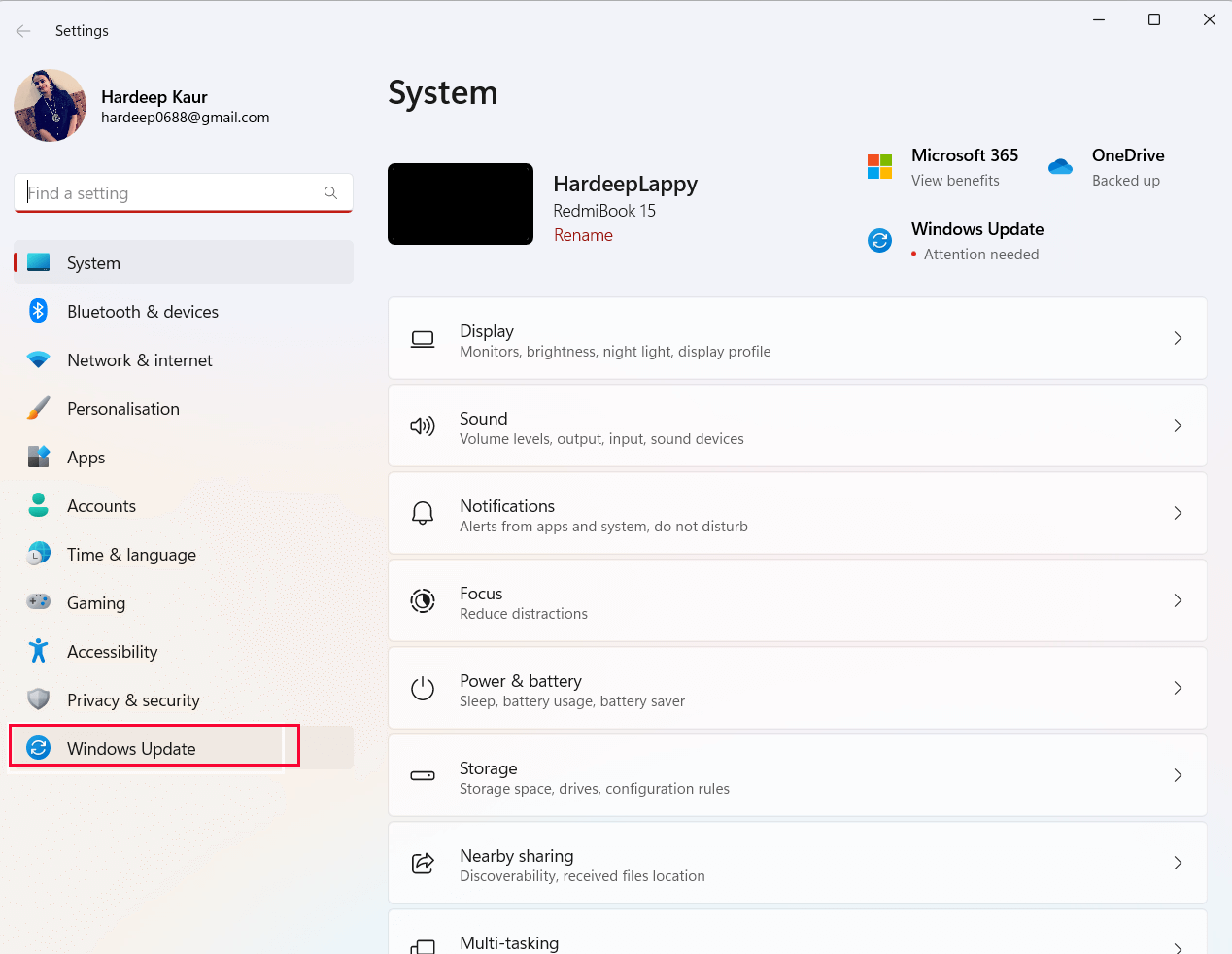
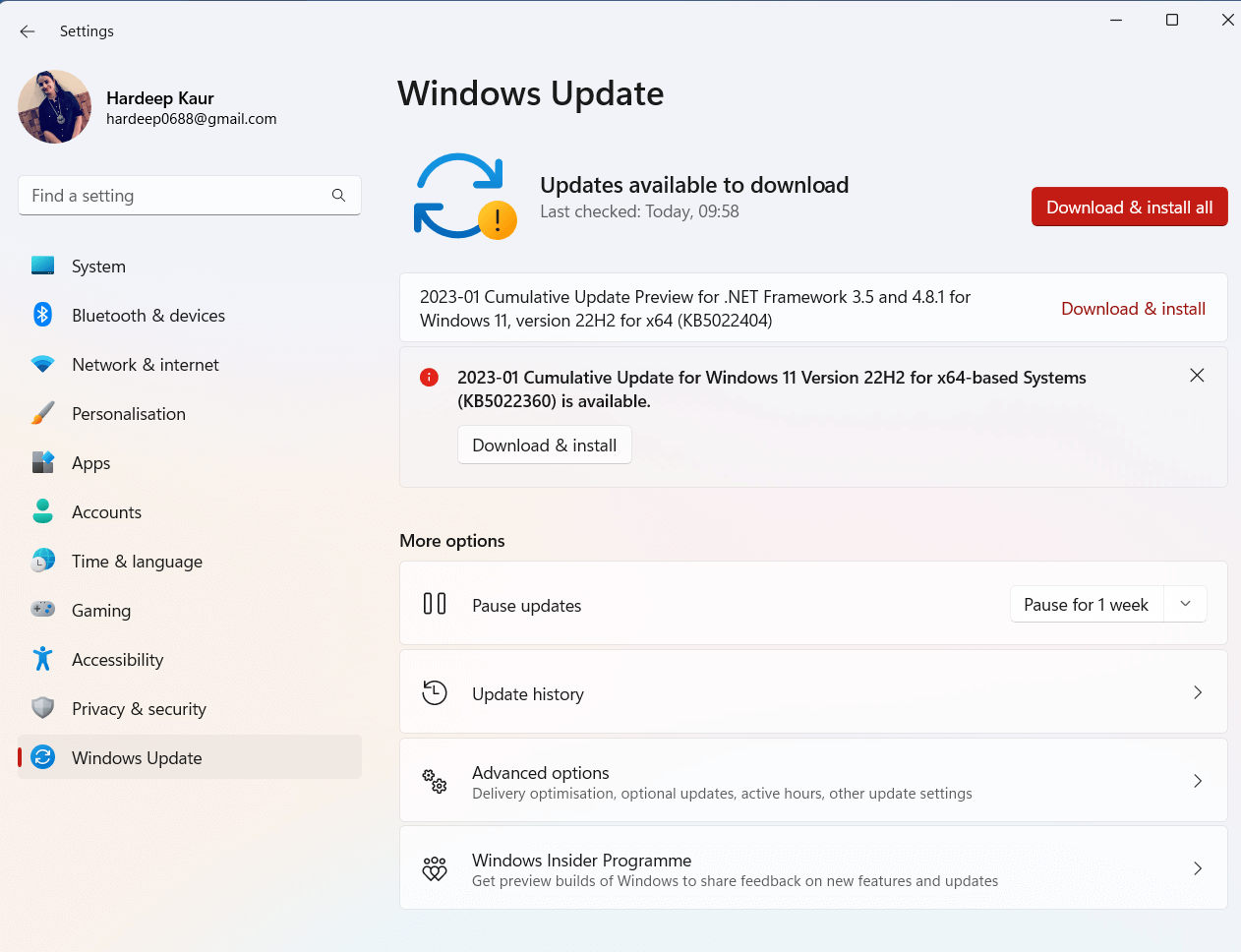
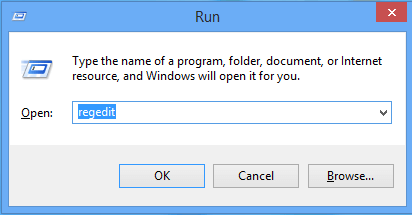




![OPRAVENÉ: Tlačiareň v chybovom stave [HP, Canon, Epson, Zebra & Brother] OPRAVENÉ: Tlačiareň v chybovom stave [HP, Canon, Epson, Zebra & Brother]](https://img2.luckytemplates.com/resources1/images2/image-1874-0408150757336.png)

![Ako opraviť aplikáciu Xbox, ktorá sa neotvorí v systéme Windows 10 [RÝCHLE GUIDE] Ako opraviť aplikáciu Xbox, ktorá sa neotvorí v systéme Windows 10 [RÝCHLE GUIDE]](https://img2.luckytemplates.com/resources1/images2/image-7896-0408150400865.png)

