[100 % vyriešené] Ako opraviť hlásenie „Chyba pri tlači“ v systéme Windows 10?
![[100 % vyriešené] Ako opraviť hlásenie „Chyba pri tlači“ v systéme Windows 10? [100 % vyriešené] Ako opraviť hlásenie „Chyba pri tlači“ v systéme Windows 10?](https://img2.luckytemplates.com/resources1/images2/image-9322-0408150406327.png)
V systéme Windows 10 sa zobrazuje správa o chybe tlače, potom postupujte podľa opráv uvedených v článku a uveďte tlačiareň do správnej cesty...
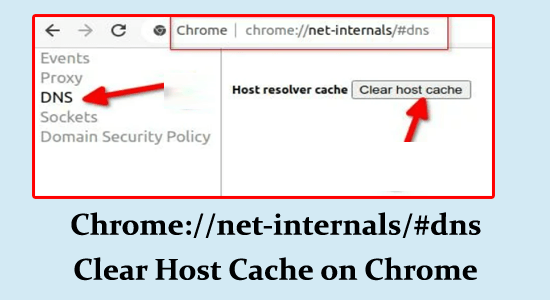
V tomto tutoriálu probereme kompletní kroky k použití příkazu chrome://net-internals/#dns k vymazání mezipaměti DNS Google Chrome.
V některých případech nemáte přístup na webovou stránku v prohlížeči Google Chrome kvůli zastaralému DNS nebo změněnému DNS záznamu.
V tomto případě problém vyřešíte vymazáním mezipaměti DNS. Takže pokračujte ve čtení článku, abyste se o něm dozvěděli více.
Rychlé navigace:
Co je //net-internals/#dns?
//net-internals/#dns se také nazývá Net-internals , což je vizualizér streamu událostí NetLog, jehož prostřednictvím můžete sledovat protokoly v reálném čase nebo postdatované výpisy NetLogu. Tento soubor výpisu NetLog ukládá všechny síťové události a protokoly. Tento soubor protokolu lze použít k analýze a opravě problémů s DNS v prohlížeči Chrome.
Toto //net-internals/#dns navíc funguje na některých prohlížečích založených na Chromiu, jako je Microsoft Edge, Opera, Chrome atd . Pokud tedy chcete vymazat mezipaměť hostitele, stačí zadat [název prohlížeče]:// net-internals/#dns v adresním řádku. Podobně pro vymazání fondů soketů zadejte do adresního řádku [název prohlížeče]://net-internals/#sockets .
Chcete-li opravit poškozené systémové soubory Windows, doporučujeme Pokročilou opravu systému:
Tento software je vaším jednorázovým řešením pro opravu chyb systému Windows, ochranu před malwarem, čištění nevyžádané pošty a optimalizaci vašeho počítače pro maximální výkon ve 3 jednoduchých krocích:
Co je Chrome://net-internals/#dns?
Chrome://net-internals/#dns je interní stránka webového prohlížeče Google Chrome, která poskytuje úplné informace a nástroje související s DNS.
Zadáním „chrome://net-internals/#dns“ do prohlížeče Chrome se otevře informace o aktivitách souvisejících s DNS, jako jsou sokety DNS, mezipaměť DNS, proxy, fondy soketů atd .
No, toto používají hlavně pokročilí uživatelé a vývojáři k analýze a řešení problémů souvisejících s DNS v Chrome.
Jak pomocí příkazu Chrome://net-internals/#dns vymazat mezipaměť DNS ve Windows, macOS, Linux?
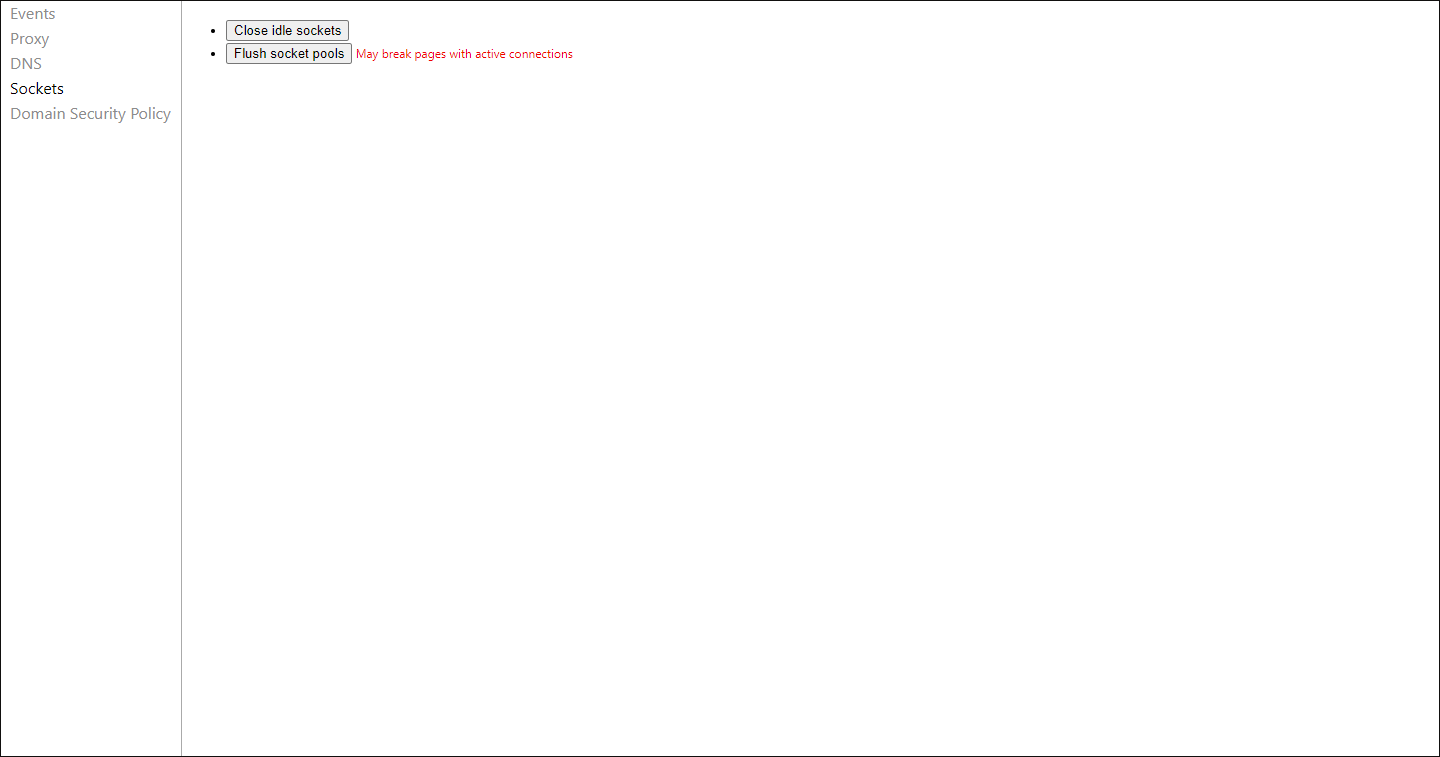
Pokud nemůžete vymazat mezipaměť DNS podle uvedených pokynů, zkuste problém vyřešit pomocí níže uvedených řešení.
Jak používat chrome://net-internals/#dns mobile?
Adresa chrome://net-internals/#dns se také používá k vymazání mezipaměti DNS na mobilních telefonech Android, iPhonech nebo iPadech. Zde postupujte podle pokynů pro zadání chrome://net-internals/#dns mobile.
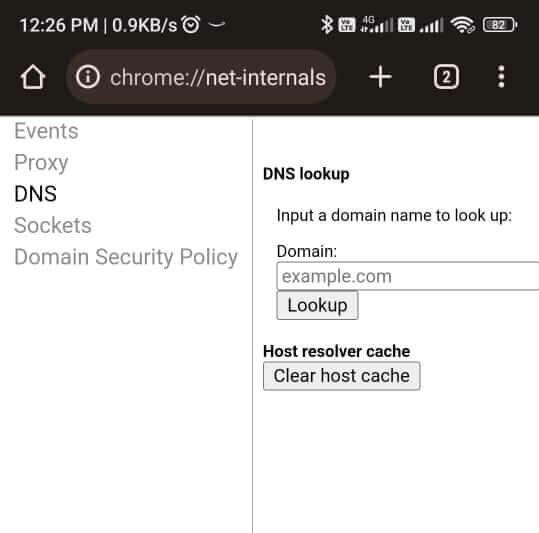
Jak opravit, že chrome://net-internals/#dns nefunguje?
Obsah
Přepnout
Řešení 1: Vyprázdnění DNS pomocí příkazového řádku
Pokud vám chrome://net-internals/#dns nepomůže vymazat mezipaměť DNS v prohlížeči Chrome v systému Windows 11 nebo 10, můžete zkusit otevřít příkazový řádek a zkusit jej vyprázdnit podle pokynů níže.
ipconfig/release
ipconfig /flushdns
ipconfig /renew
Řešení 2: Restartujte službu DNS
Restartováním služby DNS se vyprázdní mezipaměť DNS a znovu se spustí překladač DNS, čímž se vyřeší problémy s nefunkčním chrome://net-internals/#dns v operačním systému Windows . Pokračujte podle těchto pokynů.
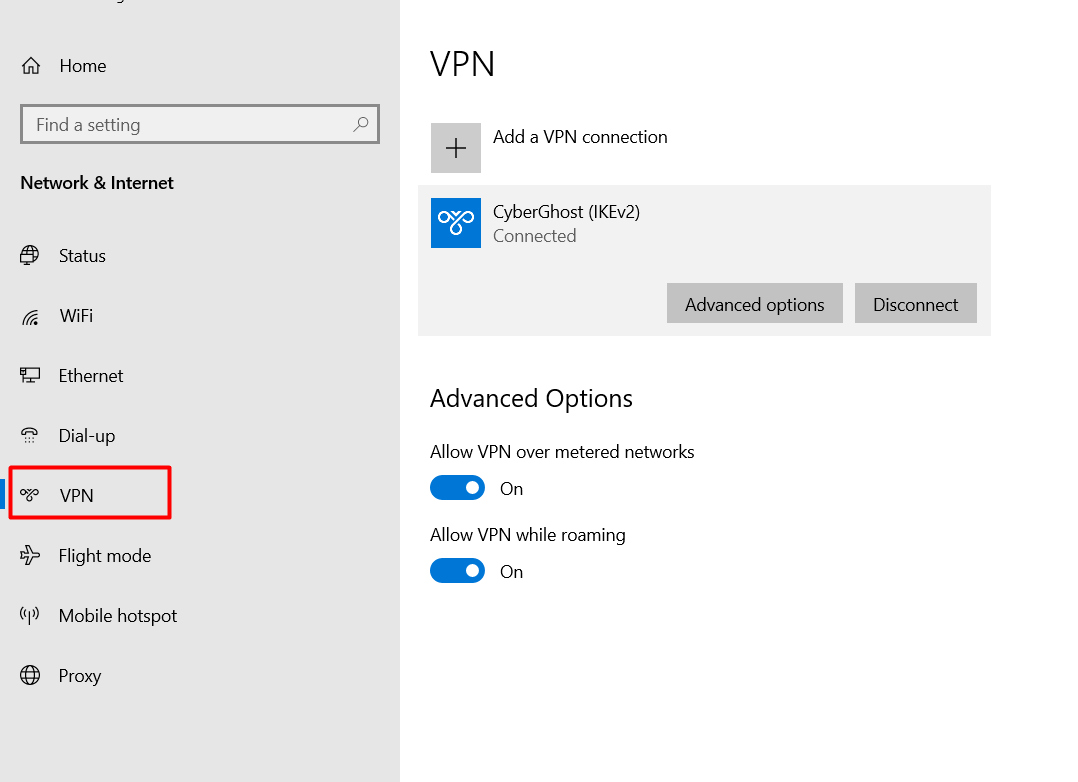
net stop dnscache
net start dnscache
Přečtěte si také: 10 testovaných oprav pro „Chrome-error://chromewebdata/“
Řešení 3: Vymažte údaje o prohlížení prohlížeče Chrome
Vymazání dat procházení a souborů cookie v prohlížeči Chrome pomáhá vyřešit //net-internals/#dns mobilní problém, protože pomáhá odstranit veškerá data DNS, soubory cookie a další dočasné soubory uložené v mezipaměti, které k problému přispívají. To také umožňuje vašemu prohlížeči začít znovu a efektivně řeší problémy s DNS.
Chcete-li smazat údaje o prohlížení Chrome, postupujte podle těchto pokynů.
Poznámka: Chcete-li přejít přímo na stránku Cache & Cookies, zadejte do adresního řádku chrome://settings/clearBrowserData .
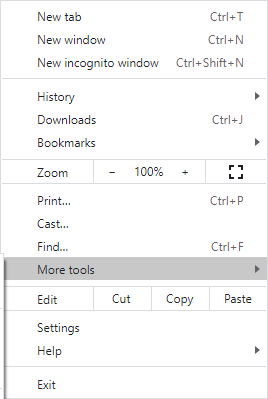
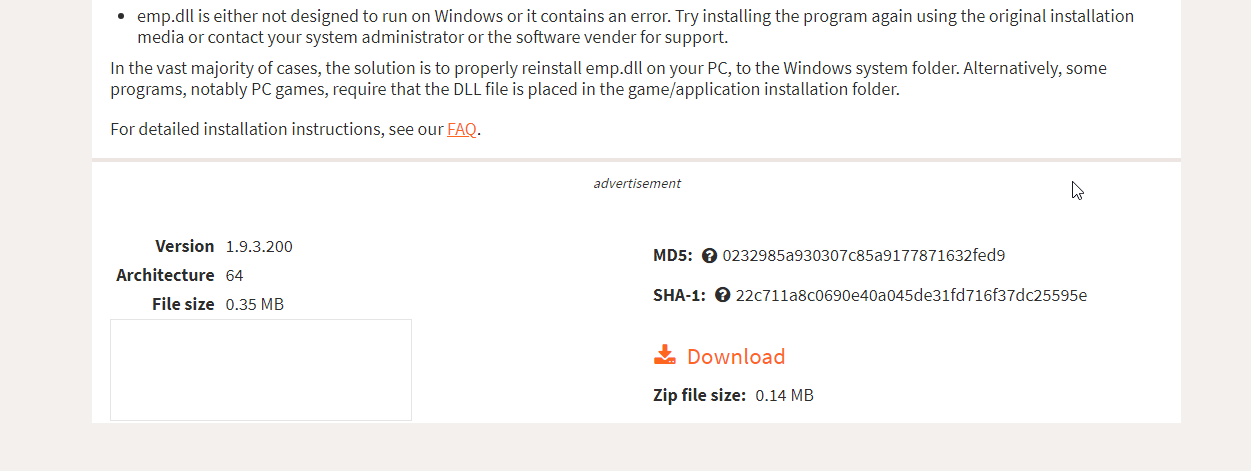
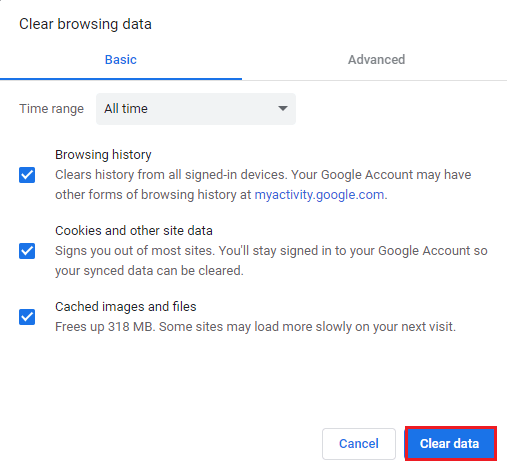
Řešení 4: Resetujte příznaky Chrome
Resetováním příznaků Chrome se obnoví výchozí nastavení vašeho prohlížeče, čímž se odstraní jakékoli nesprávné konfigurace, které způsobují problémy s chromem //net-internals/#dns mobile . Tím se problém vyřeší a obnoví se všechny funkce sekce DNS v interních zařízeních Chrome.
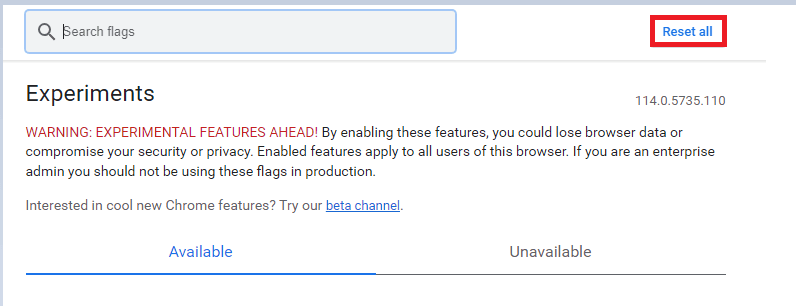
Restartujte Chrome na svém zařízení, nyní přejděte na chrome://net-internals/#dns, odstraňte mezipaměť DNS a chrome://net-internals/#sockets , abyste vyprázdnili fondy soketů a zajistěte, aby fungovaly normálně.
Řešení 5: Zakažte rozšíření Chrome
Některá rozšíření Chrome mohou narušovat nastavení DNS vašeho prohlížeče a síťové požadavky, a tím způsobit konflikty a zastavit spuštění příkazu chrome //net-internals/#dns clear host cache . Zkuste jedno po druhém odstraňovat rozšíření, abyste našli konfliktní a odebrali je z prohlížeče.
Chcete-li v prohlížeči zakázat rozšíření Chrome, postupujte podle těchto pokynů.
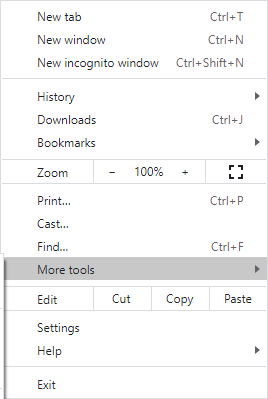
Poznámka: Chcete-li přejít na stránku rozšíření jediným kliknutím, zadejte do adresního řádku chrome://extensions/ .
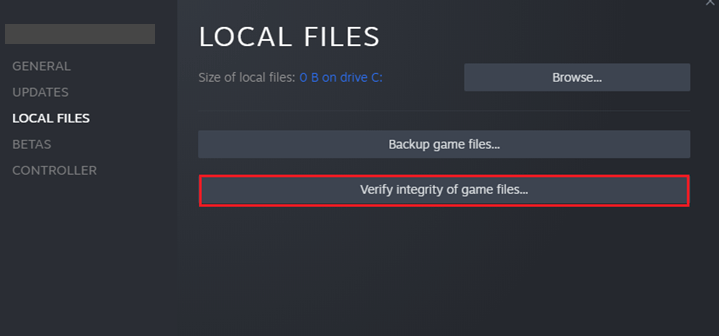
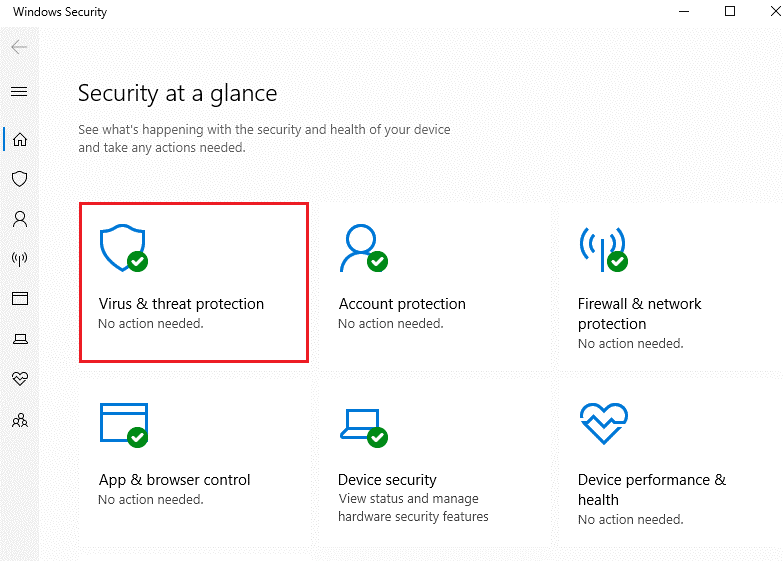
Řešení 6: Zakažte VPN
Pokud se chcete připojit k jakémukoli serveru, který se nachází v nějaké jiné zemi, narazíte na problémy s nefunkčním chrome //net-internals/#dns clear hostitelské cache . Zkuste ze svého zařízení deaktivovat službu VPN a zkontrolujte, zda můžete problém vyřešit.
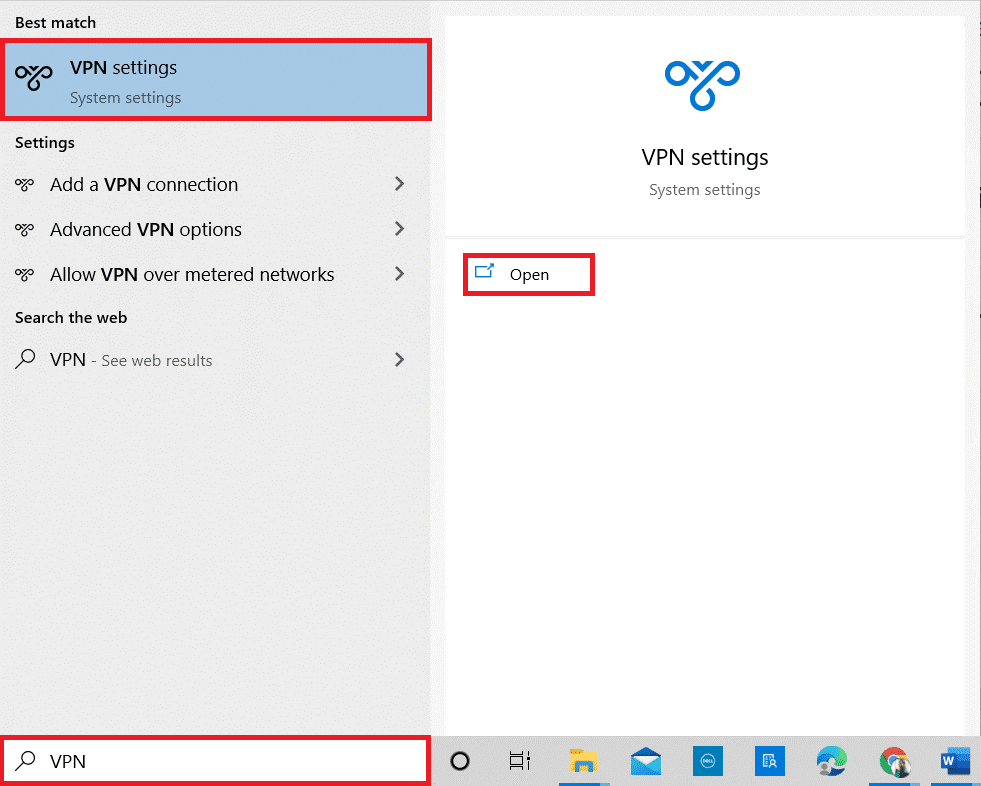
Povolit VPN přes měřené sítě
Povolit VPN při roamingu
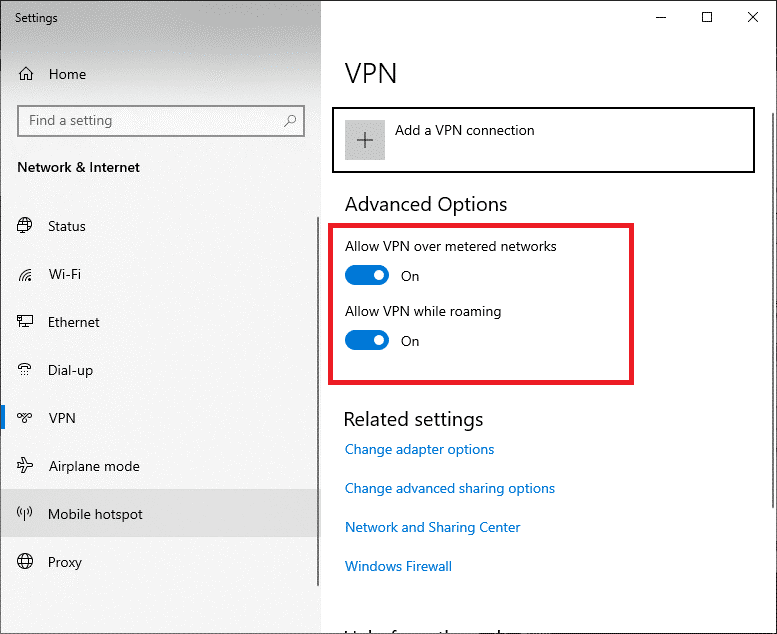
Řešení 7: Přeinstalujte Chrome
Když Chrome přeinstalujete, všechny poškozené nebo chybějící soubory související s nastavením DNS budou nahrazeny. Také nahradí stávající instalační soubor novým, který potenciálně problém vyřeší.
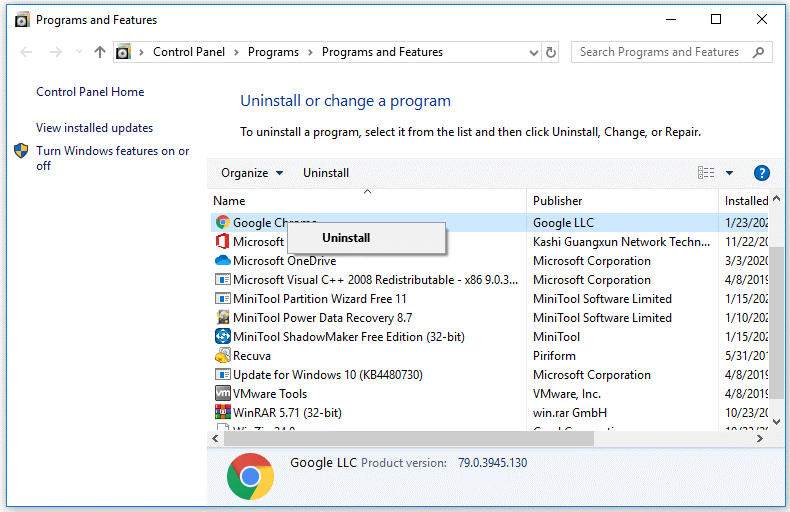
Proč vyprázdnit nebo vymazat mezipaměť DNS?
Vymazání nebo vyprázdnění mezipaměti DNS v prohlížeči má mnoho různých výhod. Někteří z nich jsou:
Doporučené řešení pro opravu různých PC chyb
Zde se doporučuje spustit. Tento nástroj je uživatelsky přívětivý a pomocí několika kliknutí odstraní všechny tvrdohlavé a nepříjemné chyby z počítače se systémem Windows.
Vše, co musíte udělat, je stáhnout si tento nástroj a spustit jej na vašem PC, prohledá celý operační systém, zjistí chyby a snadno je automaticky opraví. Všechny typy interních problémů, jako jsou chyby DLL, problémy se systémovými chybami, chyby registru a další, lze snadno vyřešit pomocí tohoto nástroje.
Také opravuje poškozené, poškozené systémové soubory Windows, pomáhá vám vypořádat se s pomalým výkonem počítače a váš počítač bude bezchybný a rychlý.
Závěr:
To je vše o tom, jak vymazat mezipaměť chrome pomocí příkazu chrome://net-internals/#dns.
Výše uvedená řešení lze snadno sledovat a jedno z nich by vám mělo fungovat, takže se je řiďte jedno po druhém, dokud nenajdete to, které vám vyhovuje.
Doufáme, že se některému z našich řešení podařilo problém ve vašem případě vyřešit.
Hodně štěstí..!
V systéme Windows 10 sa zobrazuje správa o chybe tlače, potom postupujte podľa opráv uvedených v článku a uveďte tlačiareň do správnej cesty...
Schůzky můžete snadno znovu navštívit, pokud je zaznamenáte. Zde je návod, jak zachytit a přehrát záznam Microsoft Teams pro vaši příští schůzku.
Keď otvoríte súbor alebo kliknete na odkaz, vaše zariadenie so systémom Android vyberie predvolenú aplikáciu na jeho otvorenie. Pomocou tohto sprievodcu môžete obnoviť svoje predvolené aplikácie v systéme Android.
OPRAVENO: Chyba certifikátu Entitlement.diagnostics.office.com
Chcete-li zjistit nejlepší herní weby, které školy neblokují, přečtěte si článek a vyberte si nejlepší web s neblokovanými hrami pro školy, vysoké školy a práce
Ak čelíte problému s chybovým stavom tlačiarne na počítači so systémom Windows 10 a neviete, ako s ním zaobchádzať, opravte ho podľa týchto riešení.
Ak vás zaujíma, ako zálohovať Chromebook, máme pre vás riešenie. Viac o tom, čo sa zálohuje automaticky a čo nie, nájdete tu
Chcete opraviť aplikáciu Xbox, ktorá sa neotvorí v systéme Windows 10, potom postupujte podľa opráv, ako je povoliť aplikáciu Xbox zo služieb, resetovať aplikáciu Xbox, obnoviť balík aplikácií pre Xbox a ďalšie.
Pokud máte klávesnici a myš Logitech, uvidíte, že tento proces běží. Není to malware, ale není to nezbytný spustitelný soubor pro operační systém Windows.
Přečtěte si článek a zjistěte, jak opravit chybu Java Update 1603 ve Windows 10, vyzkoušejte opravy uvedené jednu po druhé a snadno opravte chybu 1603…




![OPRAVENÉ: Tlačiareň v chybovom stave [HP, Canon, Epson, Zebra & Brother] OPRAVENÉ: Tlačiareň v chybovom stave [HP, Canon, Epson, Zebra & Brother]](https://img2.luckytemplates.com/resources1/images2/image-1874-0408150757336.png)

![Ako opraviť aplikáciu Xbox, ktorá sa neotvorí v systéme Windows 10 [RÝCHLE GUIDE] Ako opraviť aplikáciu Xbox, ktorá sa neotvorí v systéme Windows 10 [RÝCHLE GUIDE]](https://img2.luckytemplates.com/resources1/images2/image-7896-0408150400865.png)

