[100 % vyriešené] Ako opraviť hlásenie „Chyba pri tlači“ v systéme Windows 10?
![[100 % vyriešené] Ako opraviť hlásenie „Chyba pri tlači“ v systéme Windows 10? [100 % vyriešené] Ako opraviť hlásenie „Chyba pri tlači“ v systéme Windows 10?](https://img2.luckytemplates.com/resources1/images2/image-9322-0408150406327.png)
V systéme Windows 10 sa zobrazuje správa o chybe tlače, potom postupujte podľa opráv uvedených v článku a uveďte tlačiareň do správnej cesty...
Ověření dat vám umožňuje provádět věci, které zahrnují komplikovaná vlastní nastavení, jako je výzva uživatelům k výběru možnosti ze seznamu nebo omezení buněk na určité typy dat. Je to výhodné, když potřebujete zachovat konzistentní a standardizovaná data aplikace Microsoft Excel.
Dnes vám ukážu, jak vytvořit rozevírací seznam v buňce pomocí ověření dat. Přestože snímky obrazovky pořizujem pomocí aplikace Excel 2016, postup je stejný, pokud používáte starší verze. Kroky jsou také stejné v moderních verzích Excelu v sadě Microsoft 365 (dříve O365) .
Vytvořte tabulku dat a seznam možností
Nejprve nastavte základní datovou tabulku. Data můžete buď zadat ručně, nebo je zkopírovat a vložit z jiného zdroje.
Dále vstoupíme do seznamu možností pro rozevírací seznam. Můžete to udělat, když definujete ověření dat nebo definujete seznam v jiném umístění na stejném listu nebo jiném listu.
V tomto příkladu uvedeme seznam možností pro rozevírací seznam na jiném listu, takže klikněte na jednu z karet listu ve spodní části okna aplikace Excel.
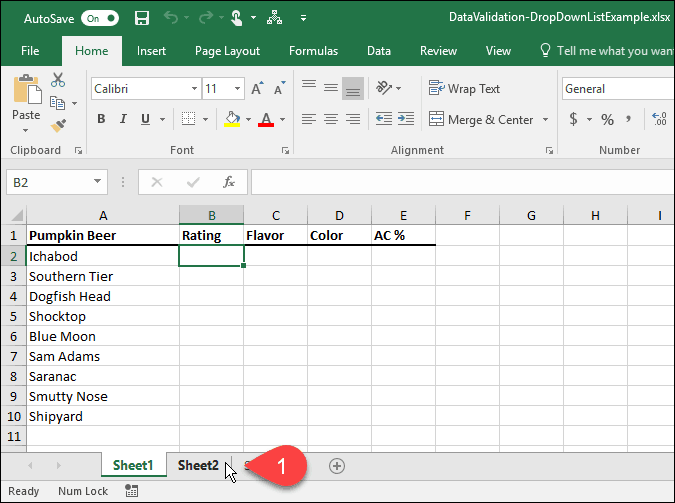
Zadejte každou možnost do sloupce (nebo řádku), jednu možnost do buňky. Poté se vraťte do listu s vašimi daty.
Zapněte ověření dat pro vybrané buňky
V tomto příkladu chceme přidat rozevírací seznamy do sloupce Hodnocení nebo do sloupce B . Vyberte buňky, do kterých chcete přidat rozevírací seznamy. V našem případě jsme zvolili B2 až B10 .
Poté klikněte na kartu Data .
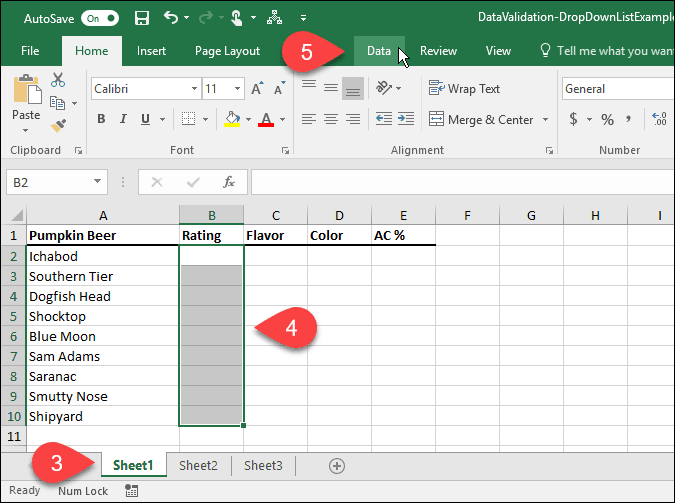
V části Datové nástroje klikněte na tlačítko Ověření dat .
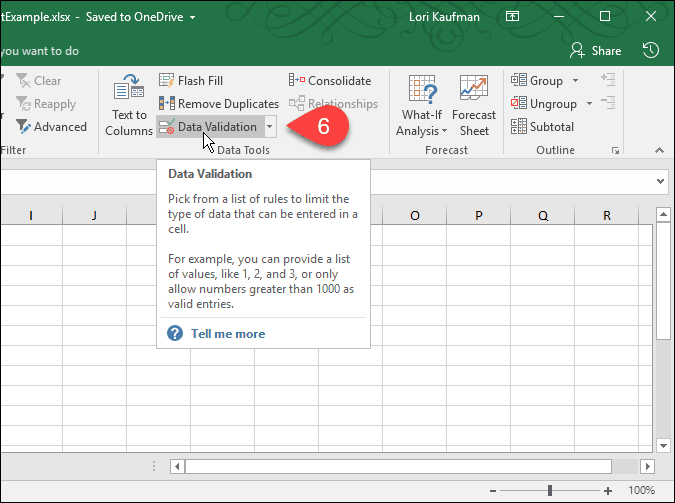
Přidejte k vybraným buňkám rozevírací seznam
Zobrazí se dialogové okno Ověření dat . Na kartě Nastavení můžete nechat Excel omezit položky ve vybraných buňkách na data, čísla, desetinná místa, časy nebo určitou délku.
V našem příkladu vyberte Seznam z rozevíracího seznamu Povolit a vytvořte rozevírací seznam v každé z vybraných buněk.
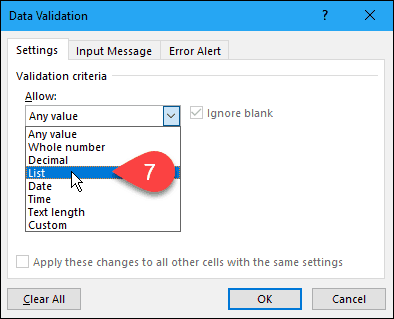
Vyberte Zdroj pro možnosti rozevíracího seznamu
Nyní musíme určit zdroj možností v každém rozevíracím seznamu. Můžete to udělat dvěma způsoby. První metoda zahrnuje ruční zadání možností do pole Zdroj oddělené čárkami. To může být časově náročné, pokud máte dlouhý seznam položek.
Dříve v tomto článku jsme vytvořili seznam položek na samostatném listu. Tento seznam nyní použijeme k naplnění rozevíracího seznamu v každé z vybraných buněk. Tato druhá metoda se snadno ovládá. Při distribuci sešitu uživatelům můžete také skrýt list obsahující možnosti (klikněte pravým tlačítkem na kartu listu a vyberte Skrýt ).
Chcete-li přidat seznam ze samostatného listu do rozevíracího seznamu, klikněte na šipku nahoru na pravé straně pole Zdroj .
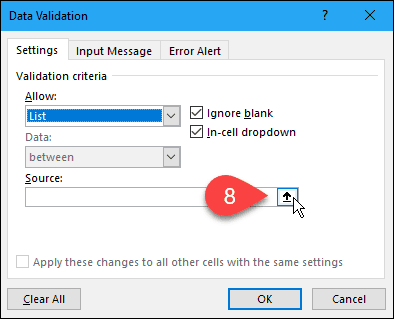
Dialogové okno Ověření dat se zmenší pouze na pole Zdroj a z tohoto dialogového okna můžete přistupovat ke svému sešitu. Klepněte na kartu listu obsahujícího možnosti rozevíracího seznamu.
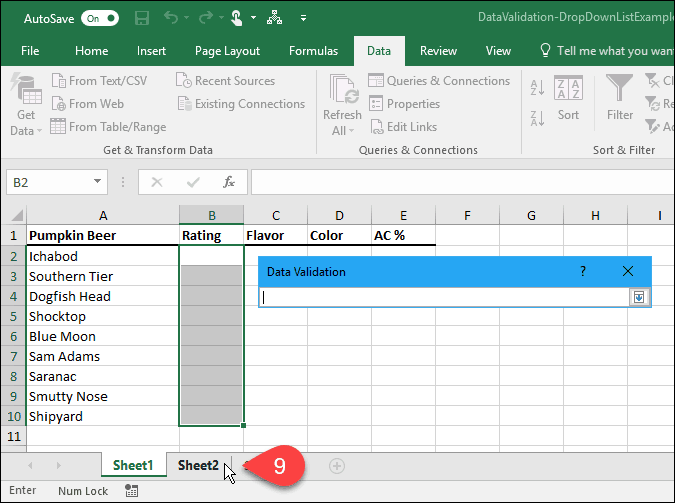
Dále vyberte buňky obsahující možnosti. Název listu a oblast buněk s možnostmi se přidají do pole Zdroj v dialogovém okně Ověření dat .
Klepnutím na šipku dolů na pravé straně pole Zdroj přijměte zadání a rozbalte dialogové okno.
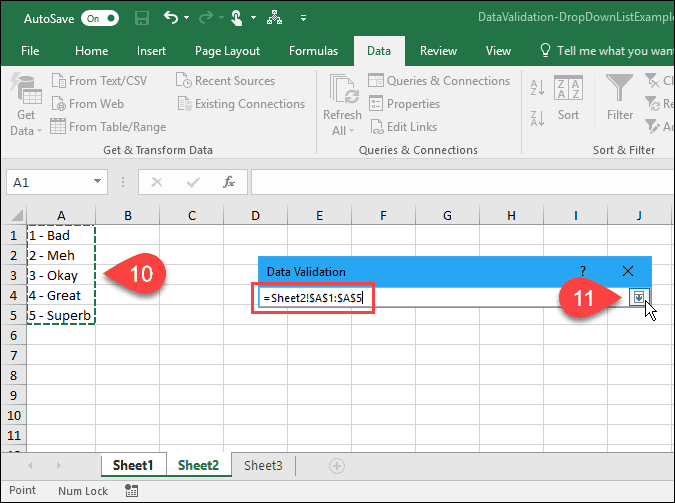
Přidejte vstupní zprávu
Do rozevíracího seznamu můžete přidat volitelnou zprávu. Možná budete chtít zobrazit nápovědu nebo tip. Je dobré, aby zpráva byla krátká.
Chcete-li přidat zprávu, která se zobrazí, když je vybrána buňka obsahující rozevírací seznam, klikněte na kartu Vstupní zpráva . Dále do polí zadejte název a vstupní zprávu .
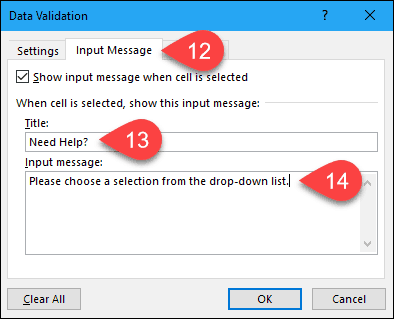
Přidejte upozornění na chybu
Další možností v rozevíracím seznamu je chybová zpráva, která se zobrazí, když se uživatel pokusí zadat data, která neodpovídají nastavení ověření. V našem příkladu se chybová zpráva zobrazí, když někdo zadá do buňky možnost, která neodpovídá žádné z přednastavených možností.
Chcete-li přidat chybovou zprávu, klepněte na kartu Upozornění na chybu . Výchozí možnost pro styl chybové výstrahy je Zastavit . Můžete také vybrat Varování nebo Informace . V tomto příkladu přijměte výchozí možnost Zastavit v rozevíracím seznamu Styl .
Zadejte název a chybovou zprávu pro upozornění na chybu . Nejlepší je, aby chybová zpráva byla krátká a informativní. Klepněte na tlačítko OK .
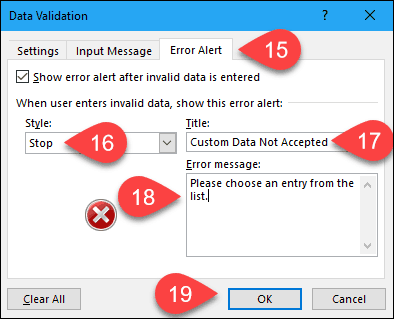
Použijte svůj nový rozevírací seznam
Nyní, když kliknete na buňku, do které jste přidali seznam ověření dat, zobrazí se rozevírací seznam a můžete vybrat možnost.
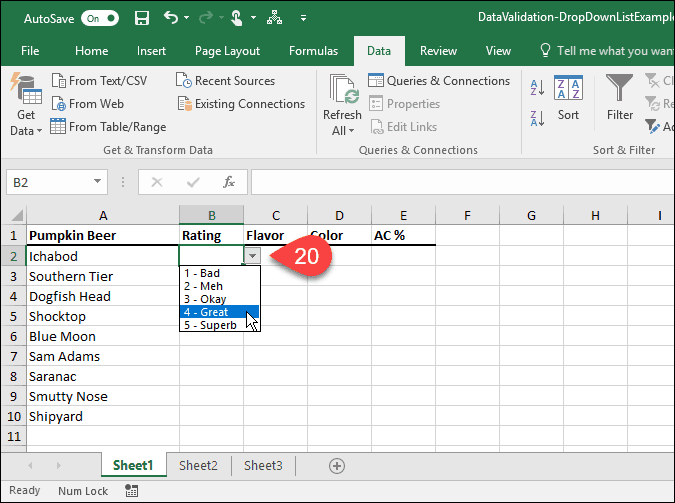
Pokud jste do rozevíracího seznamu přidali vstupní zprávu , zobrazí se, když vyberete buňku obsahující rozevírací seznam.
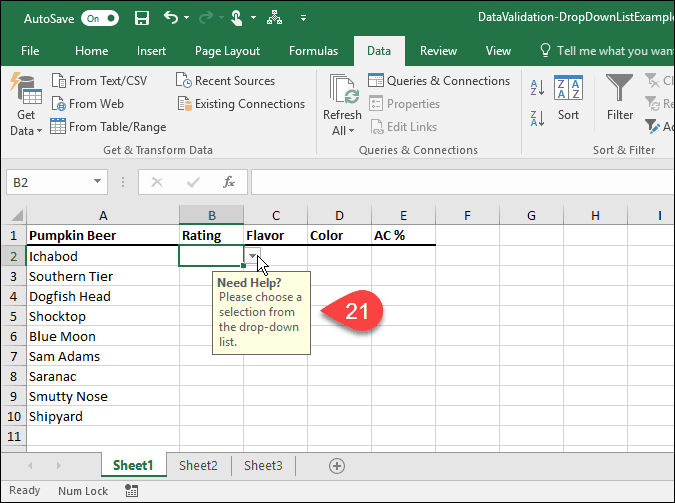
Pokud se pokusíte zadat možnost, která neodpovídá žádné z přednastavených možností, v dialogovém okně se zobrazí nastavené upozornění na chybu .
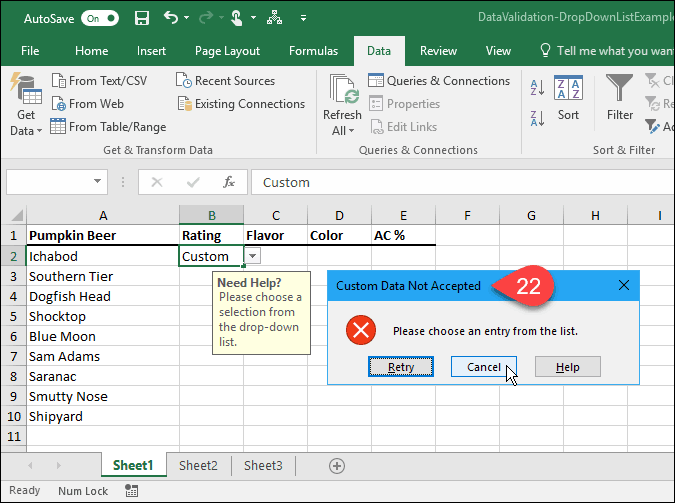
Jak jste využili rozevírací seznamy v Excelu? Dejte nám vědět do komentářů. Podívejte se také na naše další tipy pro Microsoft Office a náš výukový program pro vytváření rozbalovacích nabídek v Tabulkách Google .
V systéme Windows 10 sa zobrazuje správa o chybe tlače, potom postupujte podľa opráv uvedených v článku a uveďte tlačiareň do správnej cesty...
Schůzky můžete snadno znovu navštívit, pokud je zaznamenáte. Zde je návod, jak zachytit a přehrát záznam Microsoft Teams pro vaši příští schůzku.
Keď otvoríte súbor alebo kliknete na odkaz, vaše zariadenie so systémom Android vyberie predvolenú aplikáciu na jeho otvorenie. Pomocou tohto sprievodcu môžete obnoviť svoje predvolené aplikácie v systéme Android.
OPRAVENO: Chyba certifikátu Entitlement.diagnostics.office.com
Chcete-li zjistit nejlepší herní weby, které školy neblokují, přečtěte si článek a vyberte si nejlepší web s neblokovanými hrami pro školy, vysoké školy a práce
Ak čelíte problému s chybovým stavom tlačiarne na počítači so systémom Windows 10 a neviete, ako s ním zaobchádzať, opravte ho podľa týchto riešení.
Ak vás zaujíma, ako zálohovať Chromebook, máme pre vás riešenie. Viac o tom, čo sa zálohuje automaticky a čo nie, nájdete tu
Chcete opraviť aplikáciu Xbox, ktorá sa neotvorí v systéme Windows 10, potom postupujte podľa opráv, ako je povoliť aplikáciu Xbox zo služieb, resetovať aplikáciu Xbox, obnoviť balík aplikácií pre Xbox a ďalšie.
Pokud máte klávesnici a myš Logitech, uvidíte, že tento proces běží. Není to malware, ale není to nezbytný spustitelný soubor pro operační systém Windows.
Přečtěte si článek a zjistěte, jak opravit chybu Java Update 1603 ve Windows 10, vyzkoušejte opravy uvedené jednu po druhé a snadno opravte chybu 1603…




![OPRAVENÉ: Tlačiareň v chybovom stave [HP, Canon, Epson, Zebra & Brother] OPRAVENÉ: Tlačiareň v chybovom stave [HP, Canon, Epson, Zebra & Brother]](https://img2.luckytemplates.com/resources1/images2/image-1874-0408150757336.png)

![Ako opraviť aplikáciu Xbox, ktorá sa neotvorí v systéme Windows 10 [RÝCHLE GUIDE] Ako opraviť aplikáciu Xbox, ktorá sa neotvorí v systéme Windows 10 [RÝCHLE GUIDE]](https://img2.luckytemplates.com/resources1/images2/image-7896-0408150400865.png)

