[100 % vyriešené] Ako opraviť hlásenie „Chyba pri tlači“ v systéme Windows 10?
![[100 % vyriešené] Ako opraviť hlásenie „Chyba pri tlači“ v systéme Windows 10? [100 % vyriešené] Ako opraviť hlásenie „Chyba pri tlači“ v systéme Windows 10?](https://img2.luckytemplates.com/resources1/images2/image-9322-0408150406327.png)
V systéme Windows 10 sa zobrazuje správa o chybe tlače, potom postupujte podľa opráv uvedených v článku a uveďte tlačiareň do správnej cesty...
Systém Windows bude v průběhu času uchovávat historii položek, které jste hledali. Takže pokaždé, když zadáte vyhledávací dotaz, uvidíte seznam naposledy hledaných položek. Možná to budete chtít čas od času vymazat, zvláště pokud používáte sdílený počítač nebo chcete začít znovu. Již jsme vám ukázali, jak vypnout automatické doplňování v Průzkumníku souborů . A pro ještě větší kontrolu nad navigací v souborech se podíváme na to, jak vymazat nedávnou historii vyhledávání Průzkumníka souborů nebo ji úplně zakázat.
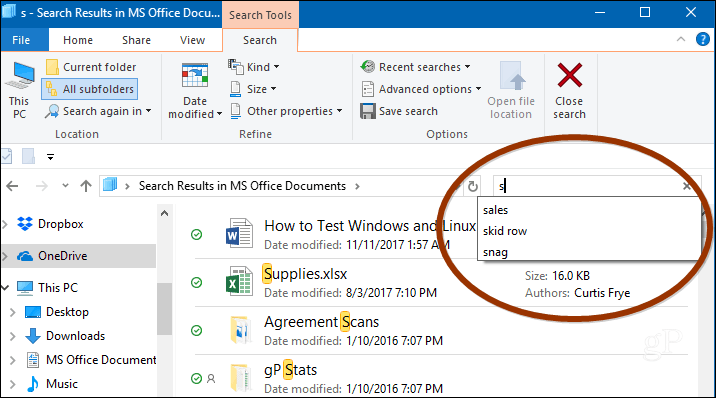
Vymazat historii hledání v Průzkumníku souborů
Historii nedávného vyhledávání můžete vymazat tak, že v Průzkumníku souborů vyberete kartu Hledat a přejdete na Nedávná vyhledávání > Vymazat historii vyhledávání .
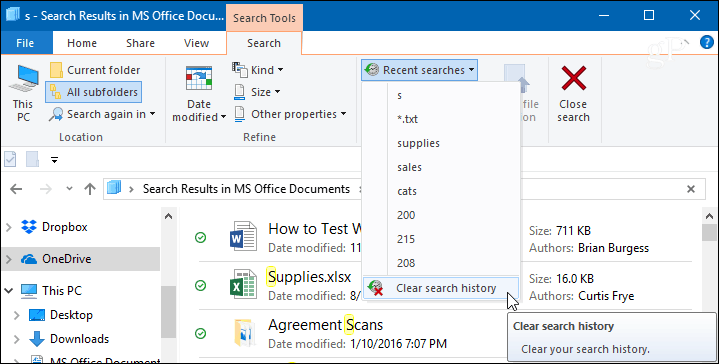
Zakázat historii hledání v Průzkumníku souborů
Pokud nechcete svou historii neustále vymazávat, můžete ji zcela zakázat, aby sledovala vaše vyhledávání. Ve Windows 10 Pro můžete vypnout historii vyhledávání v Zásadách skupiny, ale u Windows 10 Home je potřeba trochu doladit Registr.
Na Windows 10 Pro
Pokud používáte Windows 10 Professional , můžete jej vypnout pomocí Zásady skupiny. Stiskněte kombinaci kláves Windows + R a v dialogovém okně Spustit zadejte: gpedit.msc a stiskněte Enter nebo klikněte na OK.
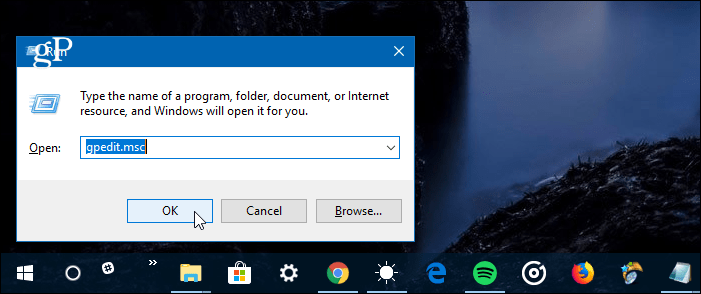
Poté přejděte na následující cestu:
Konfigurace uživatele\Šablony pro správu\Součásti systému Windows\Průzkumník souborů
Dvakrát klikněte na zásadu „Vypnout zobrazení posledních položek hledání ve vyhledávacím poli Průzkumníka souborů“ v pravém podokně a nastavte ji na Povoleno, klikněte na OK a zavřete Editor zásad skupiny.
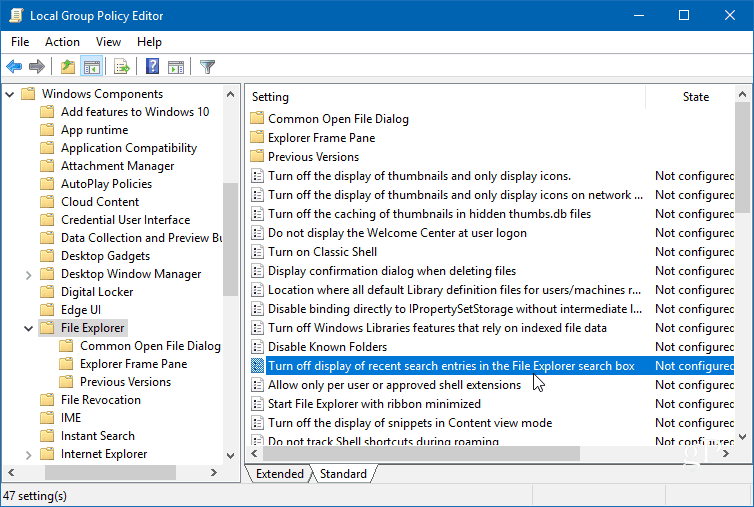
Ve Windows 10 Home
Poznámka: Windows 10 home nezahrnuje zásady skupiny, takže musíte proniknout do registru. Před provedením jakýchkoli změn v registru nejprve proveďte úplnou zálohu systému nebo vytvořte bod obnovení .
Stiskněte klávesu Windows + R a do řádku Spustit zadejte: regedit a stiskněte Enter nebo klikněte na OK.
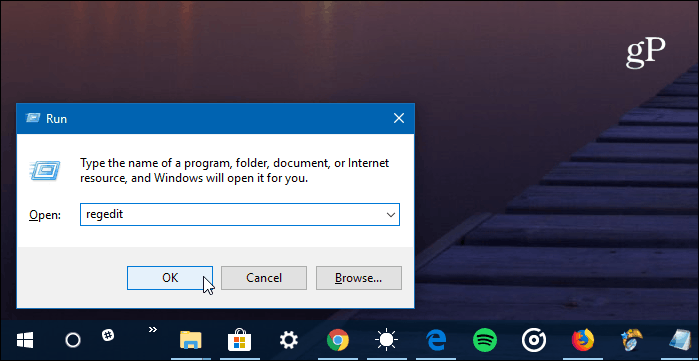
Poté přejděte na následující místo:
HKEY_CURRENT_USER\Software\Policies\Microsoft\Windows\Explorer
Klikněte pravým tlačítkem do pravého podokna a vytvořte novou hodnotu DWORD (32bitová), pojmenujte ji DisableSearchBoxSuggestions a přiřaďte jí hodnotu 1 .
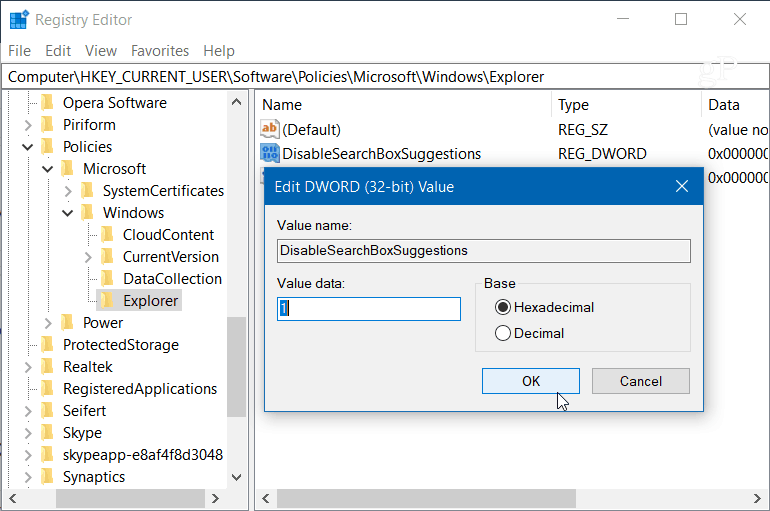
Po dokončení zavřete registr a než se změna projeví, budete se muset odhlásit nebo restartovat systém. V Průzkumníku již neuvidíte historii minulých hledání. Pokud jej chcete povolit později, vraťte se zpět a změňte hodnotu DisableSearchBoxSuggestions na 0 .
Jaké jsou některé ze způsobů, jak vyladit Průzkumníka souborů ve Windows 10? Zanechte komentář níže nebo se připojte k našim fórům Windows 10, kde získáte další diskusi a pomoc při odstraňování problémů.
V systéme Windows 10 sa zobrazuje správa o chybe tlače, potom postupujte podľa opráv uvedených v článku a uveďte tlačiareň do správnej cesty...
Schůzky můžete snadno znovu navštívit, pokud je zaznamenáte. Zde je návod, jak zachytit a přehrát záznam Microsoft Teams pro vaši příští schůzku.
Keď otvoríte súbor alebo kliknete na odkaz, vaše zariadenie so systémom Android vyberie predvolenú aplikáciu na jeho otvorenie. Pomocou tohto sprievodcu môžete obnoviť svoje predvolené aplikácie v systéme Android.
OPRAVENO: Chyba certifikátu Entitlement.diagnostics.office.com
Chcete-li zjistit nejlepší herní weby, které školy neblokují, přečtěte si článek a vyberte si nejlepší web s neblokovanými hrami pro školy, vysoké školy a práce
Ak čelíte problému s chybovým stavom tlačiarne na počítači so systémom Windows 10 a neviete, ako s ním zaobchádzať, opravte ho podľa týchto riešení.
Ak vás zaujíma, ako zálohovať Chromebook, máme pre vás riešenie. Viac o tom, čo sa zálohuje automaticky a čo nie, nájdete tu
Chcete opraviť aplikáciu Xbox, ktorá sa neotvorí v systéme Windows 10, potom postupujte podľa opráv, ako je povoliť aplikáciu Xbox zo služieb, resetovať aplikáciu Xbox, obnoviť balík aplikácií pre Xbox a ďalšie.
Pokud máte klávesnici a myš Logitech, uvidíte, že tento proces běží. Není to malware, ale není to nezbytný spustitelný soubor pro operační systém Windows.
Přečtěte si článek a zjistěte, jak opravit chybu Java Update 1603 ve Windows 10, vyzkoušejte opravy uvedené jednu po druhé a snadno opravte chybu 1603…




![OPRAVENÉ: Tlačiareň v chybovom stave [HP, Canon, Epson, Zebra & Brother] OPRAVENÉ: Tlačiareň v chybovom stave [HP, Canon, Epson, Zebra & Brother]](https://img2.luckytemplates.com/resources1/images2/image-1874-0408150757336.png)

![Ako opraviť aplikáciu Xbox, ktorá sa neotvorí v systéme Windows 10 [RÝCHLE GUIDE] Ako opraviť aplikáciu Xbox, ktorá sa neotvorí v systéme Windows 10 [RÝCHLE GUIDE]](https://img2.luckytemplates.com/resources1/images2/image-7896-0408150400865.png)

