[100 % vyriešené] Ako opraviť hlásenie „Chyba pri tlači“ v systéme Windows 10?
![[100 % vyriešené] Ako opraviť hlásenie „Chyba pri tlači“ v systéme Windows 10? [100 % vyriešené] Ako opraviť hlásenie „Chyba pri tlači“ v systéme Windows 10?](https://img2.luckytemplates.com/resources1/images2/image-9322-0408150406327.png)
V systéme Windows 10 sa zobrazuje správa o chybe tlače, potom postupujte podľa opráv uvedených v článku a uveďte tlačiareň do správnej cesty...
Schránka v počítači vám umožňuje zkopírovat text a obrázky do ní a později je vložit do dokumentu. Obvykle kopírujete a vkládáte jednu položku po druhé. Ale mít přístup k více zkopírovaným položkám prostřednictvím správce je obzvláště užitečné. Cloudová schránka ve Windows 10 vám například umožňuje sledovat více zkopírovaných položek. Váš Chromebook má podobnou funkci zvanou Správce schránky. Zde je návod, jak jej najít a používat v Chromebooku k provádění věcí.
Přístup do schránky na Chromebooku
Chcete-li na Chromebooku spustit Správce schránky, stiskněte klávesu Hledat + V .
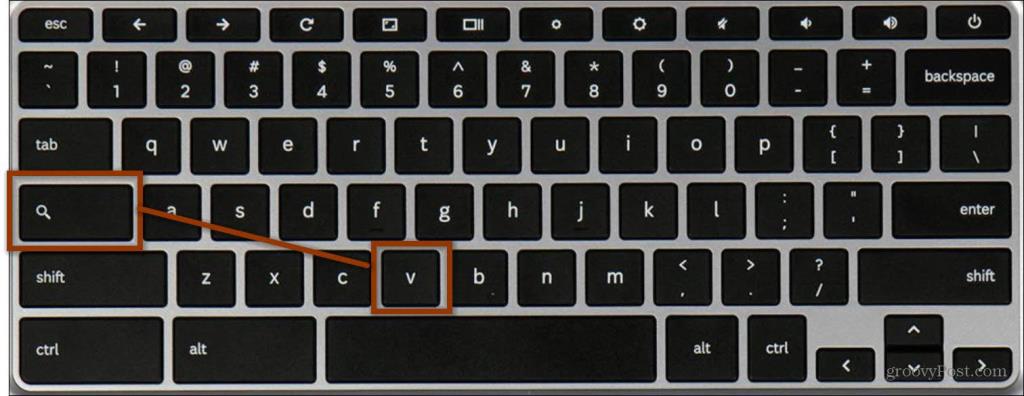
Zkopírujte a vložte ze Správce schránky na Chromebooku
V tomto příkladu zkopíruji a vložím nějaký obsah z prohlížeče Chrome, vytáhnu Správce schránky a vložím jej do dokumentu Google.
Zde jsem zkopíroval text z jednoho z našich článků o Star Treku . Chcete-li zkopírovat text, zvýrazněte požadovanou část textu a použijte ji. Poté stiskněte Ctrl+C pro zkopírování a uložení do schránky. Nebo na něj můžete kliknout pravým tlačítkem a z nabídky vybrat Kopírovat .
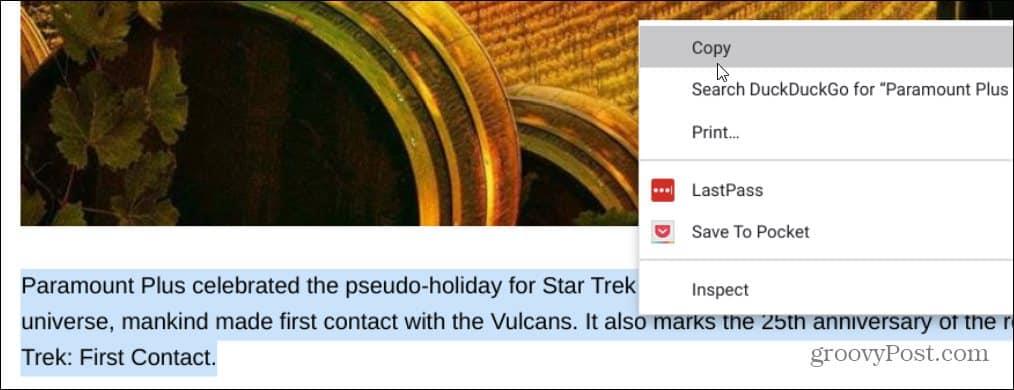
Udělal jsem také několik snímků obrazovky . Použijte ( Ctrl+F5 ) pro celou plochu nebo ( Ctrl+Shift+F5 ) pro vybrané oblasti. Snímky obrazovky se také ukládají do vaší schránky. Po pořízení snímku obrazovky se zobrazí upozornění, že byl zkopírován do schránky.
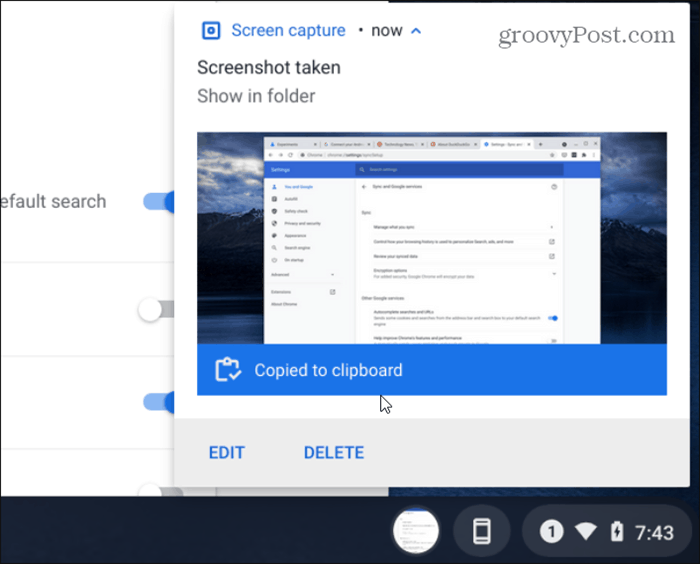
Nyní otevřete aplikaci, do které chcete vložit položky ze schránky – v tomto případě prázdný dokument Google. Chci vložit některé položky ze schránky. Takže vytáhnu Správce schránky pomocí Search Key + V a vyberu text nebo snímek obrazovky, do kterého chci vložit.
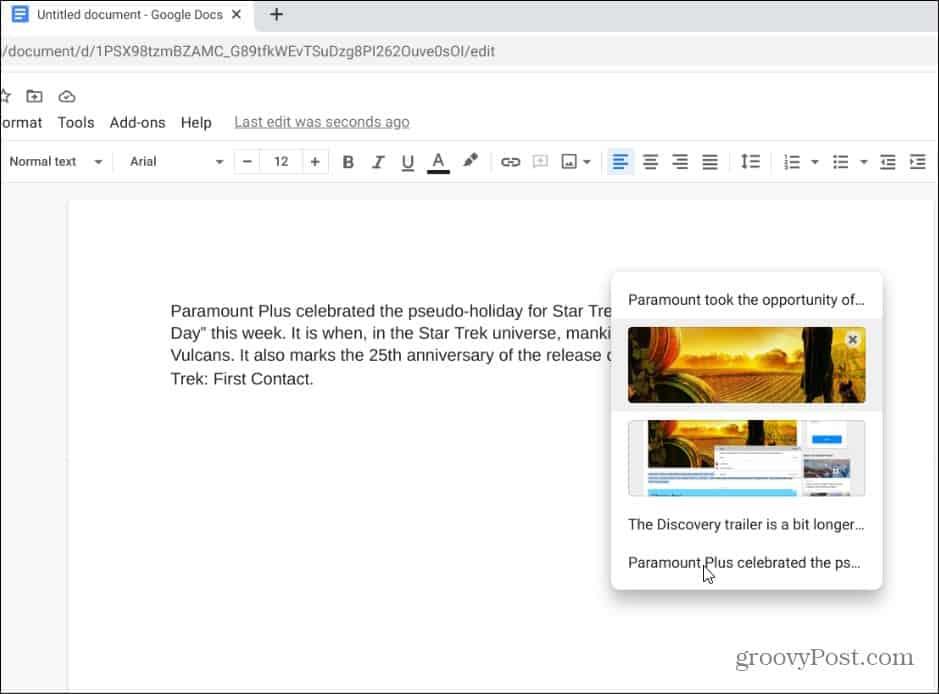
To je všechno. Obsah, který vyberete ze Správce schránky, bude vložen do vašeho dokumentu.
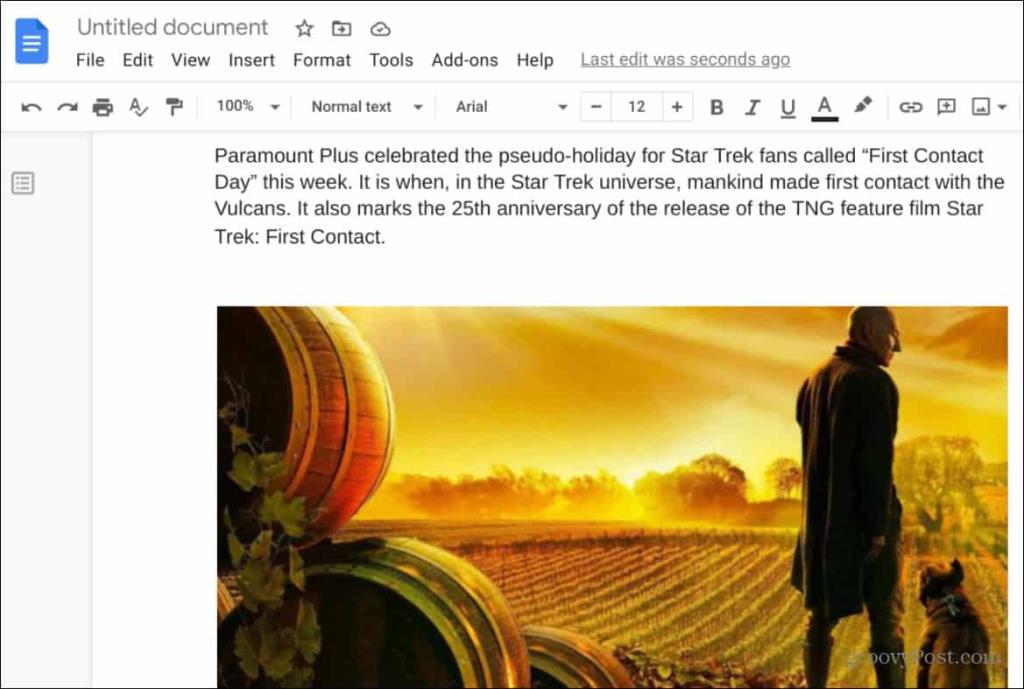
Všimněte si také, že když je otevřený Správce schránky, můžete z něj odebrat položku kliknutím na ikonu X vedle ní.
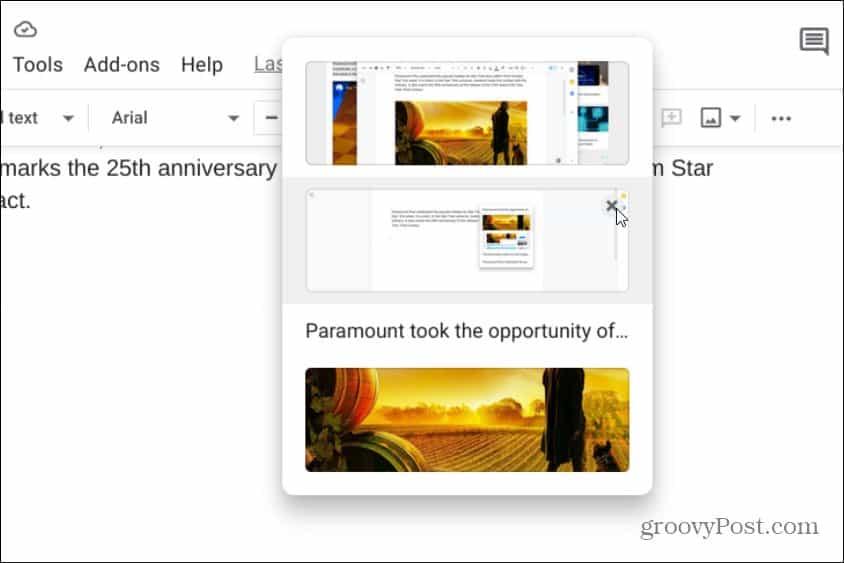
Správce schránky Google Chromebook
Možnost kopírovat a vkládat položky do a ze Správce schránky do dokumentu Google je jen jedním příkladem použití této funkce. Ke správci schránky můžete také přistupovat například z e-mailu nebo jiné aplikace.
Za zmínku také stojí, že vaše historie ve Správci schránky tam nebude navždy. Pokud se odhlásíte ze svého účtu nebo vypnete Chromebook, historie schránky bude vymazána. A mějte na paměti, že Správce bude uchovávat pouze pět položek najednou.
Další informace o funkcích Chromebooku najdete v našich článcích o tom, jak používat telefonní centrum nebo jak připínat soubory a složky na hlavní panel .
V systéme Windows 10 sa zobrazuje správa o chybe tlače, potom postupujte podľa opráv uvedených v článku a uveďte tlačiareň do správnej cesty...
Schůzky můžete snadno znovu navštívit, pokud je zaznamenáte. Zde je návod, jak zachytit a přehrát záznam Microsoft Teams pro vaši příští schůzku.
Keď otvoríte súbor alebo kliknete na odkaz, vaše zariadenie so systémom Android vyberie predvolenú aplikáciu na jeho otvorenie. Pomocou tohto sprievodcu môžete obnoviť svoje predvolené aplikácie v systéme Android.
OPRAVENO: Chyba certifikátu Entitlement.diagnostics.office.com
Chcete-li zjistit nejlepší herní weby, které školy neblokují, přečtěte si článek a vyberte si nejlepší web s neblokovanými hrami pro školy, vysoké školy a práce
Ak čelíte problému s chybovým stavom tlačiarne na počítači so systémom Windows 10 a neviete, ako s ním zaobchádzať, opravte ho podľa týchto riešení.
Ak vás zaujíma, ako zálohovať Chromebook, máme pre vás riešenie. Viac o tom, čo sa zálohuje automaticky a čo nie, nájdete tu
Chcete opraviť aplikáciu Xbox, ktorá sa neotvorí v systéme Windows 10, potom postupujte podľa opráv, ako je povoliť aplikáciu Xbox zo služieb, resetovať aplikáciu Xbox, obnoviť balík aplikácií pre Xbox a ďalšie.
Pokud máte klávesnici a myš Logitech, uvidíte, že tento proces běží. Není to malware, ale není to nezbytný spustitelný soubor pro operační systém Windows.
Přečtěte si článek a zjistěte, jak opravit chybu Java Update 1603 ve Windows 10, vyzkoušejte opravy uvedené jednu po druhé a snadno opravte chybu 1603…




![OPRAVENÉ: Tlačiareň v chybovom stave [HP, Canon, Epson, Zebra & Brother] OPRAVENÉ: Tlačiareň v chybovom stave [HP, Canon, Epson, Zebra & Brother]](https://img2.luckytemplates.com/resources1/images2/image-1874-0408150757336.png)

![Ako opraviť aplikáciu Xbox, ktorá sa neotvorí v systéme Windows 10 [RÝCHLE GUIDE] Ako opraviť aplikáciu Xbox, ktorá sa neotvorí v systéme Windows 10 [RÝCHLE GUIDE]](https://img2.luckytemplates.com/resources1/images2/image-7896-0408150400865.png)

