[100 % vyriešené] Ako opraviť hlásenie „Chyba pri tlači“ v systéme Windows 10?
![[100 % vyriešené] Ako opraviť hlásenie „Chyba pri tlači“ v systéme Windows 10? [100 % vyriešené] Ako opraviť hlásenie „Chyba pri tlači“ v systéme Windows 10?](https://img2.luckytemplates.com/resources1/images2/image-9322-0408150406327.png)
V systéme Windows 10 sa zobrazuje správa o chybe tlače, potom postupujte podľa opráv uvedených v článku a uveďte tlačiareň do správnej cesty...
Existuje několik způsobů, jak skenovat dokument nebo fotografii ve Windows 10. Možná se ptáte, kdo potřebuje skenovat věci v tomto digitálním desetiletí? Bohužel existuje mnoho okolností, kdy je papír stále preferovaným nebo výchozím formátem. Bankovní a vládní dokumenty pro daně, například, se stále objevují v domě v papírové podobě – no.. normálně dorazí ke mně domů
V tomto článku se podívám na několik způsobů, jak můžete skenovat dokument pomocí fyzického skeneru nebo bezplatné aplikace Office Lens pro Windows 10. Koneckonců, kdo chce být pohřben pod horou neprohledatelných papírových dokumentů?
Windows 10 – Skenujte dokumenty, vizitky nebo fotografie pomocí skeneru
I v roce 2017 je těžké porazit kvalitu vyhrazeného dokumentu nebo plochého skeneru. Na Amazonu se ceny pohybují od 50 do 400 USD v závislosti na funkcích, rychlosti atd.…Pokud chcete poradit, zůstaňte u velkých značek jako Canon, Epson nebo Brother. Hledejte nejvyšší počet recenzí v kombinaci s vysokým hodnocením Amazonu (4+ hvězdičky) a měli byste být v pohodě. Jakmile tedy nastavíte tiskárnu a nakonfigurujete ji se systémem Windows 10 , je čas začít skenovat!
Windows 10 obsahuje vestavěný nástroj pro skenování, ke kterému máte přístup z místní nabídky tiskárny.
Klikněte na Start , napište : devices and printer a stiskněte Enter. Klikněte pravým tlačítkem na skener nebo tiskárnu a poté klikněte na Spustit skenování .
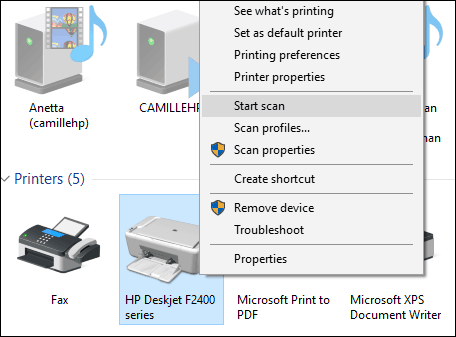
Uživatelé mají na obrazovce několik možností, které vám umožní zobrazit náhled dokumentu, vybrat barevný formát (barevný nebo černobílý), upravit jas, nastavit vhodné rozlišení a dokonce vybrat formát, ve kterém jej chcete uložit: JPEG, PDF, nebo PNG. Pokud jste po zkontrolování dokumentu s výsledky spokojeni, pokračujte kliknutím na Skenovat.
Proveďte výběr, klikněte na Náhled , abyste se ujistili, že vše vypadá dobře, a poté klikněte na Skenovat .
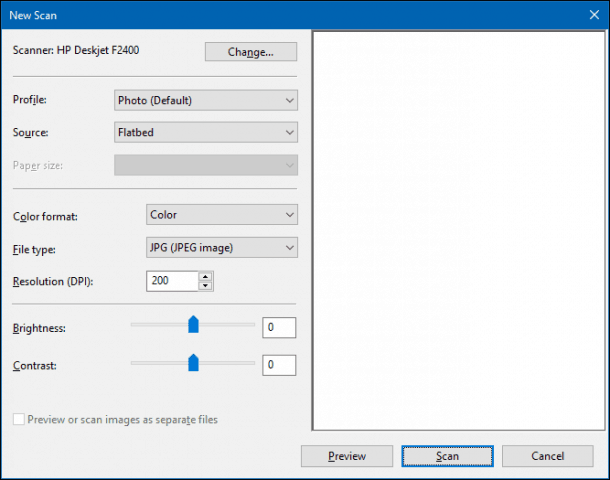
Poté, co naskenovaný dokument pojmenujete, přidejte několik značek, které usnadní pozdější vyhledávání. Klikněte na Importovat .
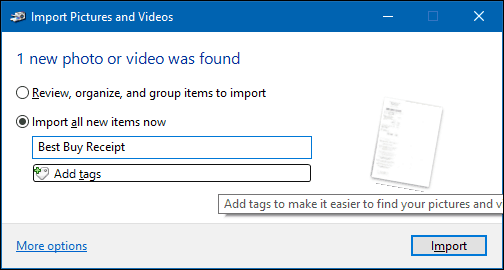
Svůj naskenovaný dokument lze obvykle nalézt v části Obrázky ve složce naskenovaných souborů.
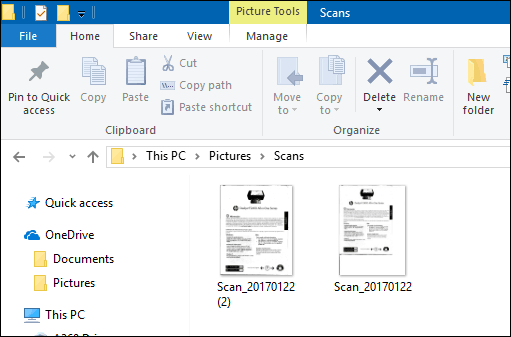
S každou revizí Windows 10 Microsoft pomalu zavrhuje části klasické plochy a další obětí se může stát vestavěný nástroj pro skenování. Společnost Microsoft vydala moderní univerzální aplikaci, kterou si můžete stáhnout z Windows Store s názvem Windows Scan .
V závislosti na tom, kdy čtete tento článek, může být aplikace Windows Scan tím nejlepším místem pro zahájení skenování papírových dokumentů nebo fotografií. Pokud jste provedli aktualizaci na Windows 10 z verze 8, možná ji máte dokonce nainstalovanou. To znamená, že jsem musel vyhodit aplikaci z krabice s Windows 10 a znovu ji nainstalovat z Windows Store. Během upgradu Windows 8 na 10 muselo být něco poškozeno.
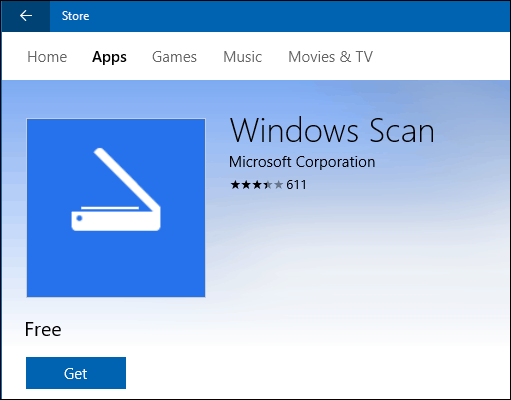
Uživatelské rozhraní skeneru
Rozhraní je velmi podobné starému skenovacímu nástroji. Můžete zobrazit náhled dokumentu, oříznout jej před skenováním konečného dokumentu, upravit rozlišení, vybrat vhodné formáty souborů a vybrat umístění uložení.
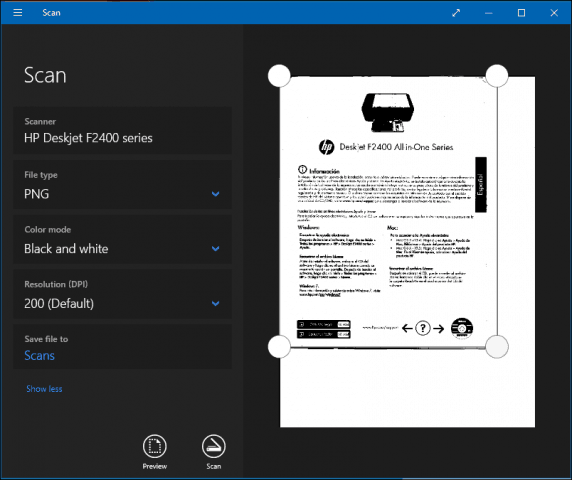
Až budete připraveni, klikněte na Skenovat a poté si naskenovaný dokument prohlédněte.
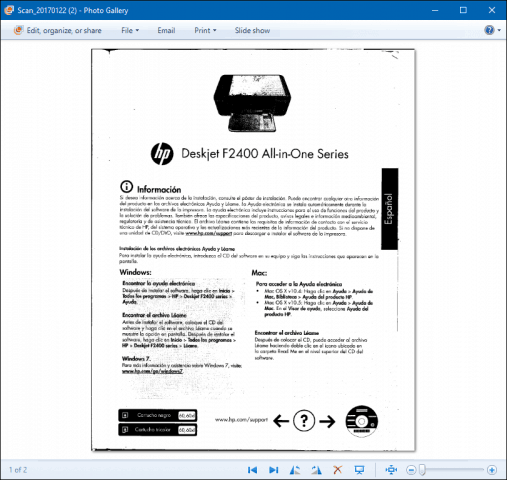
Skenujte dokumenty, vizitky nebo fotografie nebo tabule pomocí mobilního telefonu
Ačkoli kdysi velmi populární, mnoho lidí si skenery už nekupuje. Žádný strach, Microsoft také vyrábí vynikající mobilní aplikaci s názvem Office Lens. O verzi pro iPhone/iPad jsme psali podrobně, ale funguje dobře i na Androidu.
Odkazy ke stažení:
Aplikace Office Lens rychle a snadno skenuje fotografie, tabule, vizitky a dokumenty. Je plně integrován s dalšími aplikacemi Microsoftu, jako jsou OneDrive, Word a OneNote.
Je to jednoduché, stačí spustit Office Lens, klepnout na kartu skeneru a vybrat typ obsahu, který chcete skenovat. Office Lens optimalizuje svá nastavení a vytvoří rámeček kolem dokumentu, když je rozpoznán.
Klepnutím na tlačítko fotoaparátu zachyťte soubor, zobrazte náhled dokumentu a proveďte další úpravy, jako je oříznutí nebo uložení v požadovaném formátu.
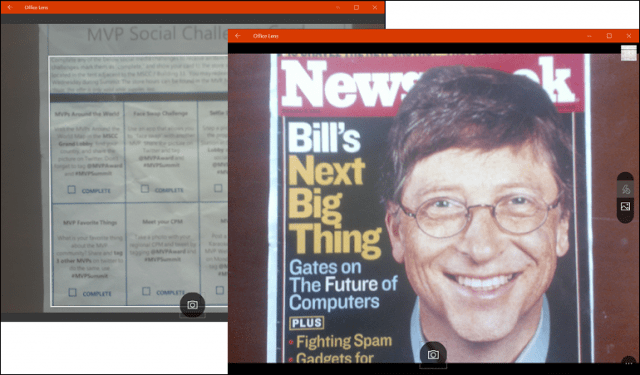
Po naskenování dokumentu můžete chtít provést další úkoly, jako je přidání štítku, oříznutí, odstranění nebo uložení pro použití ve OneNotu, OneDrive, Wordu nebo PowerPointu. Všechny tyto aplikace jsou dostupné v sadě Office jako součást Microsoft 365.
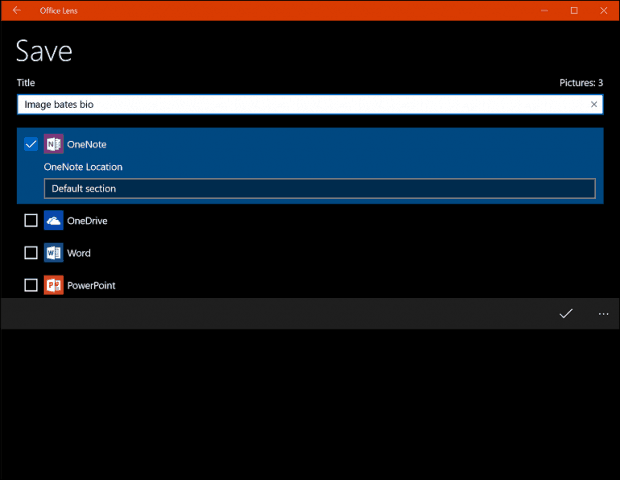
Shrnutí
To je pohled na skenování dokumentů a fotografií ve Windows 10, starých i nových. Musím přiznat, že použití vyhrazeného plochého skeneru stále zůstává nejlepší volbou pro skenování dokumentů; pokud chcete nejlepší kvalitu. To znamená, že je těžké překonat pohodlí a rychlost mobilního telefonu v kombinaci s Onedrive. Jistě, kvalita nemusí být tak dobrá, ale ve většině případů je pravděpodobně dost dobrá.
V systéme Windows 10 sa zobrazuje správa o chybe tlače, potom postupujte podľa opráv uvedených v článku a uveďte tlačiareň do správnej cesty...
Schůzky můžete snadno znovu navštívit, pokud je zaznamenáte. Zde je návod, jak zachytit a přehrát záznam Microsoft Teams pro vaši příští schůzku.
Keď otvoríte súbor alebo kliknete na odkaz, vaše zariadenie so systémom Android vyberie predvolenú aplikáciu na jeho otvorenie. Pomocou tohto sprievodcu môžete obnoviť svoje predvolené aplikácie v systéme Android.
OPRAVENO: Chyba certifikátu Entitlement.diagnostics.office.com
Chcete-li zjistit nejlepší herní weby, které školy neblokují, přečtěte si článek a vyberte si nejlepší web s neblokovanými hrami pro školy, vysoké školy a práce
Ak čelíte problému s chybovým stavom tlačiarne na počítači so systémom Windows 10 a neviete, ako s ním zaobchádzať, opravte ho podľa týchto riešení.
Ak vás zaujíma, ako zálohovať Chromebook, máme pre vás riešenie. Viac o tom, čo sa zálohuje automaticky a čo nie, nájdete tu
Chcete opraviť aplikáciu Xbox, ktorá sa neotvorí v systéme Windows 10, potom postupujte podľa opráv, ako je povoliť aplikáciu Xbox zo služieb, resetovať aplikáciu Xbox, obnoviť balík aplikácií pre Xbox a ďalšie.
Pokud máte klávesnici a myš Logitech, uvidíte, že tento proces běží. Není to malware, ale není to nezbytný spustitelný soubor pro operační systém Windows.
Přečtěte si článek a zjistěte, jak opravit chybu Java Update 1603 ve Windows 10, vyzkoušejte opravy uvedené jednu po druhé a snadno opravte chybu 1603…




![OPRAVENÉ: Tlačiareň v chybovom stave [HP, Canon, Epson, Zebra & Brother] OPRAVENÉ: Tlačiareň v chybovom stave [HP, Canon, Epson, Zebra & Brother]](https://img2.luckytemplates.com/resources1/images2/image-1874-0408150757336.png)

![Ako opraviť aplikáciu Xbox, ktorá sa neotvorí v systéme Windows 10 [RÝCHLE GUIDE] Ako opraviť aplikáciu Xbox, ktorá sa neotvorí v systéme Windows 10 [RÝCHLE GUIDE]](https://img2.luckytemplates.com/resources1/images2/image-7896-0408150400865.png)

