[100 % vyriešené] Ako opraviť hlásenie „Chyba pri tlači“ v systéme Windows 10?
![[100 % vyriešené] Ako opraviť hlásenie „Chyba pri tlači“ v systéme Windows 10? [100 % vyriešené] Ako opraviť hlásenie „Chyba pri tlači“ v systéme Windows 10?](https://img2.luckytemplates.com/resources1/images2/image-9322-0408150406327.png)
V systéme Windows 10 sa zobrazuje správa o chybe tlače, potom postupujte podľa opráv uvedených v článku a uveďte tlačiareň do správnej cesty...
Google Meet je skvělá volba pro vaše online schůzky. A díky integraci s Kalendářem Google nemůže být plánování schůzky jednodušší.
Schůzku můžete nastavit na datum a čas podle svého výběru tak, že přejdete do služby Google Meet nebo Kalendář Google, což vám poskytuje flexibilní možnosti. Pokud chcete, můžete také získat odkaz na svou schůzku a sdílet jej mimo Kalendář Google. Zde vám ukážeme, jak naplánovat příští Google Meet během několika minut, ať už na webu, nebo na mobilním zařízení.
Naplánujte si schůzku online
Pokud jste v prohlížeči a plánujete schůzku, můžete si schůzku naplánovat online pomocí Google Meet nebo Kalendáře Google .
Naplánujte si schůzku na webu Google Meet
Když se potřebujete sejít hned, můžete zahájit okamžitou schůzku ve službě Google Meet . Pokud si však chcete naplánovat schůzku na budoucí datum nebo čas, klikněte na Nová schůzka a vyberte Naplánovat v Kalendáři Google .
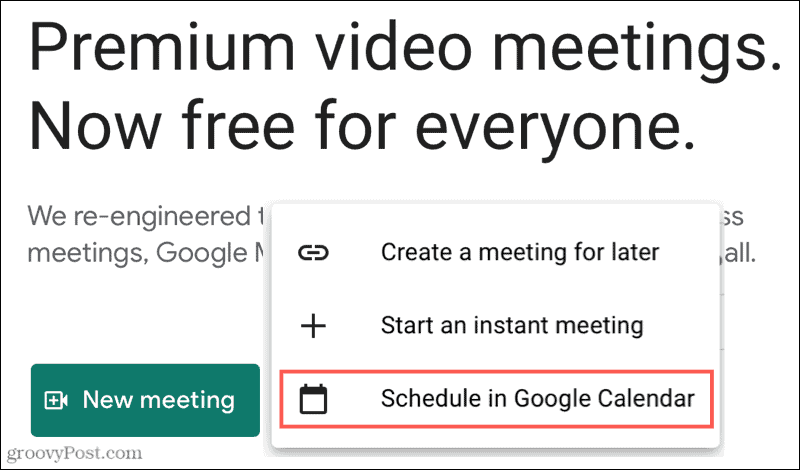
Budete přesměrováni do svého Kalendáře Google, kde můžete vyplnit podrobnosti o schůzce. Pod tlačítkem Join with Google Meet uvidíte předvyplněný odkaz. Když tedy uložíte a odešlete pozvánku na schůzku svým účastníkům, budou mít odkaz přímo v pozvánce.
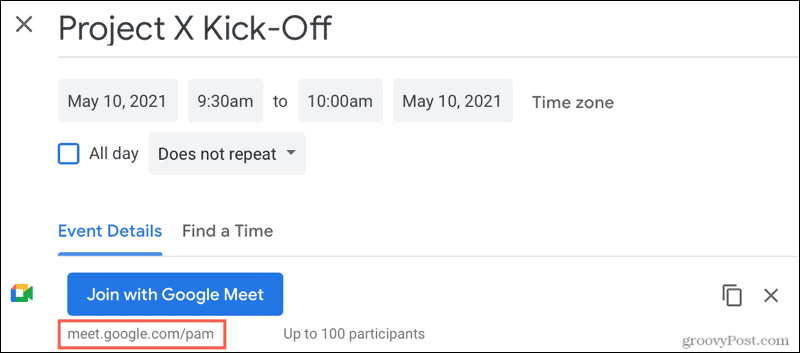
Pokud chcete zkopírovat informace o schůzce a vložit je do jiné kalendářové aplikace nebo je odeslat e-mailem účastníkům, klikněte na ikonu Kopírovat informace o konferenci napravo od tlačítka Připojit se pomocí Google Meet .
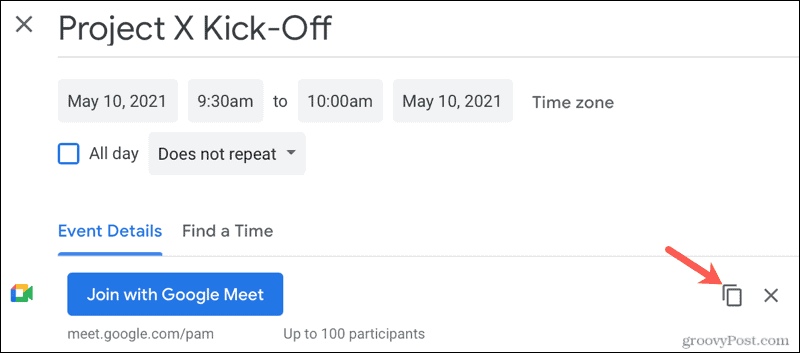
Podrobnosti budete mít ve schránce připravené k vložení s názvem, datem a časem a odkazem na schůzku.
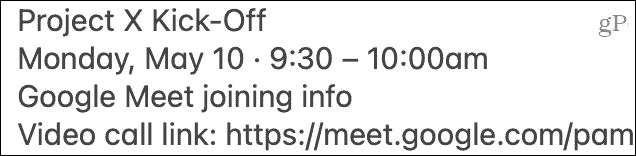
Naplánujte si schůzku na webu Kalendáře Google
Pokud si již prohlížíte svůj Kalendář Google, můžete naplánovat Google Meet přímo z této aplikace. Google Meet můžete nastavit buď z malého vyskakovacího okna v kalendáři, nebo z úplné stránky s podrobnostmi o události.
Na obou místech klikněte na Přidat videokonferenci Google Meet a okamžitě se zobrazí odkaz na vaši schůzku.
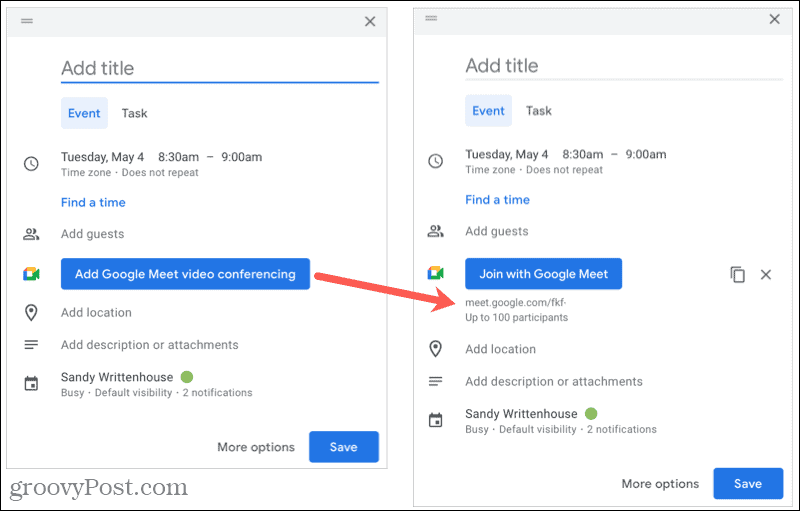
Pokračujte v dokončení podrobností schůzky, uložte je a odešlete je svým účastníkům. Stejně jako výše můžete kliknout na ikonu Kopírovat informace o konferenci a umístit podrobnosti pozvánky do schránky a vložit je tam, kde je potřeba.
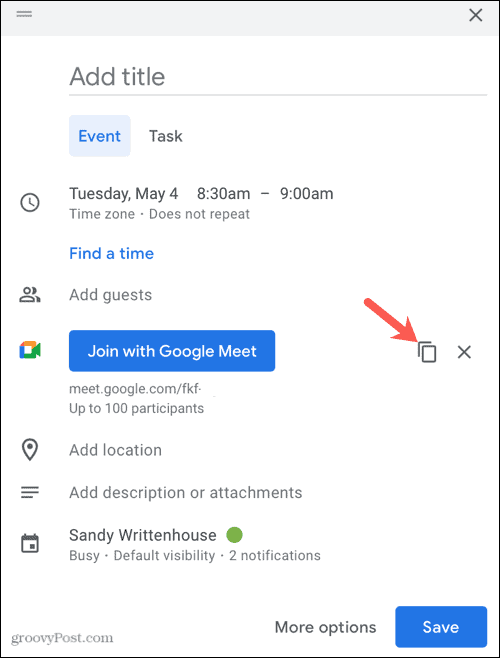
Vytvořte schůzku online bez Kalendáře Google
Pokud nechcete používat Kalendář Google, přejděte do Google Meet a klikněte na Nová schůzka > Vytvořit schůzku na později .
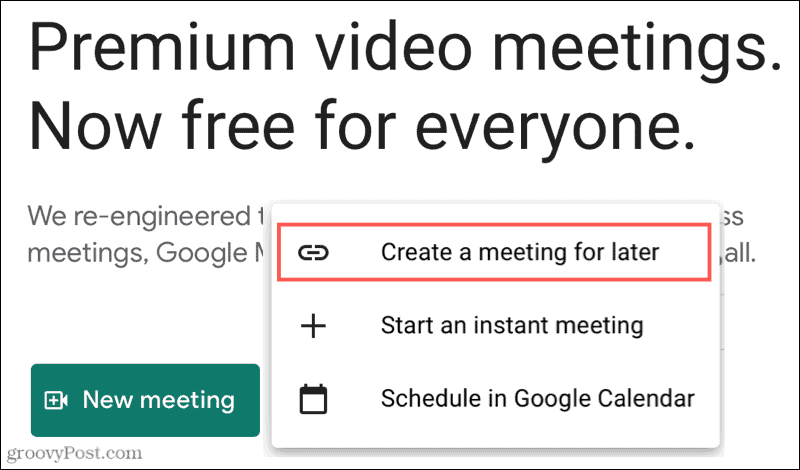
Zobrazí se vyskakovací okno s odkazem na vaši schůzku. Poté můžete zkopírovat a vložit do aplikace kalendáře dle vašeho výběru, v e-mailu, na Slacku nebo kdekoli chcete. To vám umožní naplánovat si schůzku na datum a čas, který vyhovuje vašemu týmu, s připraveným odkazem Google Meet a čekajícím, až se sejdete.
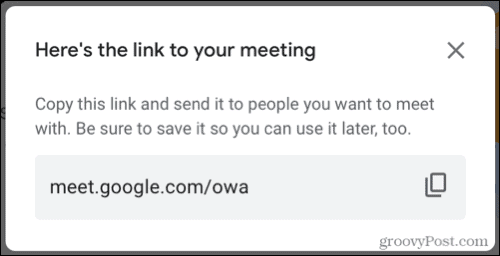
Naplánujte si schůzku na svém mobilním zařízení
Možná jste daleko od počítače, ale máte mobilní zařízení poblíž. Pokud máte nainstalovanou službu Google Meet, můžete snadno naplánovat schůzku. Můžete si ji také nastavit v aplikaci Kalendář Google nebo využít odkaz na schůzku, který chcete sdílet.
Naplánujte si schůzku v aplikaci Google Meet
V aplikaci Google Meet klepněte na Nová schůzka a vyberte Plán v Kalendáři Google . Otevře se aplikace Kalendář Google, abyste mohli vyplnit podrobnosti události. A všimnete si, že sekce Google Meet > Podrobnosti o videokonferencích byla přidána automaticky.
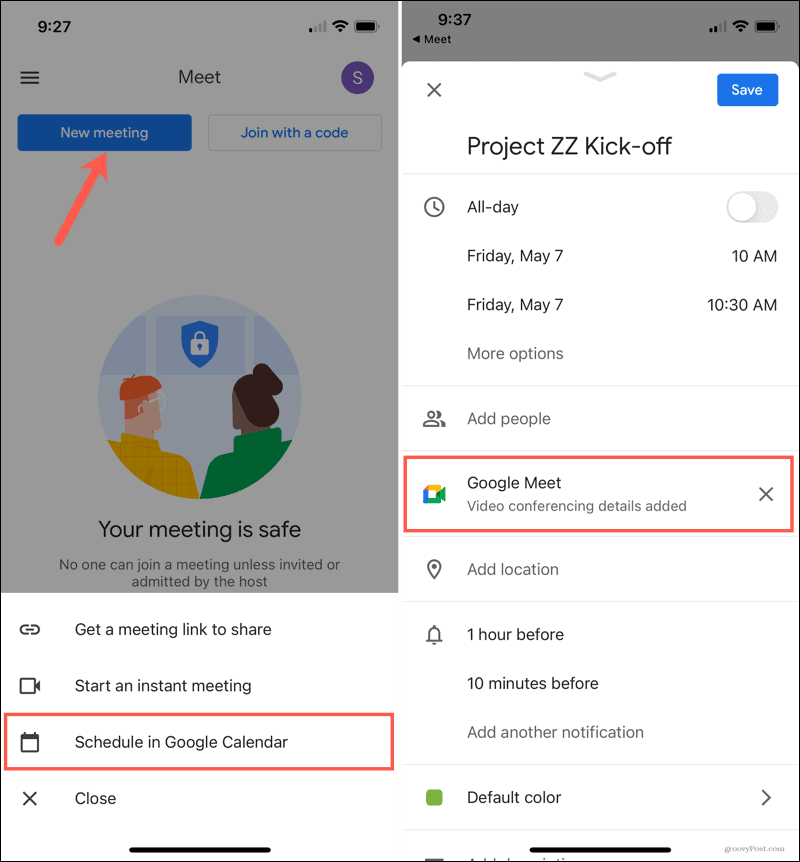
Po dokončení přidávání informací o schůzce klepněte na Uložit . Vyberte schůzku v Kalendáři Google a zobrazte odkaz na Google Meet nebo ji přímo sdílejte.
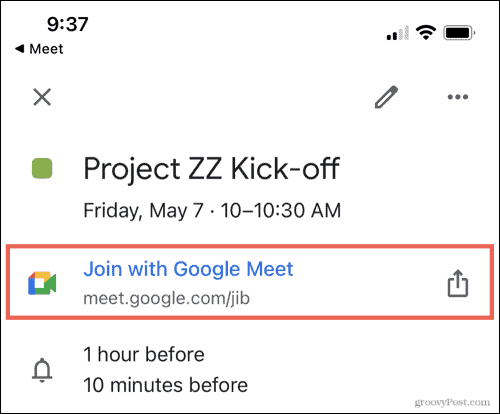
Naplánujte si schůzku v aplikaci Kalendář Google
V aplikaci Kalendář Google vytvořte novou událost jako obvykle. Na obrazovce podrobností události klepněte na Přidat videokonferenci . Tato sekce se změní na Google Meet > Přidány podrobnosti o videokonferenci, která automaticky obsahuje odkaz na schůzku.
Dokončete přidávání podrobností o schůzce, klepněte na Uložit a poté vyberte schůzku v kalendáři a zobrazte odkaz Google Meet nebo ji sdílejte.
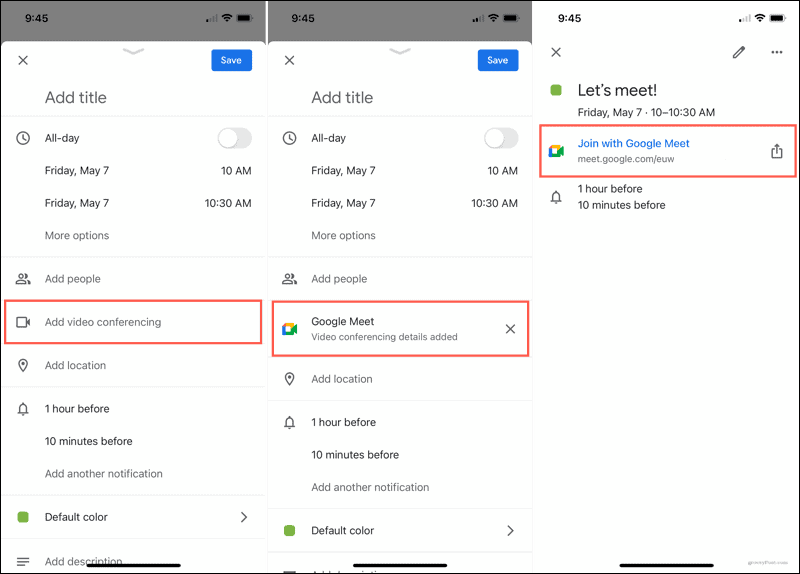
Vytvořte schůzku na mobilu bez Kalendáře Google
Stejně jako na webu Google Meet můžete získat odkaz na schůzku a sdílet, jak chcete. To vám umožní vložit jej do jiné aplikace kalendáře, do e-mailu nebo dokonce textové zprávy s požadovaným datem a časem.
V aplikaci Google Meet klepněte na Nová schůzka a vyberte Získat odkaz na schůzku ke sdílení . Uvidíte vyskakovací okno s ikonou Kopírovat pro získání odkazu a tlačítkem Share Invite pro odeslání odkazu se sdíleným listem vašeho zařízení.
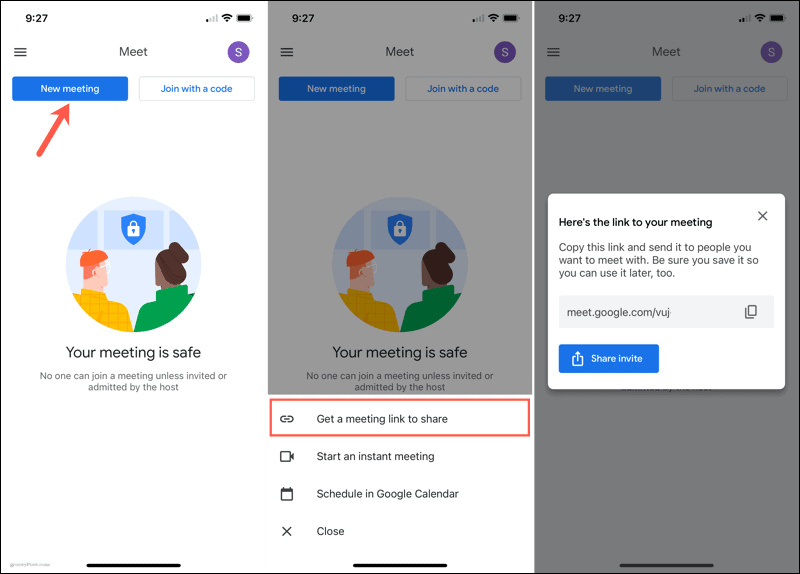
Naplánujte si Google Meet během několika minut
Ať už si Google Meet naplánujete online nebo v mobilní aplikaci, pomocí Kalendáře Google nebo jen vezmete odkaz, Google to udělá rychle a snadno.
Související témata najdete v tématu, jak synchronizovat Outlook s Kalendářem Google nebo přidat vlastní pozadí v Zoomu .
V systéme Windows 10 sa zobrazuje správa o chybe tlače, potom postupujte podľa opráv uvedených v článku a uveďte tlačiareň do správnej cesty...
Schůzky můžete snadno znovu navštívit, pokud je zaznamenáte. Zde je návod, jak zachytit a přehrát záznam Microsoft Teams pro vaši příští schůzku.
Keď otvoríte súbor alebo kliknete na odkaz, vaše zariadenie so systémom Android vyberie predvolenú aplikáciu na jeho otvorenie. Pomocou tohto sprievodcu môžete obnoviť svoje predvolené aplikácie v systéme Android.
OPRAVENO: Chyba certifikátu Entitlement.diagnostics.office.com
Chcete-li zjistit nejlepší herní weby, které školy neblokují, přečtěte si článek a vyberte si nejlepší web s neblokovanými hrami pro školy, vysoké školy a práce
Ak čelíte problému s chybovým stavom tlačiarne na počítači so systémom Windows 10 a neviete, ako s ním zaobchádzať, opravte ho podľa týchto riešení.
Ak vás zaujíma, ako zálohovať Chromebook, máme pre vás riešenie. Viac o tom, čo sa zálohuje automaticky a čo nie, nájdete tu
Chcete opraviť aplikáciu Xbox, ktorá sa neotvorí v systéme Windows 10, potom postupujte podľa opráv, ako je povoliť aplikáciu Xbox zo služieb, resetovať aplikáciu Xbox, obnoviť balík aplikácií pre Xbox a ďalšie.
Pokud máte klávesnici a myš Logitech, uvidíte, že tento proces běží. Není to malware, ale není to nezbytný spustitelný soubor pro operační systém Windows.
Přečtěte si článek a zjistěte, jak opravit chybu Java Update 1603 ve Windows 10, vyzkoušejte opravy uvedené jednu po druhé a snadno opravte chybu 1603…




![OPRAVENÉ: Tlačiareň v chybovom stave [HP, Canon, Epson, Zebra & Brother] OPRAVENÉ: Tlačiareň v chybovom stave [HP, Canon, Epson, Zebra & Brother]](https://img2.luckytemplates.com/resources1/images2/image-1874-0408150757336.png)

![Ako opraviť aplikáciu Xbox, ktorá sa neotvorí v systéme Windows 10 [RÝCHLE GUIDE] Ako opraviť aplikáciu Xbox, ktorá sa neotvorí v systéme Windows 10 [RÝCHLE GUIDE]](https://img2.luckytemplates.com/resources1/images2/image-7896-0408150400865.png)

