[100 % vyriešené] Ako opraviť hlásenie „Chyba pri tlači“ v systéme Windows 10?
![[100 % vyriešené] Ako opraviť hlásenie „Chyba pri tlači“ v systéme Windows 10? [100 % vyriešené] Ako opraviť hlásenie „Chyba pri tlači“ v systéme Windows 10?](https://img2.luckytemplates.com/resources1/images2/image-9322-0408150406327.png)
V systéme Windows 10 sa zobrazuje správa o chybe tlače, potom postupujte podľa opráv uvedených v článku a uveďte tlačiareň do správnej cesty...
Kolikrát kontrolujete počet slov ve Wordu, přemýšlíte, zda je při používání Excelu zapnutý Caps Lock , nebo potřebujete přidat poznámky na snímek v PowerPointu ? Možná si to neuvědomujete, ale máte velmi snadný způsob, jak vidět a dělat věci v těchto aplikacích Microsoft pomocí stavového řádku.
Stavový řádek je nejšikovnější nástroj, který zobrazuje informace, poskytuje rychlý přístup k akcím a je plně přizpůsobitelný. Pokud je pro vás tato šikovná součást Office nová, jsme tu, abychom vám pomohli! Zde je návod, jak používat stavový řádek v aplikacích Microsoft Office.
Kde najdete stavový řádek
Stavový řádek se nachází ve spodní části každé aplikace Office . A není to jen pro Word, Excel a PowerPoint. Využijete jej také v aplikacích jako Outlook a Access a na Windows i Mac. V tuto chvíli platí výjimka, pokud používáte nový Outlook pro Mac vydaný na podzim roku 2020.
Bez ohledu na to, jaké téma nebo pozadí používáte pro svou aplikaci, stavový řádek se zobrazí jako plný pruh ve spodní části okna aplikace. Stavový řádek neuvidíte pouze tehdy, když použijete režim zaměření nebo automaticky skryjete pás karet.

Co můžete dělat se stavovým řádkem
Jak již bylo zmíněno, pomocí stavového řádku můžete zobrazovat informace a provádět akce. Takže v závislosti na tom, jak si jej přizpůsobíte, můžete velmi rychle plnit úkoly, které by jinak vyžadovaly výlet na pás karet nebo do nabídky.
Každá aplikace nabízí vlastní sadu možností pro stavový řádek. Některé z nich jsou stejné, jako je Zoom a Zoom Slider. Zatímco ostatní jsou založeny na účelu aplikace. Můžete například zobrazit čísla stránek ve Wordu, součet buněk v Excelu a počet nepřečtených e-mailů v Outlooku.
Jak přizpůsobit stavový řádek
Když se podíváte do spodní části okna aplikace na stavový řádek, pravděpodobně uvidíte již zobrazené některé položky. Dobrým příkladem je posuvník Zoom na pravém snímku, který umožňuje přibližovat a oddalovat zobrazení aplikace.
Chcete-li zobrazit všechny možnosti pro stavový řádek dané aplikace, jednoduše klikněte pravým tlačítkem na pruh a zobrazí se seznam.
Vše, co vidíte v seznamu se zaškrtnutím, je pro daný stavový řádek povoleno. Kliknutím zaškrtněte možnosti v seznamu a přidejte je do stavového řádku a zrušte zaškrtnutí těch, které nechcete odstranit. Stavový řádek se okamžitě aktualizuje.
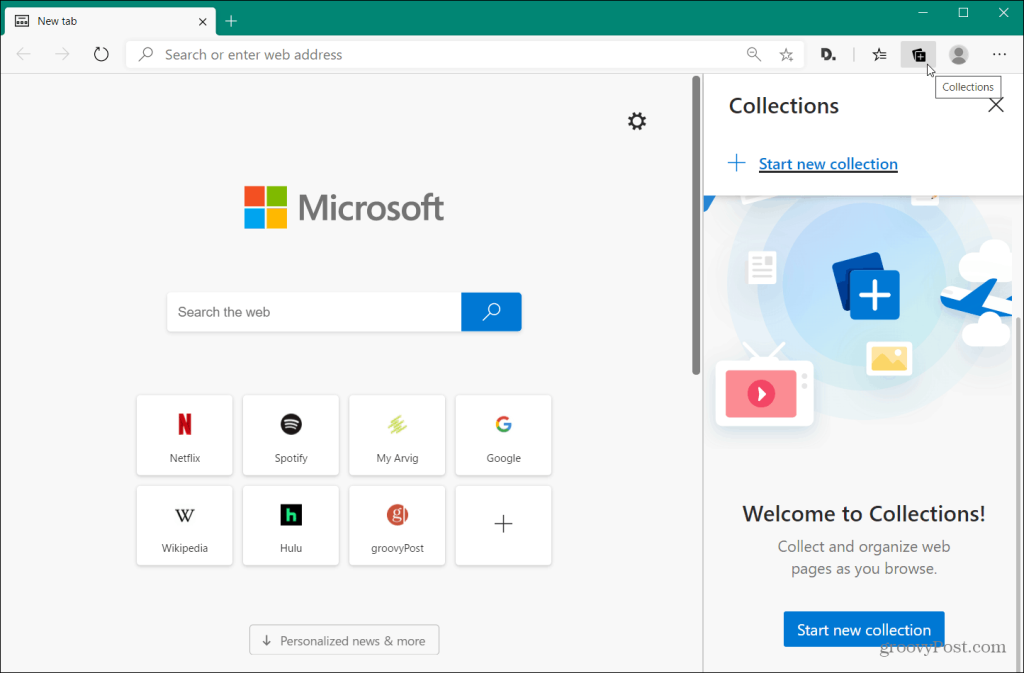
Některé položky, které přidáte ze seznamu, se však nemusí objevit, dokud je nebudete potřebovat. Můžete například přidat Průměr a Součet do stavového řádku aplikace Excel, ale v pruhu je nevidíte. Může to být způsobeno tím, že v tabulce nemáte vybraná data. Jakmile Excel rozpozná příslušná data, například když vyberete buňky, zobrazí se tyto možnosti ve stavovém řádku.
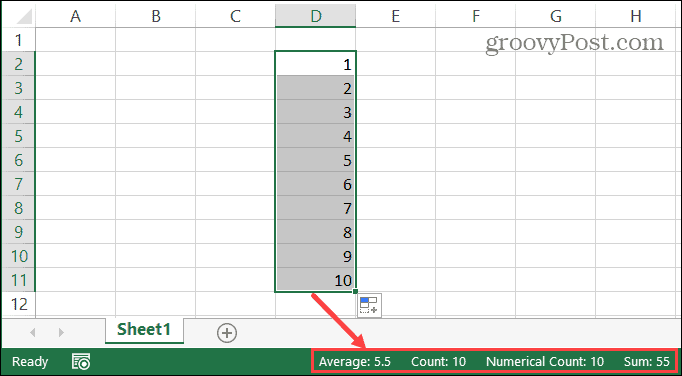
Mnoho položek, které můžete přidat do stavového řádku, se změní na tlačítka, která lze použít. Dobrým příkladem je použití stavového řádku ve Wordu. Pokud povolíte například kontrolu pravopisu , sledování změn a zobrazení Focus , můžete tyto nástroje používat kliknutím na odpovídající tlačítko ve stavovém řádku. Můžete zjistit, zda bylo stisknuto tlačítko, protože ztmavne.

Pamatujte také, že pokud změníte velikost okna aplikace Office, stavový řádek nemusí být dostatečně široký, aby zobrazil všechny požadované možnosti. Pokud tedy dáváte přednost použití velmi malého okna, možná budete chtít upravit stavový řádek tak, aby používal možnosti, které skutečně potřebujete.
Přizpůsobte si stavový řádek Microsoft Office
Úpravy jsou skvělé pro aplikace, jako jsou ty, které jsou součástí sady Microsoft Office . Provedením mírných úprav můžete vytvořit efektivnější prostředí pro práci, školu nebo osobní použití. Takže věnujte pár minut přizpůsobení stavového řádku ve vašich aplikacích Office!
V systéme Windows 10 sa zobrazuje správa o chybe tlače, potom postupujte podľa opráv uvedených v článku a uveďte tlačiareň do správnej cesty...
Schůzky můžete snadno znovu navštívit, pokud je zaznamenáte. Zde je návod, jak zachytit a přehrát záznam Microsoft Teams pro vaši příští schůzku.
Keď otvoríte súbor alebo kliknete na odkaz, vaše zariadenie so systémom Android vyberie predvolenú aplikáciu na jeho otvorenie. Pomocou tohto sprievodcu môžete obnoviť svoje predvolené aplikácie v systéme Android.
OPRAVENO: Chyba certifikátu Entitlement.diagnostics.office.com
Chcete-li zjistit nejlepší herní weby, které školy neblokují, přečtěte si článek a vyberte si nejlepší web s neblokovanými hrami pro školy, vysoké školy a práce
Ak čelíte problému s chybovým stavom tlačiarne na počítači so systémom Windows 10 a neviete, ako s ním zaobchádzať, opravte ho podľa týchto riešení.
Ak vás zaujíma, ako zálohovať Chromebook, máme pre vás riešenie. Viac o tom, čo sa zálohuje automaticky a čo nie, nájdete tu
Chcete opraviť aplikáciu Xbox, ktorá sa neotvorí v systéme Windows 10, potom postupujte podľa opráv, ako je povoliť aplikáciu Xbox zo služieb, resetovať aplikáciu Xbox, obnoviť balík aplikácií pre Xbox a ďalšie.
Pokud máte klávesnici a myš Logitech, uvidíte, že tento proces běží. Není to malware, ale není to nezbytný spustitelný soubor pro operační systém Windows.
Přečtěte si článek a zjistěte, jak opravit chybu Java Update 1603 ve Windows 10, vyzkoušejte opravy uvedené jednu po druhé a snadno opravte chybu 1603…




![OPRAVENÉ: Tlačiareň v chybovom stave [HP, Canon, Epson, Zebra & Brother] OPRAVENÉ: Tlačiareň v chybovom stave [HP, Canon, Epson, Zebra & Brother]](https://img2.luckytemplates.com/resources1/images2/image-1874-0408150757336.png)

![Ako opraviť aplikáciu Xbox, ktorá sa neotvorí v systéme Windows 10 [RÝCHLE GUIDE] Ako opraviť aplikáciu Xbox, ktorá sa neotvorí v systéme Windows 10 [RÝCHLE GUIDE]](https://img2.luckytemplates.com/resources1/images2/image-7896-0408150400865.png)

