[100 % vyriešené] Ako opraviť hlásenie „Chyba pri tlači“ v systéme Windows 10?
![[100 % vyriešené] Ako opraviť hlásenie „Chyba pri tlači“ v systéme Windows 10? [100 % vyriešené] Ako opraviť hlásenie „Chyba pri tlači“ v systéme Windows 10?](https://img2.luckytemplates.com/resources1/images2/image-9322-0408150406327.png)
V systéme Windows 10 sa zobrazuje správa o chybe tlače, potom postupujte podľa opráv uvedených v článku a uveďte tlačiareň do správnej cesty...
Sledujete několik webových stránek a každý den na nich kontrolujete nový obsah? Spíše než chodit na každý web zvlášť a třídit na jejich domovské stránce nový obsah, existuje jednodušší způsob, jak zjistit, co je nového, nazývaný RSS.
RSS znamená „Really Simple Syndication“ nebo původně „Rich Site Summary“. Je to webový zdroj nebo agregátor, který vám umožňuje přijímat aktualizovaný obsah z více webových stránek ve standardním formátu. Další informace naleznete v našem článku vysvětlujícím kanály RSS .
K odběru kanálů RSS se můžete přihlásit pomocí čtečky RSS, jako je Feedly , Inoreader nebo Feeder . Pokud však již pro svůj e-mail používáte Outlook, můžete jej použít také jako čtečku RSS.
Dnes si ukážeme, jak nastavit a používat Outlook jako RSS čtečku.
Přidejte podsložku do složky RSS Feeds
Zdroj RSS můžete přidat do složky RSS kanály kliknutím pravým tlačítkem na složku a výběrem Přidat nový kanál RSS . Ale budeme přidávat kanály RSS do Outlooku jinak, aby byly lépe organizované. Takže tuto možnost nepoužívejte.
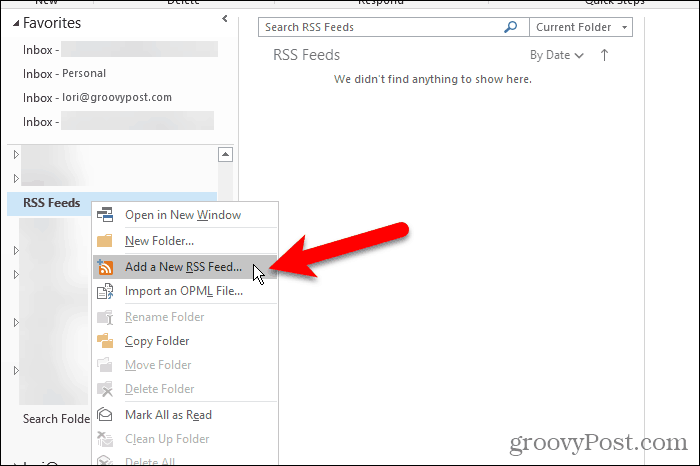
Ve výchozím nastavení Outlook přidává složku RSS Feeds do každého e-mailového účtu. Tuto složku můžete použít pro všechny své kanály RSS, ale pak jsou všechny články ze všech vašich kanálů soustředěny do této složky.
Lepší nápad je vytvořit podsložku ve složce RSS Feeds pro každý zdroj, který chcete sledovat. Vytvoříme podsložku pro RSS kanál Luckytemplates.
Klikněte pravým tlačítkem na složku RSS Feeds a vyberte Nová složka . Zadejte název složky jako groovyPost .
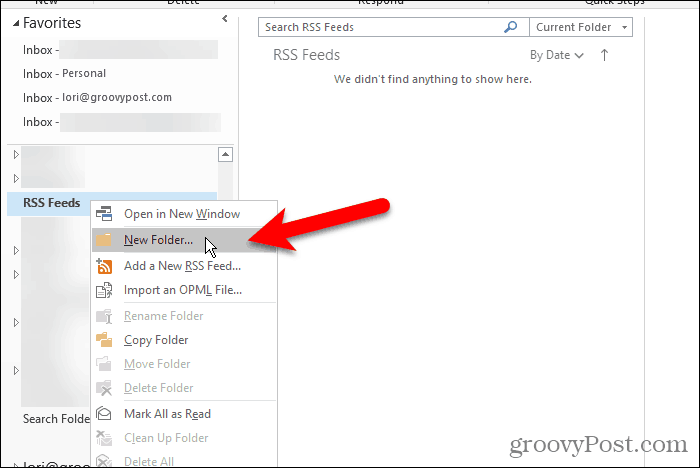
Přidejte nový kanál RSS
Nyní, když máme vyhrazenou složku pro články RSS kanálu Luckytemplates, jsme připraveni přidat kanál RSS do Outlooku.
Klepněte na kartu Soubor a ujistěte se, že je aktivní obrazovka Informace o účtu ( Info ). Klikněte na tlačítko Nastavení účtu a vyberte Nastavení účtu .
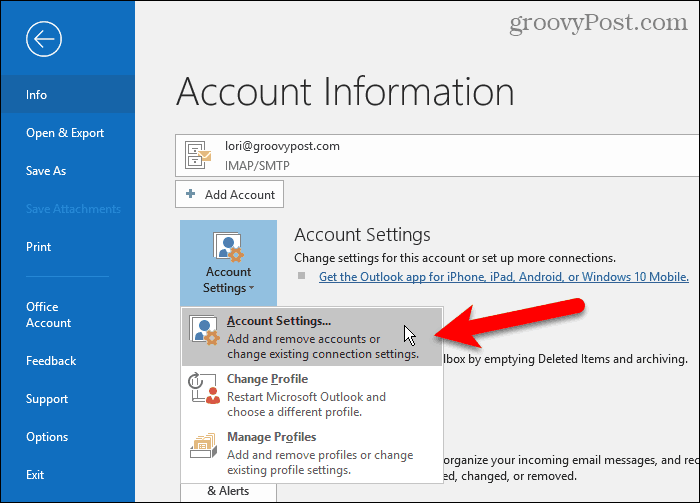
V dialogovém okně Nastavení účtu klikněte na kartu Kanály RSS a poté klikněte na Nový .
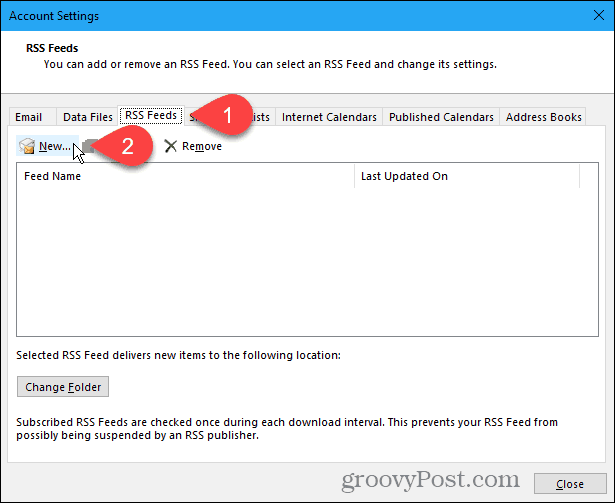
Pokud přidáváte RSS kanál Luckytemplates (což byste měli být!), zkopírujte následující odkaz na RSS kanál. Nebo přejděte na stránku kanálů RSS pro web, který chcete přidat, a zkopírujte adresu URL z adresního řádku v prohlížeči.
http://feeds.groovypost.com/groovypost
Vložte adresu URL do pole v dialogovém okně Nový kanál RSS a klikněte na Přidat .
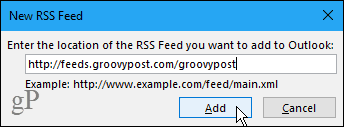
V dialogovém okně Možnosti kanálu RSS zadá Outlook výchozí název kanálu , který odpovídá názvu kanálu . Ale můžete to změnit.
POZNÁMKA
Zdá se, že Outlook má zvláštní chybu. Ne vždy přebírá název kanálu a popis kanálu RSS. Pokud jsou tyto dvě položky prázdné, ukončete všechna dialogová okna a zkuste to znovu. Možná budete muset zavřít a znovu otevřít aplikaci Outlook.
Aplikace Outlook vybere výchozí umístění doručení . Chcete-li vybrat jinou složku, klikněte na Změnit složku .
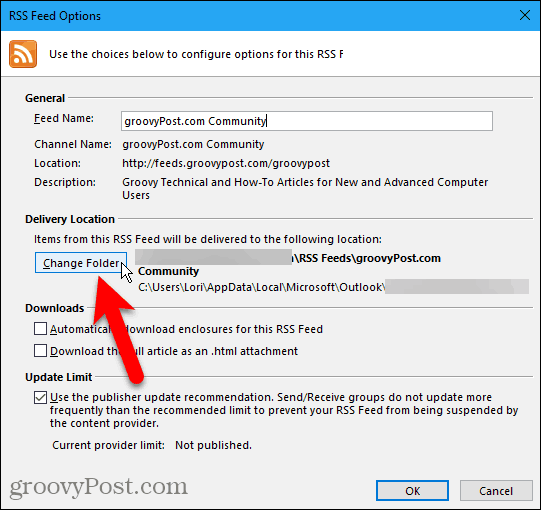
V dialogovém okně Nové umístění doručování kanálu RSS přejděte dolů v e-mailovém účtu, do kterého jste přidali novou podsložku ve složce RSS kanály .
Vyberte novou podsložku a klikněte na OK .
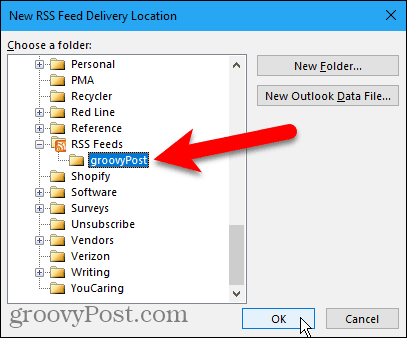
Vybraná složka se zobrazí v části Místo doručení . Klepnutím na tlačítko OK zavřete dialogové okno Možnosti kanálu RSS .
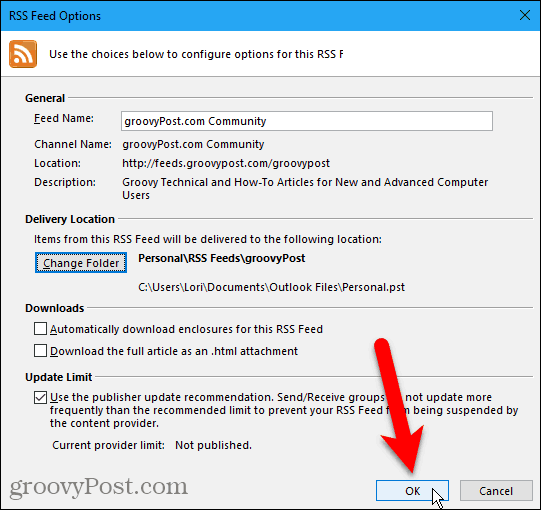
Přidaný kanál RSS se zobrazí v seznamu na kartě Zdroje RSS a zobrazí se, dokud se plně neaktualizuje.
Klikněte na Zavřít .
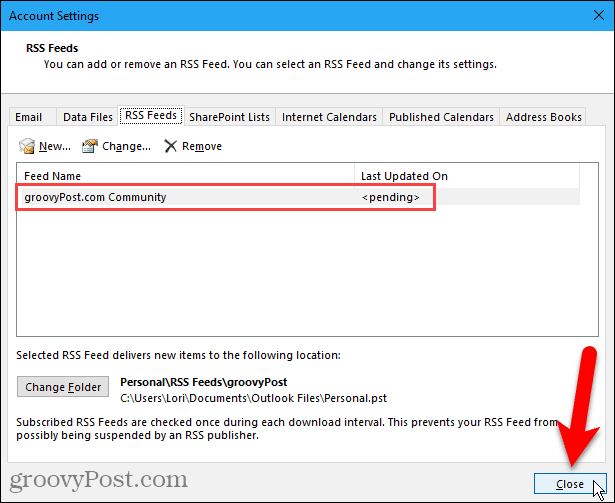
Zobrazení kanálů RSS a použití možností kanálu RSS
Podsložka, do které jste přidali kanál RSS, se automaticky začne aktualizovat o nový obsah kanálu ve středním panelu (pokud je podokno čtení povoleno v části Rozvržení na kartě Zobrazit ).
Kliknutím na podsložku zobrazíte seznam nového obsahu. Poté klikněte na položku ve středním podokně a zobrazte ji v pravém podokně. Pokud je podokno čtení zakázáno, poklepejte na článek a zobrazte jej v samostatném okně, jako je e-mail.
Každý RSS kanál je jiný. Některé zobrazují celé články ve vašem zdroji a některé zobrazují krátký úryvek každého článku. Pokud vidíte pouze úryvky, uvidíte také odkaz jako Zobrazit článek. Kliknutím na odkaz otevřete článek ve výchozím prohlížeči.
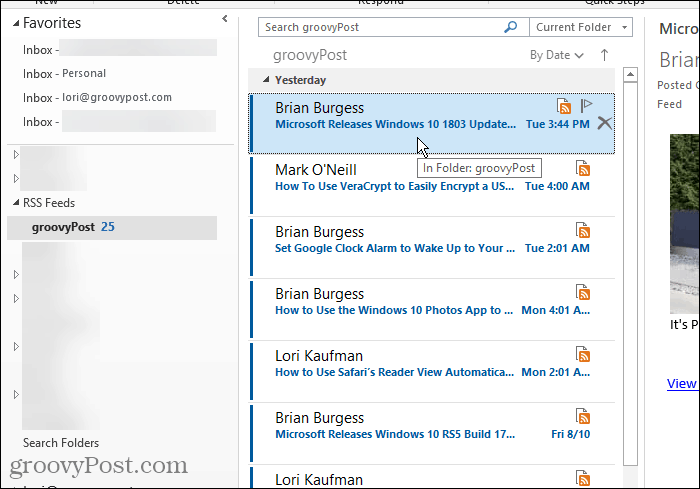
Když vyberete kanál RSS, budou k dispozici další možnosti v sekci RSS na kartě Domů .
Můžete si stáhnout obsah aktuálně vybraného článku, jako jsou přílohy nebo celý článek.
Sdílet tento kanál vám umožňuje odeslat odkaz na vybraný kanál RSS někomu prostřednictvím e-mailu.
Tlačítko Zobrazit článek otevře celý článek ve výchozím prohlížeči, stejně jako když kliknete na odkaz Zobrazit článek v pravém podokně.
Odstraňte kanál RSS a jeho stažené články
Pokud se rozhodnete, že již pro určitý web zdroj RSS nechcete, můžete jej snadno smazat. To je další dobrý důvod pro rozdělení kanálů RSS do podsložek ve složce RSS kanály . Zdroj a jeho články můžete snadno smazat, aniž by to ovlivnilo ostatní zdroje.
Chcete-li smazat zdroj a články stažené ve zdroji, klikněte pravým tlačítkem na podsložku daného zdroje a vyberte Odstranit složku .
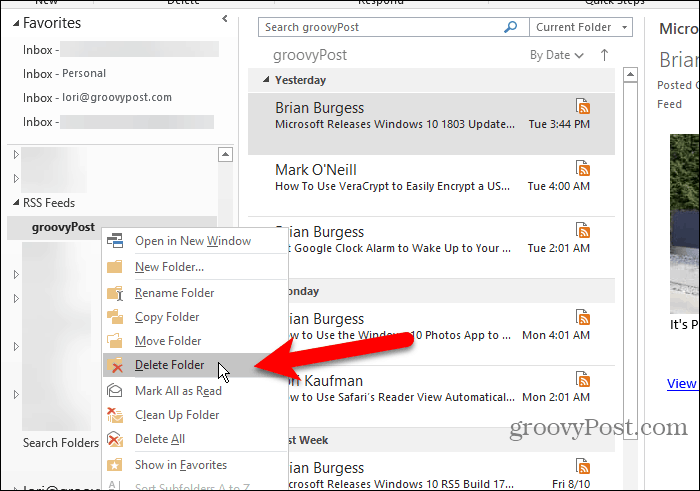
Zobrazí se dialogové okno, abyste se ujistili, že chcete odstranit vybraný kanál RSS. Pokud jste si jisti, klikněte na Ano .
Pamatujte, že tím smažete všechny články stažené v dané podsložce zdroje.
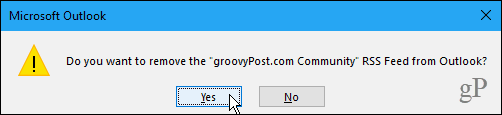
Smažte kanál RSS a ponechte si jeho stažené články
Pokud chcete odstranit zdroj RSS, ale ponechat si již stažené články, vraťte se do dialogového okna Nastavení účtu ( Soubor > Informace > Nastavení účtu > Nastavení účtu ).
Klepněte na kartu RSS kanály a vyberte kanál RSS, který chcete odstranit ze seznamu. Poté klikněte na Odebrat .
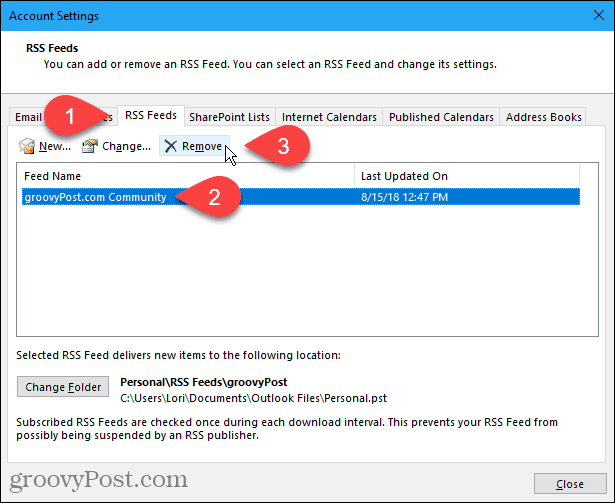
Zobrazí se dialogové okno, abyste se ujistili, že chcete kanál RSS odstranit. Pokud jste si jisti, klikněte na Ano .
Stažené články zůstanou v podsložce daného zdroje, ale Outlook nestáhne žádné nové články.
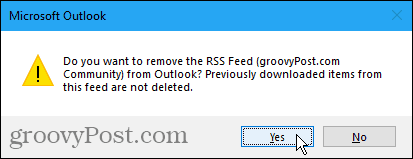
Ušetřete čas při sledování vašich oblíbených stránek
Pokud ke správě e-mailu používáte Outlook a sledujete kanály RSS ze svých oblíbených webů, ušetříte čas tím, že v Outlooku uděláte obojí.
V systéme Windows 10 sa zobrazuje správa o chybe tlače, potom postupujte podľa opráv uvedených v článku a uveďte tlačiareň do správnej cesty...
Schůzky můžete snadno znovu navštívit, pokud je zaznamenáte. Zde je návod, jak zachytit a přehrát záznam Microsoft Teams pro vaši příští schůzku.
Keď otvoríte súbor alebo kliknete na odkaz, vaše zariadenie so systémom Android vyberie predvolenú aplikáciu na jeho otvorenie. Pomocou tohto sprievodcu môžete obnoviť svoje predvolené aplikácie v systéme Android.
OPRAVENO: Chyba certifikátu Entitlement.diagnostics.office.com
Chcete-li zjistit nejlepší herní weby, které školy neblokují, přečtěte si článek a vyberte si nejlepší web s neblokovanými hrami pro školy, vysoké školy a práce
Ak čelíte problému s chybovým stavom tlačiarne na počítači so systémom Windows 10 a neviete, ako s ním zaobchádzať, opravte ho podľa týchto riešení.
Ak vás zaujíma, ako zálohovať Chromebook, máme pre vás riešenie. Viac o tom, čo sa zálohuje automaticky a čo nie, nájdete tu
Chcete opraviť aplikáciu Xbox, ktorá sa neotvorí v systéme Windows 10, potom postupujte podľa opráv, ako je povoliť aplikáciu Xbox zo služieb, resetovať aplikáciu Xbox, obnoviť balík aplikácií pre Xbox a ďalšie.
Pokud máte klávesnici a myš Logitech, uvidíte, že tento proces běží. Není to malware, ale není to nezbytný spustitelný soubor pro operační systém Windows.
Přečtěte si článek a zjistěte, jak opravit chybu Java Update 1603 ve Windows 10, vyzkoušejte opravy uvedené jednu po druhé a snadno opravte chybu 1603…




![OPRAVENÉ: Tlačiareň v chybovom stave [HP, Canon, Epson, Zebra & Brother] OPRAVENÉ: Tlačiareň v chybovom stave [HP, Canon, Epson, Zebra & Brother]](https://img2.luckytemplates.com/resources1/images2/image-1874-0408150757336.png)

![Ako opraviť aplikáciu Xbox, ktorá sa neotvorí v systéme Windows 10 [RÝCHLE GUIDE] Ako opraviť aplikáciu Xbox, ktorá sa neotvorí v systéme Windows 10 [RÝCHLE GUIDE]](https://img2.luckytemplates.com/resources1/images2/image-7896-0408150400865.png)

