[100 % vyriešené] Ako opraviť hlásenie „Chyba pri tlači“ v systéme Windows 10?
![[100 % vyriešené] Ako opraviť hlásenie „Chyba pri tlači“ v systéme Windows 10? [100 % vyriešené] Ako opraviť hlásenie „Chyba pri tlači“ v systéme Windows 10?](https://img2.luckytemplates.com/resources1/images2/image-9322-0408150406327.png)
V systéme Windows 10 sa zobrazuje správa o chybe tlače, potom postupujte podľa opráv uvedených v článku a uveďte tlačiareň do správnej cesty...
Možná znáte funkci Immersive Reader v aplikacích Microsoftu, jako je Edge . Tato užitečná funkce je součástí kolekce Learning Tools pro předplatitele Microsoft 365. Účelem tohoto nástroje je pomáhat ostatním s věcmi, jako je výslovnost slov, přesné čtení a porozumění.
Na Immersive Reader v aplikaci Microsoft Word je hezké, že si ji můžete přizpůsobit. To vám umožní přizpůsobit nástroj tak, aby vyhovoval vašim osobním preferencím. Zde je návod, jak povolit a přizpůsobit Imerzní čtečku ve Wordu, od šířky sloupců přes mezery mezi textem až po poslech dokumentu nahlas.
Povolte imerzivní čtečku ve Wordu
Tato funkce je v aplikaci Microsoft Word považována za „zobrazení“. Povolíte to tedy na stejné kartě. Klikněte na kartu Zobrazit a stiskněte tlačítko Imersive Reader na pásu karet.
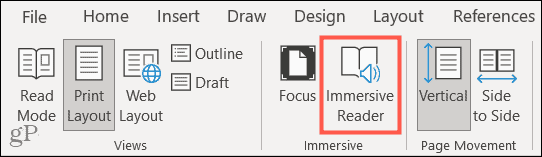
Jakmile to uděláte, zobrazí se nová karta pro Immersive Reader a možnosti pásu karet, které vám umožní přizpůsobit, jak to funguje.
Přizpůsobte si imerzivní čtečku
Tato funkce funguje přibližně stejně na Windows a Mac s výjimkou, na kterou upozorníme níže. Většina všeho ostatního by se mělo pro Immersive Reader ve Wordu na obou platformách jevit stejně.
Šířka sloupce
Na levé straně pásu karet můžete začít výběrem způsobu zobrazení dokumentu pomocí Šířka sloupce . Když na toto tlačítko kliknete, můžete si vybrat z velmi úzkého, úzkého, středního nebo širokého zobrazení. Výběrem toho, kolik textu chcete zobrazit na každém řádku, můžete slova snadněji číst.
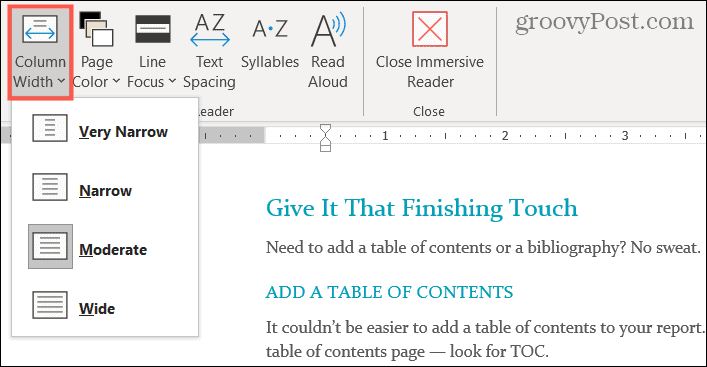
Barva stránky
Další nastavení je pro Barva stránky . Kliknutím na toto tlačítko si můžete vybrat z duhy barev pozadí dokumentu. Pokud máte potíže se zobrazením dokumentů s černým textem na bílém pozadí, můžete toto nastavení použít k výběru nejvhodnější barvy pozadí.
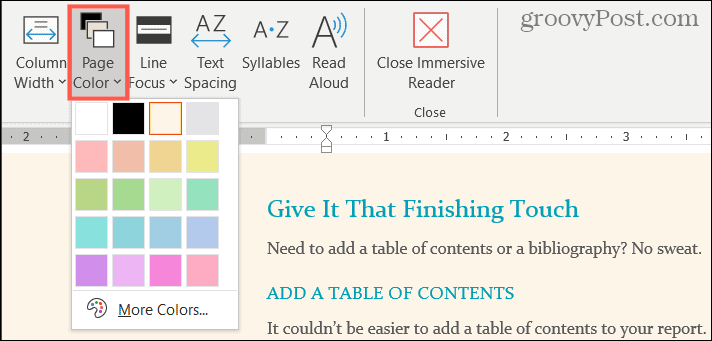
Zaměření na čáru
Zaostření na čáry je dalším nastavením pro imerzivní čtečku. Je důležité si uvědomit, že toto je jeden rozdíl mezi používáním této funkce v systému Windows a Mac. Word pro Mac aktuálně nemá nastavení zaměření na řádek.
Pomocí Zaostření na čáru vyberte jeden, tři nebo pět řádků spolu s Žádným, pokud toto nastavení vůbec nechcete použít. Tím se zvýrazní počet řádků, které vyberete při ztmavení pozadí. Máte tedy přesně to, co název napovídá, zaměření řádku pro lepší soustředění na čtení.
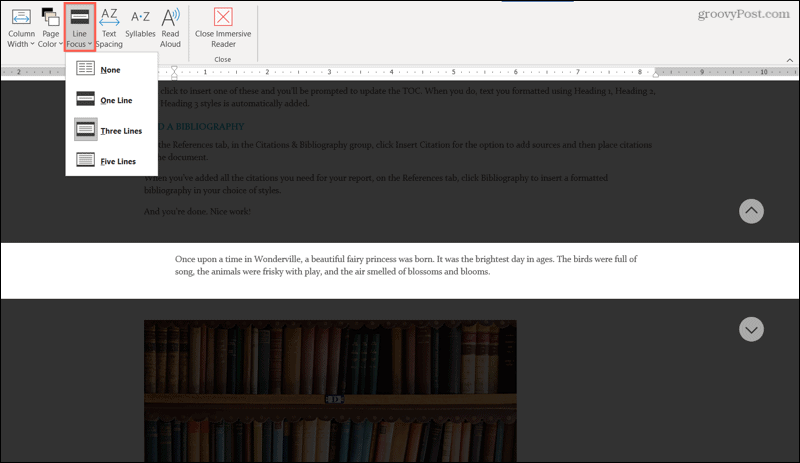
Mezery textu
Nastavení rozestupu textu je jednoduché kliknutí na tlačítko; nemáte na výběr jako u ostatních nastavení. Pokud chcete zvětšit mezery mezi písmeny, slovy a odstavci, stiskněte tlačítko "Text-Spacing" na pásu karet. Dalším kliknutím na tlačítko se vrátíte k původnímu rozestupu.
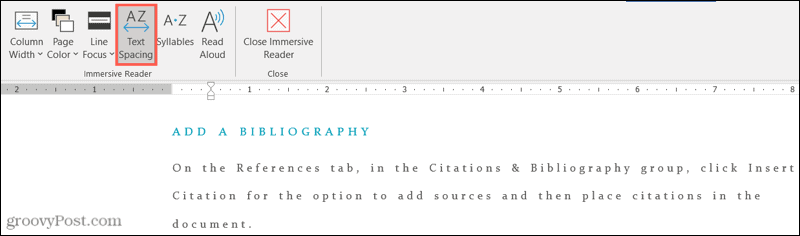
Slabiky
Slabiky fungují jako Text Spacing. Klepnutím na tlačítko zobrazíte text se zalomením slabik. To může být velmi užitečné pro ty, kteří pracují na výslovnosti slov. Dalším kliknutím na tlačítko se vrátíte do původního zobrazení.
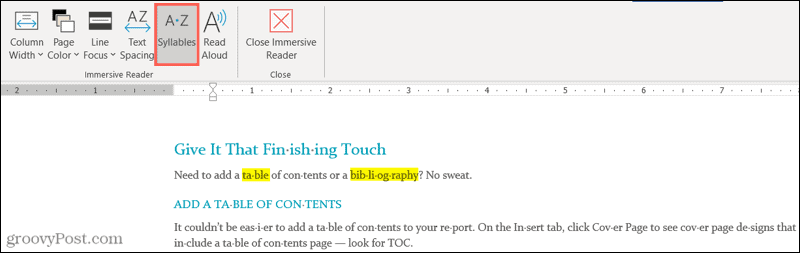
Číst nahlas
Poslední možnost, kterou s Immersive Reader máte, se jmenuje Číst nahlas . Jak to zní, můžete si nechat přečíst celý dokument nebo vybraný text nahlas. Jedná se o další užitečný nástroj pro výslovnost slov, ale může pomoci i lidem se zrakovým postižením.
Když na pásu karet kliknete na tlačítko Číst nahlas , zobrazí se malý ovládací panel. To vám umožní snadno přehrávat, pozastavit, přetáčet nebo posouvat vpřed. Kromě toho si ale můžete upravit hlas a rychlost čtení.
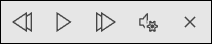
Klikněte na ikonu s mikrofonem a ozubeným kolem . Poté pomocí posuvníku upravte rychlost, kterou hlas mluví. Pod tím můžete pomocí rozevíracího seznamu vybrat jiný hlas. Pokud používáte Windows, uvidíte několik hlasů Microsoftu, zatímco na Macu uvidíte svou sbírku hlasů macOS s některými doplňky.
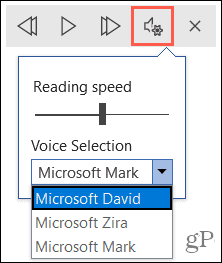
Nezapomeňte si také přečíst náš článek: Jak zajistit, aby vám Microsoft Edge četl články . Je to funkce v Edge, která vám umožňuje číst webové články nahlas.
Ukončete imerzivní čtečku
Při používání Immersive Reader můžete kdykoli ukončit a zobrazit dokument tak, jak byl před jeho aktivací. Stačí kliknout na tlačítko Zavřít imerzivní čtečku na pásu karet.
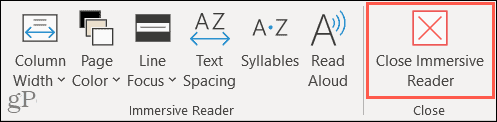
Zaměřte se lépe s pohlcující čtečkou ve Wordu
Přestože je Immersive Reader považován za „výukový nástroj“, může být prospěšný pro každého. Pokud chcete větší mezery v textu, jinou barvu stránky nebo chcete slyšet slova čtená nahlas, můžete si prohlížet své vlastní dokumenty nebo dokumenty od jiných pomocí praktického imerzního čtecího zařízení ve Wordu.
Další informace najdete v tom, jak používat kontrolu usnadnění v Microsoft Office nebo jak upravit vyrovnání párů pro písma ve Wordu .
V systéme Windows 10 sa zobrazuje správa o chybe tlače, potom postupujte podľa opráv uvedených v článku a uveďte tlačiareň do správnej cesty...
Schůzky můžete snadno znovu navštívit, pokud je zaznamenáte. Zde je návod, jak zachytit a přehrát záznam Microsoft Teams pro vaši příští schůzku.
Keď otvoríte súbor alebo kliknete na odkaz, vaše zariadenie so systémom Android vyberie predvolenú aplikáciu na jeho otvorenie. Pomocou tohto sprievodcu môžete obnoviť svoje predvolené aplikácie v systéme Android.
OPRAVENO: Chyba certifikátu Entitlement.diagnostics.office.com
Chcete-li zjistit nejlepší herní weby, které školy neblokují, přečtěte si článek a vyberte si nejlepší web s neblokovanými hrami pro školy, vysoké školy a práce
Ak čelíte problému s chybovým stavom tlačiarne na počítači so systémom Windows 10 a neviete, ako s ním zaobchádzať, opravte ho podľa týchto riešení.
Ak vás zaujíma, ako zálohovať Chromebook, máme pre vás riešenie. Viac o tom, čo sa zálohuje automaticky a čo nie, nájdete tu
Chcete opraviť aplikáciu Xbox, ktorá sa neotvorí v systéme Windows 10, potom postupujte podľa opráv, ako je povoliť aplikáciu Xbox zo služieb, resetovať aplikáciu Xbox, obnoviť balík aplikácií pre Xbox a ďalšie.
Pokud máte klávesnici a myš Logitech, uvidíte, že tento proces běží. Není to malware, ale není to nezbytný spustitelný soubor pro operační systém Windows.
Přečtěte si článek a zjistěte, jak opravit chybu Java Update 1603 ve Windows 10, vyzkoušejte opravy uvedené jednu po druhé a snadno opravte chybu 1603…




![OPRAVENÉ: Tlačiareň v chybovom stave [HP, Canon, Epson, Zebra & Brother] OPRAVENÉ: Tlačiareň v chybovom stave [HP, Canon, Epson, Zebra & Brother]](https://img2.luckytemplates.com/resources1/images2/image-1874-0408150757336.png)

![Ako opraviť aplikáciu Xbox, ktorá sa neotvorí v systéme Windows 10 [RÝCHLE GUIDE] Ako opraviť aplikáciu Xbox, ktorá sa neotvorí v systéme Windows 10 [RÝCHLE GUIDE]](https://img2.luckytemplates.com/resources1/images2/image-7896-0408150400865.png)

