[100 % vyriešené] Ako opraviť hlásenie „Chyba pri tlači“ v systéme Windows 10?
![[100 % vyriešené] Ako opraviť hlásenie „Chyba pri tlači“ v systéme Windows 10? [100 % vyriešené] Ako opraviť hlásenie „Chyba pri tlači“ v systéme Windows 10?](https://img2.luckytemplates.com/resources1/images2/image-9322-0408150406327.png)
V systéme Windows 10 sa zobrazuje správa o chybe tlače, potom postupujte podľa opráv uvedených v článku a uveďte tlačiareň do správnej cesty...
Microsoft Excel vám poskytuje užitečné nástroje pro analýzu a kontrolu vašich dat. Pomocí filtrů můžete rychle najít data a podmíněné formátování , aby se konkrétní data objevila. Dalším užitečným nástrojem je funkce řazení zabudovaná v Excelu.
Data můžete seřadit abecedně jednoduchým kliknutím. Pokud však chcete třídit pomocí hodnoty, barvy nebo více sloupců, vyzkoušejte vlastní řazení.
Otevřete Vlastní řazení v Excelu
Nástroj pro vlastní řazení je k dispozici v desktopové verzi Excelu na Windows a Mac. A v polovině roku 2021 byl přidán do Excelu pro web . Funguje to stejně, bez ohledu na verzi, kterou používáte. Otevřete si tedy tabulku v Excelu a můžeme začít.
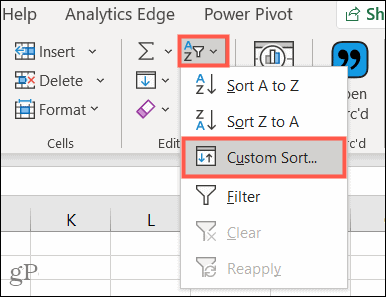
Zobrazí se pole Seřadit, kde můžete nastavit možnosti, které chcete použít.
Použijte vlastní řazení v Excelu
Začneme jednoduchým vlastním řazením s použitím pouze jedné úrovně.
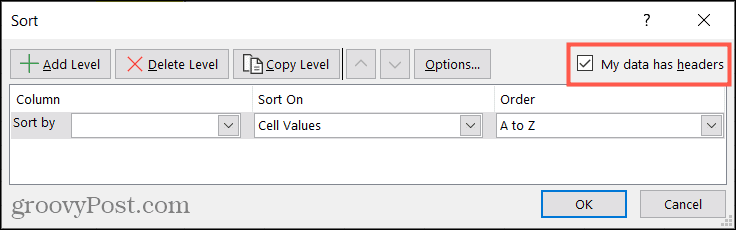
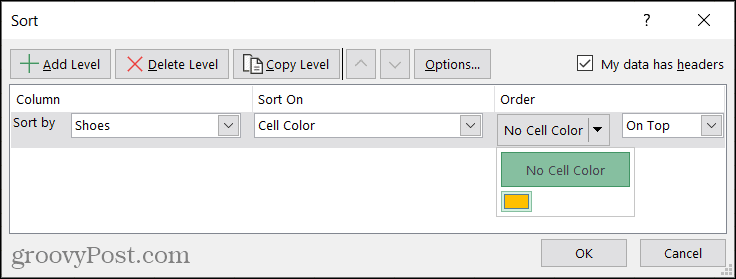
Jak můžete vidět zde, seřadili jsme náš sloupec Boty podle barvy buňky a rozhodli jsme se tyto buňky zobrazit nahoře.
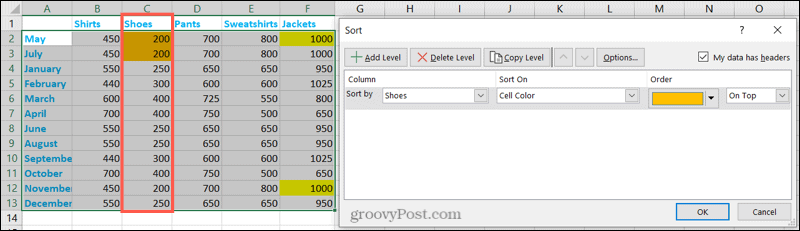
Použijte další možnosti vlastního řazení
V horní části okna Seřadit si všimnete dalších možností pro vlastní řazení. Pokud chcete provést podrobné třídění, toto jsou nástroje, které budete chtít použít.
Více úrovní
Chcete-li seřadit pomocí více než jednoho sloupce, vyplňte části Seřadit podle, Seřadit podle a Řadit. Poté klikněte na Přidat úroveň vlevo nahoře. Nyní můžete přidat stejné možnosti pro další sloupec, podle kterého chcete seřadit.
Když použijete víceúrovňové řazení, Excel seřadí data podle úrovní, které nastavíte v okně. Například v našem nastavení bude Excel třídit podle Boty a potom Bundy pomocí barvy buňky pro oba.
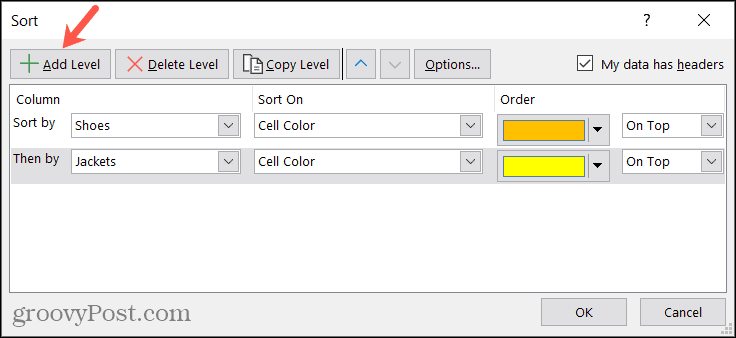
Pokud budete pokračovat v přidávání dalších úrovní do řazení, možná budete chtít změnit pořadí úrovní. Vyberte úroveň a pomocí šipek Posunout nahoru a Posunout dolů uspořádejte úrovně řazení.
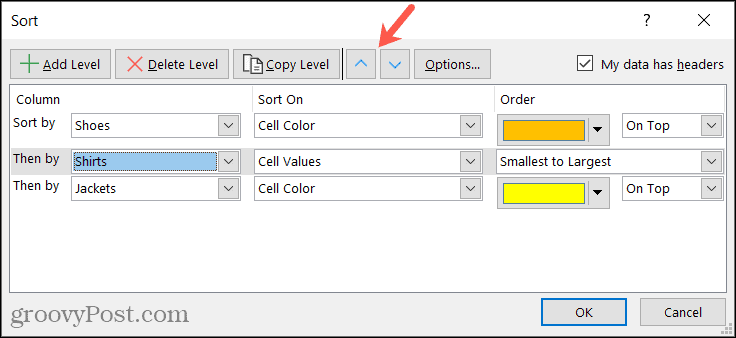
Chcete-li odstranit úroveň z vlastního řazení, vyberte ji a klikněte na Odstranit úroveň .
Další možností je zkopírovat existující úroveň a poté ji mírně upravit. Vyberte úroveň a klikněte na Kopírovat úroveň . Zde jsme zkopírovali naši úroveň bundy a poté se rozhodli seřadit podle hodnot buněk.
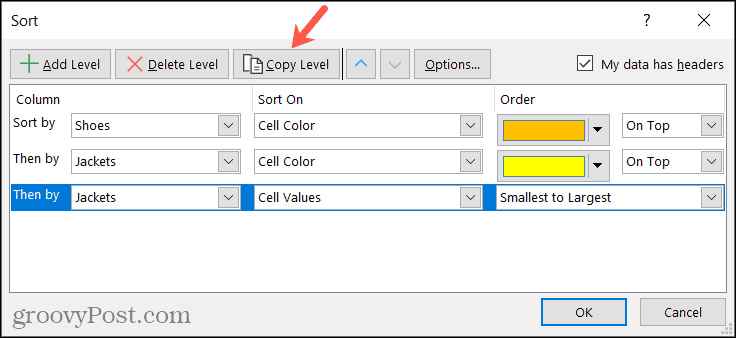
Více možností
Dalším způsobem, jak použít vlastní řazení, je upravit rozlišování malých a velkých písmen a orientaci. Klepněte na tlačítko Možnosti na panelu nástrojů. Poté můžete zaškrtnout políčko Rozlišovat malá a velká písmena a vybrat si mezi Seřadit shora dolů nebo Seřadit zleva doprava . Klepnutím na tlačítko OK použijete možnosti na vlastní řazení.
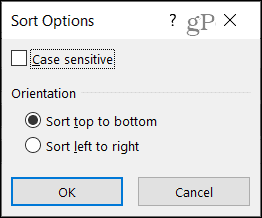
Řazení, abyste našli svá data v Excelu
Tříděním dat budete moci snadněji najít přesně ta data, která hledáte. A tento seřazený pohled možná budete chtít poskytnout ostatním, kteří si prohlížejí vaši tabulku.
Další informace naleznete v těchto užitečných tipech pro aplikaci Microsoft Excel .
V systéme Windows 10 sa zobrazuje správa o chybe tlače, potom postupujte podľa opráv uvedených v článku a uveďte tlačiareň do správnej cesty...
Schůzky můžete snadno znovu navštívit, pokud je zaznamenáte. Zde je návod, jak zachytit a přehrát záznam Microsoft Teams pro vaši příští schůzku.
Keď otvoríte súbor alebo kliknete na odkaz, vaše zariadenie so systémom Android vyberie predvolenú aplikáciu na jeho otvorenie. Pomocou tohto sprievodcu môžete obnoviť svoje predvolené aplikácie v systéme Android.
OPRAVENO: Chyba certifikátu Entitlement.diagnostics.office.com
Chcete-li zjistit nejlepší herní weby, které školy neblokují, přečtěte si článek a vyberte si nejlepší web s neblokovanými hrami pro školy, vysoké školy a práce
Ak čelíte problému s chybovým stavom tlačiarne na počítači so systémom Windows 10 a neviete, ako s ním zaobchádzať, opravte ho podľa týchto riešení.
Ak vás zaujíma, ako zálohovať Chromebook, máme pre vás riešenie. Viac o tom, čo sa zálohuje automaticky a čo nie, nájdete tu
Chcete opraviť aplikáciu Xbox, ktorá sa neotvorí v systéme Windows 10, potom postupujte podľa opráv, ako je povoliť aplikáciu Xbox zo služieb, resetovať aplikáciu Xbox, obnoviť balík aplikácií pre Xbox a ďalšie.
Pokud máte klávesnici a myš Logitech, uvidíte, že tento proces běží. Není to malware, ale není to nezbytný spustitelný soubor pro operační systém Windows.
Přečtěte si článek a zjistěte, jak opravit chybu Java Update 1603 ve Windows 10, vyzkoušejte opravy uvedené jednu po druhé a snadno opravte chybu 1603…




![OPRAVENÉ: Tlačiareň v chybovom stave [HP, Canon, Epson, Zebra & Brother] OPRAVENÉ: Tlačiareň v chybovom stave [HP, Canon, Epson, Zebra & Brother]](https://img2.luckytemplates.com/resources1/images2/image-1874-0408150757336.png)

![Ako opraviť aplikáciu Xbox, ktorá sa neotvorí v systéme Windows 10 [RÝCHLE GUIDE] Ako opraviť aplikáciu Xbox, ktorá sa neotvorí v systéme Windows 10 [RÝCHLE GUIDE]](https://img2.luckytemplates.com/resources1/images2/image-7896-0408150400865.png)

