Uživatelé PC jsou více než kdy jindy závislí na přístupu k mikrofonu a kameře. Koneckonců, aplikace jako Zoom a Microsoft Teams nám poskytují bránu k práci z domova. Díky nim je také snazší než kdy jindy zůstat v kontaktu se vzdálenou rodinou a přáteli.
Tyto aplikace jsou však pouze tak dobré jako hardware, který používáte. Možná budete muset upravit nastavení mikrofonu pro vaše prostředí a připravit jej na hovor s přáteli, rodinou a kolegy.
Aby to bylo snadné, obsahuje Windows 11 vestavěný nástroj, který vám pomůže otestovat mikrofon. Pokud si nejste jisti jak, zde je návod, jak otestovat mikrofon na počítači s Windows 11.
Jak nastavit mikrofon ve Windows 11
Než začnete, musíte se ujistit, že váš mikrofon na počítači správně funguje.
Připojte svůj mikrofon a nainstalujte ovladače
Prvním zřejmým krokem je ujistit se, že je váš hardware správně připojen. Zkontrolujte, zda vaše porty USB fungují a zda jsou všechny kabely správně připojeny. Pokud je mikrofon vestavěný, měli byste zkontrolovat, zda je povolen a funguje ve Správci zařízení.
Pokud používáte zařízení Bluetooth, nezapomeňte jej připojit a spárovat s počítačem . Než to zkusíte, musíte se ujistit, že jste zapnuli rádio Bluetooth. Ať už používáte mikrofon USB nebo Bluetooth, měli byste se také ujistit, že jste aktualizovali ovladače zařízení .
Nastavení mikrofonu jako vstupního zařízení
Pokud jste si jisti, že je mikrofon připojen a připraven k použití, můžete zkontrolovat, zda je detekován v nabídce nastavení zvuku . Chcete-li to provést, klepněte pravým tlačítkem myši na ikonu zvuku v pravé dolní části hlavního panelu a vyberte možnost Nastavení zvuku .
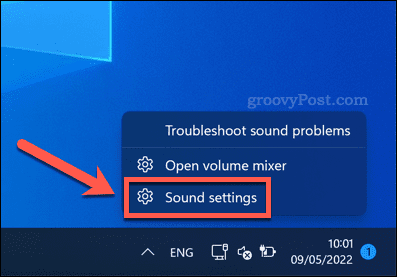
V nabídce Zvuk byste měli vidět, že se váš mikrofon zobrazí jako zařízení v nabídce Vstup . Pokud ještě není, vyberte jej jako své aktivní vstupní zařízení stisknutím tlačítka vybrat zařízení pro mluvení a nahrávání a jeho výběrem ze seznamu.
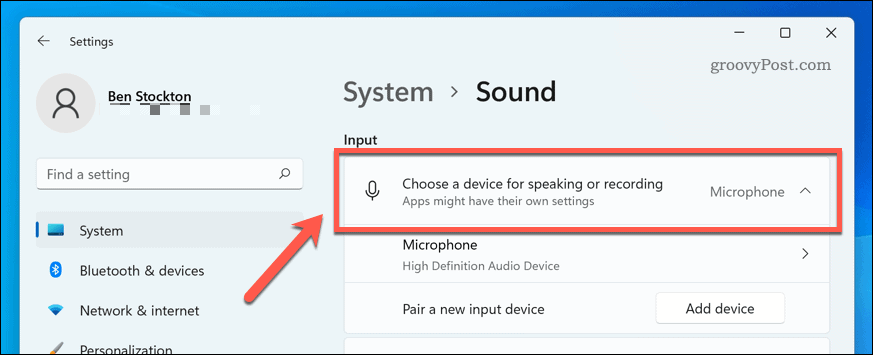
Jak otestovat mikrofon ve Windows 11
V tomto okamžiku by měl být váš mikrofon připraven k použití, což znamená, že je připojený, zapnutý a má nainstalované správné ovladače. Také byste měli mít možnost vybrat jej jako vstupní zařízení v nastavení zvuku.
Dalším krokem je otestovat mikrofon a nakonfigurovat nastavení vstupu tak, aby váš mikrofon zněl čistě, ostře a byl připraven na chatování nebo nahrávání. Nejjednodušší způsob, jak toho dosáhnout, je použít vestavěné testovací nástroje v nabídce nastavení zvuku .
Testování mikrofonu v systému Windows 11:
- Otevřete nabídku Start a vyberte Nastavení .
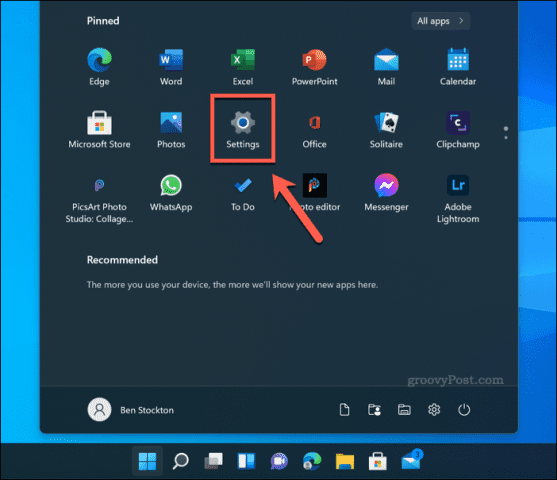
- V Nastavení stiskněte Systém > Zvuk .
- V sekci Vstup vyberte svůj mikrofon .
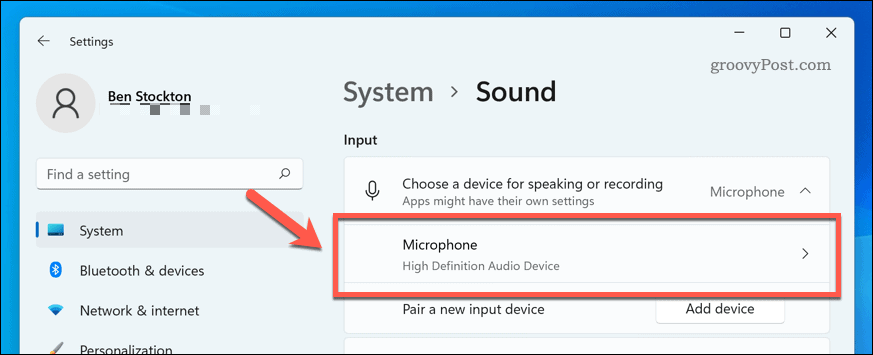
- V nabídce Vlastnosti vašeho mikrofonu zkontrolujte správnost nastavení vstupní hlasitosti posunutím posuvníku nahoru nebo dolů.
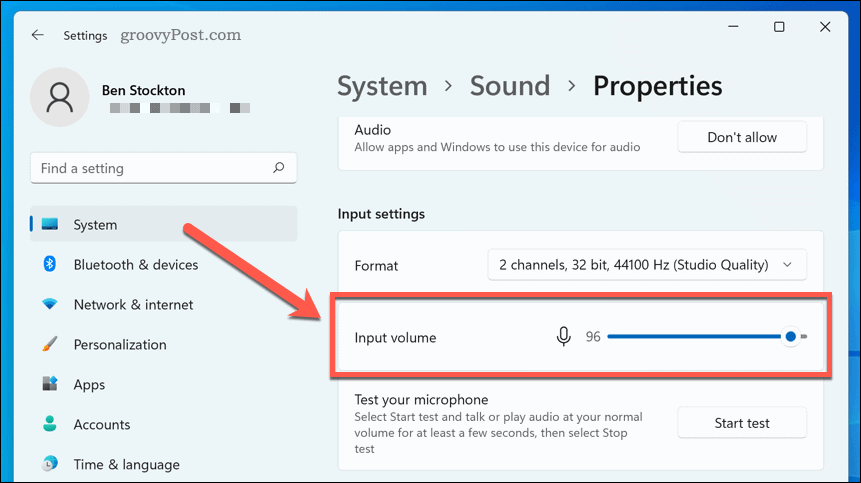
- Podle potřeby potvrďte další nastavení, například nastavení formátu zvuku .
- Chcete-li zahájit testování mikrofonu, stiskněte tlačítko Start test .
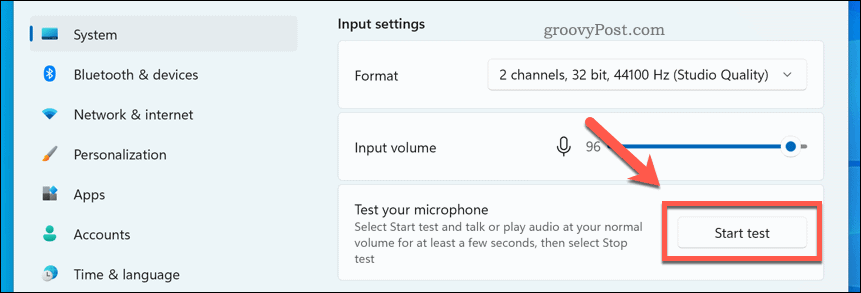
- Mluvte několik sekund do mikrofonu a poté stiskněte Zastavit test .
- Pokud váš mikrofon zachytil zvuk správně, měli byste vedle tlačítka Spustit test vidět procento výsledku.
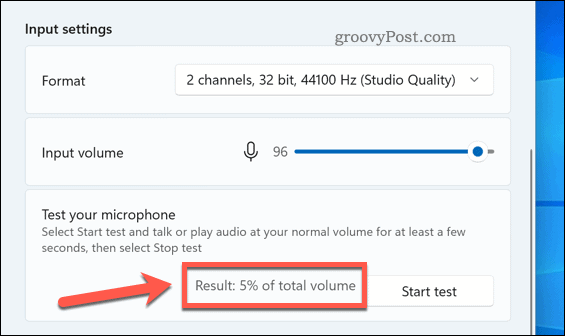
- Pokud je procento výsledku nižší než 75 % , budete muset posunout posuvník vstupní hlasitosti nahoru, abyste hlasitost zvýšili.
V tomto okamžiku by měl být váš mikrofon Windows 11 připraven k použití. Můžete jej začít používat k nahrávání, streamování nebo hlasovým hovorům v aplikacích, jako je Discord nebo Zoom.
Pokud potíže přetrvávají, nezapomeňte dále upravit nastavení vstupní hlasitosti. Můžete také zvážit použití aplikací od výrobce mikrofonu, které mohou zahrnovat další nastavení a konfigurační nástroje. Existují také alternativy třetích stran, jako je VoiceMeeter , který umožňuje zvýšit úrovně zesílení mikrofonu.
Používání systému Windows 11
Výše uvedené kroky by vám měly pomoci rychle otestovat mikrofon v systému Windows 11. Pokud máte potíže, zkontrolujte, zda jsou k dispozici nové aktualizace pro váš systém a ovladače zařízení.
Stále používáte Windows 10? I když se kroky ve Windows 11 liší, stále můžete konfigurovat nastavení zvuku v aplikaci Nastavení ve Windows 10.
![[100 % vyriešené] Ako opraviť hlásenie „Chyba pri tlači“ v systéme Windows 10? [100 % vyriešené] Ako opraviť hlásenie „Chyba pri tlači“ v systéme Windows 10?](https://img2.luckytemplates.com/resources1/images2/image-9322-0408150406327.png)
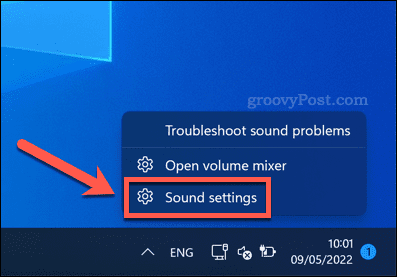
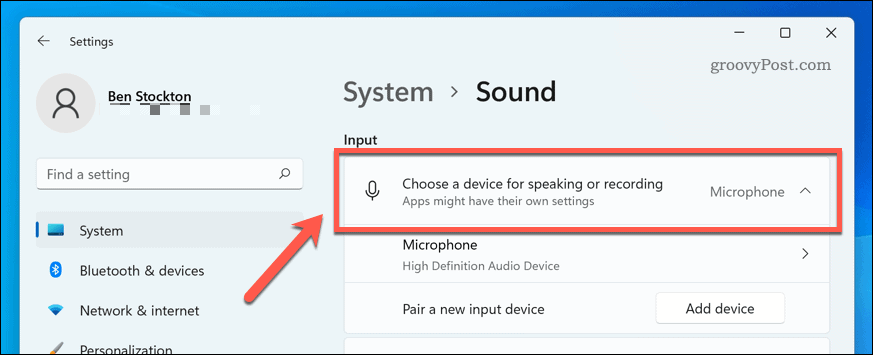
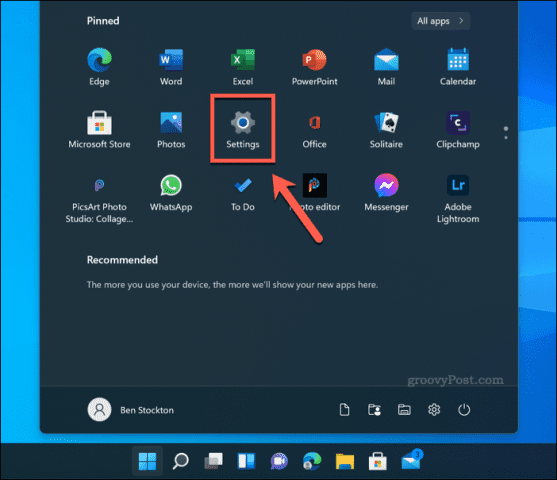
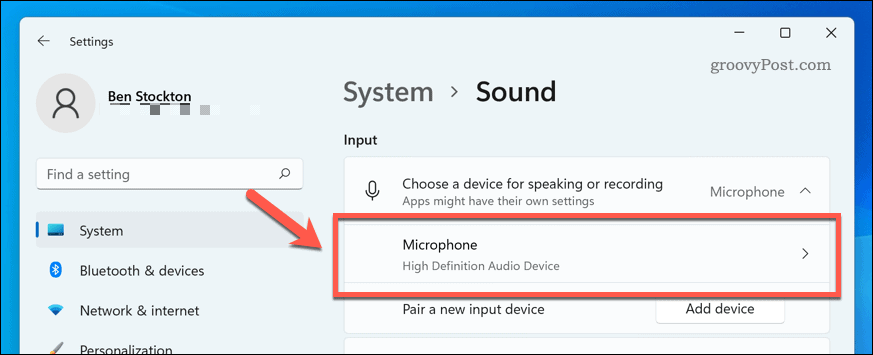
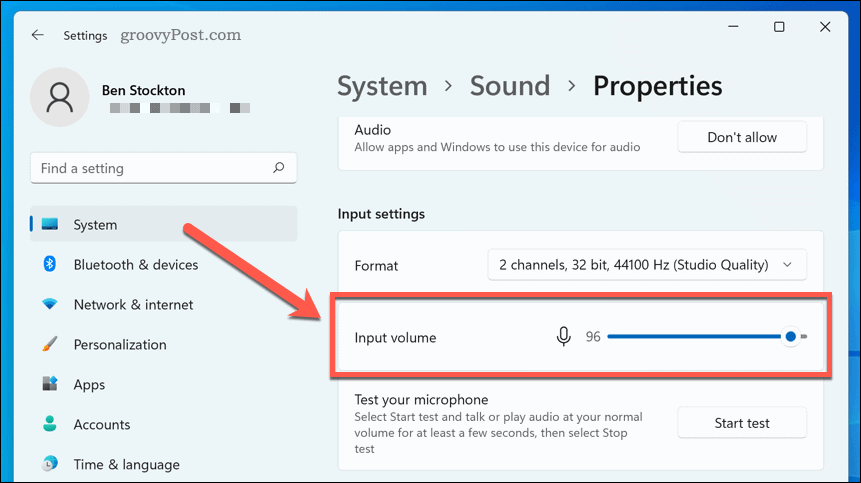
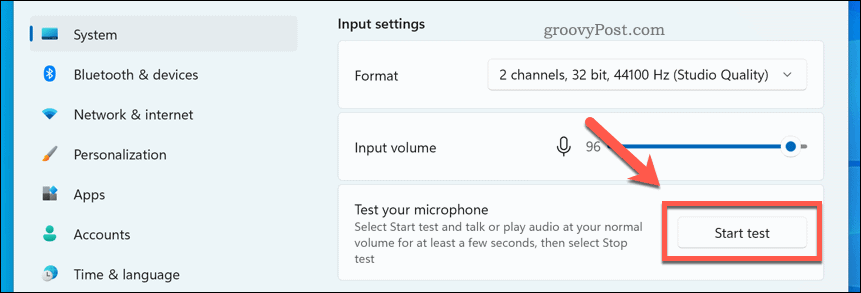
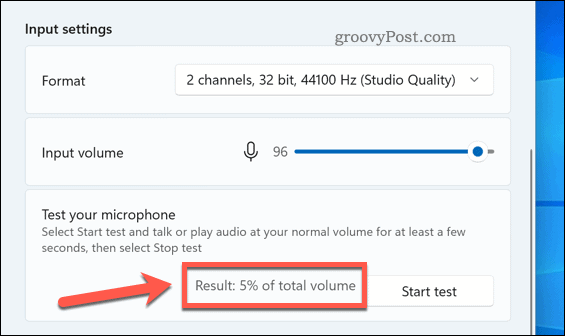




![OPRAVENÉ: Tlačiareň v chybovom stave [HP, Canon, Epson, Zebra & Brother] OPRAVENÉ: Tlačiareň v chybovom stave [HP, Canon, Epson, Zebra & Brother]](https://img2.luckytemplates.com/resources1/images2/image-1874-0408150757336.png)

![Ako opraviť aplikáciu Xbox, ktorá sa neotvorí v systéme Windows 10 [RÝCHLE GUIDE] Ako opraviť aplikáciu Xbox, ktorá sa neotvorí v systéme Windows 10 [RÝCHLE GUIDE]](https://img2.luckytemplates.com/resources1/images2/image-7896-0408150400865.png)

