Když většina lidí hledá podnik, který by mohli navštívit v okolí, online recenze hrají velkou roli při výběru podniku. To znamená, že jako recenzent na Googlu máte velkou moc řídit podnikání do místních provozoven nebo od nich.
Pokud zveřejníte mnoho recenzí a získáte u těchto recenzí „to se mi líbí“, vaše jednotlivé příspěvky budou mít velký vliv. Zanechání recenzí na Googlu je také skvělý způsob, jak přivést více obchodů do nejlepších zařízení ve vašem okolí. Je to také dobrý způsob, jak varovat lidi, když kvalita služeb nebo samotný obchod není vynikající.
V tomto článku se dozvíte, jak začít opouštět recenze Google. Dozvíte se také, jak zkontrolovat ty, které jste zanechali, upravit je nebo je úplně odstranit.
Jak zanechat recenzi na Google pro firmu
Nejlepší způsob, jak zanechat recenze, je podívat se na svou časovou osu v Mapách Google pro místa, která jste nedávno navštívili.
Chcete-li to provést, přejděte do Map Google , když jste přihlášeni ke svému účtu Google, a v nabídce vlevo vyberte možnost Vaše časová osa .
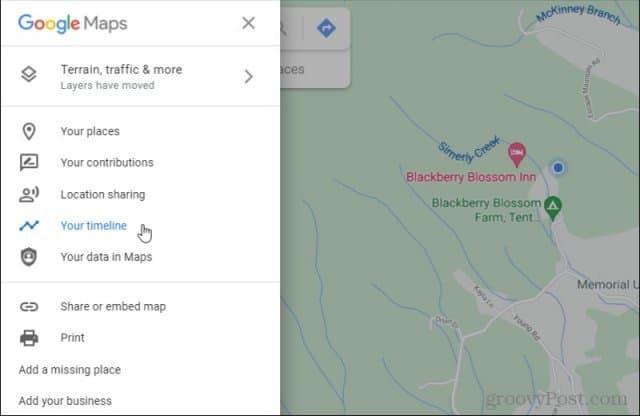
V horní části časové osy si můžete vybrat rok, měsíc a den, kdy jste navštívili firmu, kterou chcete recenzovat. Pokud jste podnik navštívili ve stejný den jako vaše recenze, vyberte tlačítko „ DNES “.
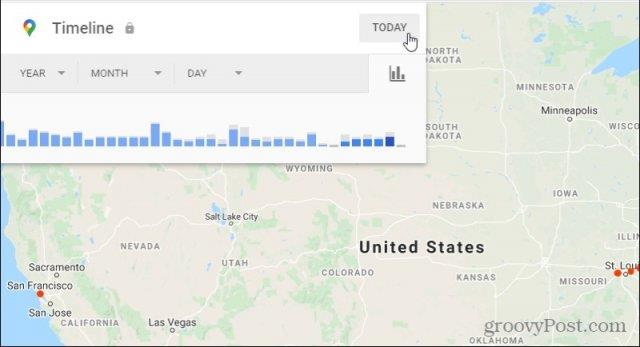
Uvidíte časovou osu míst, která jste navštívili ve vámi nastaveném časovém rámci. Přejděte v seznamu dolů a najděte firmu, kterou chcete recenzovat.
Vyberte ikonu tří teček napravo od názvu firmy a vyberte Podrobnosti místa .
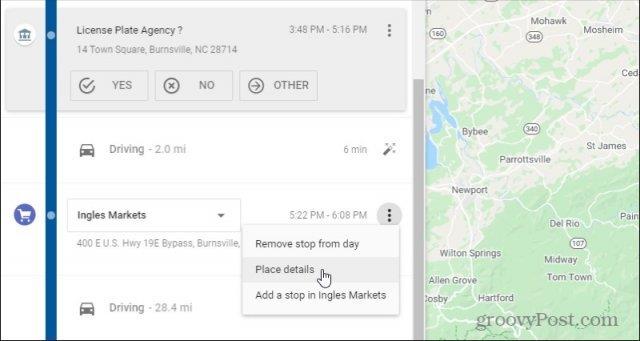
Posouvejte se na stránce s podrobnostmi o dané firmě dolů, dokud se nezobrazí sekce Souhrn recenze . V dolní části této sekce vyberte Napsat recenzi .
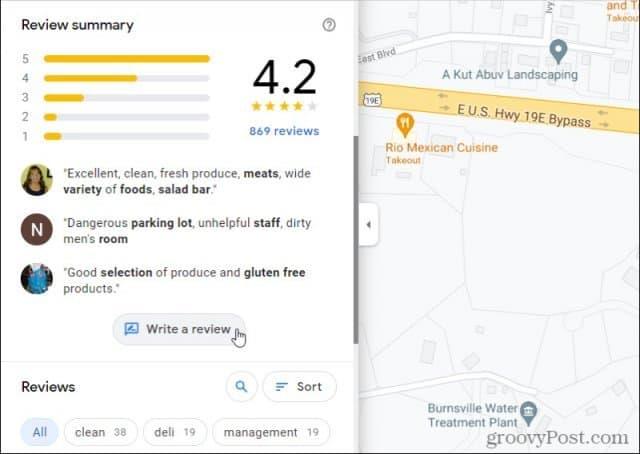
Tím se otevře stránka s recenzí pro danou firmu. V horní části stránky recenzí můžete firmu ohodnotit 0 až 5 hvězdičkami. Pod svým hodnocením uvidíte textové pole, do kterého můžete napsat svou recenzi.
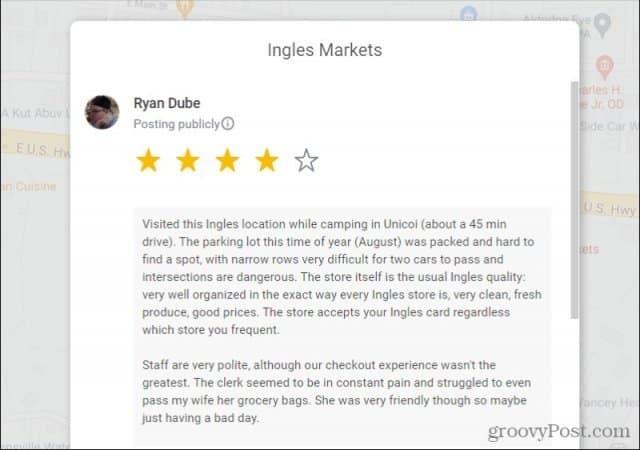
Pod textovým polem recenze je také ikona fotoaparátu, kterou můžete vybrat a přidat fotografii firmy. Čtenáři si rádi prohlížejí fotografie vnitřku podniků, jako jsou hotely nebo restaurace, takže čím lepší je vaše fotografie, tím užitečnější bude recenze pro čtenáře. Obvykle to také povede k většímu počtu lajků pro vaši recenzi.
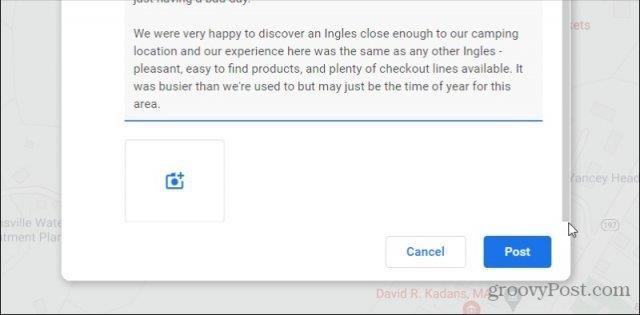
Zde je několik důležitých tipů, na které byste měli pamatovat, když píšete recenze na podniky, které navštěvujete.
- Při hodnocení hvězdičkami buďte co nejupřímnější a nejpřesnější. Pokud vždy dáváte 5hvězdičkové recenze, čtenáři nebudou plně věřit vaší upřímnosti. Pokud vždy dáváte hodnocení s nízkými hvězdičkami, čtenáři budou předpokládat, že jste vždy pesimističtí ohledně každé firmy a svým recenzím nevěříte.
- Poskytněte důkladné recenze, nejlépe přes 200 znaků. Pokud se zapojíte do programu Místní průvodce (viz níže), Google vám dá více bodů za delší recenze. Čtenáři také oceňují, aby při čtení recenzí získali co nejvíce podrobností.
- Přidáním fotek bude vaše recenze hodnotnější a zvýší se počet čtenářů, kteří u vašich recenzí zvolí To se mi líbí .
Zanechání recenzí na podniky, které navštěvujete, vrací sílu zpět do vašich rukou jako zákazníka. Používejte tuto sílu moudře a poskytujte spravedlivé a upřímné recenze místních podniků. Vaše přesné recenze pomohou místním zákazníkům vědět, kde najdou vysokou kvalitu a skvělé služby.
Jak najít a upravit své recenze Google
Pokud jste aktivním recenzentem na Googlu, možná se budete chtít vrátit ke svým minulým recenzím a poskytnout aktualizace nebo opravit recenze, pokud se u firmy něco změnilo.
Chcete-li najít své staré recenze, navštivte Mapy Google a v nabídce vlevo vyberte možnost Vaše příspěvky .
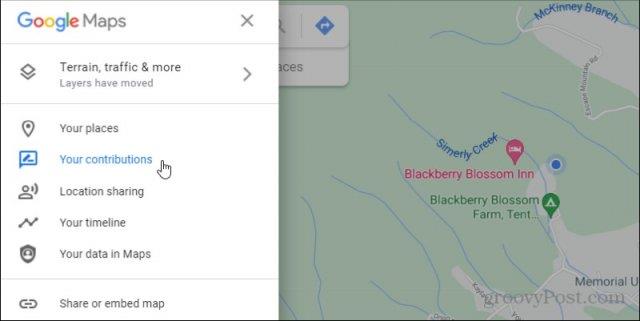
Ve výchozím nastavení bude vybrána možnost Contribute. Toto je rychle přístupný seznam posledních míst, která jste navštívili. Google to může zjistit prostřednictvím jakéhokoli mobilního zařízení s podporou GPS, které používáte, se kterým jste přihlášeni do svého zařízení Google.
Toto je také nejrychlejší a nejjednodušší způsob, jak získat nové recenze. Stačí přiřadit hodnocení hvězdičkami k firmě, kterou jste navštívili, a automaticky se otevře okno pro úpravu recenze. Můžete napsat svou recenzi, přidat fotografii a uložit ji.
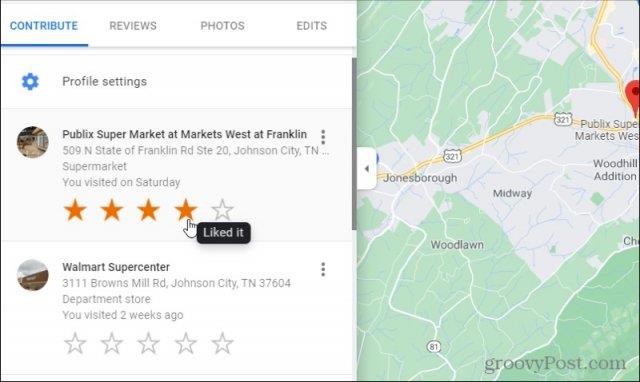
Chcete-li však zobrazit všechny své vlastní minulé recenze, budete muset v horní nabídce vybrat možnost Recenze . Najděte minulou recenzi, kterou chcete upravit. Vyberte ikonu tří teček napravo od názvu firmy a z rozbalovací nabídky vyberte Upravit recenzi .
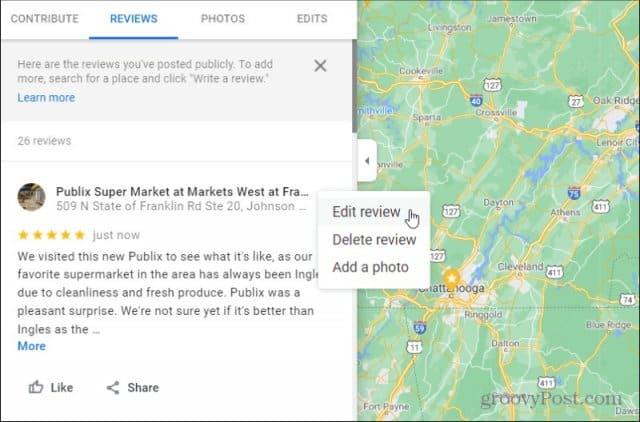
Tím se otevře stejné okno pro úpravy recenzí jako při zadávání nových recenzí. Všechny informace však budou doplněny tím, co jste předtím zadali pro tuto kontrolu. Můžete upravit hodnocení hvězdičkami, změnit nebo přidat do pole recenze a přidat nové fotografie.
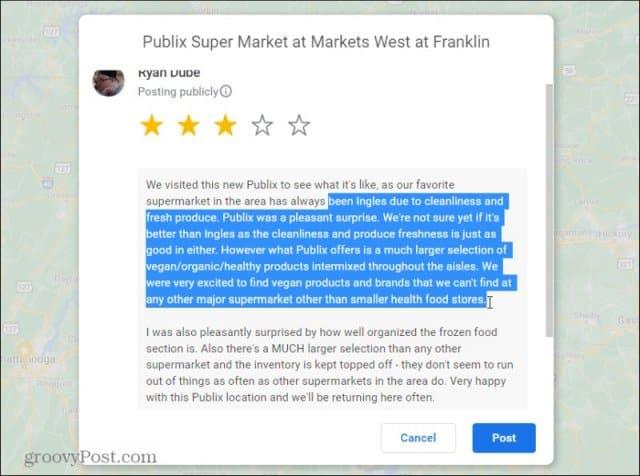
Jakmile provedete změny, vyberte možnost Odeslat .
Poznámka : Ve spodní části každé recenze ve vašem seznamu příspěvků uvidíte ikonu Sdílet.
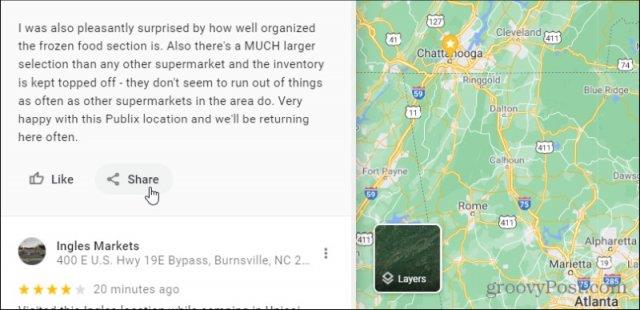
Pokud vyberete tuto možnost, otevře se okno pro sdílení, kde můžete vybrat Facebook nebo Twitter a sdílet svou recenzi na svém účtu. Nebo, pokud chcete, můžete zkopírovat odkaz na svou recenzi a sdílet ji kdekoli jinde, například prostřednictvím e-mailu nebo jako odkaz na svůj blog.
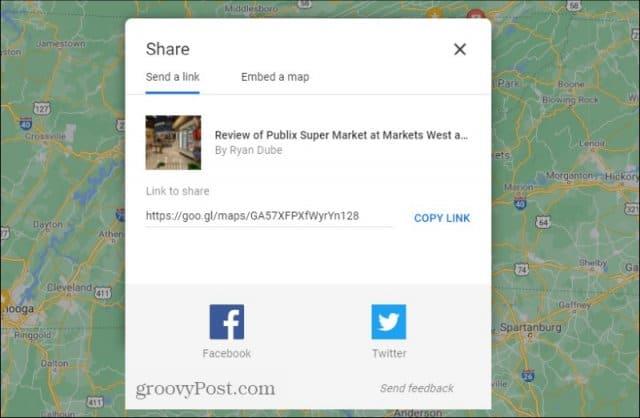
Sdílení recenzí na vašich účtech sociálních médií je skvělý způsob, jak publikovat své recenze a získat více hodnocení Líbí se pro vaše recenze Google. Google si vás jako recenzenta bude více vážit, pokud si všimne, že získáváte více lajků a více návštěv. Pokud jste místní průvodce, znamená to také, že s větší pravděpodobností získáte body a odměny v podobě produktů a služeb Google.
Smazání vašich recenzí a další
Pokud se někdy rozhodnete zbavit se některé ze svých minulých recenzí, můžete tak učinit ve stejném seznamu příspěvků.
Stačí vybrat ikonu se třemi tečkami napravo od názvu firmy a vybrat Smazat recenzi .
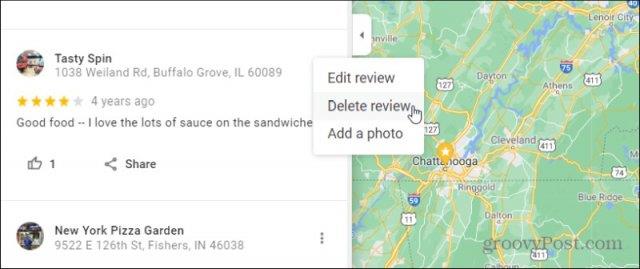
Tím se otevře okno s upozorněním, že po smazání veřejné recenze bude trvale odstraněno. Neexistuje způsob, jak obnovit smazanou recenzi, takže se ujistěte, že to opravdu chcete! Pro potvrzení vyberte Smazat .
Měli byste se také ujistit, že vaše recenze budou zveřejněny všude, kde je to možné. Pokud své recenze zobrazíte ve svém veřejném profilu Google, lidé vaše recenze snáze najdou. Je to proto, že kdekoli veřejně používáte služby Google a lidé si vyberou váš profil, uvidí všechny vaše recenze.
Když jste na stránce příspěvků, vyberte odkaz Nastavení profilu v horní části stránky, abyste tuto funkci aktivovali.
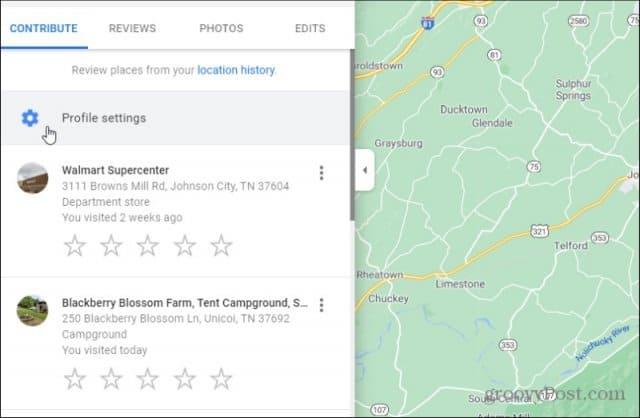
V okně, které se otevře, zapněte přepínač na možnost Zobrazit příspěvky ve vašem veřejném profilu .
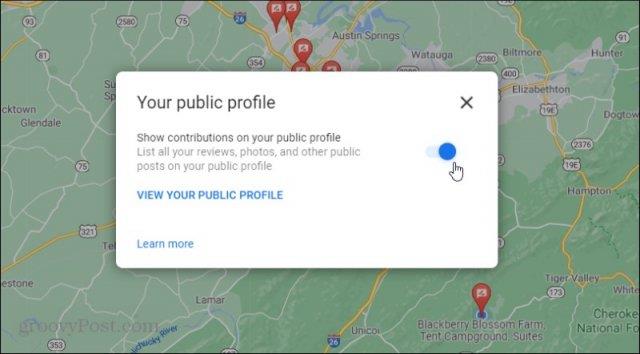
To je vše, co musíte udělat! Nyní mohou lidé najít vaše recenze Google, kdykoli navštíví váš veřejný profil Google.
Zaregistrujte se jako místní průvodce
Žijete, pracujete a hrajete ve své místní komunitě. Takže kdo jiný než vy pomůže návštěvníkům zjistit, které podniky jsou ve vaší oblasti?
Pokud se zaregistrujete jako místní průvodce Google, získáte od Googlu odměny podle toho, kolik bodů jste jako průvodce nasbírali. Podle Googlu tyto odměny přicházejí ve formě produktů a služeb Google.
Zaregistrovat se můžete na stránce s příspěvky výběrem odkazu Začínáme pod oznámením o Místních průvodcích.
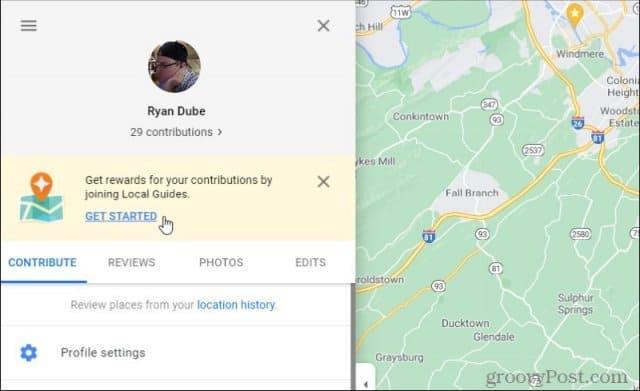
Do pole Moje město zadejte město, kde žijete . Zaškrtnutím políček souhlasíte s pravidly programu a budete od Googlu dostávat aktualizace o programu Místní průvodci.
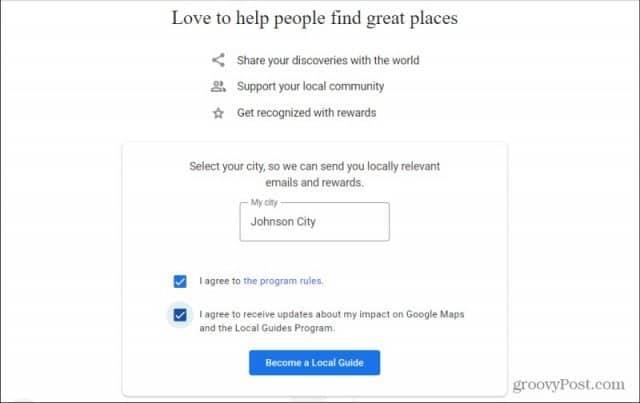
Až budete hotovi, vyberte možnost Staňte se místním průvodcem .
Zobrazí se okno s potvrzením, že jste nyní členem komunity Místních průvodců. Výběrem možnosti „ Začít přispívat “ se vrátíte do okna příspěvků a budete pokračovat ve zveřejňování svých recenzí jako místní průvodce.
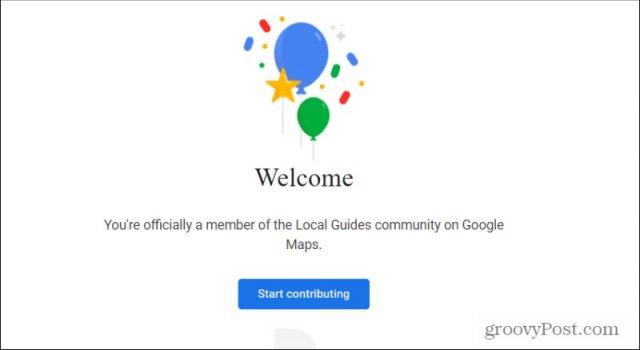
Když se účastníte programu, uvidíte v horní části stránky s příspěvky svůj celkový počet bodů a úroveň místního průvodce.
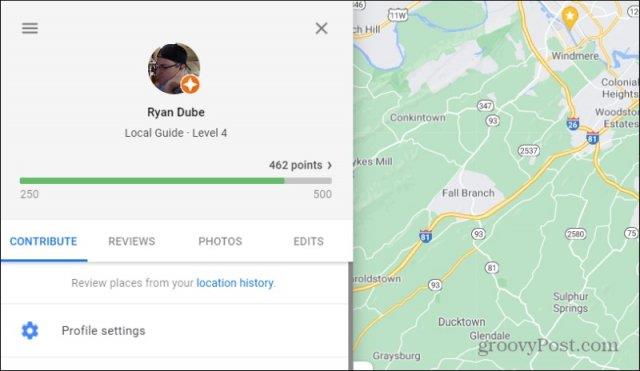
Pokud jste zvědaví, jakými akcemi můžete zvýšit své body a zvýšit úroveň, vyberte malou šipku napravo od celkového počtu bodů. Otevře se okno s dostupnými aktivitami pro získání bodů a s tím, kolik z těchto aktivit jste od účasti v Recenzích Google dokončili.
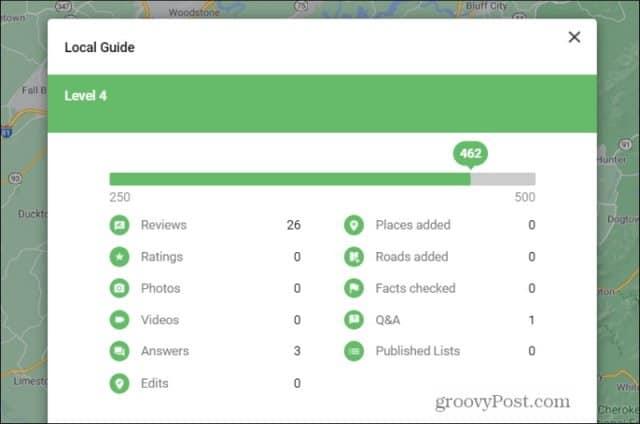
Nejlepší věc, jak získat co nejvíce bodů, je publikovat recenze často, zajistit, aby tyto recenze měly více než 200 znaků, a přidávat k nim fotky nebo videa. Můžete také odpovědět na jakékoli dotazy, které uvidíte od ostatních uživatelů Recenze Google, nebo navrhnout nová místa nebo silnice v Mapách Google . Zdaleka však často přidává vysoce kvalitní recenze, které jako místní průvodce nasbírají nejvíce bodů.
![[100 % vyriešené] Ako opraviť hlásenie „Chyba pri tlači“ v systéme Windows 10? [100 % vyriešené] Ako opraviť hlásenie „Chyba pri tlači“ v systéme Windows 10?](https://img2.luckytemplates.com/resources1/images2/image-9322-0408150406327.png)
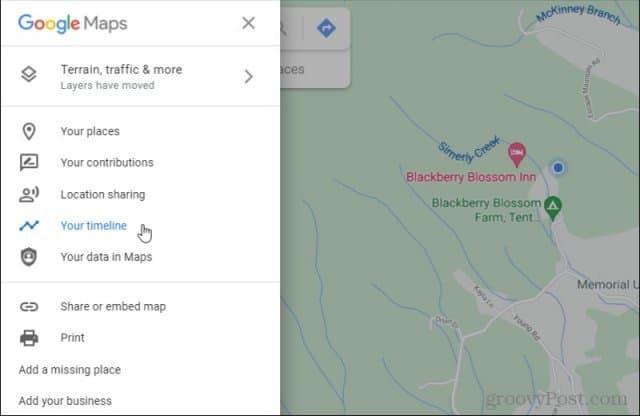
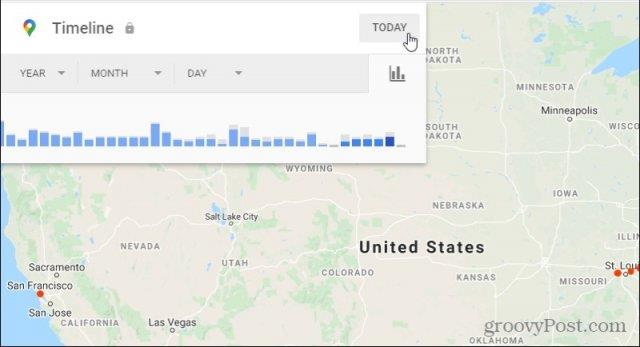
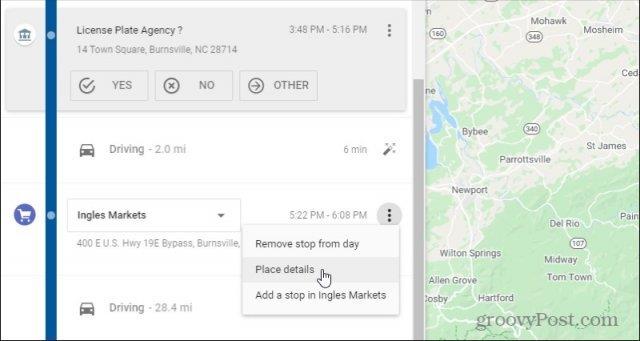
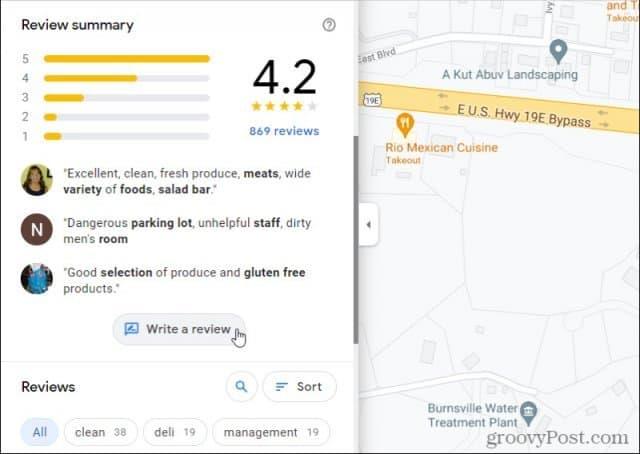
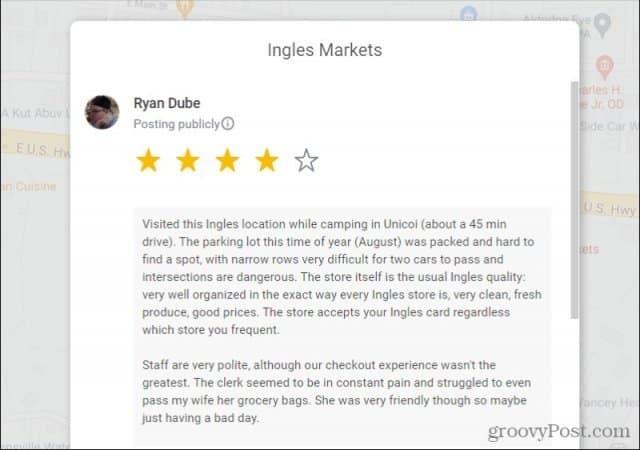
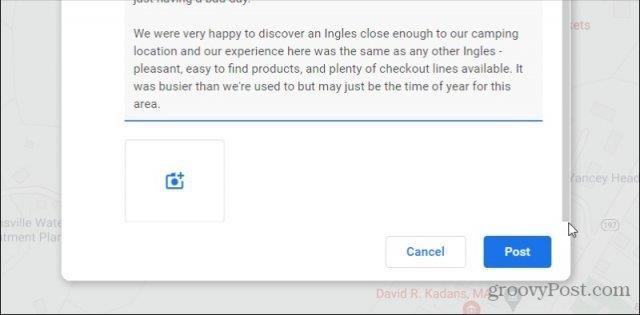
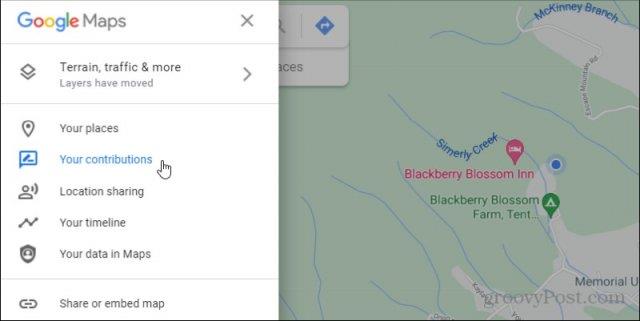
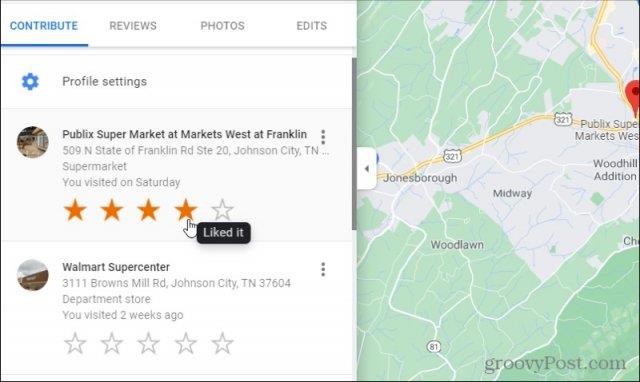
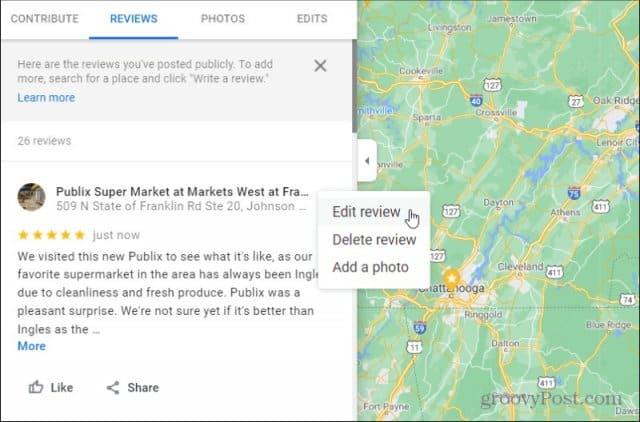
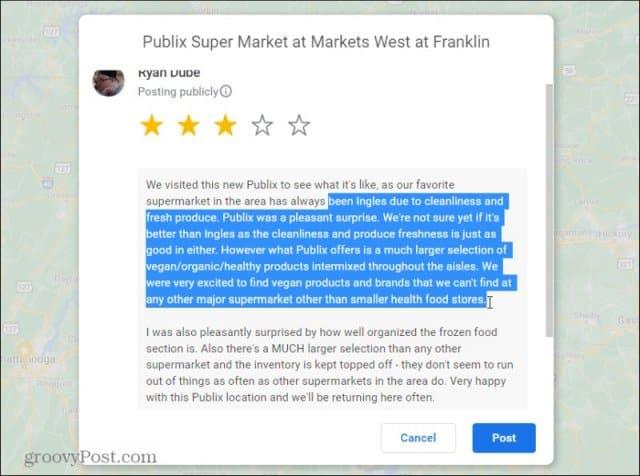
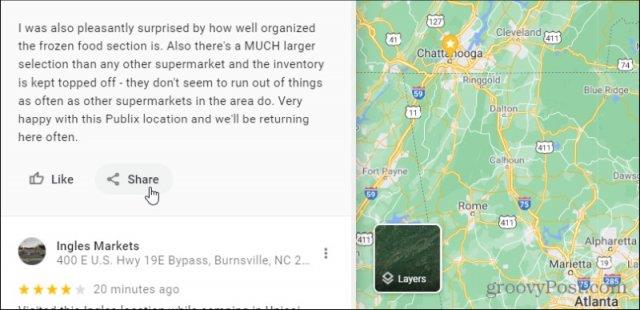
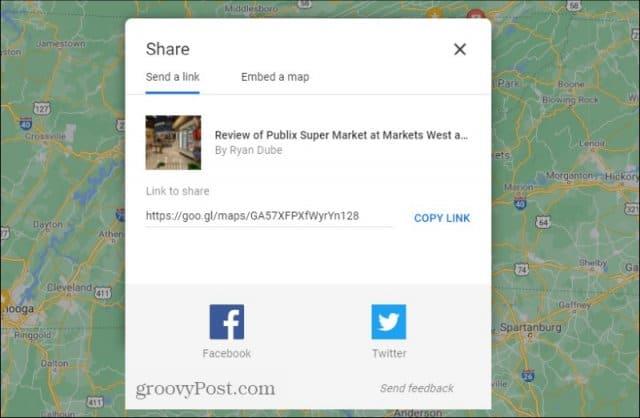
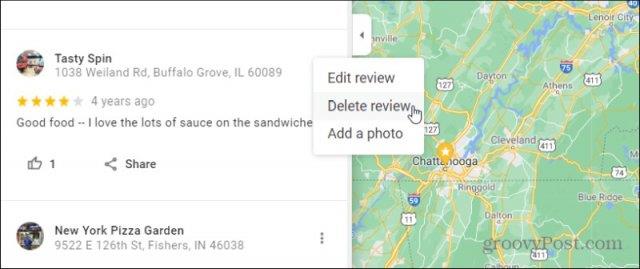
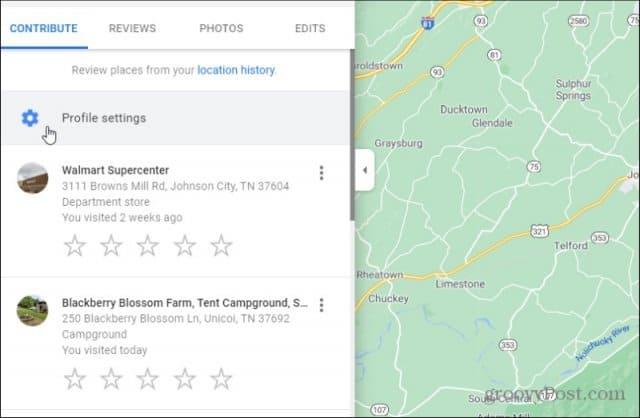
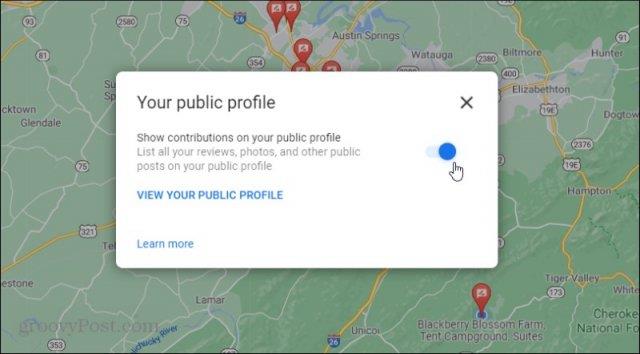
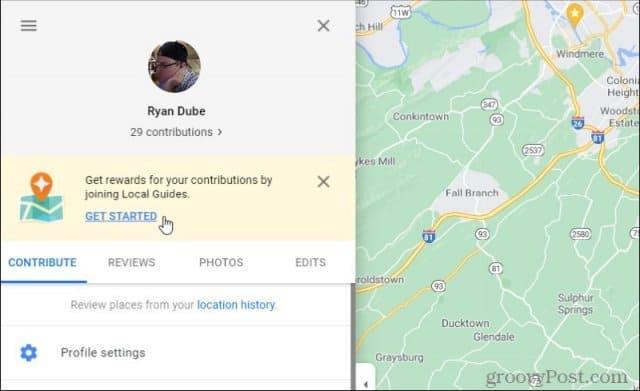
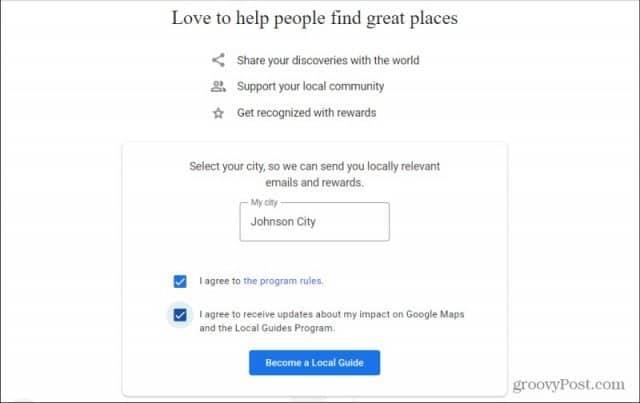
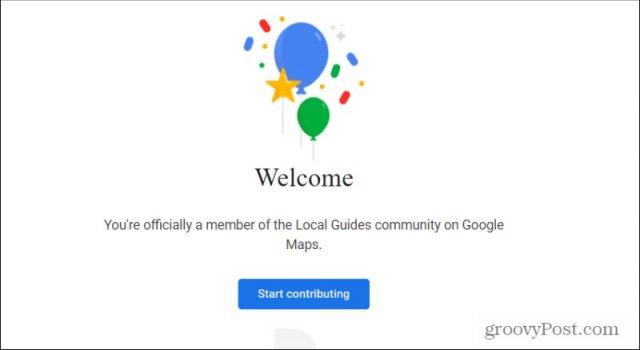
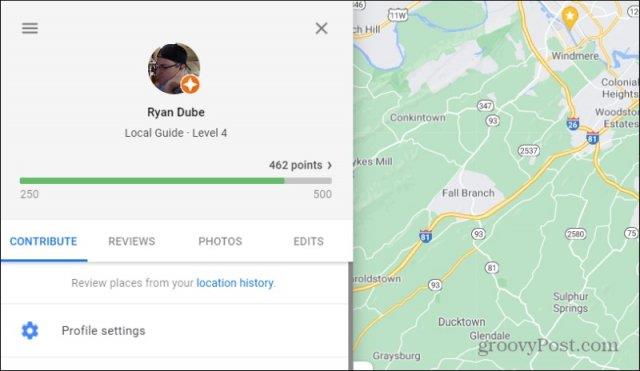
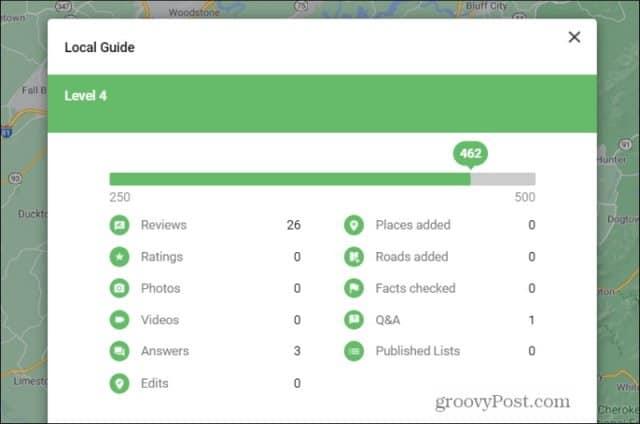




![OPRAVENÉ: Tlačiareň v chybovom stave [HP, Canon, Epson, Zebra & Brother] OPRAVENÉ: Tlačiareň v chybovom stave [HP, Canon, Epson, Zebra & Brother]](https://img2.luckytemplates.com/resources1/images2/image-1874-0408150757336.png)

![Ako opraviť aplikáciu Xbox, ktorá sa neotvorí v systéme Windows 10 [RÝCHLE GUIDE] Ako opraviť aplikáciu Xbox, ktorá sa neotvorí v systéme Windows 10 [RÝCHLE GUIDE]](https://img2.luckytemplates.com/resources1/images2/image-7896-0408150400865.png)

