
Všichni víme, že PS4 přichází spolu s ovladačem DS 4, který je v podstatě typickým ovladačem PlayStation, který uživatelům umožňuje hrát hry na PC, TV nebo jiných zařízeních.
Chcete-li používat PS4, musíte nejprve připojit tento ovladač k počítači. V zásadě existují tři způsoby připojení ovladače PS4 k počítači:
- Drátové připojení
- Bezdrátové připojení
- Prostřednictvím Bluetooth
Takže vidíte, že existuje několik způsobů, jak připojit ovladač PS4 k počítači se systémem Windows . Není to velký problém, že? Možná to pro vás bude snadné, ale není to tak u všech uživatelů, protože někteří z nich mají problém s připojením ovladače PS4.
Podle několika uživatelských zpráv se ovladač PS4 nepřipojí k PC , což znamená, že už nemohou hrát své oblíbené hry pomocí ovladače PS4 DualShock 4.
Tak. pokud některý z uživatelů získává problém se synchronizací ovladače PS4 , pak se nebojte a zkuste tento problém vyřešit sami pomocí tohoto článku.
Zde najdete nejlepší řešení, která vyzkoušeli ostatní uživatelé, aby opravili PS4, že nefunguje nebo se nesynchronizuje s problémem konzole. Takže, aniž byste ztráceli další čas, přejděte přímo k opravám.
Proč se můj ovladač PS4 nemůže připojit ke konzoli?
Níže jsou uvedeny důvody, které by mohly být obviňovány z toho, že se ovladač PS4 nepřipojí k problému s počítačem:
- Slabá baterie: Je to nejpravděpodobnější důvod, proč tento problém způsobuje váš ovladač. Pokud váš ovladač nemá dostatek baterie nebo je jeho baterie slabá, způsobí to problémy při navazování spojení s konzolí nebo PC.
- Rušení signálu Bluetooth: Pokud používáte bezdrátový ovladač PS4 využívající Bluetooth, může to být také důvod, proč se ovladač nemůže připojit . Proč je to tak? Je to proto, že pokud je vaše PS4 připojeno k více zařízením Bluetooth, budete mít problém s připojením ovladače ke konzoli a nebudete jej moci připojit vůbec. V takovém případě zkuste odstranit ostatní nechtěná zařízení Bluetooth, abyste problém vyřešili.
- Problém s firmwarem ovladače: Problém s ovladačem PS4 se nesynchronizuje, může také nastat kvůli problému s firmwarem ovladače PS4.
Jak opravit problém s připojením ovladače PS4?
Obsah
Řešení 1: Počáteční kroky odstraňování problémů
Než budete pokračovat a použijete jakékoli pokročilé řešení, ujistěte se, že jste provedli tyto základní počáteční kroky, abyste opravili nefunkčnost ovladače PS4 :
- Zkontrolujte, zda není uvolněné připojení: Zkontrolujte, zda je kabel USB správně připojen a zda není uvolněné připojení.
- Otestujte kabel USB: Před použitím kabelu USB se ujistěte, že je funkční, protože použití výchozího kabelu USB může vést k tomuto problému s připojením.
- Odpojte ovladač od ostatních zařízení: Pokud jste někdy připojili ovladač PS4 k jiným zařízením a zapomněli jste jej odpojit a nyní se pokoušíte připojit k jakémukoli jinému zařízení, může to způsobit problémy se synchronizací a připojením. Takže odpojte ostatní zařízení a připojení Bluetooth.
Řešení 2: Nabijte ovladač
Když opravujete problém se synchronizací nebo připojením ovladače PS4 , ujistěte se, že je ovladač plně nabitý. Slabá baterie může být jedním z důvodů, proč se váš ovladač PS4 nemůže připojit ke konzoli .
Pokud tedy vašemu ovladači dochází baterie, nabijte jej a ujistěte se, že není problém se slabou baterií.
Řešení 3: Připojte ovladač PS4 pomocí kabelu USB
Prvním pokusem o opravu, že se ovladač PS4 nemůže připojit k počítači, je připojení ovladače pomocí kabelu USB.
- Zapněte PS4.
- Připojte PS4 k ovladači DS4 pomocí USB kabelu .
- Nyní počkejte 30 až 60 minut, aby se ovladač PS4 plně nabil.
- Chcete-li ovladač znovu synchronizovat, stiskněte a podržte tlačítko PS umístěné ve středu ovladače PS4 .
- Pokud uslyšíte zvuk pípnutí, znamená to, že ovladač je nyní spárován s vaší konzolí.
V případě, že stále nemůžete připojit ovladač k PS4 , použijte jiný USB kabel a zkuste se znovu připojit k ovladači výše uvedeným způsobem.
Řešení 4: Znovu synchronizujte ovladač při spuštění
Opětovná synchronizace ovladače PS4 při spuštění vám také může pomoci vyřešit problém s připojením ovladače PS4 . K tomu je třeba provést následující:
- Vypněte PS4.
- Připojte ovladač ke konzole pomocí kabelu USB.
- Stiskněte a podržte tlačítko PS . Nyní budete při spuštění vyzváni k opětovné synchronizaci ovladače.
- Proveďte opětovnou synchronizaci a zkontrolujte, zda byly problémy vyřešeny nebo ne.
Řešení 5: Proveďte měkký reset na ovladači.
Zde provedeme měkký reset na ovladači PS4, abychom vyřešili problém s nefunkčním ovladačem PS4 . Při provádění této metody musíte mít ještě jeden funkční ovladač. Nyní pokračujte podle následujících kroků:
- Získejte další funkční ovladač > přejděte do nabídky Nastavení PS4 .
- Z nabídky vyberte možnost Zařízení .
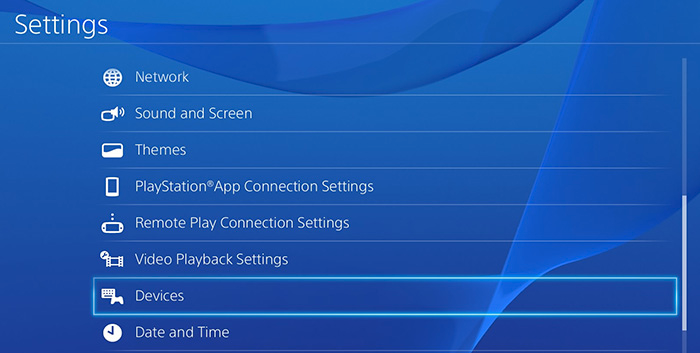
- Dále klikněte na Zařízení Bluetooth .
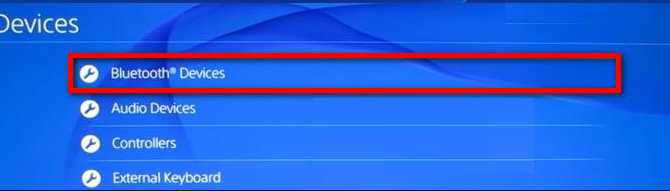
- Nyní vyberte ovladač ze seznamu zařízení, který nefunguje, a poté jej vyberte. Chcete-li zkontrolovat, zda je ovladač aktivní nebo ne, podívejte se, zda se vedle něj nezobrazuje zelená tečka . Pokud je tam zelená tečka, znamená to, že je aktivní, a pokud má bílý/šedý kruh , znamená to, že je neaktivní.
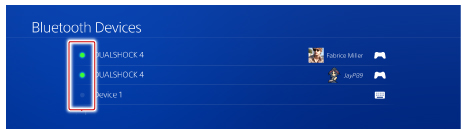
- Na ovladači stiskněte tlačítko Možnosti .
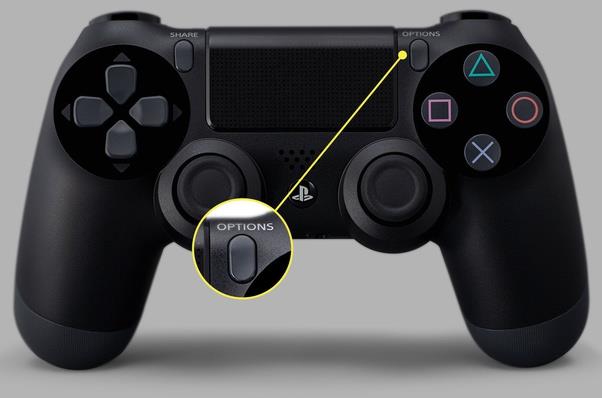
- Nyní z nabídky vyberte možnost Zapomenout zařízení . Tímto způsobem odpojíte neaktivní ovladač.
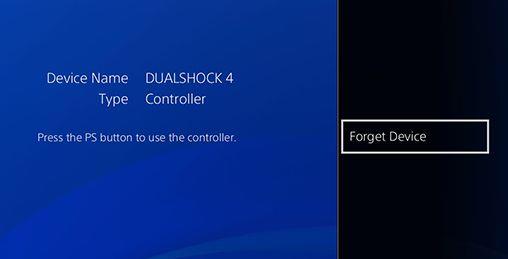
- Dále vypněte konzoli PS4.
- Nakonec proveďte opětovnou synchronizaci ovladače.
Řešení 6: Tvrdý reset ovladače PS4
Pokud předchozí metoda nevyřešila problém s ovladačem PS4 se nepřipojí k počítači , resetování ovladače vám může pomoci tento problém překonat. Zde je tedy rychlý průvodce, jak můžete resetovat ovladač PS4 :
- Vypněte PS4.
- Odpojte internet.
- Nyní se podívejte na resetovací tlačítko na ovladači, mělo by být na zadní straně ovladače.
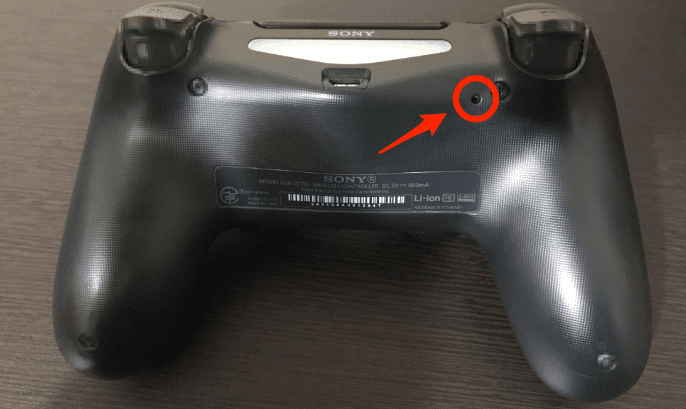
- Stiskněte a podržte tlačítko reset po dobu alespoň 5 sekund.
- Poté připojte PS4 k ovladači DS4 pomocí kabelu USB .
- Zapněte svůj PS4 a stisknutím tlačítka PS znovu synchronizujte ovladač.
- Jakmile uslyšíte pípnutí , znamená to, že ovladač je nyní připojen ke konzole.
Řešení 7: Vyzkoušejte aplikaci DS4Windows
Chcete vědět, co byste měli dělat, pokud se ovladač PS4 nepřipojuje k počítači Bluetooth ? Dovolte mi, abych Vám pomohl! Nejprve vyjměte ovladač PS4 ze zařízení Bluetooth. Zde je návod, jak to udělat:
- Restartujte počítač.
- Než přejdete k dalšímu kroku, ujistěte se, že váš ovladač DS4 má 10 % nebo více baterie .
- Přejděte do vyhledávacího pole systému Windows a zadejte ovládací panel .
- Klepněte na Ovládací panely .
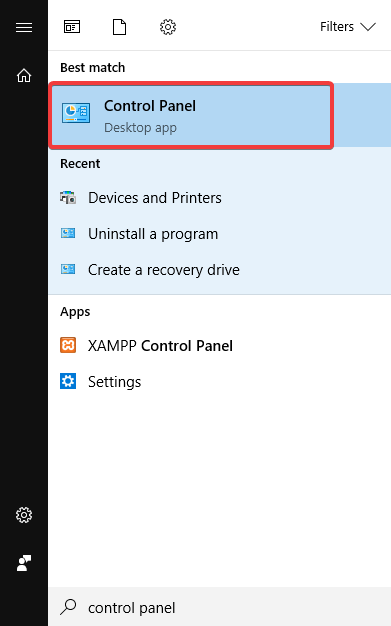
- Vyberte Zobrazit zařízení a tiskárny .
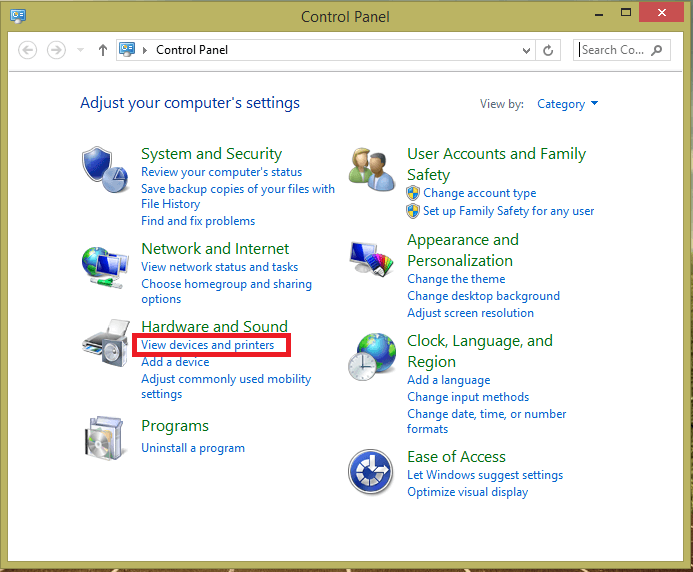
- Klepněte pravým tlačítkem myši na ovladač Bluetooth PS4 a vyberte možnost Odebrat zařízení .
- Nakonec klikněte na Ano.
Nyní vpřed nainstalujte aplikaci DS4Windows a spárujte ji s ovladačem.
- Nejprve si stáhněte aplikaci DS4Windows do počítače.
- Po stažení spusťte soubor rozšíření a nainstalujte jej do zařízení.
- Otevřete Nastavení a povolte možnost Skrýt ovladač DS4 .
- Kliknutím na položku Controller/Driver Setup jej změníte na modrou.
- Nyní minimalizujte okno Nastavení .
- Přejděte na Spravovat zařízení Bluetooth .
- Stiskněte a podržte tlačítko sdílení a tlačítko PS (alespoň po dobu 3 sekund).
- Poté klikněte na možnost, která se zobrazí v seznamu, a připojte se k řadiči DS4.
Nejlepší způsob, jak zvýšit výkon počítače se systémem Windows
Je váš počítač pomalý nebo se často zasekává? Chcete se zbavit takových problémů s výkonem na počítači se systémem Windows? Pak je tu pro vás to nejlepší řešení. Vyzkoušejte nástroj PC Repair Tool k vyřešení problémů s výkonem vašeho počítače pomocí několika kliknutí.
Jedná se o vysoce pokročilý opravný nástroj navržený profesionály, aby se vypořádal s běžnými chybami a problémy Windows, jako jsou BSOD, hry, DLL, registr, chyby aplikací atd. Tento nástroj také opravuje poškozené systémové soubory Windows a chrání počítač před viry/ malware.
Optimalizuje počítač se systémem Windows takovým způsobem, aby uživatelé mohli zažít nejlepší pracovní výkon.
Získejte nástroj na opravu počítače pro zrychlení počítače se systémem Windows
Závěr
Takže to bylo všechno o opravě problému s ovladačem PS4, který se nepřipojuje nebo nemůže synchronizovat . S pomocí těchto oprav můžete tento problém snadno překonat a začít hrát hry pomocí ovladače PS4.
![[100 % vyriešené] Ako opraviť hlásenie „Chyba pri tlači“ v systéme Windows 10? [100 % vyriešené] Ako opraviť hlásenie „Chyba pri tlači“ v systéme Windows 10?](https://img2.luckytemplates.com/resources1/images2/image-9322-0408150406327.png)

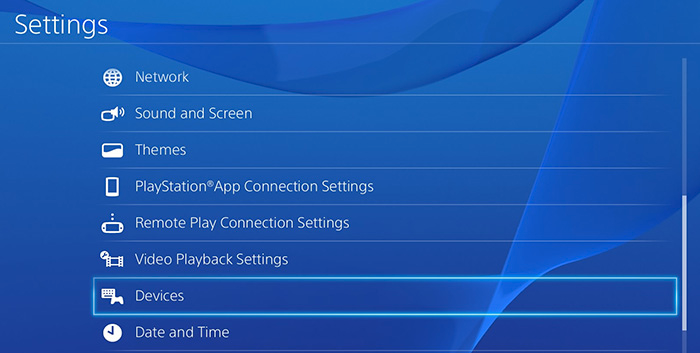
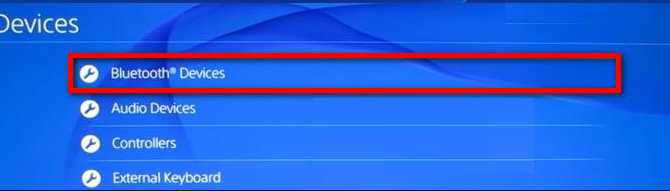
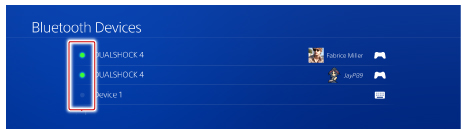
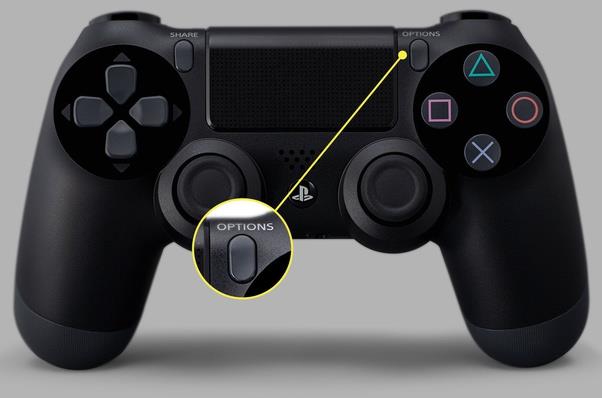
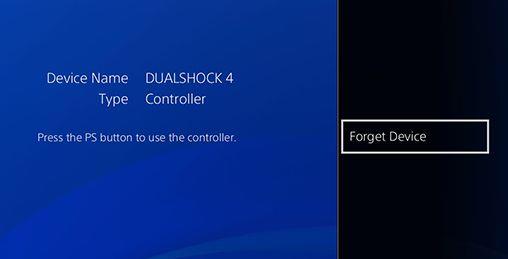
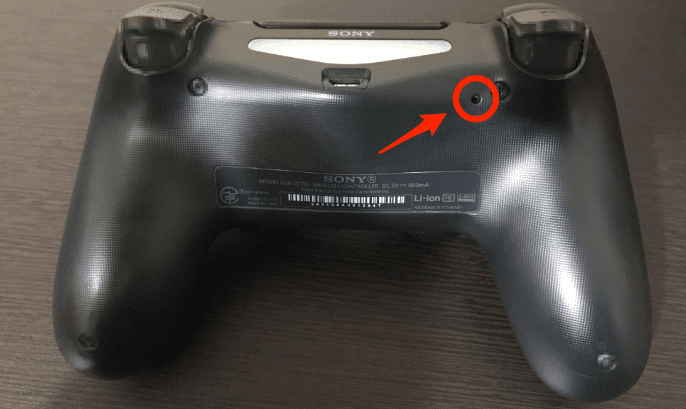
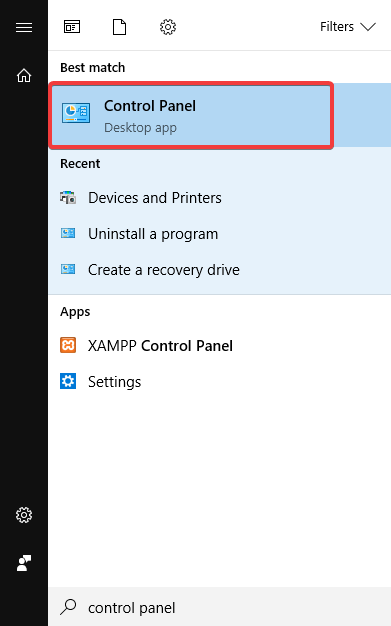
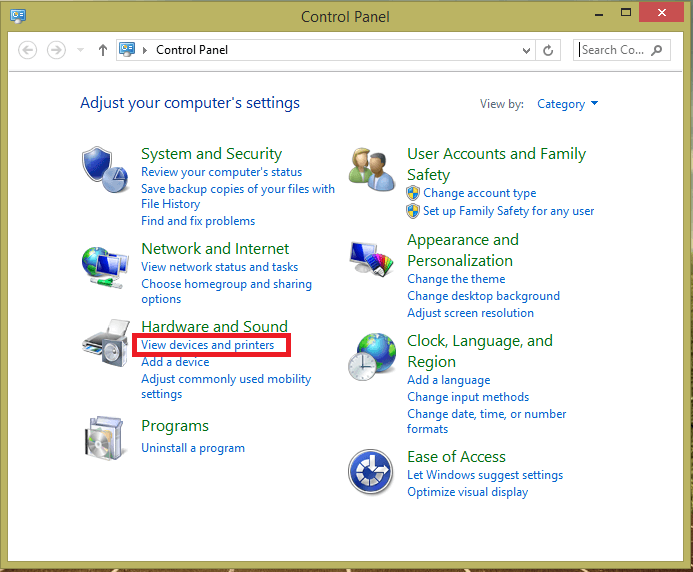




![OPRAVENÉ: Tlačiareň v chybovom stave [HP, Canon, Epson, Zebra & Brother] OPRAVENÉ: Tlačiareň v chybovom stave [HP, Canon, Epson, Zebra & Brother]](https://img2.luckytemplates.com/resources1/images2/image-1874-0408150757336.png)

![Ako opraviť aplikáciu Xbox, ktorá sa neotvorí v systéme Windows 10 [RÝCHLE GUIDE] Ako opraviť aplikáciu Xbox, ktorá sa neotvorí v systéme Windows 10 [RÝCHLE GUIDE]](https://img2.luckytemplates.com/resources1/images2/image-7896-0408150400865.png)

