
Klávesy, které nefungují, zkratky, které se nezaregistrují, a klávesnice, která občas úplně přestane fungovat, jsou některé z nejčastějších problémů, se kterými se mohou uživatelé setkat.
Když začnou klávesy reagovat samy, jako by se klávesnice zbláznila, je to další problém, se kterým se uživatelé klávesnic často setkávají. Takový problém způsobují operační systémy i hardware.
Níže jsou uvedeny některé z důvodů a oprav vašeho problému s klávesnicí:
Možné příčiny poruchy klávesnice:
1. Nalepovací tlačítka:
Zejména pokud při psaní často žvýkáte, klávesnice se mohou silně zašpinit. Můžete to vyčistit sami , ale může být bezpečnější svěřit to profesionálovi.
2. Problémy týkající se baterií a napájení:
Problémy s automatickým psaním mohou být způsobeny také statickým nábojem, nekompatibilním zdrojem napájení nebo problémem souvisejícím s baterií.

3. Problém s konektorem:
Problém s automatickým psaním může nastat, pokud konektor klávesnice není správně připojen k logické desce.
4. Problém logické desky:
Vada logické desky může způsobit nefunkčnost vaší klávesnice, přestože máte správně fungující klávesnici.
5. Použití neoriginální klávesnice:
Krátkodobé používání neoriginální náhradní klávesnice způsobí, že některé klávesy přestanou fungovat.
Možná řešení poruchy klávesnice:
1: Nejprve ověřte případné problémy s hardwarem:
- Vaše klávesnice by měla být odpojena a poté znovu připojena.
- Otevřete test klávesnice a ujistěte se, že všechny klávesy fungují správně nebo ne.
- Ověřte, zda vám žádná klávesa nebrání v jejich stisknutí.
- Zkontrolujte případné poškození kabelu klávesnice.
- Ověřte integritu připojovacích portů a pokud je to možné, vyčistěte je.
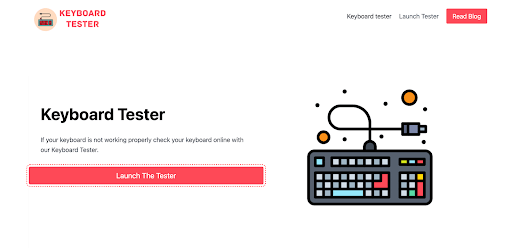
2: Spusťte Poradce při potížích s klávesnicí:
- Po otevření přejděte do části Aktualizace a zabezpečení v aplikaci Nastavení. Stisknutím klávesy Windows + I získáte rychlý přístup k aplikaci Nastavení.
- Z možnosti vlevo vyberte Odstraňování problémů . Klikněte na Spustit poradce při potížích pod možností klávesnice v pravém podokně.
- Chcete-li dokončit postup odstraňování problémů, dodržujte pokyny na obrazovce.
Po provedení procesu odstraňování problémů zkontrolujte, zda je problém s nefunkční klávesnicí vyřešen.
3: Přeinstalujte ovladač klávesnice:
- Pro správu klikněte levým tlačítkem na Tento počítač a vyberte Spravovat.
- V levém postranním panelu vyberte Správce zařízení .
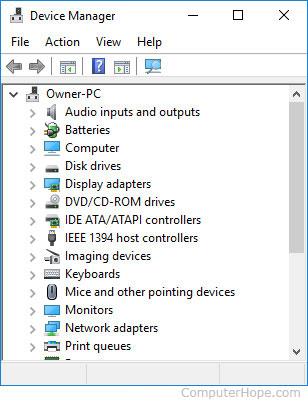
- V pravém okně rozbalte kategorii Klávesnice.
- V ovladači klávesnice vyberte „klepnutí pravým tlačítkem“. A poté vyberte Aktualizovat ovladač .
Zkontrolujte, zda klávesnice stále funguje jako při aktualizaci ovladačů. Pokud ano, použijte k identifikaci problému vestavěný nástroj pro odstraňování problémů ve Windows.
4: Vytvořte nový uživatelský profil:
- Přejděte na Účty v Nastavení .
- Z nabídky v levém podokně vyberte možnost Rodina a další uživatelé .
- Klikněte na Přidat dalšího uživatele do tohoto počítače v části Ostatní uživatelé.
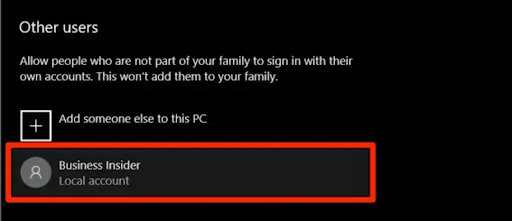
- Ve výchozím nastavení se budete muset přihlásit k účtu Microsoft. Chcete-li přidat uživatele bez účtu Microsoft, klikněte na možnost, která uvádí, že tuto osobu nemám v informacích.
- Jakmile zadáte uživatelské jméno, pokračujte kliknutím na další.
- Otestujte klávesnici přihlášením pomocí tohoto účtu.
5: Upravte nastavení klávesnice:
- Navštivte Ovládací panely systému Windows .
- Vstupte do Centra usnadnění přístupu výběrem Usnadnění přístupu.
- Klikněte na Zjednodušit činnost klávesnice v pravém panelu.
- Vypněte Sticky Keys, Filter Keys a Mouse Keys zrušením zaškrtnutí příslušných políček. Zjistěte, zda zrušení těchto přizpůsobení mělo nějaký dopad.
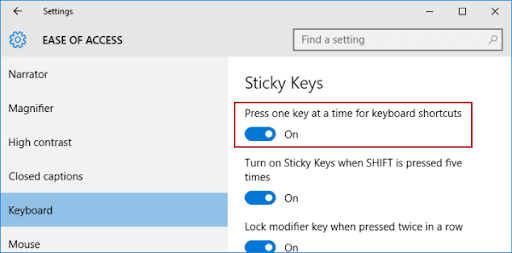
6: Upgradujte svůj operační systém:
Vrácení aktualizace pravděpodobně vyřeší problém, pokud se objevil po aktualizaci operačního systému.
Pokud aktualizace nebo downgrade operačního systému problém nevyřeší, dvě možná řešení jsou klávesnice na obrazovce nebo deaktivace jednotlivých kláves na klávesnici.
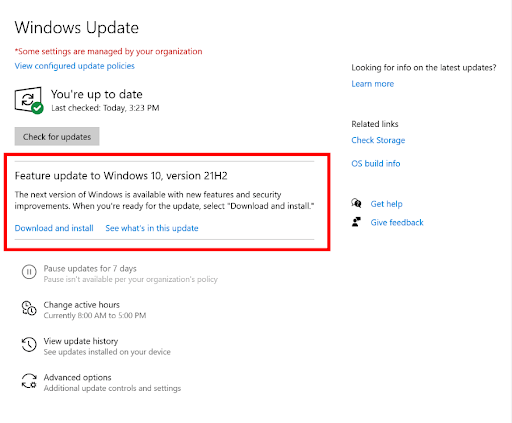
7: K otestování klávesnice použijte externí klávesnici nebo jiný počítač:
Vaše klávesnice může občas začít psát automaticky, pokud se některá z jejích kláves zasekne. Pokud se jedná o tento případ, odstraňte tento klíč a zjistěte, zda je problém vyřešen.
Přemístěte klávesnici do slotu a zjistěte, zda se tím problém vyřeší, pokud ne. Pokud problém přetrvává, zkuste klávesnici připojit k jinému počítači, abyste zjistili, zda problém přetrvává. Problém na vašem PC může být způsoben jedním z vašich nastavení, pokud klávesnice funguje.
- Spusťte správce zařízení , najděte tam svou klávesnici, klikněte na ni pravým tlačítkem a z nabídky vyberte možnost Zakázat.
- Pokud chcete pokračovat, musíte v potvrzovacím dialogovém okně, které se zobrazí, vybrat Ano.
- Problém by měl být opraven po vypnutí vestavěné klávesnice.

Často kladené otázky (FAQ)
Q1. Proč moje klávesnice automaticky píše?
Restartovat váš počítač. Zkuste jej připojit k jinému počítači nebo jinému portu USB. Chcete-li zjistit, zda došlo k hardwarovému problému klávesnice notebooku, zvažte připojení náhradní klávesnice. Pomocí webového testeru klávesnice můžete otestovat klávesnici.
Q2. Co je to psaní duchů na klávesnici?
Při současném stisknutí mnoha kláves na klávesnici dochází k problému známému jako duch.
Říká se tomu duch , když se zdá, že stisknuté klávesy zmizely nebo se v počítači neobjevily.
Q3. Jak zastavíte ducha v psaní?
Chcete-li to provést, očistěte obrazovku měkkým, mírně navlhčeným hadříkem. Po tomto kroku jej očistěte suchým hadříkem.
Otírání obrazovky jednou za pár týdnů je chytrý nápad, jak se vyhnout usazování prachu nebo šmouh, které by mohly způsobit obávaný problém s dotykem duchů.
Q4. Jak zastavím psaní na klávesnici?
Ctrl+Alt+L zamkne klávesnici. Klávesnice je uzamčena, když se změní ikona Keyboard Locker.
Q5. Mají klávesnice resetovací tlačítko?
Nejprve odpojte klávesnici a počkejte dalších 30 sekund.
2. Po stisknutí klávesy Esc na klávesnici znovu připojte klávesnici k počítači.
3. Podržte klávesu Esc, dokud neuvidíte blikající klávesnici. Poté byste měli být schopni úspěšně resetovat klávesnici.
Závěr:
Postupujte podle výše uvedených problémů a řešení, aby klávesnice automaticky začala psát. Můžete zkusit získat druhou klávesnici a vyzkoušet, zda vám žádný z nápadů nevyhovuje, nebo můžete vyhledat odbornou pomoc.
![[100 % vyriešené] Ako opraviť hlásenie „Chyba pri tlači“ v systéme Windows 10? [100 % vyriešené] Ako opraviť hlásenie „Chyba pri tlači“ v systéme Windows 10?](https://img2.luckytemplates.com/resources1/images2/image-9322-0408150406327.png)


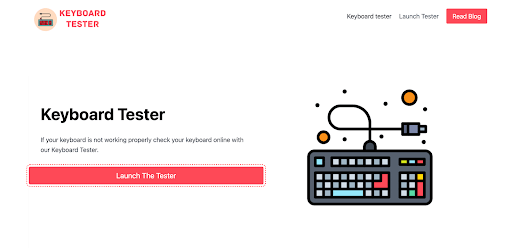
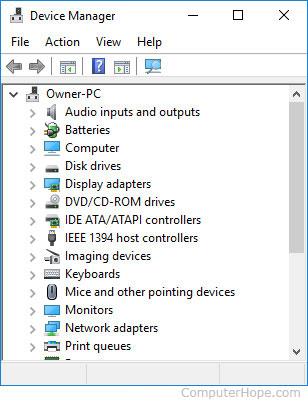
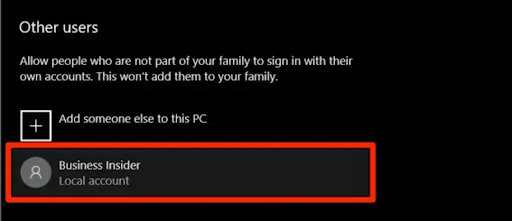
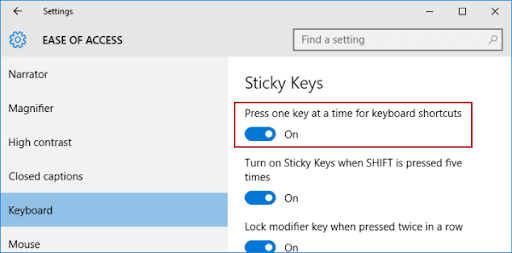
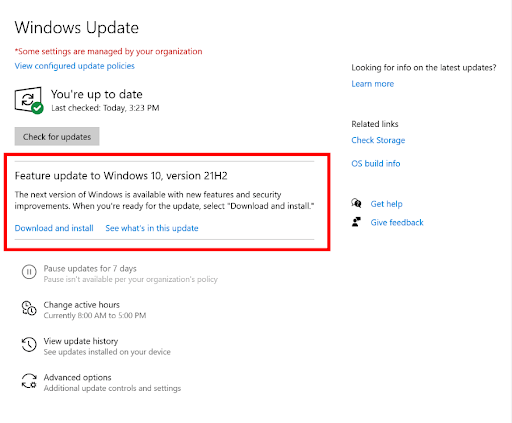





![OPRAVENÉ: Tlačiareň v chybovom stave [HP, Canon, Epson, Zebra & Brother] OPRAVENÉ: Tlačiareň v chybovom stave [HP, Canon, Epson, Zebra & Brother]](https://img2.luckytemplates.com/resources1/images2/image-1874-0408150757336.png)

![Ako opraviť aplikáciu Xbox, ktorá sa neotvorí v systéme Windows 10 [RÝCHLE GUIDE] Ako opraviť aplikáciu Xbox, ktorá sa neotvorí v systéme Windows 10 [RÝCHLE GUIDE]](https://img2.luckytemplates.com/resources1/images2/image-7896-0408150400865.png)

