Problém při řešení problému s černou obrazovkou je ten, že obrazovka je černá. Ačkoli problém může být způsoben řadou problémů, pokud spustíte počítač a uvidíte logo výrobce, obrazovka zčerná, když se začne spouštět systém Windows 10, černá obrazovka je pravděpodobně softwarový problém, nikoli problém s hardwarem. To je velmi dobrá věc a v tomto článku vysvětlíme, jak to opravit. Takže se párkrát zhluboka nadechněte a vyřešíme váš problém.
Řešení 1: Vraťte/změňte grafický ovladač v nouzovém režimu
Podle mých zkušeností je příčina černé obrazovky nebo jiného problému se zobrazením často spojena s poškozenými nebo nesprávnými ovladači. Může být trochu obtížné opravit problémy s ovladačem, pokud je obrazovka černá. Jednou z metod, jak to obejít, je spuštění v režimu zotavení a spuštění počítače pomocí nouzového režimu . Odtud můžete začít s opravou. Udělejme to krok za krokem:
- Chcete-li vstoupit do režimu obnovení, přerušte běžný proces spouštění vypnutím počítače, jakmile uvidíte logo Windows. Opakujte to třikrát za sebou, počtvrté, a uvidíte režim obnovení. Klikněte na tlačítko Zobrazit pokročilé možnosti opravy .
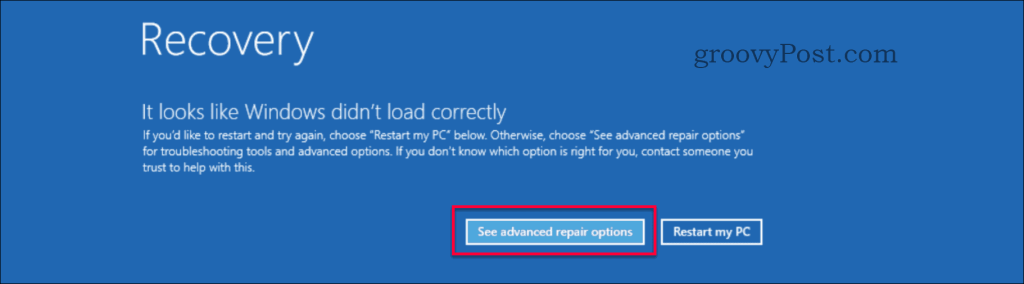
- Zde vyberte možnost Odstraňování problémů na stránce „Vyberte možnost“.
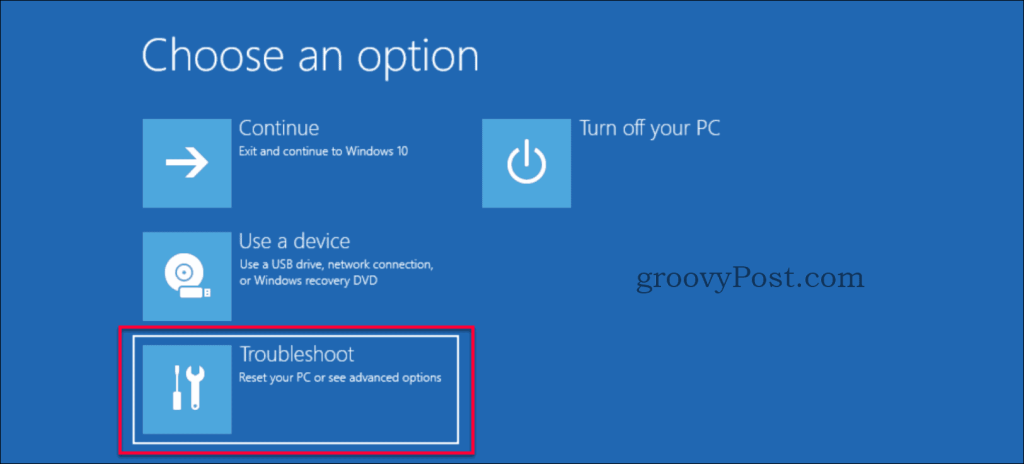
- Nezapomeňte na stránce „Odstraňování problémů“ vybrat Upřesnit možnosti .

- Na stránce „Pokročilé možnosti“ vyberte možnost Nastavení spouštění .
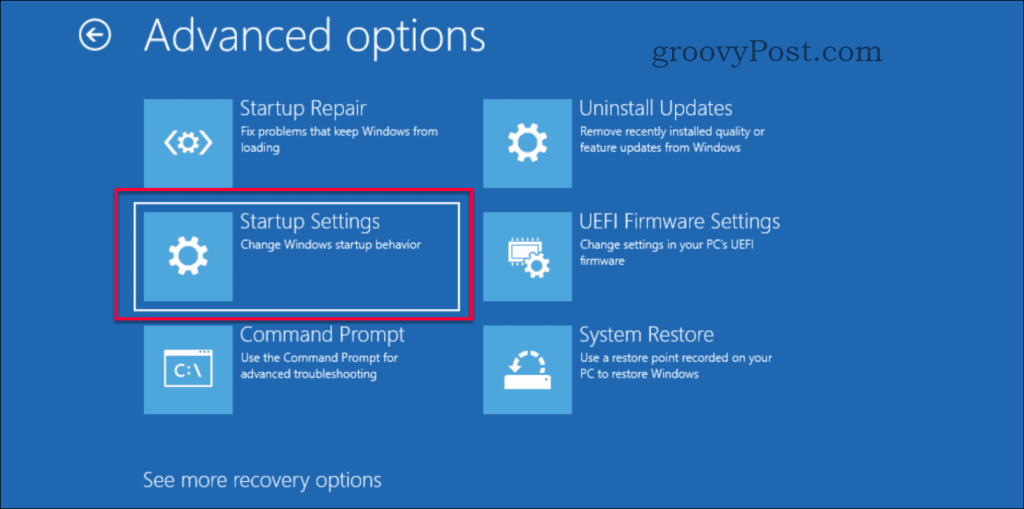
- Klikněte na tlačítko Restartovat .
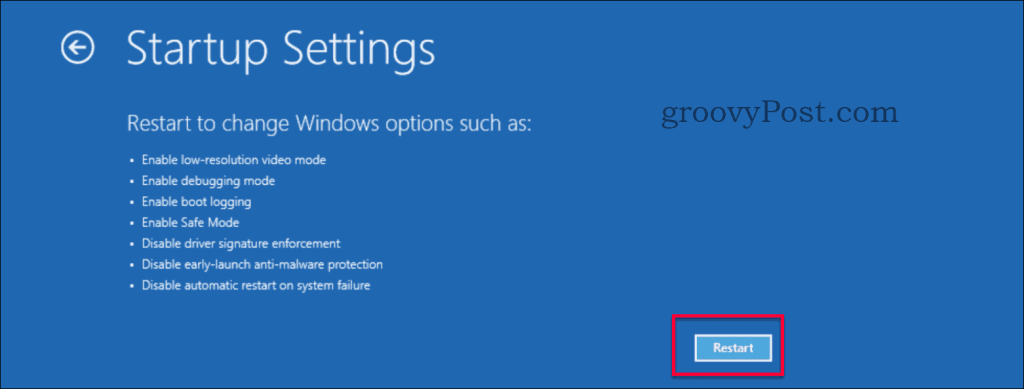
- Restart proběhne rychle a zobrazí se nová nabídka, stiskněte buď numerické tlačítko 4 nebo F4 na klávesnici.
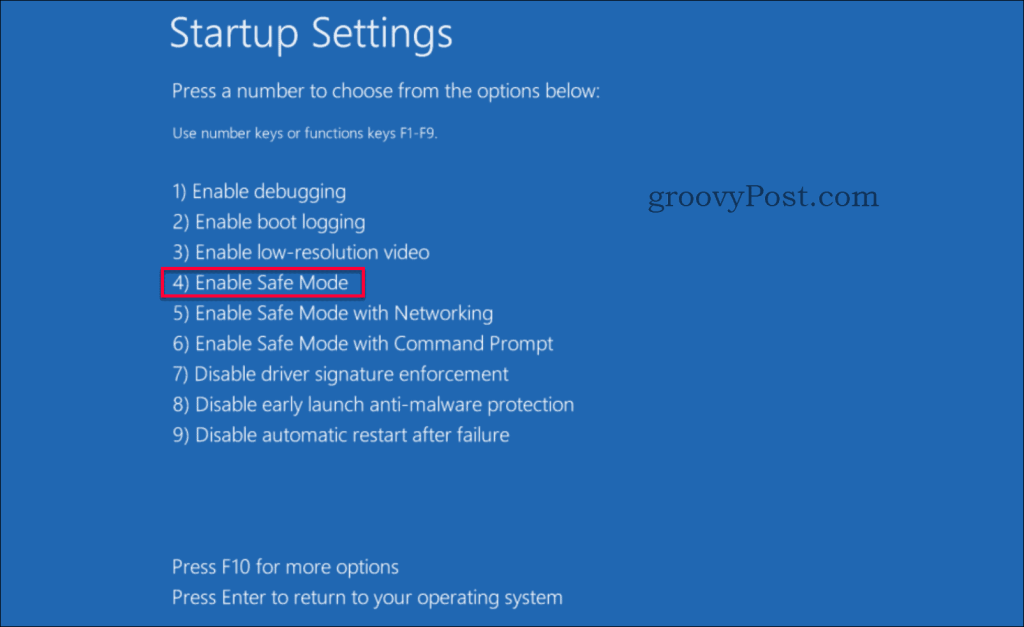
- Váš počítač se nyní restartuje do nouzového režimu, který je viditelný na tapetě s nouzovým režimem napsaným v každém rohu a číslem sestavení na horní prostřední obrazovce.
- Spusťte Správce zařízení buď stisknutím tlačítka Windows + x , nebo kliknutím pravým tlačítkem na tlačítko Start a poté vyberte Správce zařízení .
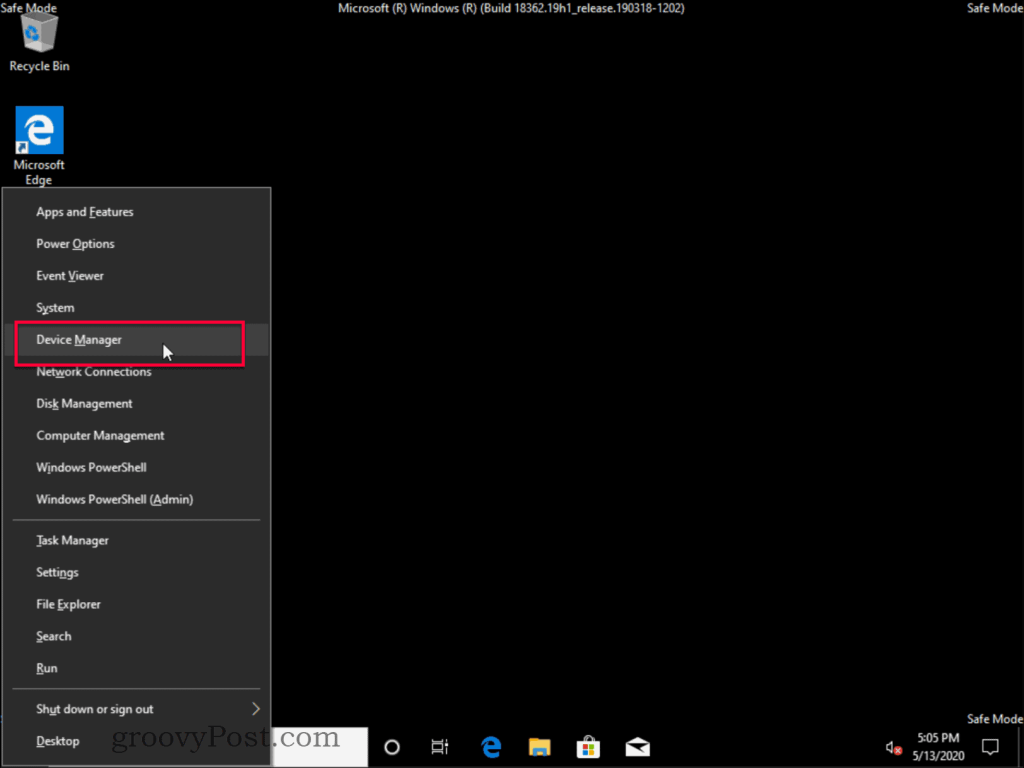
- Ve Správci zařízení najděte část Grafické adaptéry a rozbalte ji a dvakrát klikněte na název grafického adaptéru nebo klikněte pravým tlačítkem na vlastnosti. Název hardwaru je specifický pro váš počítač. Název se s největší pravděpodobností liší od obrázku níže.
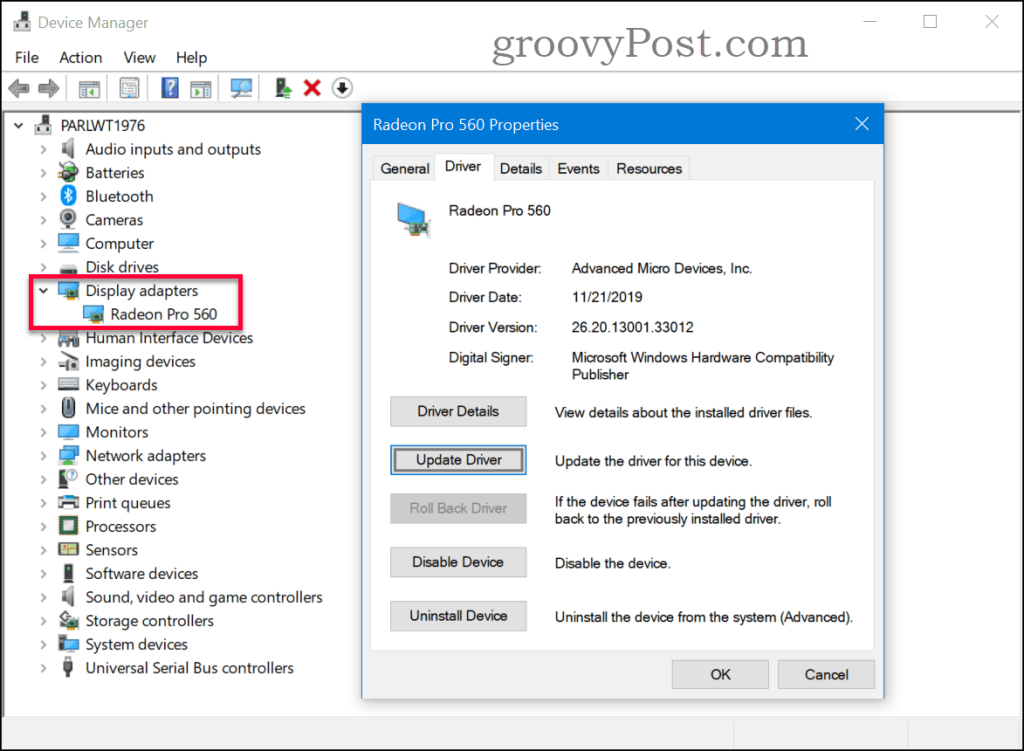
- Pokud znáte správný ovladač, klikněte na tlačítko Aktualizovat ovladač a vyhledejte správný ovladač. Pokud předchozí ovladač fungoval, můžete zkusit obnovit poslední funkční ovladač tlačítkem Vrátit zpět ovladač (pokud je zašedlé, znamená to, že nebyly žádné předchozí ovladače). Neexistuje žádný „stažený ovladač“ ani možnost vrátit se zpět, klikněte na tlačítko Odinstalovat zařízení a ovladač odstraňte. Systém jej přeinstaluje pomocí výchozího ovladače.
- Restartujte počítač a doufejme, že je váš problém vyřešen, pokud ne, pokračujte k dalšímu řešení níže.
Řešení 2: Povolte nízké rozlišení
Někdy můžete mít správný ovladač, ale vaše rozlišení je nastaveno na žádnou podporovanou hodnotu, což způsobí, že váš monitor zobrazuje černou obrazovku. Co musíte udělat, je změnit rozlišení displeje na nižší podporované nastavení. To lze provést pomocí následujících kroků.
- Chcete-li přejít do režimu zotavení, přerušte běžný proces spouštění vypnutím počítače, jakmile uvidíte logo Windows. Opakujte to třikrát za sebou, počtvrté, a uvidíte režim obnovení. Klikněte na tlačítko Zobrazit pokročilé možnosti opravy .
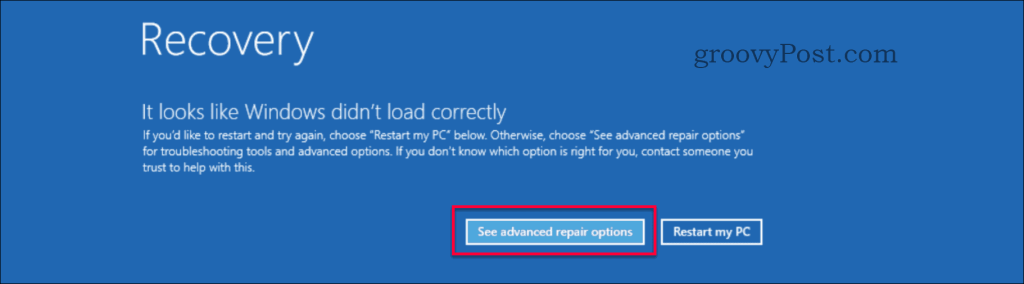
- Zde vyberte možnost Odstraňování problémů na stránce „Vyberte možnost“.
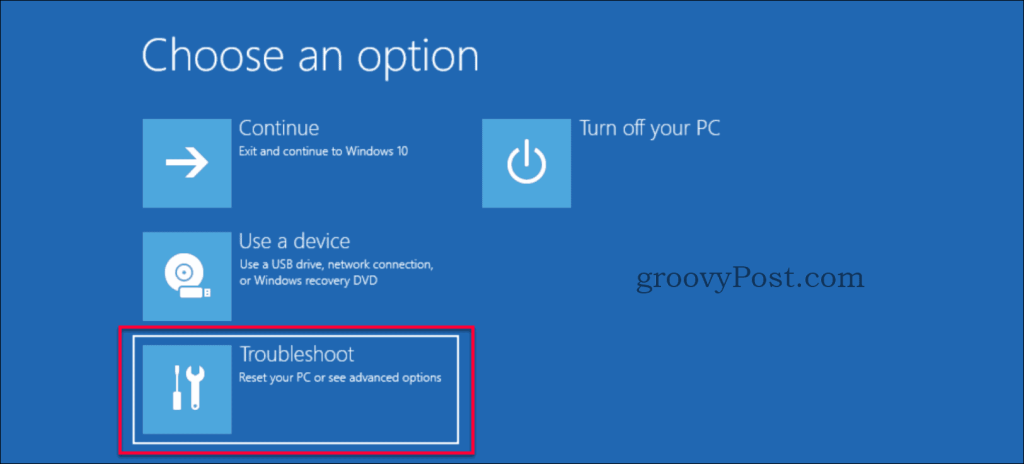
- Nezapomeňte na stránce „Odstraňování problémů“ vybrat Upřesnit možnosti .

- Na stránce „Pokročilé možnosti“ vyberte možnost Nastavení spouštění .
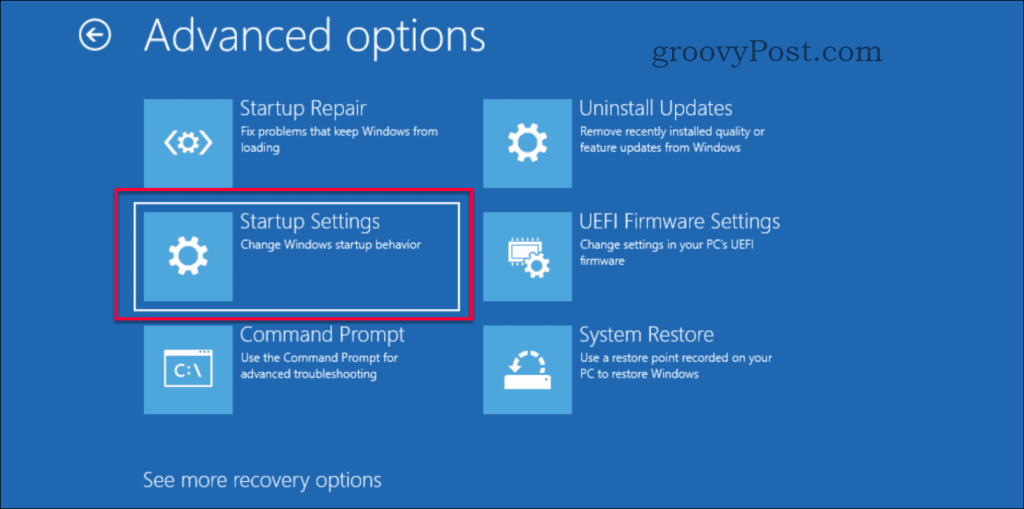
- Klikněte na tlačítko Restartovat .
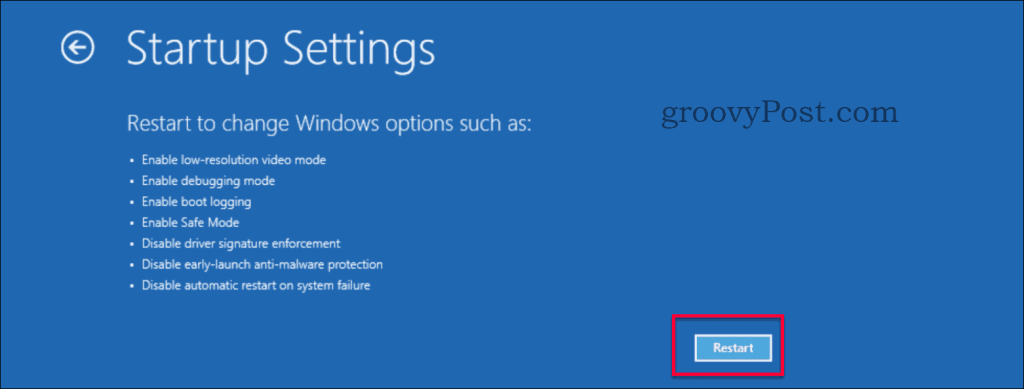
- Restart proběhne rychle a zobrazí se nová nabídka. Stiskněte buď tlačítko 3 nebo F3 na klávesnici.
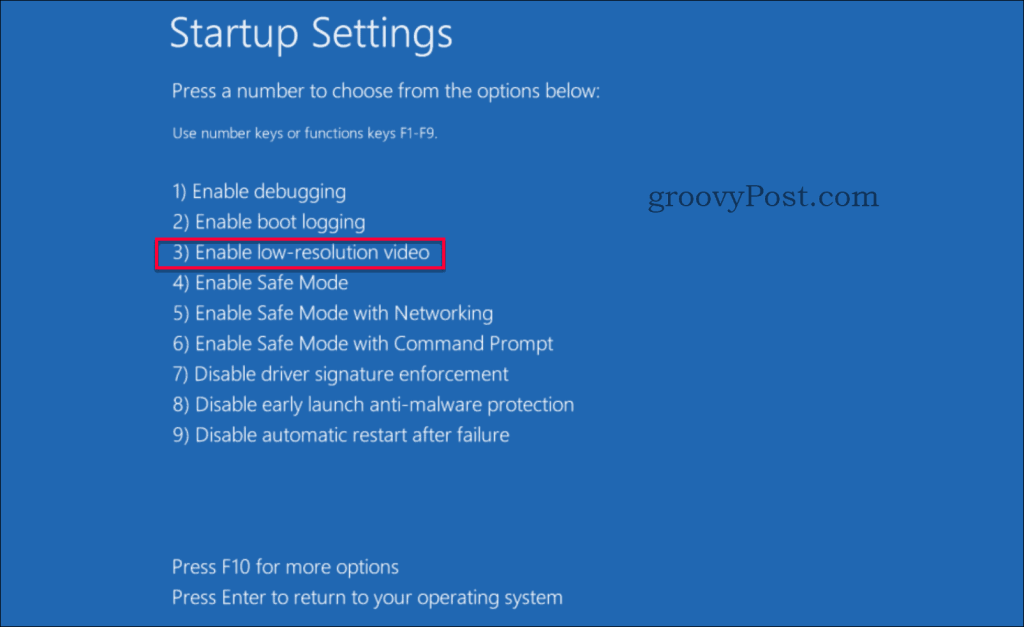
- Váš počítač se restartuje do režimu videa s nízkým rozlišením. Doufejme, že je váš problém vyřešen, pokud ne, pokračujte k dalšímu řešení níže.
Řešení 3: Oprava spouštění
Pokud jste vyzkoušeli dvě předchozí řešení a stále nemáte štěstí, máme pro vás další. Jako poslední možnost zkusíme opravu spouštění. K funkci Oprava spouštění se dostanete dvěma různými cestami.
- Možnost 1 – Provedením akcí 1 až 3 z řešení č. 1 přejděte do nabídky Obnovení systému > Pokročilé možnosti a pokračujte níže krokem šest níže.
- Možnost 2 – Vytvořte instalační médium (nebo pokud na něm stále používáte bootování z DVD) a poté pokračujte krokem jedna níže.
- Spusťte systém z instalačního média (USB nebo DVD).
- V instalačním programu Windows vyberte jazyk, formát času a měny a rozložení klávesnice. Poté klikněte na Další .
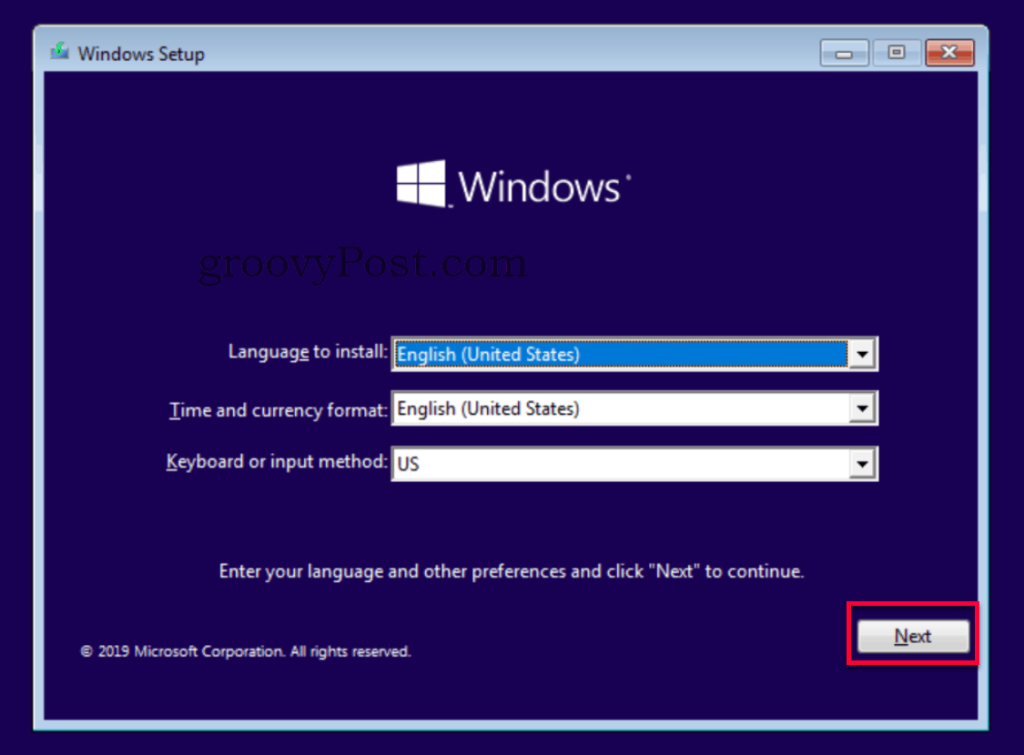
- Klikněte na Opravit počítač .
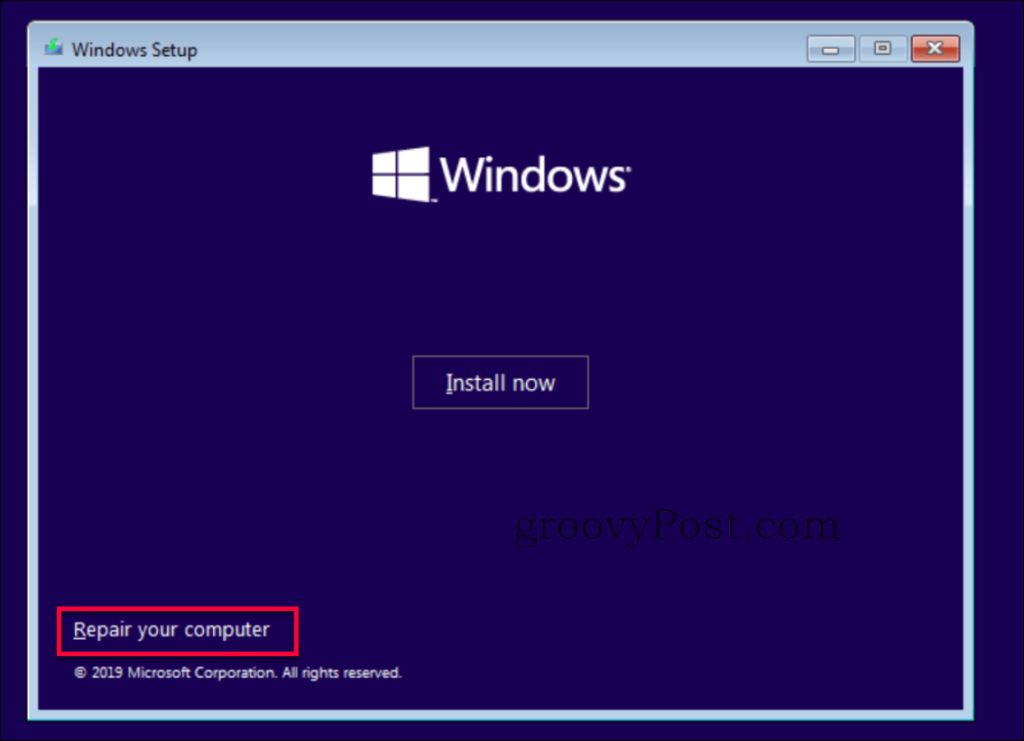
- Zde vyberte možnost Odstraňování problémů na stránce „Vyberte možnost“.
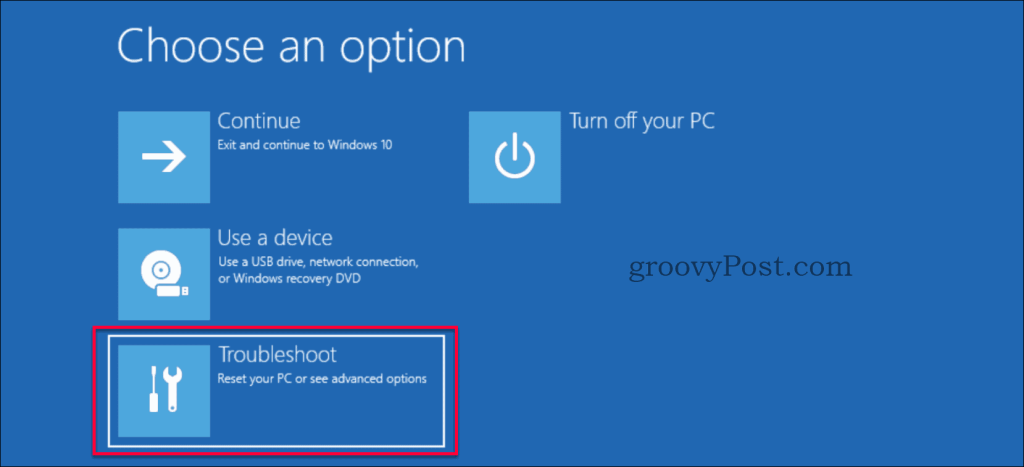
- Nezapomeňte na stránce „Odstraňování problémů“ vybrat Upřesnit možnosti .

- Na stránce „Pokročilé možnosti“ vyberte možnost Oprava spouštění .
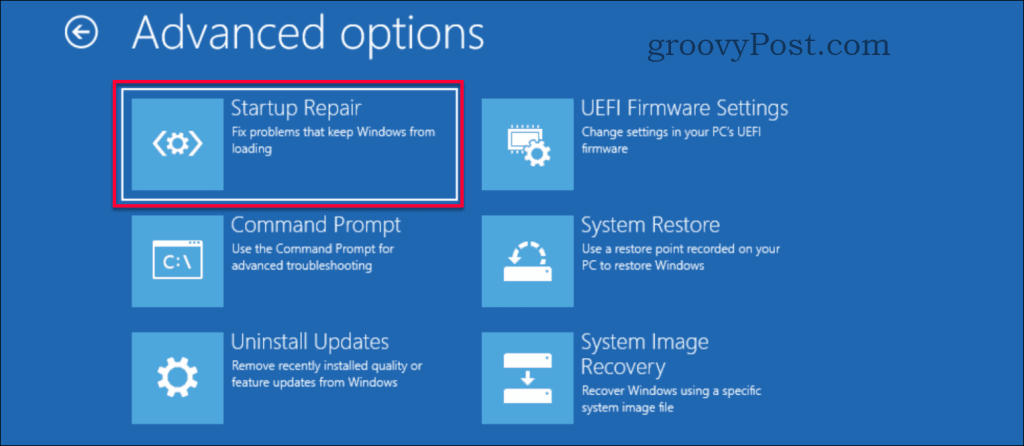
- Začne probíhat oprava a výsledek opravy se objeví za několik minut. Restartujte počítač a ověřte, zda byl problém s černou obrazovkou vyřešen.
Máte stále problémy?
Pokud žádné z těchto řešení váš problém nevyřešilo, může se jednat o další problémy s hardwarem. Podívejte se na naše další Luckytemplates, které se zaměřují na ty typy problémů souvisejících s řešením problémů s černou obrazovkou v systému Windows 10.
Závěr
Černá obrazovka ve Windows, pokud nejde o problém s hardwarem, nejčastěji souvisí s ovladači nebo nesprávně nakonfigurovaným nastavením rozlišení. Oprava je často poměrně jednoduchá, pokud víte, kam jít. Jako vždy, pokud narazíte na tento problém a potřebujete další pomoc, neváhejte zveřejnit svůj konkrétní problém na našem bezplatném diskuzním fóru Windows 10 .
![[100 % vyriešené] Ako opraviť hlásenie „Chyba pri tlači“ v systéme Windows 10? [100 % vyriešené] Ako opraviť hlásenie „Chyba pri tlači“ v systéme Windows 10?](https://img2.luckytemplates.com/resources1/images2/image-9322-0408150406327.png)
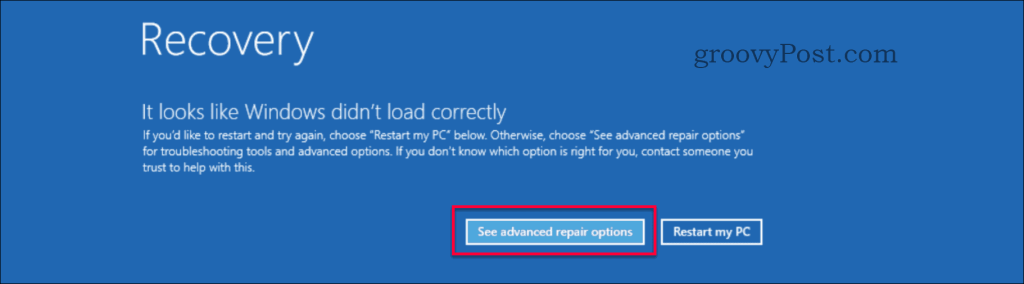
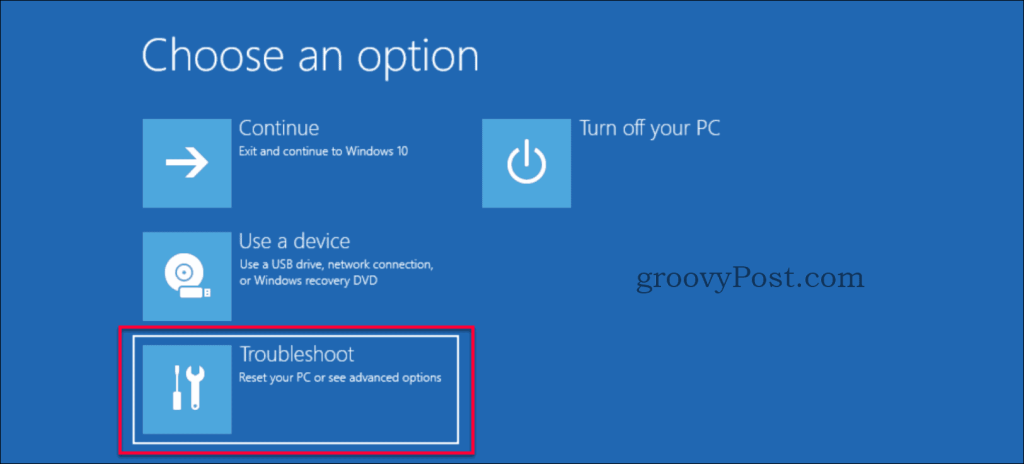

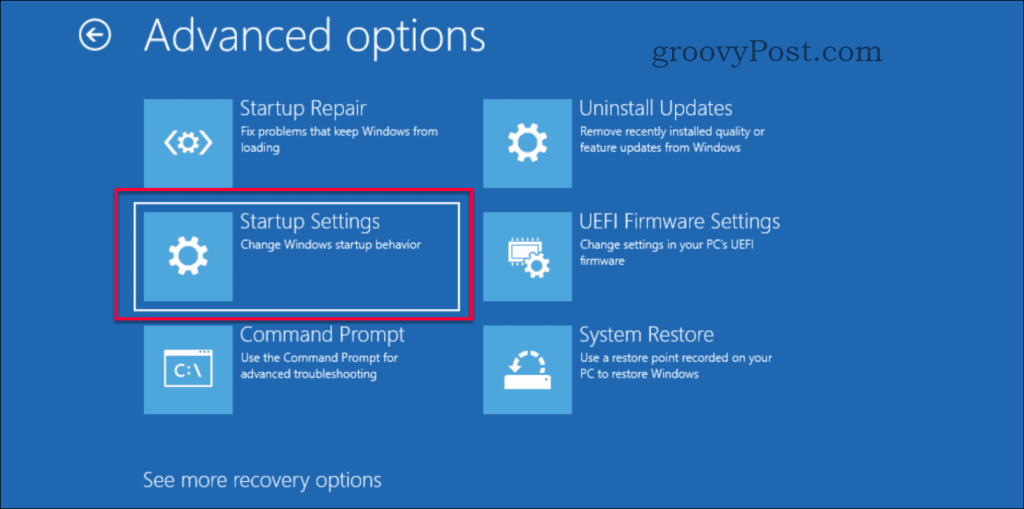
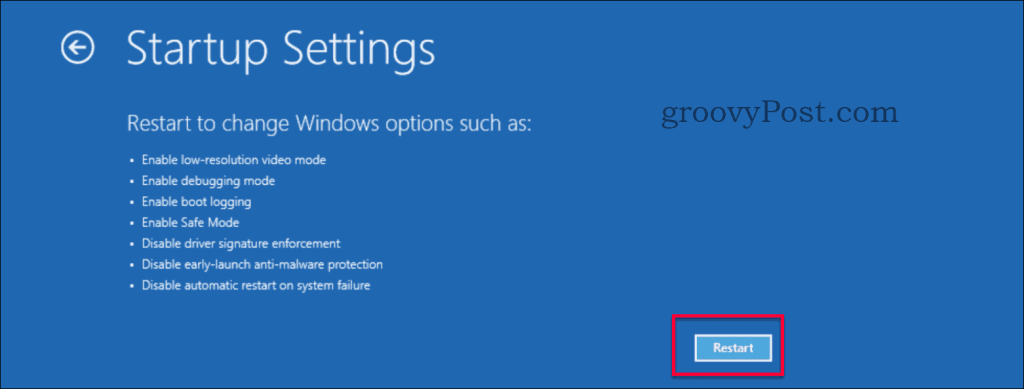
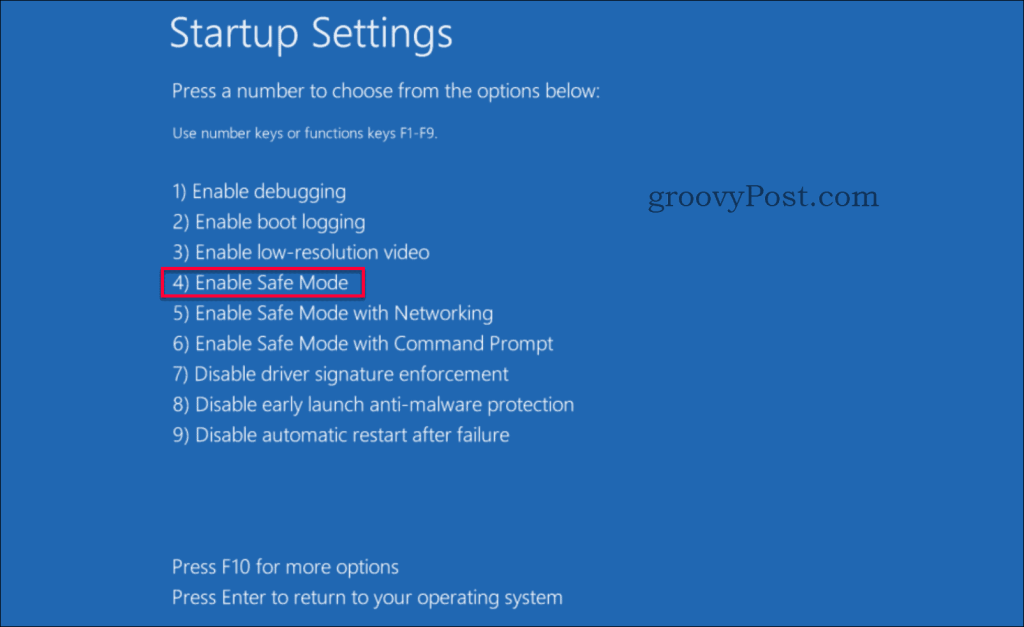
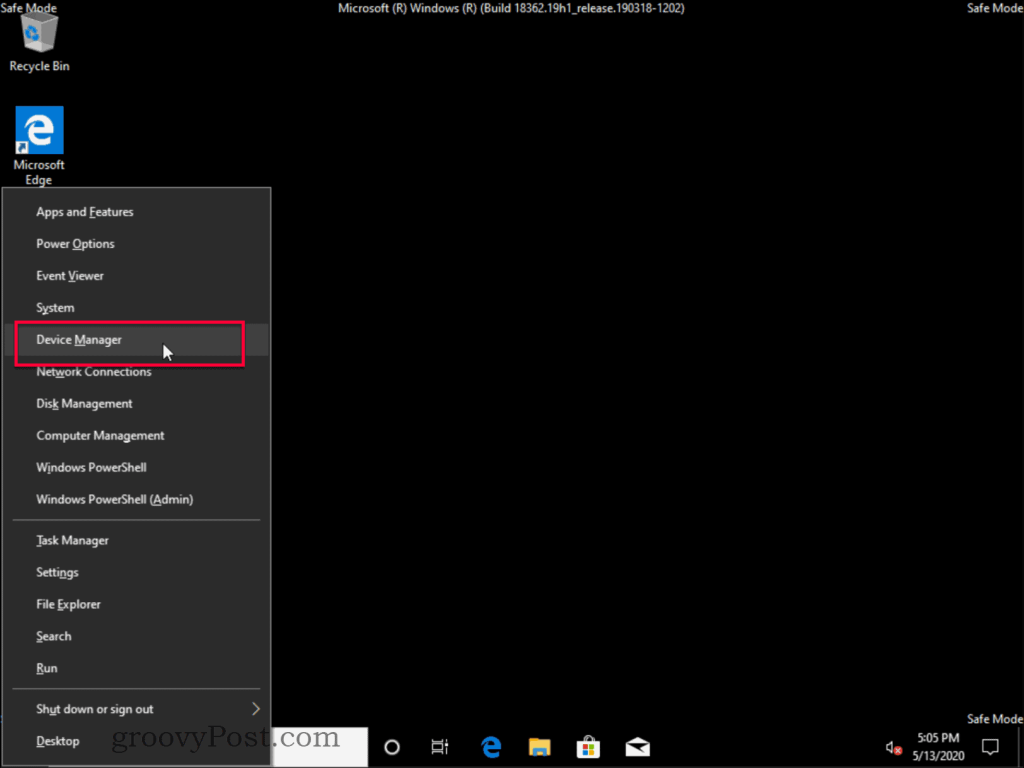
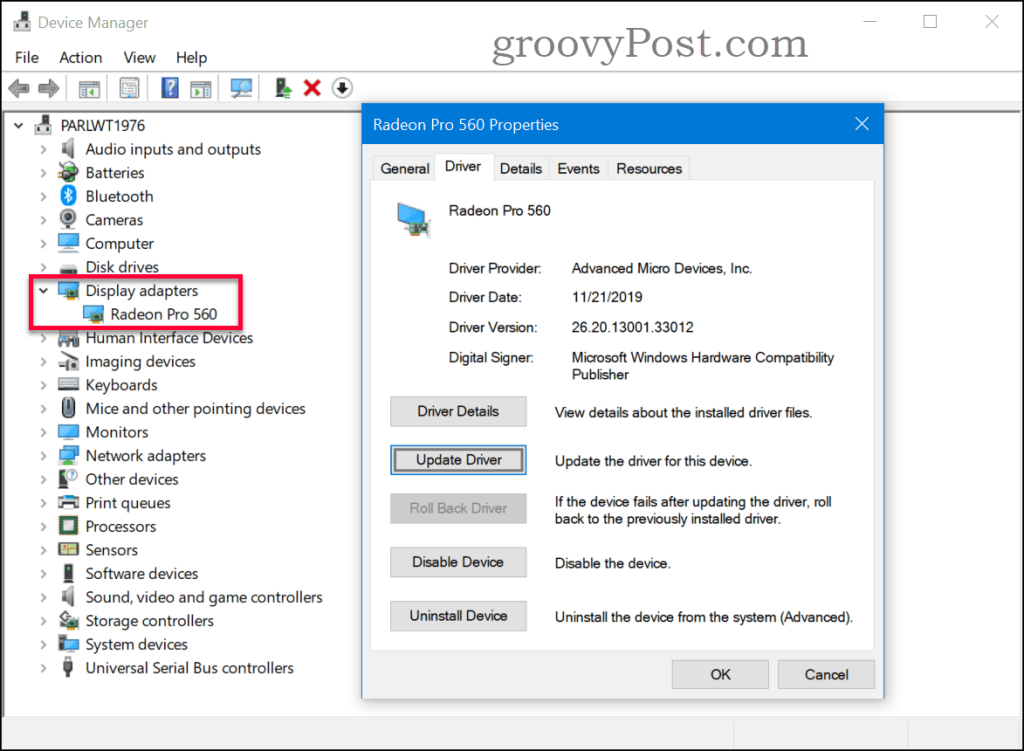
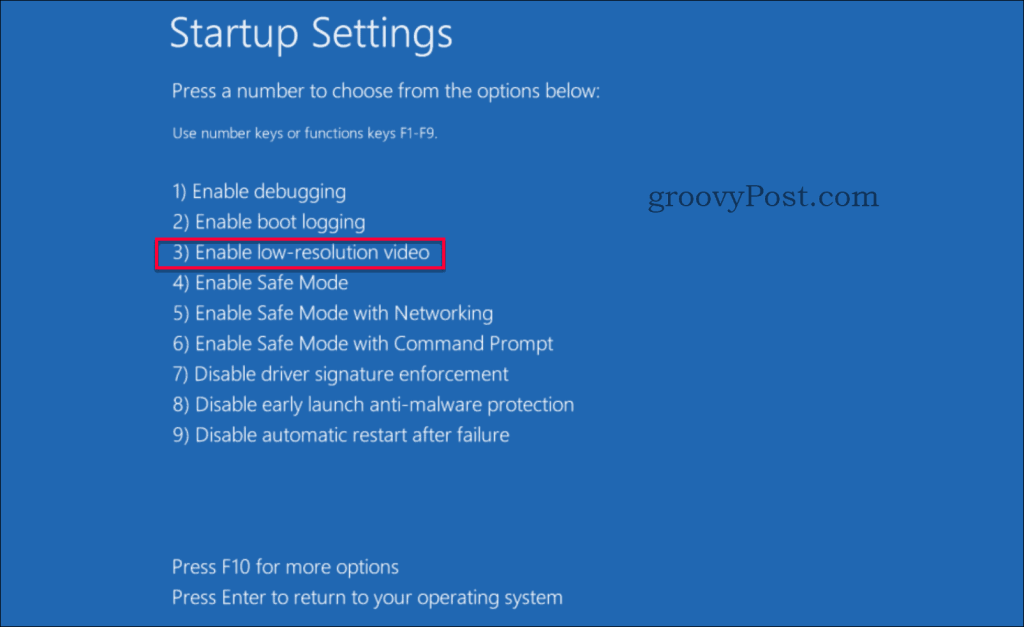
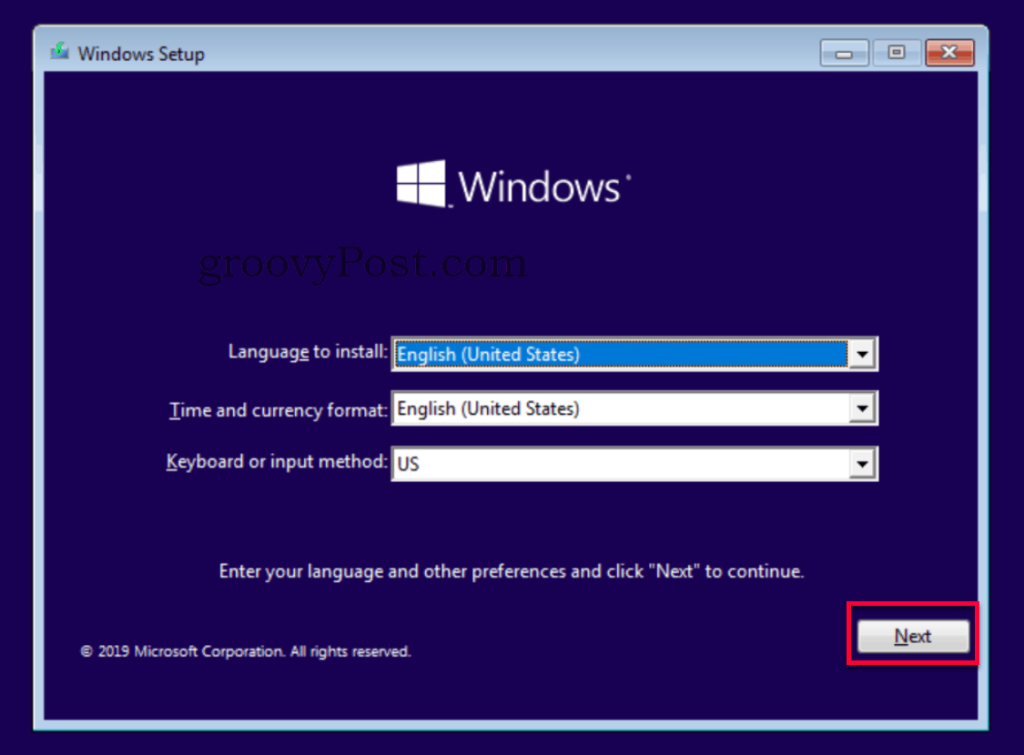
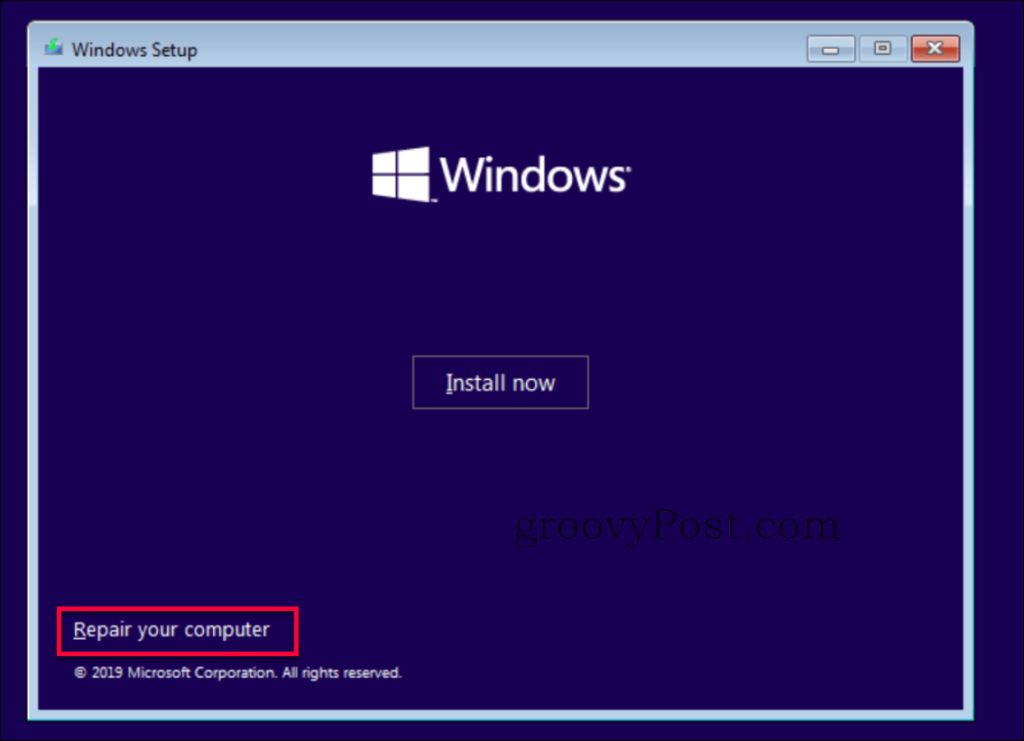
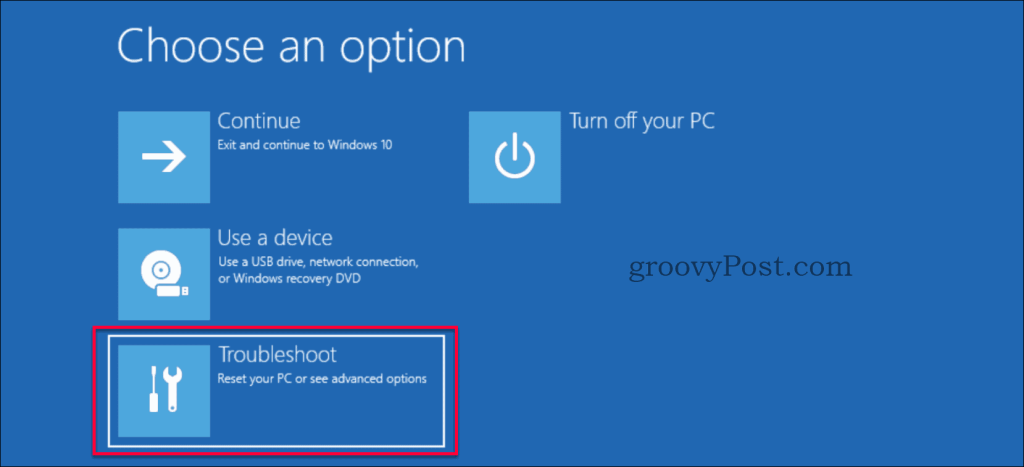
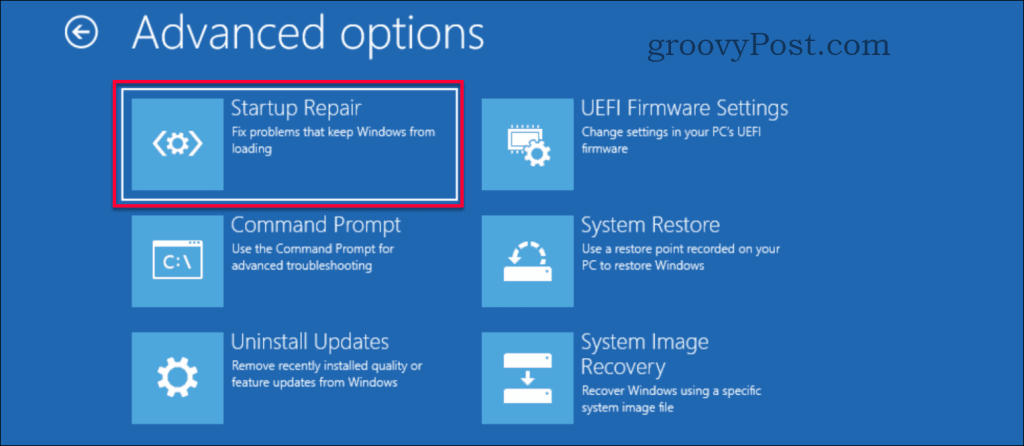




![OPRAVENÉ: Tlačiareň v chybovom stave [HP, Canon, Epson, Zebra & Brother] OPRAVENÉ: Tlačiareň v chybovom stave [HP, Canon, Epson, Zebra & Brother]](https://img2.luckytemplates.com/resources1/images2/image-1874-0408150757336.png)

![Ako opraviť aplikáciu Xbox, ktorá sa neotvorí v systéme Windows 10 [RÝCHLE GUIDE] Ako opraviť aplikáciu Xbox, ktorá sa neotvorí v systéme Windows 10 [RÝCHLE GUIDE]](https://img2.luckytemplates.com/resources1/images2/image-7896-0408150400865.png)

