[100 % vyriešené] Ako opraviť hlásenie „Chyba pri tlači“ v systéme Windows 10?
![[100 % vyriešené] Ako opraviť hlásenie „Chyba pri tlači“ v systéme Windows 10? [100 % vyriešené] Ako opraviť hlásenie „Chyba pri tlači“ v systéme Windows 10?](https://img2.luckytemplates.com/resources1/images2/image-9322-0408150406327.png)
V systéme Windows 10 sa zobrazuje správa o chybe tlače, potom postupujte podľa opráv uvedených v článku a uveďte tlačiareň do správnej cesty...
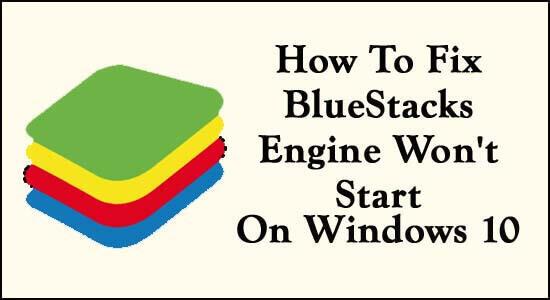
Máte potíže se spuštěním Bluestacks na Windows nebo Mac PC? Zobrazuje se vám chybová zpráva BlueStacks Engine se nespustí ? A nemůžete na počítači hrát své oblíbené hry pro Android?
Pokud je vaše odpověď ANO, pak jste na správném místě. Zde, v tomto kompletním průvodci, se naučíte základní a pokročilá řešení, jak opravit BlueStacks nespustí problém motoru ve Windows 10 a Mac OS .
Bluestacks funguje jako emulátor Androidu pro Windows PC a MAC. S pomocí Bluestacks můžete spouštět různé aplikace pro Android, jako je Whatsapp, Snapchat, Instagram, Galerie atd. Nejen, že můžete hrát hry pro Android na ploše počítače se systémem Windows.
Bluestacks Android Emulator funguje jako médium pro spouštění těchto aplikací a her na ploše. Z obchodu Google Play si můžete stáhnout jakoukoli aplikaci pro Android do počítače nebo notebooku.
Pokud jsou klady, jsou tu i zápory. Z několika důvodů se BlueStacks Engine nespustí na Windows a Mac PC. Najednou se to zaseklo při načítání, nebo váš motor přestal fungovat a požádal vás o jeho restart, ale po restartu můžete na obrazovce vidět toto chybové hlášení.
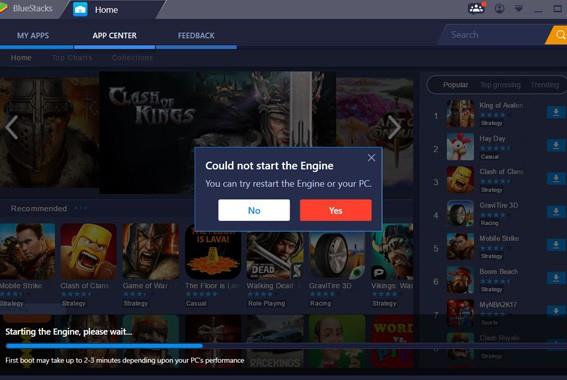
Ale nebojte se, níže jsou nejúčinnější a osvědčená řešení, která fungovala pro mnoho uživatelů při opravě motoru Bluestacks se nepodařilo spustit ve Windows 10. Předtím si ale proberme některé problémy související s tím, že se Bluestacks Engine nespustí ve Windows 10 & Operační Systém Mac.
Nech nás začít…
Problém související s Bluestacks Engine se nespustí Problém:
Bluestacks nemohl spustit motor Windows 10 je nejběžnějším problémem emulátoru Android Bluestacks . Kromě toho můžete s tímto emulátorem Android zaznamenat řadu problémů. Zde vybíráme některé související problémy a řešení, jak je opravit.
Po znalosti různých problémů souvisejících s Bluestacks a jejich opravami, pokud stále čelíte problémům. Poté postupujte podle pokročilých a základních řešení uvedených níže.
Předběžné opravy pro BlueStacks Engine se nespustí ve Windows 10
Někdy lze obtížné problémy vyřešit jednoduchými řešeními. V tomto případě se pokusíme opravit nefunkčnost BlueStacks ve Windows 10 pomocí základních oprav. K tomu musíte pečlivě dodržovat níže uvedená základní řešení:
Začněme s opravami:
#1. Restartujte počítač se systémem Windows:
Restartování počítače je jedním ze snadných a nejlepších způsobů, jak vyřešit jakýkoli problém související s počítačem. Takže v prvním řešení doporučuji restartovat PC/notebook. Spousta uživatelů řeší problémy s Bluestacks Engine Will't Start restartováním svého počítače bez provedení dalších metod.
Chcete-li restartovat počítač se systémem Windows, postupujte podle níže uvedených pokynů:
NEBO můžete zkusit restartovat počítač jiným způsobem:
#2. Zkontrolujte minimální systémové požadavky:
Než začnete stahovat jakoukoli aplikaci, měli byste zkontrolovat systémové požadavky. Chcete-li na svém počítači plynule používat jakoukoli aplikaci nebo emulátor, musíte svému počítači poskytnout minimální systémové specifikace.
Pokud chcete nainstalovat emulátor Bluestacks Android na svůj počítač, zkontrolujte systémové požadavky, jinak budete čelit problému a váš BlueStacks se zasekne na obrazovce načítání. Protože tento emulátor Android potřebuje ke spuštění softwaru vysoce konfigurovaný počítač se systémem Windows.
Pokud váš pevný disk nesplňuje požadavky BlueStacks, nebudete moci stahovat žádné aplikace ani spouštět hry na vašem PC. A dostanete chybovou zprávu, která říká:
„Nelze spustit BlueStacks se nepodařilo přečíst konfigurační soubor“
Postupujte podle základních kroků viz konfigurace systému:
#3. Zakázání antivirového softwaru na počítači se systémem Windows 10:
Software Internet Security nebo Antivirus chrání naše zařízení před škodlivými viry . Pokud však používáte systém Windows 10, obsahuje vlastní software na ochranu před viry nebo malwarem. Někdy do našeho systému instalujeme antivirový software třetí strany, abychom chránili naše PC .
Používání antivirového softwaru třetí strany na vašem PC/notebooku může vést k různým problémům a blokuje spuštění aplikací na PC/laptopu. Pokud některá aplikace na vašem PC přestane fungovat, může to být způsobeno antivirovým softwarem přítomným na vašem PC.
Podle uživatelů nemohou používat Bluestacks a jejich BlueStacks se po instalaci antivirového softwaru třetí strany na jejich PC zasekl na obrazovce načítání. Pokud tedy čelíte tomu samému, dočasné vypnutí antivirového softwaru může vyřešit problém s BlueStacks uvízlým v systému Windows 10 . Zakázáním antivirového softwaru třetí strany můžete na svém systému hladce spouštět emulátor Android BlueStacks.
Pokud vám však daná rychlá vylepšení nebudou fungovat, vyzkoušejte níže uvedená řešení podle vašeho OS jedno po druhém: Zde se dozvíte, jak problém vyřešit na
Jak opravit Bluestacks Engine se nespustí v systému Windows 10?
Níže uvedená řešení jsou nejúčinnějšími způsoby, jak opravit BlueStacks zaseknutý na obrazovce načítání Problém:
Obsah
Řešení 1: Změňte grafický režim Bluestacks na Directx a změňte kapacitu paměti RAM
Změnou grafického režimu Bluestacks v emulátoru Androidu Bluestacks můžeme vyřešit problém, že motor Bluestacks nelze snadno spustit. Ve výchozím nastavení BlueStacks vždy vybere grafický režim OpenGL . Takže můžete změnit grafický režim z OpenGL na DirectX ručně v nastavení modulu BlueStacks. Poté musíte v počítači restartovat emulátor Android.
Pokud nevíte, jak změnit grafický režim z OpenGL na DirectX, postupujte pečlivě podle níže uvedených pokynů:
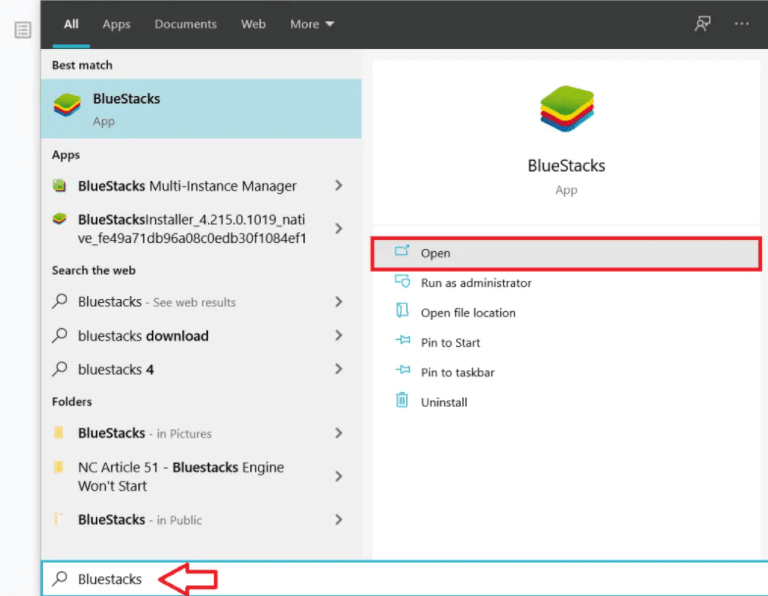
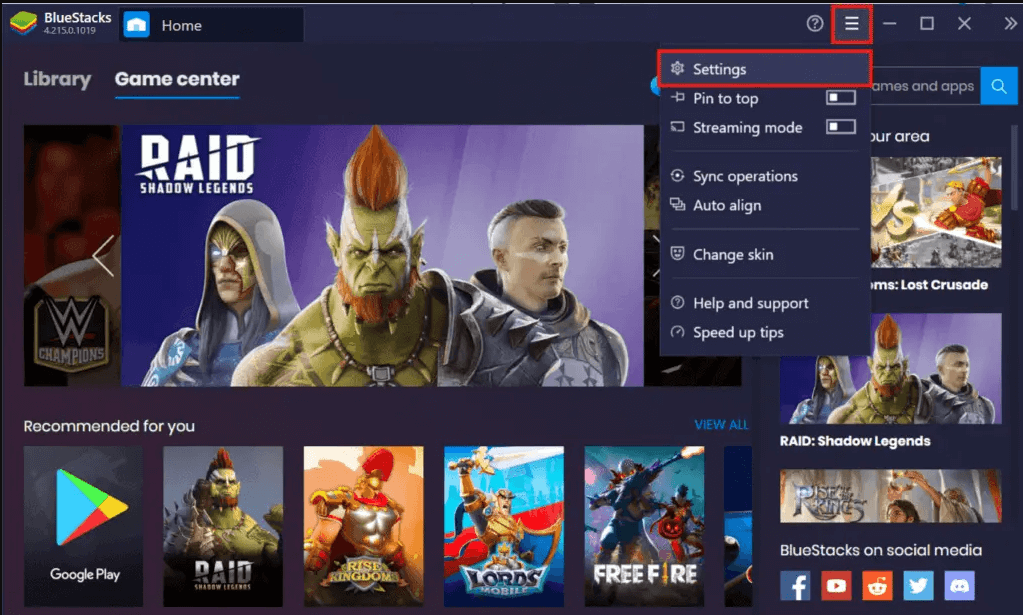
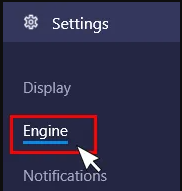
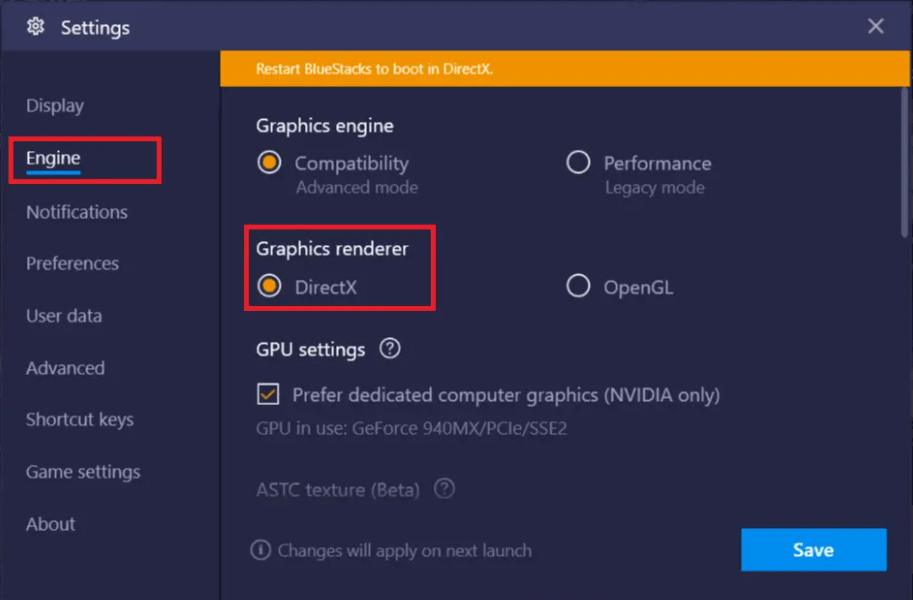
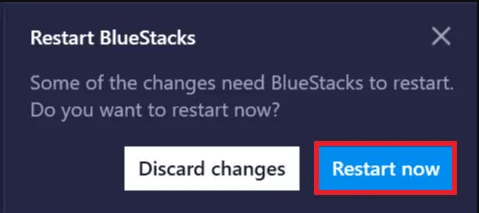
Nyní otevřete svůj Bluestacks Android Emulator bez problémů. Ale v případě, že máte stejný problém. Poté znovu proveďte všechny výše uvedené kroky, ale tentokrát neklikejte na možnost Restartovat nyní .
Jakmile kliknete na přepínač vedle možnosti DirectX, budete muset změnit číslo jádra/velikost RAM kliknutím na rozevírací nabídku, mezitím je velikost RAM Bluestacks 1100 MB. Takže musíte změnit velikost RAM, zkuste jiné nastavení kapacity RAM .
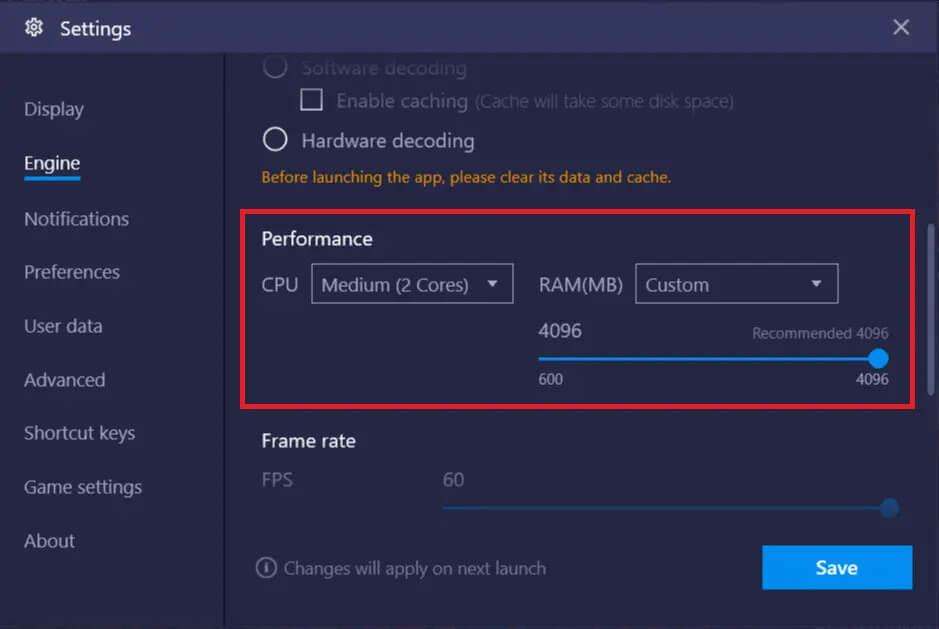
Poté klikněte na možnost Restartovat nyní a zkontrolujte, zda je problém vyřešen nebo ne. Někdy tento problém řeší různá nastavení paměti RAM a grafický režim DirectX .
Kvůli některým dalším problémům souvisejícím s emulátorem Android Bluestacks toto řešení pro vás nefunguje, přejděte k dalšímu řešení.
Řešení 2: Aktualizujte ovladač grafiky
Pokud váš BlueStacks zaznamenal problém na počítači se systémem Windows , může to být také způsobeno vypršením grafického ovladače. Aktualizace ovladače grafiky může vyřešit řadu problémů na počítači, proto vám doporučujeme čas od času aktualizovat ovladač grafiky.
Postupujte podle pokynů pro aktualizaci grafické jednotky:
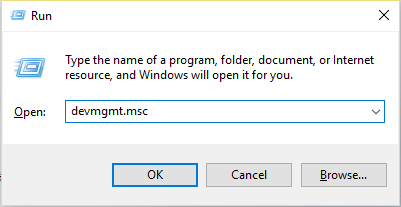
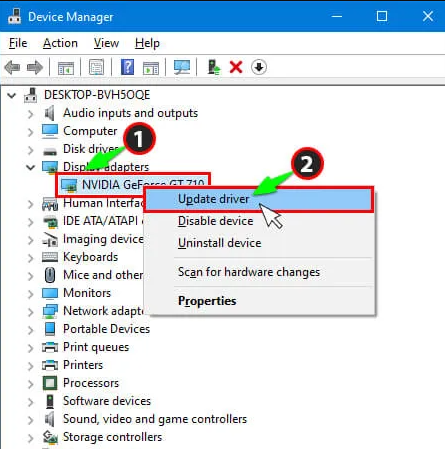
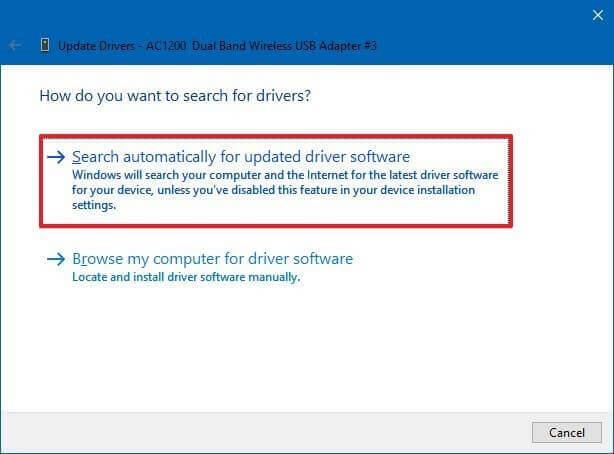
Po dokončení procesu aktualizace restartujte počítač a zkontrolujte, zda je problém s BlueStacks vyřešen nebo ne.
Nebo pokud nechcete svůj grafický ovladač aktualizovat ručně, můžete použít nástroj Driver Easy k automatické aktualizaci grafického ovladače. Díky jeho výkonné funkci můžete aktualizovat ovladač během sekundy a automaticky vyřešit všechny problémy související s vaším grafickým ovladačem.
Získejte ovladač Snadná aktualizace ovladače automaticky
Pokud po aktualizaci ovladače grafiky pomocí Driver Easy Tool stále čelíte stejnému problému, problém není ve vašem zastaralém grafickém ovladači. Takže přejděte k dalšímu řešení uvedenému níže.
Řešení 3: Povolte virtualizační technologii na vašem počítači se systémem Windows
Povolení technologie virtualizace na Windows 10 může snadno vyřešit problémy s Blue Stacks Engine W't Start . Mnoho uživatelů uvedlo, že problém řeší povolením možnosti Virtualization Technology z BIOSu.
Poskytuje hardware pro posílení při virtualizaci a také pomáhá emulátoru Android BlueStacks běžet hladce, aniž by se BlueStacks zasekl na obrazovce načítání.
Než však začnete povolovat, nejprve zkontrolujte, zda hardware vašeho počítače podporuje technologii virtualizace nebo ne.
Chcete-li povolit technologii virtualizace, postupujte podle následujících pokynů:
Pro uživatele Intel:
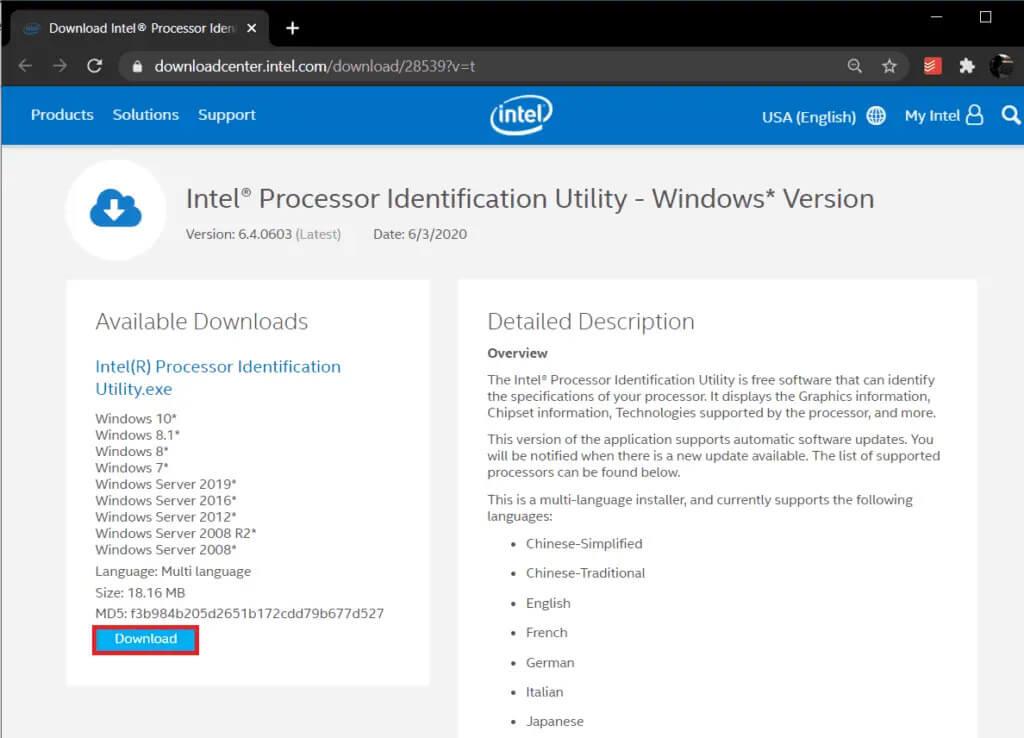
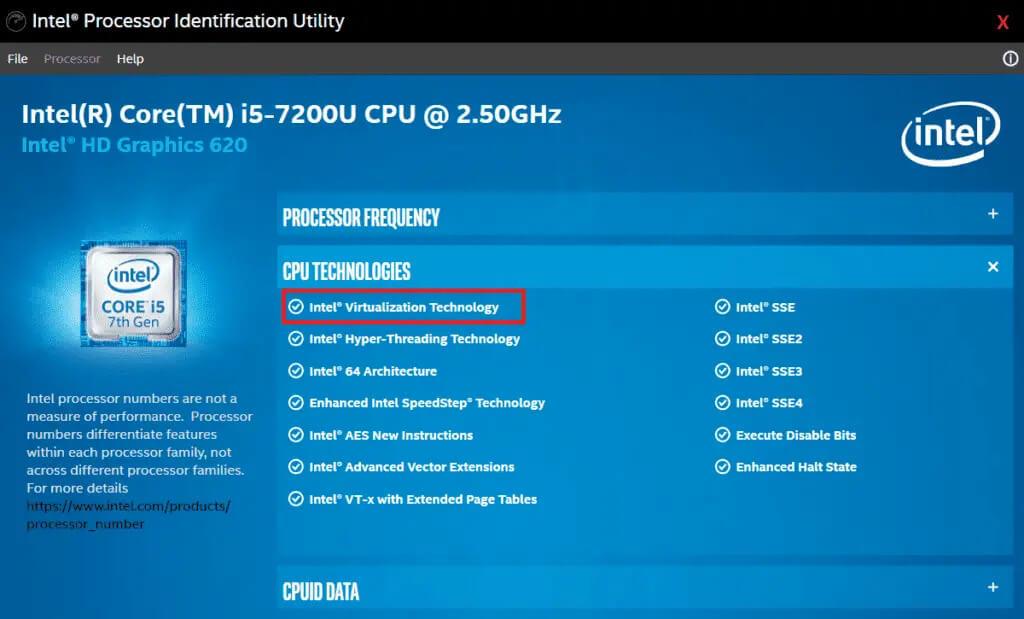
Pro uživatele AMD:
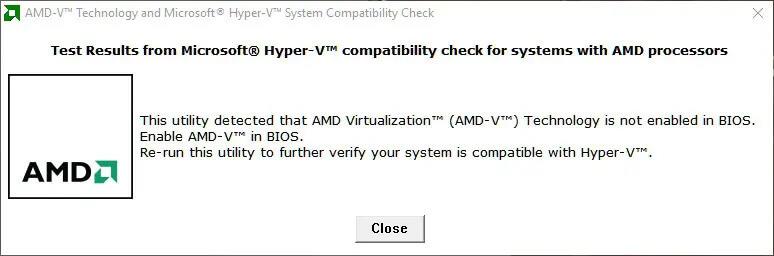
Poté, co víte, že váš hardware obsahuje technologii virtualizace, je čas ji povolit. postupujte tedy podle níže uvedených pokynů:
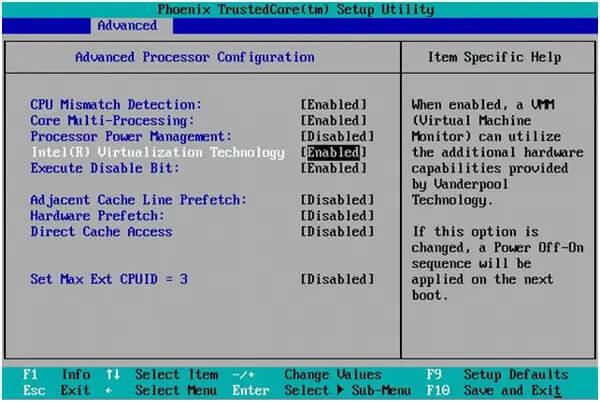
Nyní se váš počítač automaticky restartuje. Poté bude vyřešen problém s vaším Bluestacks, který nemohl spustit motor v systému Windows 10 .
Řešení 4: Znovu nainstalujte Bluestacks
Pokud se váš motor Bluestacks nějak nemohl nastartovat a máte potíže, vyzkoušíte všechna výše uvedená řešení a nemůžete to opravit.
Neztrácejte naději, stále existuje možnost opravit, že se BlueStacks neotevírá ve Windows 10, můžete znovu nainstalovat emulátor Android Bluestacks na svůj počítač.
Přeinstalace aplikace může vyřešit všechny související problémy, protože přivádí aplikaci do počáteční fáze. Při odinstalaci Bluestacks na PC postupujte podle níže uvedených pokynů:
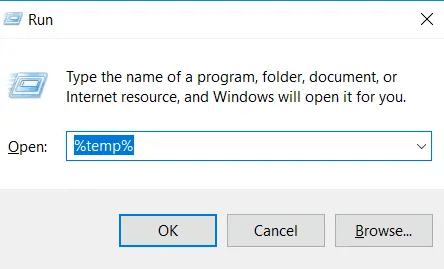
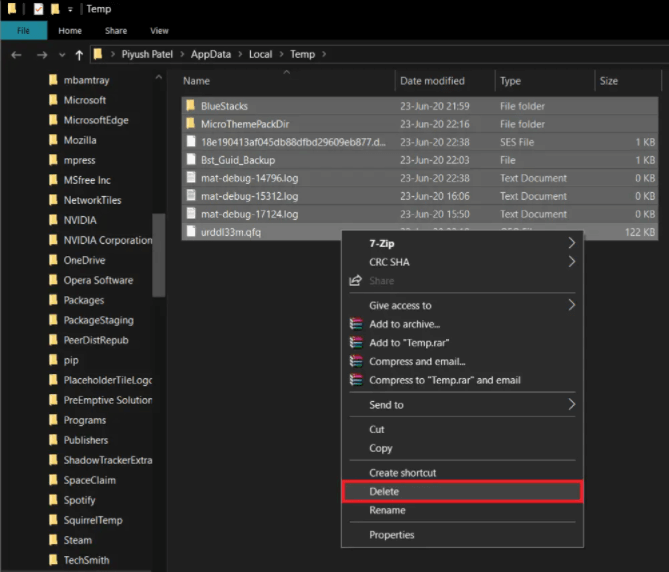
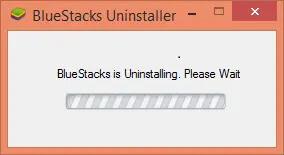
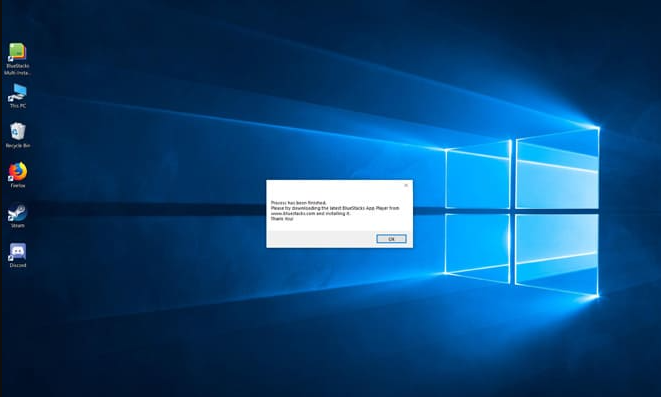
Po odinstalaci Bluestacks Android Emulator nainstalujte znovu jeho nejnovější verzi. Za tímto účelem byste měli navštívit oficiální stránky Bluestacks . Nyní postupujte podle základních pokynů k úspěšné instalaci.
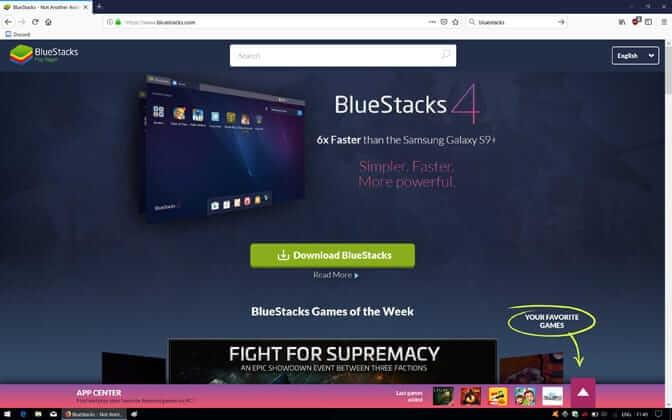
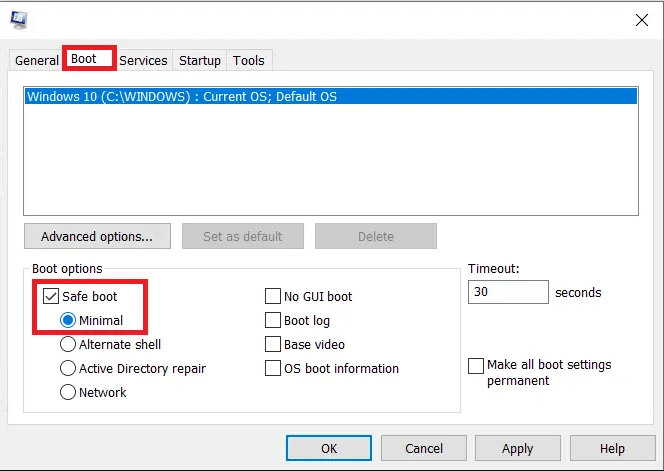
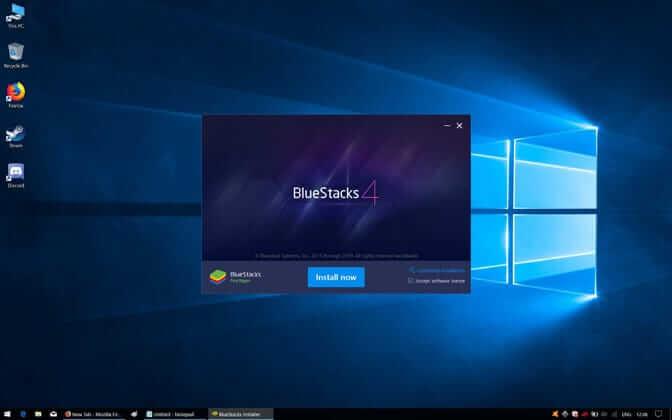
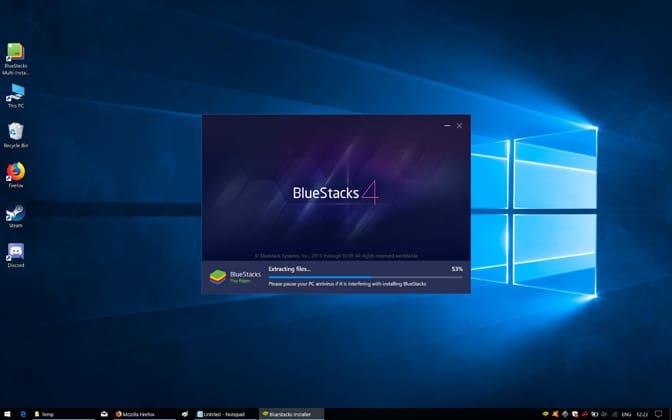
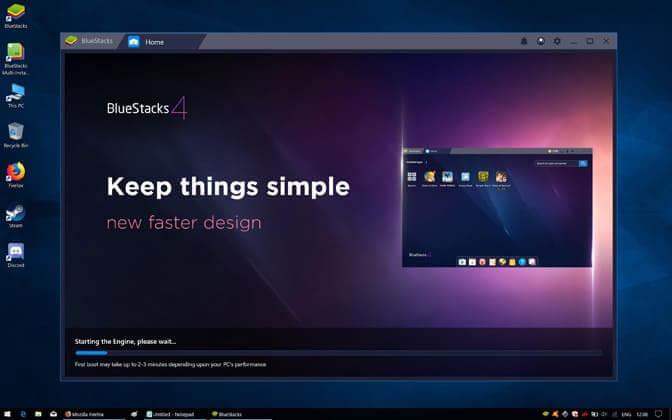
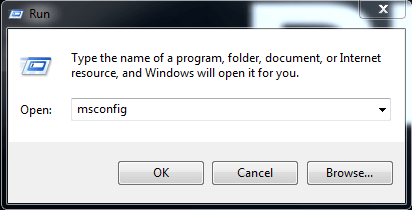
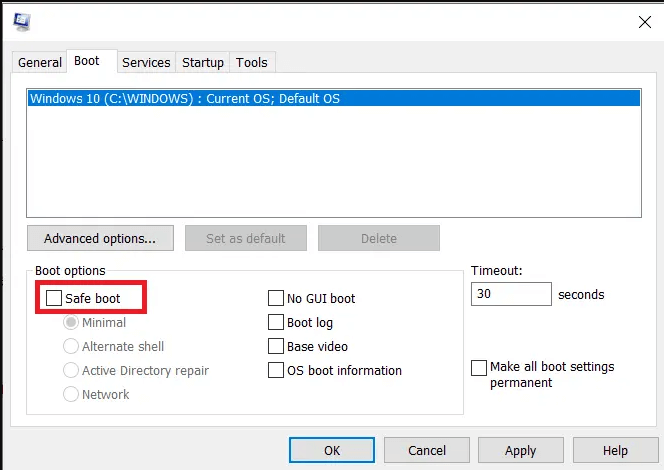
Po dokončení všech kroků restartujte počítač a zkontrolujte, zda problém stále existuje nebo ne.
Řešení 5: Vraťte se k předchozí sestavení
Pokud po aktualizaci počítače se systémem Windows začnete narážet na problém, znamená to, že problém je s nejnovější aktualizací systému Windows. V tomto případě máte jedinou možnost – vrátit se k předchozímu sestavení. Chcete-li se vrátit k předchozí verzi systému Windows, postupujte podle pokynů .
Po provedení všech řešení vaše BlueStacks přestaly fungovat ve Windows 10 budou trvale odstraněny ze systému. Nyní si přečtěte několik tipů, jak se tomu dále vyhnout.
Jak opravit Bluestacks Engine se nespustí Mac?
Řešení 1: Aktualizujte svůj BlueStacks.
Aktualizace BlueStacks může opravit četné problémy a chyby, protože aktualizace provádí mnoho změn, které mohou vyřešit problém s BlueStacks zaseknutý při načítání obrazovky.
Chcete-li problém vyřešit, můžete si stáhnout nejnovější verzi BlueStacks.
Chcete-li stáhnout nejnovější verzi BlueStacks pro macOS, postupujte podle níže uvedených kroků:
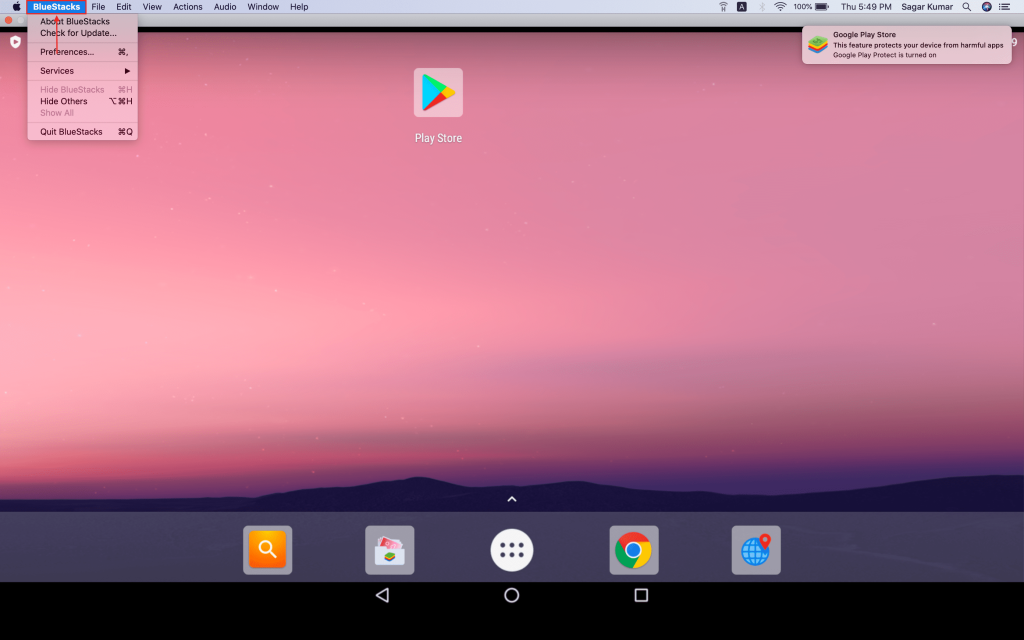
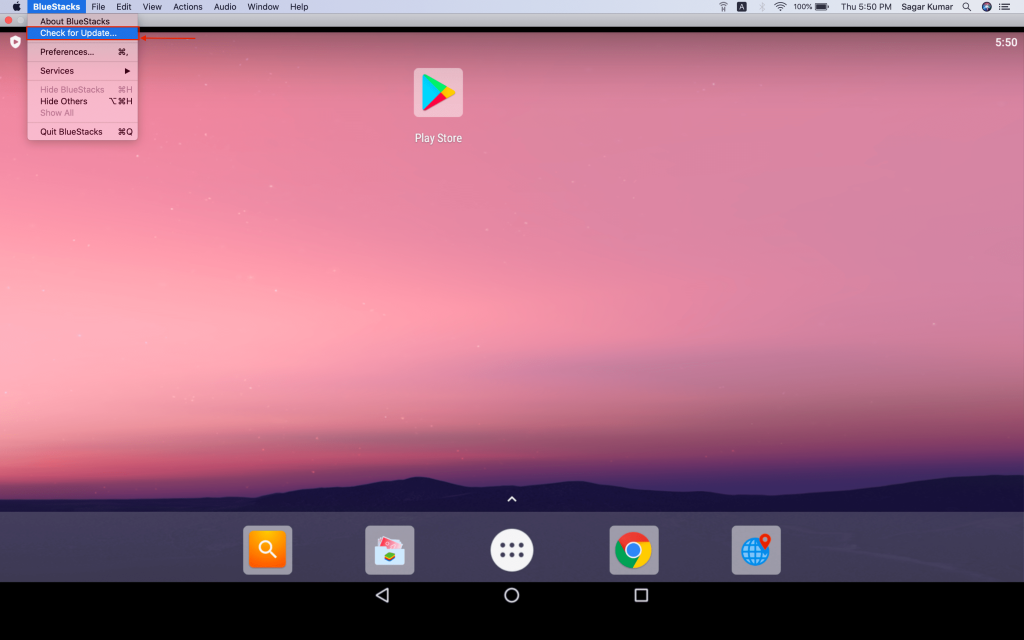
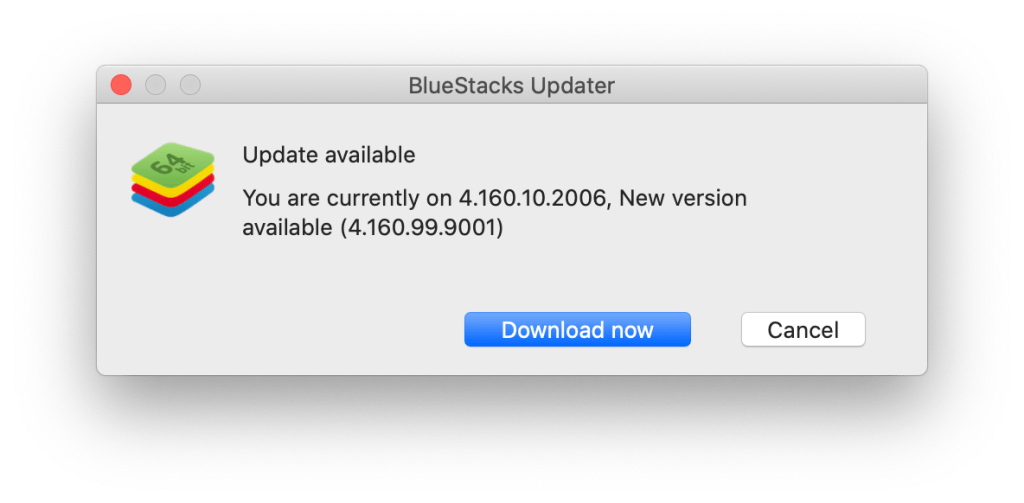
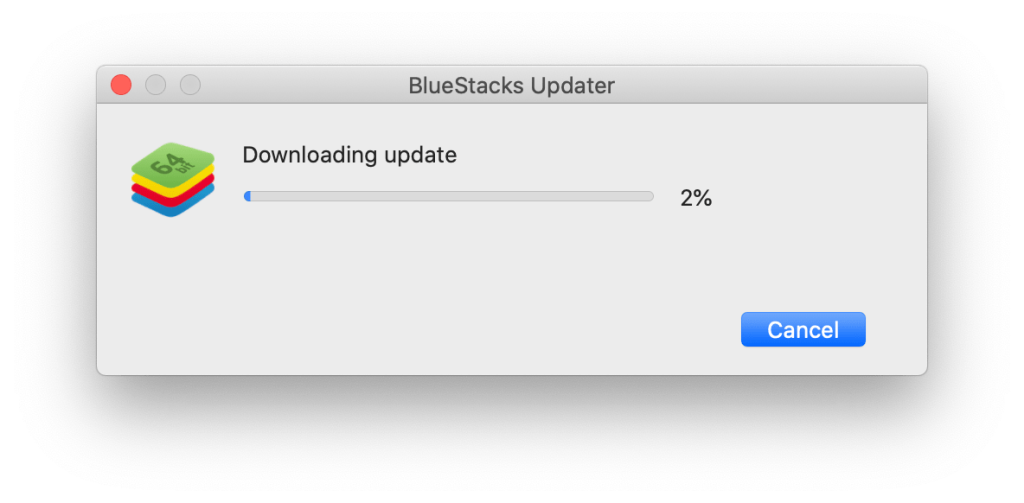
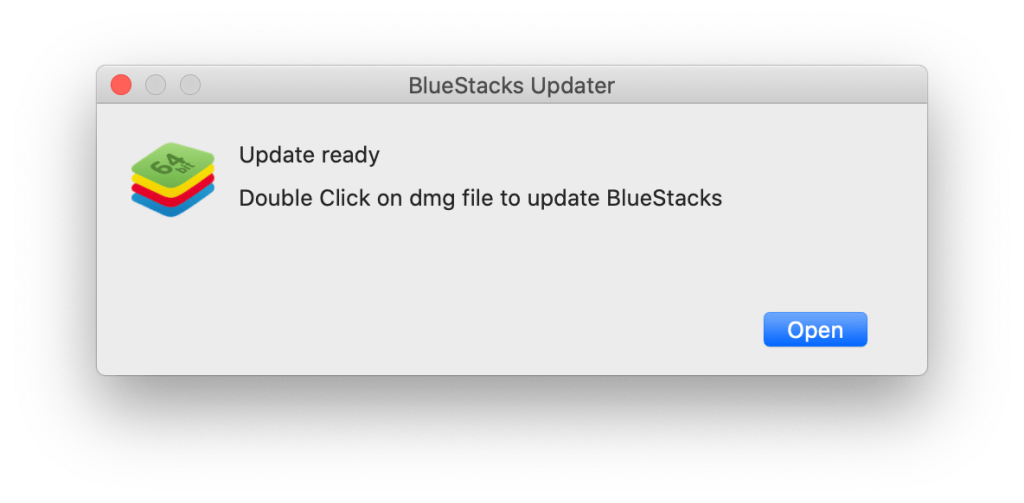
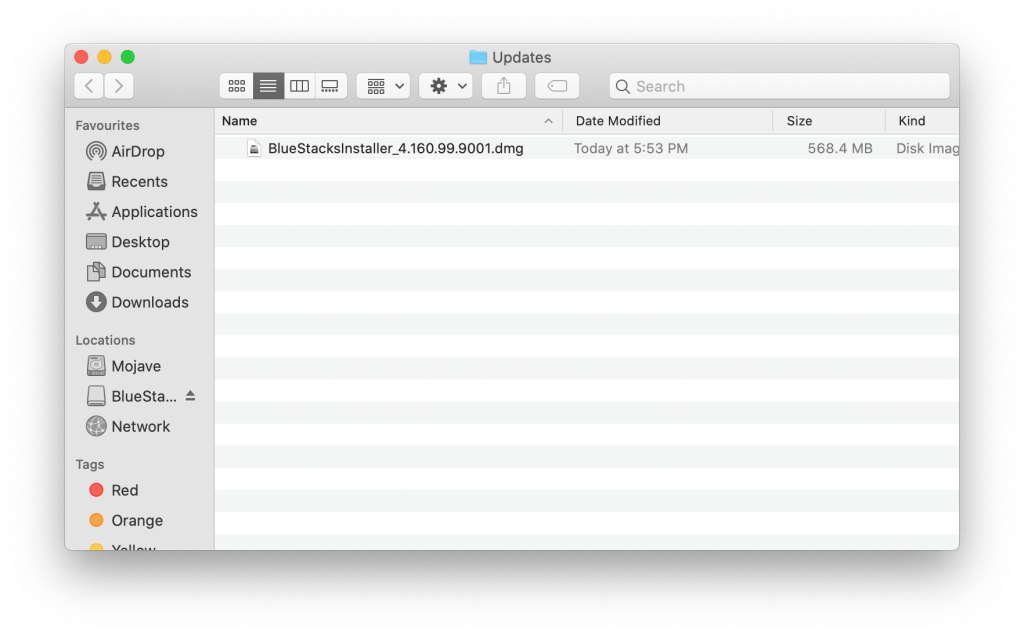

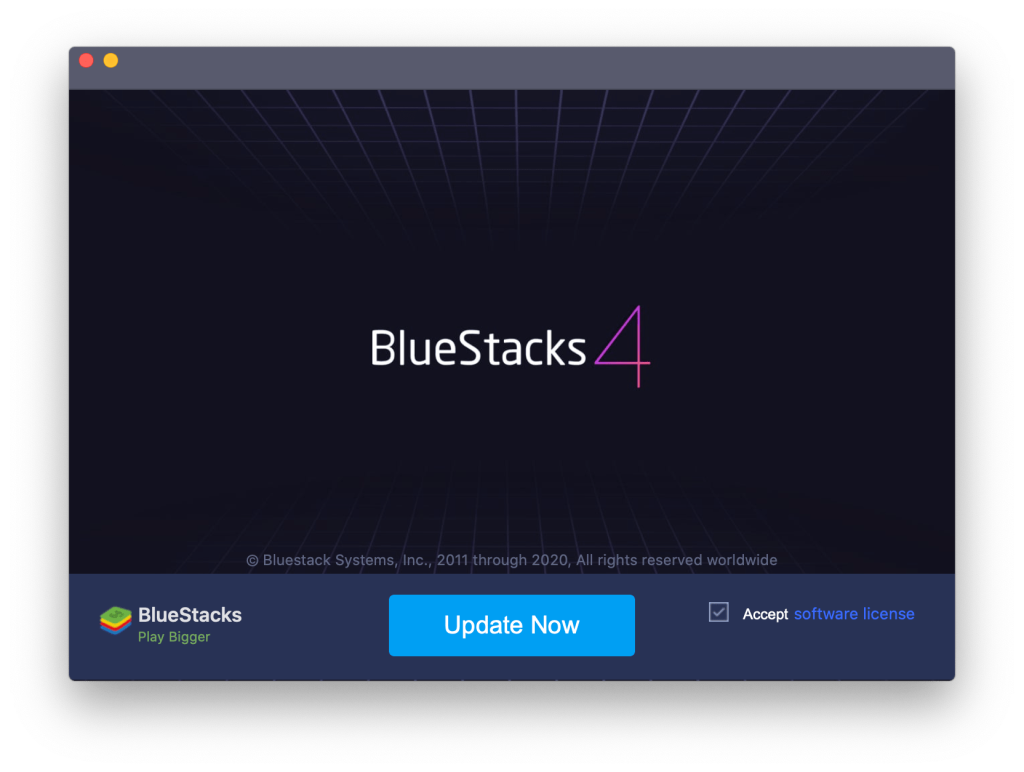
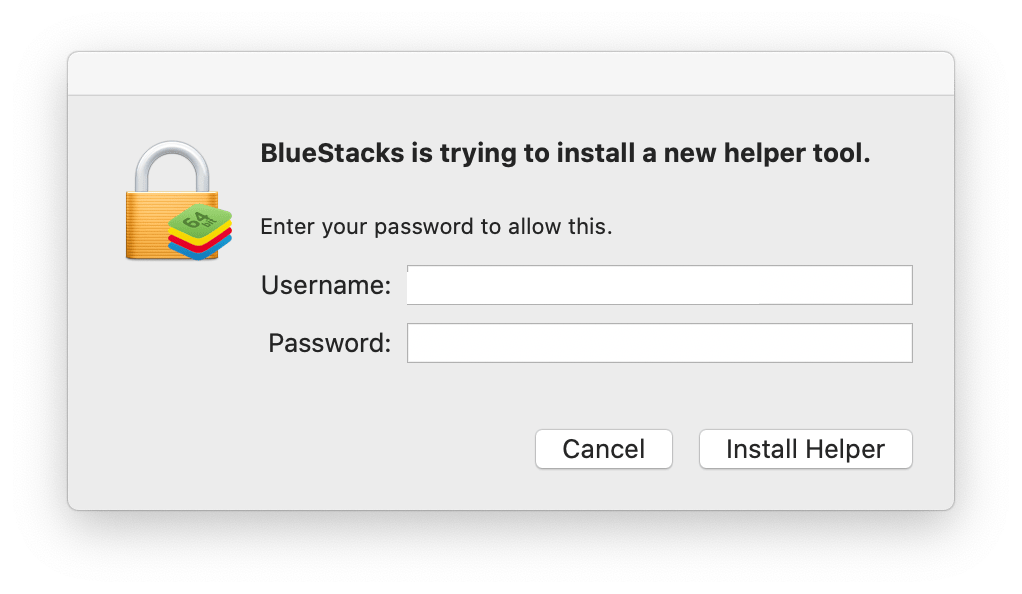
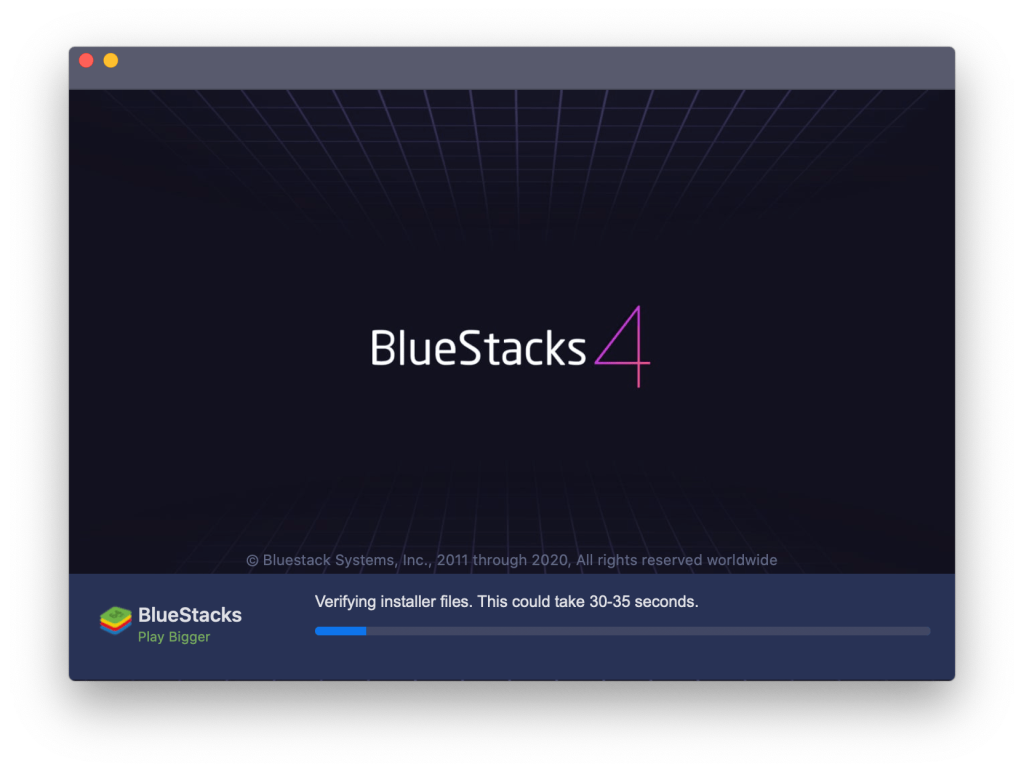
Nyní zkontrolujte, zda se váš Bluestacks Engine nespustí na Macu, zda je problém vyřešen nebo ne. Pokud jste uživatelem Windows a chcete aktualizovat Bluestacks, navštivte prosím oficiální web Bluestack a stáhněte si nejnovější verzi operačního systému Windows Bluestack.
Řešení 2: Odinstalujte Bluestacks & Virtual Box z Mac OS.
Pokud váš BlueStacks nefunguje správně, zkuste toto jednoduché řešení, mnoho uživatelů BlueStacks problém vyřeší po přeinstalaci BlueStacks na jejich Mac OS:
Řešení 3: Změňte oprávnění zabezpečení.
Pokud pro vás upgrade Bluestacks nefunguje, můžete změnit bezpečnostní oprávnění a problém s BlueStacks vyřešit.
Chcete-li změnit oprávnění zabezpečení v systému Mac OS, postupujte podle následujících kroků:
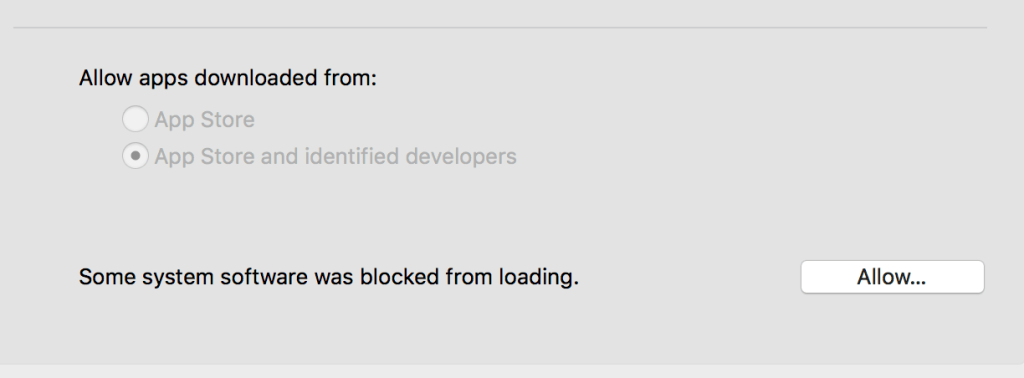
Poté se váš Bluestacks Engine na Macu nespustí.
Tipy, jak se vyhnout problému s emulátorem BlueStacks Engine na počítači se systémem Windows:
Easy and Best Way to Check Windows PC/Laptop Performance
After trying all the solutions, if you are unable to run BlueStacks Android Emulator on your PC, it may be due to Windows-related problems. Here, I suggest you scan your Windows PC or laptop with the powerful PC Repair Tool.
With the help of this multifunctional tool, you can fix the various problems on Windows PC. This tool scans your system and fixes the various problems such as hardware failure, protects your file from getting lost, repairs corrupted system files, computer errors, removes malware and viruses from the PC, and also improves PC performance.
You have to download and install this multifunctional tool on your PC / Laptop and the rest all the work will be done automatically.
Get PC Repair Tool, to fix PC errors & optimize its performance
Final Words:
In this article, I tried my best to provide you with complete solutions to solve BlueStacks Engine Won’t Start issue on Windows 10.
Make sure to try the solutions given one by one till you find the one that works for you.
Někdy můžete BlueStacks spustit správně, ale nemůžete správně používat aplikaci Snapchat. Jak opravit, že BlueStacks Snapchat nefunguje na vašem PC?
Odinstalujte novou verzi BlueStacks a znovu nainstalujte starou verzi.
Aktualizujte Snapchat pro Android na nejnovější verzi.
Získejte nejnovější verzi BlueStacks.
V systéme Windows 10 sa zobrazuje správa o chybe tlače, potom postupujte podľa opráv uvedených v článku a uveďte tlačiareň do správnej cesty...
Schůzky můžete snadno znovu navštívit, pokud je zaznamenáte. Zde je návod, jak zachytit a přehrát záznam Microsoft Teams pro vaši příští schůzku.
Keď otvoríte súbor alebo kliknete na odkaz, vaše zariadenie so systémom Android vyberie predvolenú aplikáciu na jeho otvorenie. Pomocou tohto sprievodcu môžete obnoviť svoje predvolené aplikácie v systéme Android.
OPRAVENO: Chyba certifikátu Entitlement.diagnostics.office.com
Chcete-li zjistit nejlepší herní weby, které školy neblokují, přečtěte si článek a vyberte si nejlepší web s neblokovanými hrami pro školy, vysoké školy a práce
Ak čelíte problému s chybovým stavom tlačiarne na počítači so systémom Windows 10 a neviete, ako s ním zaobchádzať, opravte ho podľa týchto riešení.
Ak vás zaujíma, ako zálohovať Chromebook, máme pre vás riešenie. Viac o tom, čo sa zálohuje automaticky a čo nie, nájdete tu
Chcete opraviť aplikáciu Xbox, ktorá sa neotvorí v systéme Windows 10, potom postupujte podľa opráv, ako je povoliť aplikáciu Xbox zo služieb, resetovať aplikáciu Xbox, obnoviť balík aplikácií pre Xbox a ďalšie.
Pokud máte klávesnici a myš Logitech, uvidíte, že tento proces běží. Není to malware, ale není to nezbytný spustitelný soubor pro operační systém Windows.
Přečtěte si článek a zjistěte, jak opravit chybu Java Update 1603 ve Windows 10, vyzkoušejte opravy uvedené jednu po druhé a snadno opravte chybu 1603…




![OPRAVENÉ: Tlačiareň v chybovom stave [HP, Canon, Epson, Zebra & Brother] OPRAVENÉ: Tlačiareň v chybovom stave [HP, Canon, Epson, Zebra & Brother]](https://img2.luckytemplates.com/resources1/images2/image-1874-0408150757336.png)

![Ako opraviť aplikáciu Xbox, ktorá sa neotvorí v systéme Windows 10 [RÝCHLE GUIDE] Ako opraviť aplikáciu Xbox, ktorá sa neotvorí v systéme Windows 10 [RÝCHLE GUIDE]](https://img2.luckytemplates.com/resources1/images2/image-7896-0408150400865.png)

