[100 % vyriešené] Ako opraviť hlásenie „Chyba pri tlači“ v systéme Windows 10?
![[100 % vyriešené] Ako opraviť hlásenie „Chyba pri tlači“ v systéme Windows 10? [100 % vyriešené] Ako opraviť hlásenie „Chyba pri tlači“ v systéme Windows 10?](https://img2.luckytemplates.com/resources1/images2/image-9322-0408150406327.png)
V systéme Windows 10 sa zobrazuje správa o chybe tlače, potom postupujte podľa opráv uvedených v článku a uveďte tlačiareň do správnej cesty...
Pokud je pro vás použití klávesy Tab k přeskakování do různých oblastí na řádku užitečné, možná vás bude zajímat přizpůsobení zarážek tabulátorů v aplikaci Microsoft Word .
Můžete nastavit výchozí hodnotu, přidat další zarážky tabulátoru, zarovnat je, jak chcete, a dokonce zahrnout úvodní čáru. Chcete-li ve Wordu nastavit zarážky tabulátoru, musíte udělat toto.
Práce se zarážkami tabulátoru ve Wordu
Chcete-li používat a konfigurovat zarážky tabulátoru, budete muset přejít do konkrétní oblasti v aplikaci Microsoft Word.
Nejprve otevřete Microsoft Word a vyberte kartu Domů . Poté kliknutím na ikonu šipky v pravé dolní části sekce Odstavec na pásu karet otevřete Nastavení odstavce .
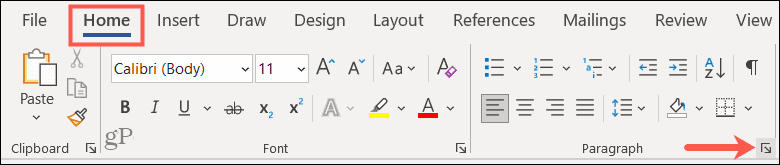
V rozbalovacím okně Odstavec klikněte vlevo dole na Karty .
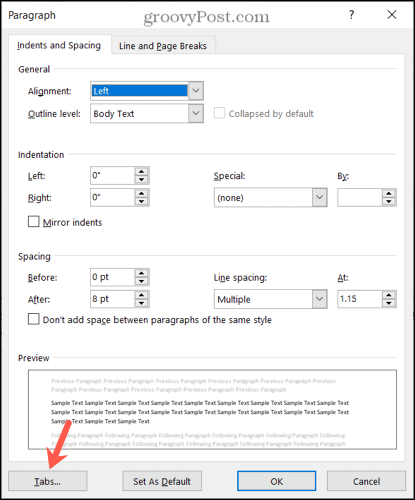
Pokud používáte Word na Macu, klikněte místo toho na Formát > Karty na panelu nabídek.
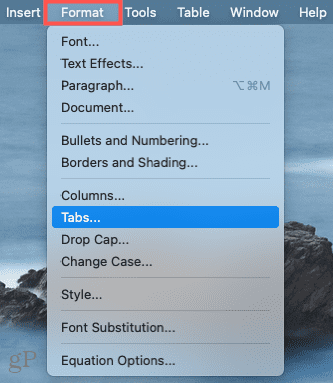
Jakmile otevřete nabídku nastavení pro karty, můžete provést úpravy.
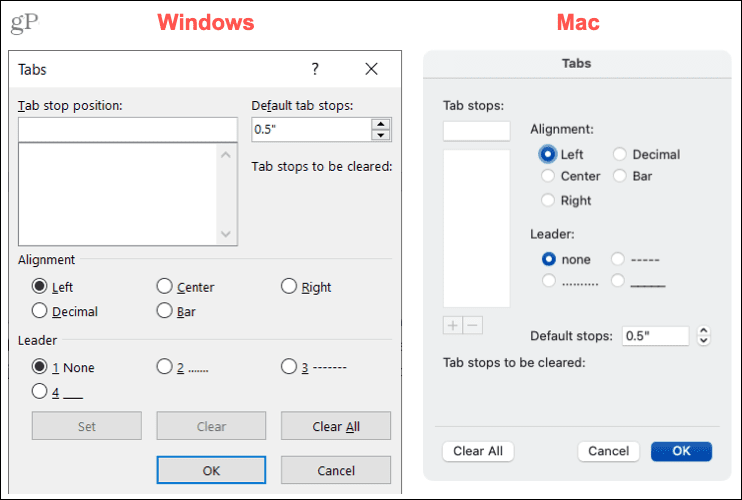
Změňte výchozí zarážku tabulátoru
Ve výchozím nastavení Word nastaví každou zarážku tabulátoru na 0,5 palce . Takže pokaždé, když stisknete klávesu Tab, poskočíte o tuto vzdálenost dopředu. Pokud však dáváte přednost kratším nebo větším zastávkám, můžete to změnit.
Zadejte míru v pravé horní části okna Tabulátory nebo použijte šipky k nastavení Výchozí hodnoty tabulátorů (v palcích). Klepnutím na tlačítko OK uložte svou volbu.
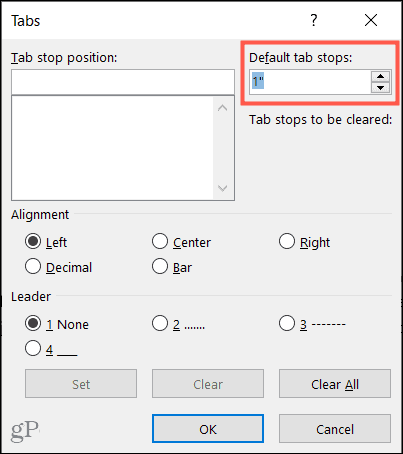
Na Macu uvidíte sekci Výchozí zastávky níže na pravé straně.
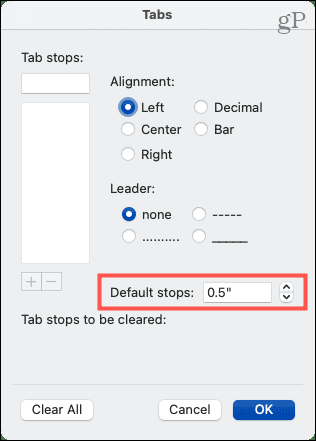
Nastavte další zarážky tabulátoru
Pokud dáváte přednost ponechat výchozí měření zarážek tabulátoru tak, jak jsou, můžete nastavit další zarážky tabulátoru, aby vyhovovaly vašim potřebám.
Zadejte měření do pole Poloha zarážky tabulátoru v horní části okna. Pak si můžete vybrat zarovnání a odkaz, pokud chcete. Možnosti zarovnání zahrnují levou , střed, pravou, desetinnou čárku a pruh . Možnosti odkazu zahrnují tečkovanou čáru, přerušovanou čáru nebo podtržení .
Klikněte na Nastavit . Pak můžete nastavit více zarážek najednou, pokud chcete. Po dokončení klepněte na OK .
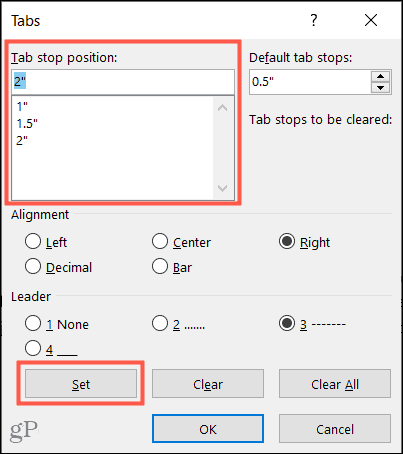
Na Macu zadejte měření do pole Zarážky tabulátoru nahoře, vyberte Zarovnání a Odkaz a klikněte na znaménko plus . Poté můžete přidat další nebo kliknout na OK pro dokončení.
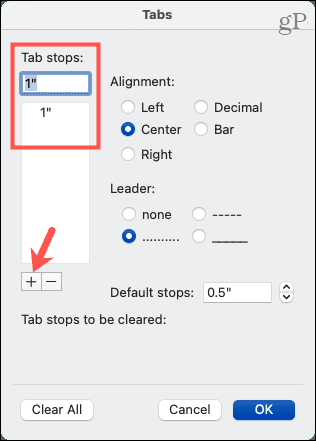
Vymazat zarážky tabulátoru ve Wordu
Po vytvoření zarážek tabulátoru se můžete rozhodnout, že jednu nebo dvě z nich nebudete potřebovat.
Vyberte zarážku tabulátoru v seznamu na levé straně a klikněte na Vymazat . Ten, který chcete odstranit, uvidíte pod zarážkami tabulátoru k vymazání . Pokud je to správné, klikněte na OK .
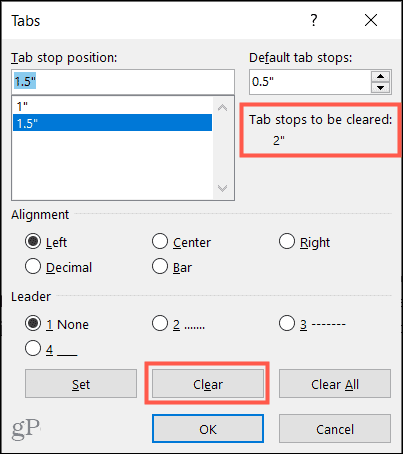
Na Macu vyberte zarážku tabulátoru v seznamu a klikněte na znaménko mínus . Potvrďte výběr a klikněte na OK .
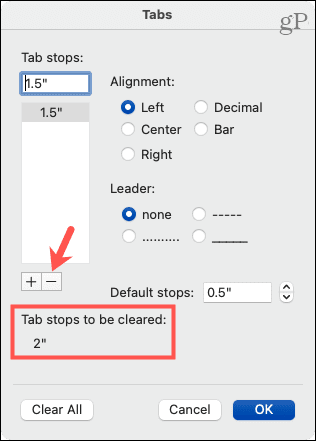
Chcete-li odstranit všechny zarážky tabulátoru v systému Windows nebo Mac, klikněte na Vymazat vše a poté na OK .
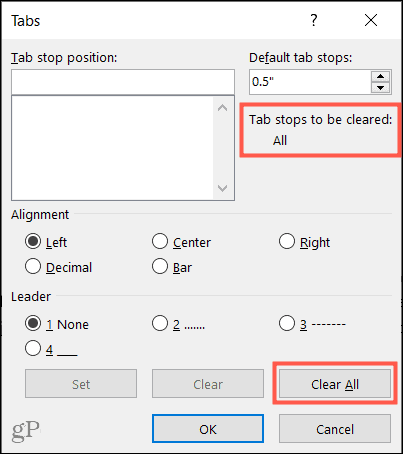
Používejte karty ve Wordu tak, jak chcete
Nemusíte mít pocit, že jste se zasekli s výchozí zarážkou tabulátoru v aplikaci Microsoft Word. Toto výchozí nastavení můžete nejen změnit, ale také nastavit zarážky tabulátoru v aplikaci Word, které vyhovují vašim vlastním požadavkům.
Pro více informací se podívejte na to, jak používat pravítko ve Wordu nebo jak zdvojnásobit mezeru v dokumentu Word . Chcete-li držet krok s novými návody, sledujte nás na Twitteru nebo nám dejte like na Facebooku !
V systéme Windows 10 sa zobrazuje správa o chybe tlače, potom postupujte podľa opráv uvedených v článku a uveďte tlačiareň do správnej cesty...
Schůzky můžete snadno znovu navštívit, pokud je zaznamenáte. Zde je návod, jak zachytit a přehrát záznam Microsoft Teams pro vaši příští schůzku.
Keď otvoríte súbor alebo kliknete na odkaz, vaše zariadenie so systémom Android vyberie predvolenú aplikáciu na jeho otvorenie. Pomocou tohto sprievodcu môžete obnoviť svoje predvolené aplikácie v systéme Android.
OPRAVENO: Chyba certifikátu Entitlement.diagnostics.office.com
Chcete-li zjistit nejlepší herní weby, které školy neblokují, přečtěte si článek a vyberte si nejlepší web s neblokovanými hrami pro školy, vysoké školy a práce
Ak čelíte problému s chybovým stavom tlačiarne na počítači so systémom Windows 10 a neviete, ako s ním zaobchádzať, opravte ho podľa týchto riešení.
Ak vás zaujíma, ako zálohovať Chromebook, máme pre vás riešenie. Viac o tom, čo sa zálohuje automaticky a čo nie, nájdete tu
Chcete opraviť aplikáciu Xbox, ktorá sa neotvorí v systéme Windows 10, potom postupujte podľa opráv, ako je povoliť aplikáciu Xbox zo služieb, resetovať aplikáciu Xbox, obnoviť balík aplikácií pre Xbox a ďalšie.
Pokud máte klávesnici a myš Logitech, uvidíte, že tento proces běží. Není to malware, ale není to nezbytný spustitelný soubor pro operační systém Windows.
Přečtěte si článek a zjistěte, jak opravit chybu Java Update 1603 ve Windows 10, vyzkoušejte opravy uvedené jednu po druhé a snadno opravte chybu 1603…




![OPRAVENÉ: Tlačiareň v chybovom stave [HP, Canon, Epson, Zebra & Brother] OPRAVENÉ: Tlačiareň v chybovom stave [HP, Canon, Epson, Zebra & Brother]](https://img2.luckytemplates.com/resources1/images2/image-1874-0408150757336.png)

![Ako opraviť aplikáciu Xbox, ktorá sa neotvorí v systéme Windows 10 [RÝCHLE GUIDE] Ako opraviť aplikáciu Xbox, ktorá sa neotvorí v systéme Windows 10 [RÝCHLE GUIDE]](https://img2.luckytemplates.com/resources1/images2/image-7896-0408150400865.png)

