Existuje mnoho důvodů, proč zaznamenat, co se děje na vaší obrazovce, pomocí zvuků, například zaznamenat okamžik zabití okvětních lístků v LOL, abyste předvedli své herní dovednosti, nebo si později zopakovat online kurz. Mnoho lidí možná neví, že v systému Windows je vestavěn nástroj pro nahrávání obrazovky s názvem Xbox Game Bar, který byl vytvořen pro záznam hry se zvukem ve Windows 10.
Kromě Xbox Game Bar existuje také několik užitečných alternativ, které mohou uživatelům pomoci zachytit obrazovku Windows 10 se zvukem. Záznamníky obrazovky jako RecForth mohou prolomit omezení, že Xbox Game Bar nemůže zaznamenávat plochu a průzkumník souborů. Můžete pokračovat ve čtení, abyste se o nich dozvěděli.
Jak nahrávat obrazovku ve Windows pomocí vestavěného nástroje
Xbox Game Bar je překryvná hra, která hráčům umožňuje zachytit jejich herní zážitek. Program funguje s většinou počítačových her a poskytuje vám okamžitý přístup k widgetům pro snímání a sdílení obrazovky, sledování výkonu a chatování s přáteli. Na rozdíl od tradičních metod můžete provádět všechny výše uvedené akce, aniž byste museli opustit hru.
- Vícenásobné a plnohodnotné filtry a mixování zvuku
- Nejlepší záznam obrazovky pro záznam hry
- Žádné časové limity a žádný vodoznak
- Nativní záznamník obrazovky s Windows 10/11
Krok 1. Otevřete herní panel Xbox
Herní panel je předinstalován ve Windows 10, aktivujte jej stisknutím „Win+G“ na klávesnici. Zobrazí se upozornění s dotazem, zda chcete otevřít herní panel; musíte se ujistit, že je zaškrtnuto „Ano, toto je hra“.
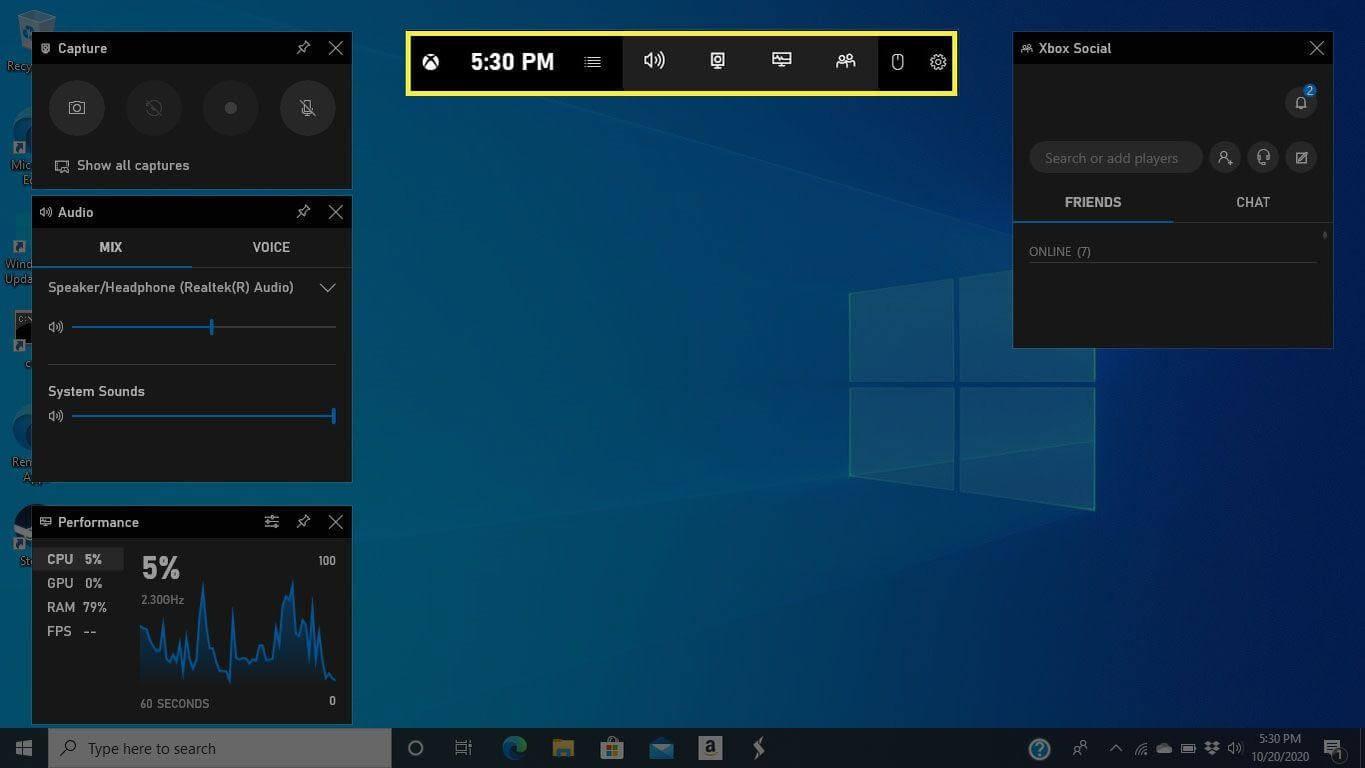
Poté uvidíte plovoucí widget Xbox Game Bar; před otevřením herního panelu si připravte herní okno.
Krok 2. Začněte zachytit hru
Po dokončení nastavení spusťte nahrávání obrazovky stisknutím klávesové zkratky Win + Alt + R nebo červeného tlačítka Záznam. V pravém horním rohu obrazovky se zobrazí stavová lišta snímání a kliknutím na ikonu mikrofonu na liště nahrávání zapnete nebo vypnete.
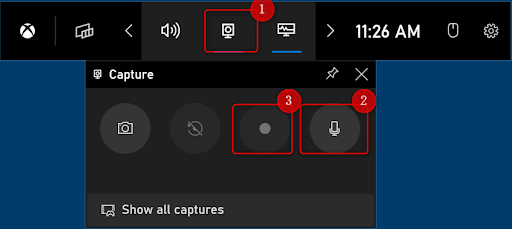
Na obrazovce se nachází několik widgetů, které vám umožňují upravit hlasitost a výstup hry nebo sledovat využití CPU, GPU a paměti.
Krok 3. Ukončete nahrávání obrazovky
Stiskněte znovu „Win+Alt+R“ pro dokončení nahrávání, nebo můžete také stisknout tlačítko Stop. Vaše nahrávky obrazovky se nyní ukládají do složky s názvem „Zobrazit všechny snímky“
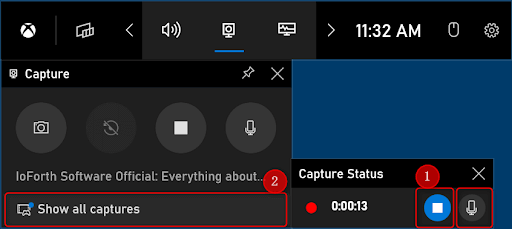
Tipy: Pokud vaše grafická karta podporuje Intel Quick Sync H.260, AMD VCE, Nvidia NVENC nebo některý z kodérů, můžete na počítači se systémem Windows 10 aktivovat a používat Xbox Game Bar.
Jak používat RecForth k záznamu obrazovky Windows 10 se zvukem
Výkonný záznamník obrazovky pro Windows 10/11, RecForth, je jednou z vynikajících možností pro přizpůsobení nahrávání obrazovky za hranice. Na rozdíl od Xbox Game Bar vám RecForth umožňuje zachytit libovolnou oblast obrazovky buď jako snímek obrazovky, nebo jako video soubor.
Klíčové vlastnosti
- Software zachycuje záběry z webové kamery
- Nejvhodnější pro herní nahrávky ve vysoké kvalitě
- Během nahrávání pořiďte snímek obrazovky
- Nastavte časovač pro záznam obrazovky
Krok 1. Získejte RecForth zdarma
RecForth je bezpečnostní software certifikovaný společností Microsoft. Neváhejte a získejte jej zdarma z obchodu Microsoft Store. Po úspěšném stažení a instalaci RecForth jej vyhledejte v nabídce Start a otevřete jej.
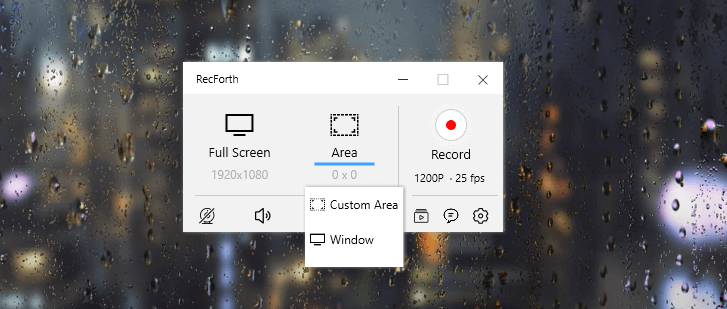
Existují tři režimy záznamu obrazovky: celá obrazovka, uživatelská oblast a okno. Režim nahrávání si můžete vybrat podle svých potřeb.
Krok 2. Nastavte záznam obrazovky
Otevřete program nebo okno, které potřebujete zaznamenat, a vyberte oblast, kterou potřebujete zaznamenat. Můžete si vybrat, zda chcete nahrávat obrazovku nebo webovou kameru spolu se zvukem; jediné, co musíte udělat, je zapnout webovou kameru a tlačítko mikrofonu.
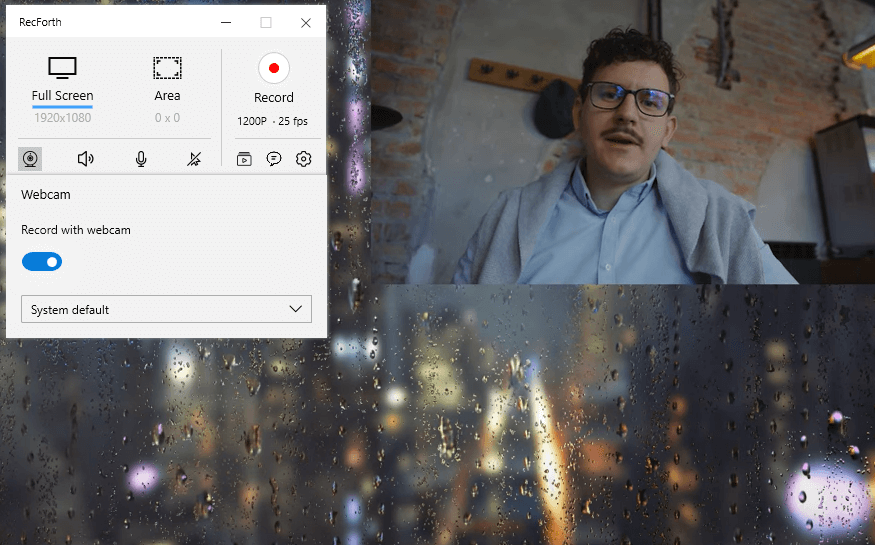
Kromě toho můžete kliknout na tlačítko Nastavení ve spodním panelu nástrojů a získat pokročilejší nastavení, jako je ukazatel, FPS, Rozlišení.
Krok 3. Začněte zachycovat obrazovku Windows se zvukem
Když je vše připraveno, můžete kliknout na červené tlačítko nahrávání a zahájit nahrávání. Chcete-li pozastavit, obnovit nebo zastavit nahrávání během procesu nahrávání, musíte kliknout na odpovídající tlačítko na plovoucím panelu.
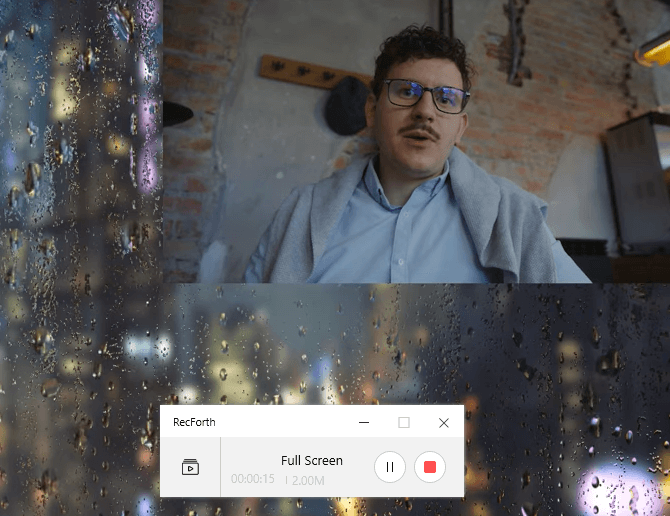
Po zastavení nahrávání se nahraný soubor automaticky uloží. Všechny své nahrávací soubory najdete ve složce RecForth. Je to tak jednoduché.
Závěr
Probrali jsme, jak zaznamenat obrazovku ve Windows 10 na Xbox Game Bar a RecForth Screen Recorder. Xbox je nejlepší pro základní nahrávání jednoho okna ve Windows 10, zatímco RecForth Screen Recorder je první volbou, pokud chcete nahrávat obrazovku pomocí systémových zvuků, vyprávění, webové kamery nebo jiných funkcí.
![[100 % vyriešené] Ako opraviť hlásenie „Chyba pri tlači“ v systéme Windows 10? [100 % vyriešené] Ako opraviť hlásenie „Chyba pri tlači“ v systéme Windows 10?](https://img2.luckytemplates.com/resources1/images2/image-9322-0408150406327.png)
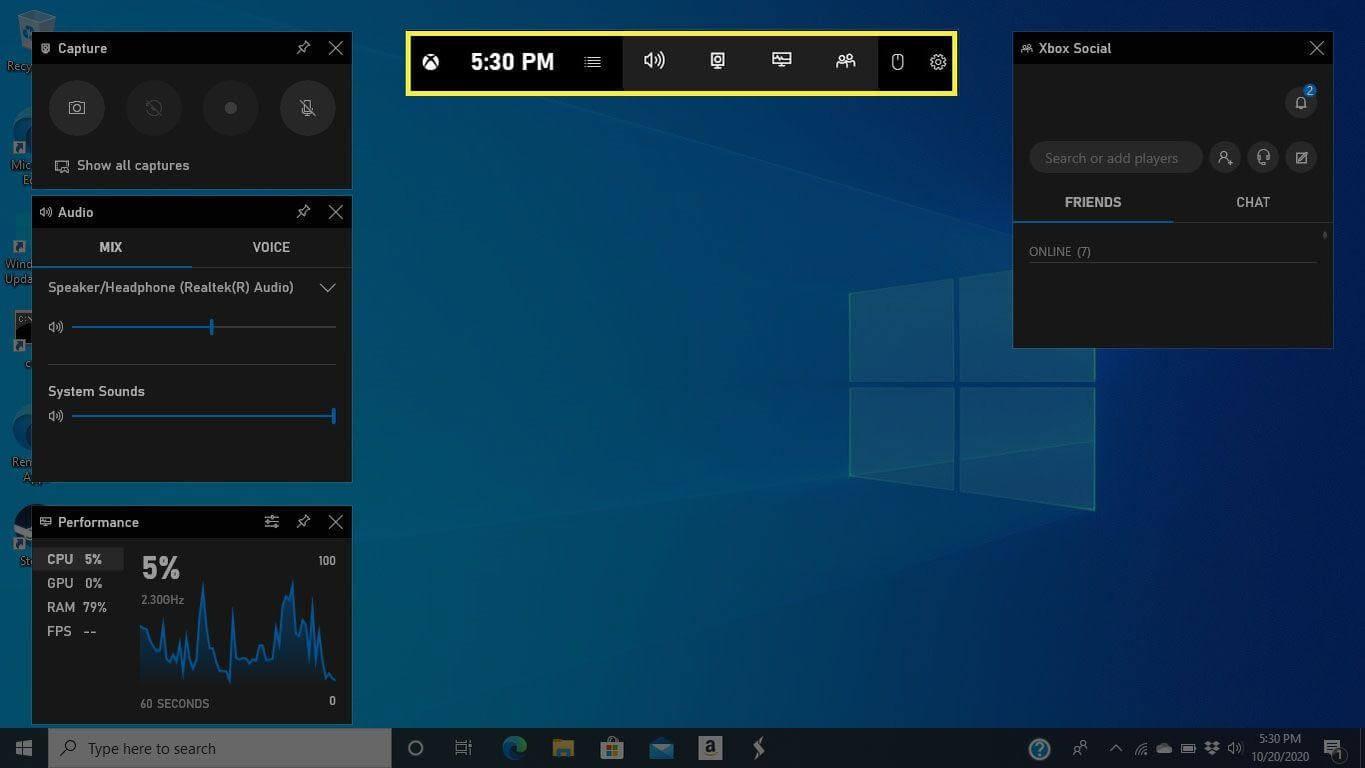
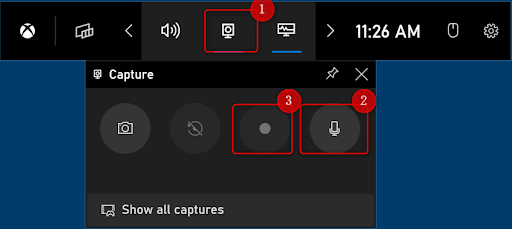
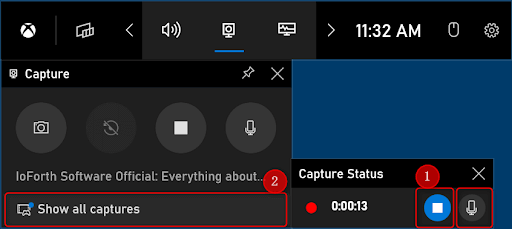
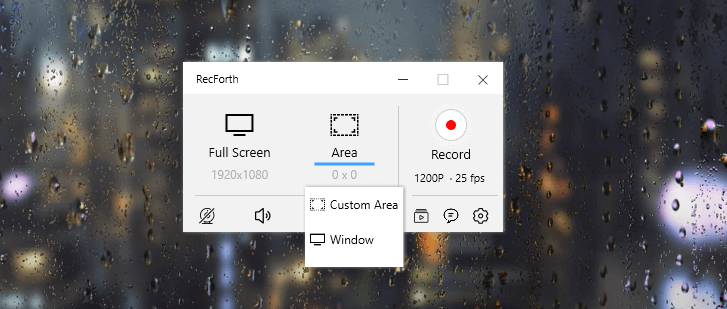
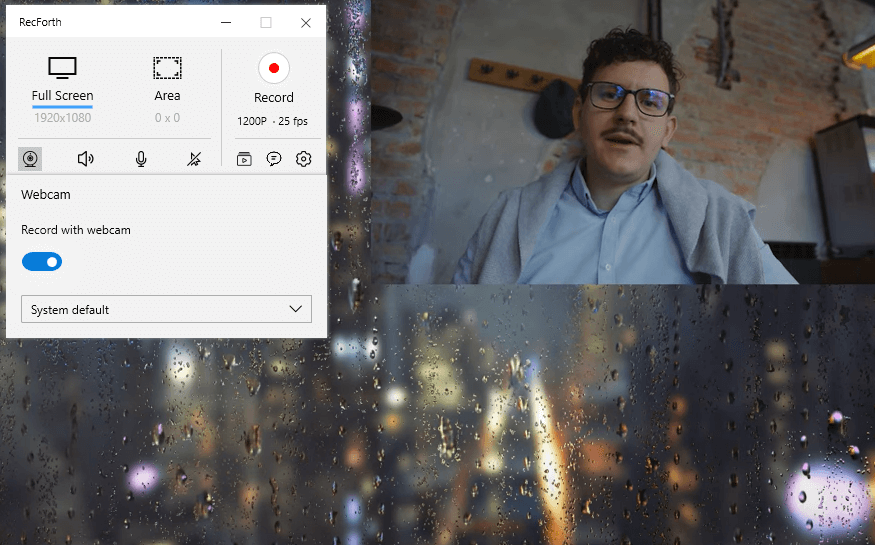
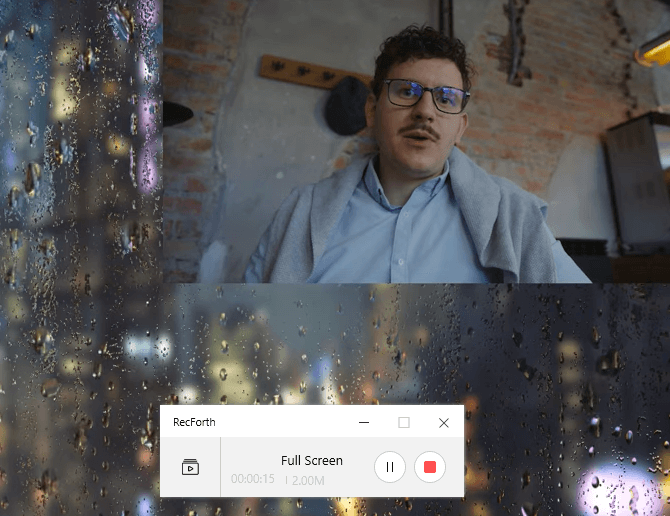




![OPRAVENÉ: Tlačiareň v chybovom stave [HP, Canon, Epson, Zebra & Brother] OPRAVENÉ: Tlačiareň v chybovom stave [HP, Canon, Epson, Zebra & Brother]](https://img2.luckytemplates.com/resources1/images2/image-1874-0408150757336.png)

![Ako opraviť aplikáciu Xbox, ktorá sa neotvorí v systéme Windows 10 [RÝCHLE GUIDE] Ako opraviť aplikáciu Xbox, ktorá sa neotvorí v systéme Windows 10 [RÝCHLE GUIDE]](https://img2.luckytemplates.com/resources1/images2/image-7896-0408150400865.png)

