[100 % vyriešené] Ako opraviť hlásenie „Chyba pri tlači“ v systéme Windows 10?
![[100 % vyriešené] Ako opraviť hlásenie „Chyba pri tlači“ v systéme Windows 10? [100 % vyriešené] Ako opraviť hlásenie „Chyba pri tlači“ v systéme Windows 10?](https://img2.luckytemplates.com/resources1/images2/image-9322-0408150406327.png)
V systéme Windows 10 sa zobrazuje správa o chybe tlače, potom postupujte podľa opráv uvedených v článku a uveďte tlačiareň do správnej cesty...
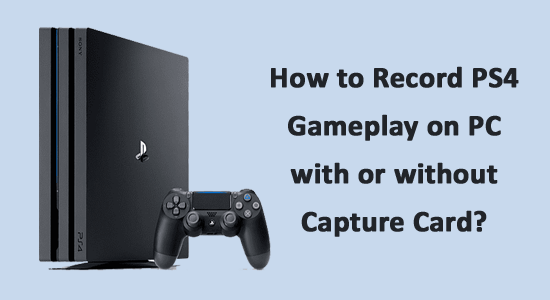
Sony PlayStation 4 (PS4) má výchozí funkci nahrávání a je velmi výkonný. Herní konzole PS4 má 8 jader, 6-7 pro hraní her, zbytek pro obsluhu systému a vlastní čip Marvell jako síťový koprocesor pro stahování v pohotovostním režimu. PS4 má samostatný procesor pro nahrávání. Funkce nahrávání a sdílení videa nevyužívá hlavní APU, ale je vykonávána na pozadí druhým čipem připojeným k APU. Druhý čip má hardwarový kodér a dekodér videa, takže nevyužívá žádné prostředky potřebné pro hru a nespotřebovává CPU, paměť ani šířku pásma.
V některých případech však stále musíte nahrát hru PS4 na PC. Například někdy budete chtít zaznamenat operace na ploše, jako je čtení a archivace obrazovky, které nelze nahrát na PS4 (a zobrazí se černá obrazovka); někdy budete chtít nahrát mluvený projev první osoby, přidat svůj hlasový komentář a obličej, aby bylo video interaktivní a jedinečné.
Příspěvek vám ukáže, jak zaznamenat hru PS4 na PC s nebo bez snímací karty. Stačí číst a zjistit podrobnosti.
Jak zaznamenat hru PS4 na PC pomocí VideoProc Converter?
Nejběžnějším způsobem, jak zaznamenat hru PS4 na PC, je použití snímací karty a softwaru pro záznam obrazovky. Jednoduchým principem je připojení vašeho PS4 ke kartě a nahrávání a kódování zachyceného obrazu pomocí PC softwaru.
Snímací karta, jako je Elgato, dodává a předává nezpracovaný video stream z herní konzole, kamery a tak dále do počítače, který dokáže zpracovat a zakódovat signál pro sledování videa na monitoru.
Video software, jako je VideoProc Converter , vám může pomoci nahrávat obrazovku pomocí hlasu a webové kamery, kódovat, komprimovat a upravovat zachycený soubor libovolným způsobem, abyste jej mohli uložit a/nebo nahrát na internet. Má následující výhody:
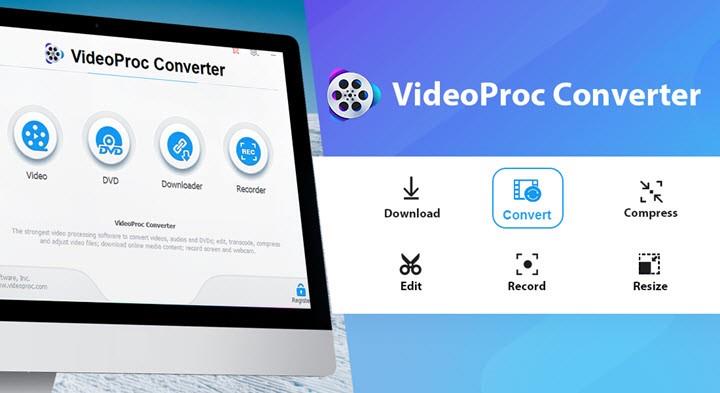
Stačí si stáhnout VideoProc Converter a postupovat podle návodu níže.
Chcete-li zachytit hru PS4 na PC, musíte si připravit následující věci:
Krok 1. Vytvořte spojení mezi PS4 a zařízením pro zachycení hry.
Zapojte kabel HDMI do portu zařízení pro zachycení hry, jako je Elgato, a druhý konec kabelu připojte k vašemu PS4.
Krok 2. Připojte další kabel HDMI k počítači
Zasuňte jeden konec dalšího kabelu HDMI do portu HDMI vašeho počítače a druhý konec zapojte do snímacího zařízení.
Krok 3. Připojte USB k počítači a snímací kartě.
Připojte kabel USB k počítači a snímací kartě. Poté otevřete PS4.
Krok 4. Nakonfigurujte nastavení na PS4 Screen Recorder
Spusťte VideoProc Converter, přejděte do Nastavení > Záznamník, kde můžete nastavit kvalitu záznamu, formát, zvukové zařízení na stole, úroveň zvuku, mikrofon, kodér, zařízení fotoaparátu a další.
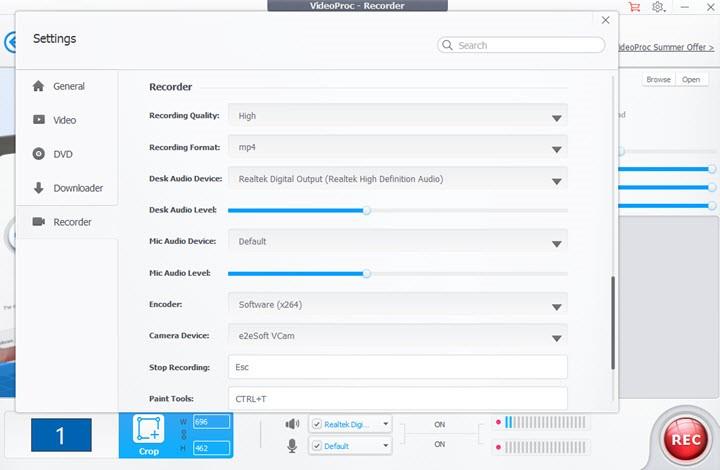
Krok 5. Vyberte požadovaný režim nahrávání
Vraťte se do hlavního rozhraní VideoProc Converter a vyberte Recorder. Na panelu Záznamník můžete vybrat Obrazovka pro záznam obrazovky, Webová kamera pro záznam z webové kamery (pokud máte na svém PC webovou kameru) nebo Obrazovka a webová kamera pro záznam v režimu PiP.
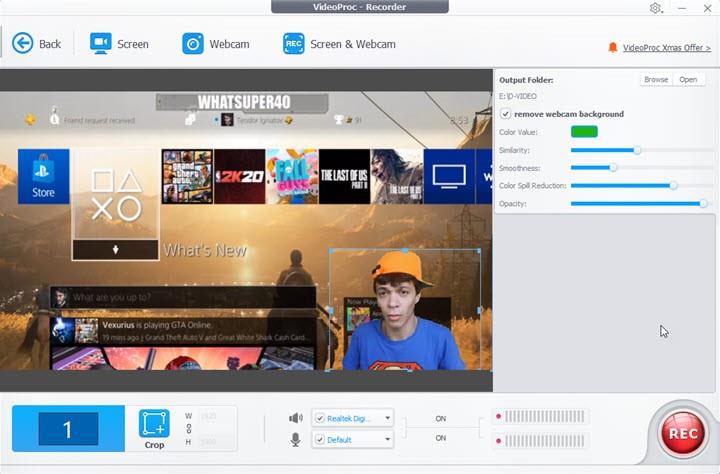
Krok 6. Začněte nahrávat hru PS4
Stisknutím červeného tlačítka Rec zapněte záznamník. Můžete začít hrát hru na PS4 a nahrávat hru na PC.
Bonusové tipy:
Pro rychlou úpravu záznamu můžete použít VideoProc Converter. Vraťte se zpět do hlavního rozhraní, klepněte na Video, kliknutím na +Video importujte zachycené video a přejděte do Panelu nástrojů, kde to uděláte.
Jak nahrávat hru PS4 na PC bez Capture Card?
Pokud nemáte zařízení se snímací kartou nebo se nechcete obtěžovat jeho používáním, stále můžete uspět při nahrávání hry PS4 na PC. Pak softwarový nástroj, který potřebujete, je OBS.
OBS, zkratka pro Open Broadcaster Software, je open-source program pro nahrávání a streamování videa na Windows nebo Mac.
Musíte si připravit následující aplikace:
Krok 1. Zapněte PS4.
Krok 2 Otevřete na počítači aplikaci PS4 Remote Play a přihlaste se pomocí svého účtu PSN.
Krok 3 Přejděte do Nastavení na PS4 Remote Play a změňte rozlišení, snímkovou frekvenci a tak dále; však potřebujete.
Krok 4 . Připojte ovladač PS4 k počítači pomocí kabelu USB a mačkejte tlačítko Start, dokud neuvidíte displej rozhraní PS4.
Krok 5 . Otevřete OBS, klikněte pravým tlačítkem pod Zdroje > Vlastnosti > nastavte cokoli chcete pro zachycení monitoru, například „Zachytit kurzor myši“, „použít filtrování bodů“ a „Barevný klíč“.
Krok 6 . Poté znovu klikněte pravým tlačítkem pod Sources a zvolte Windows Capture, Game Capture nebo Monitor Capture.
Poznámka: Obecně platí, že pro záznam hraní PS4 na PC se doporučuje Windows Capture nebo Game Capture. Monitor Capture se doporučuje pouze pro Windows 8.
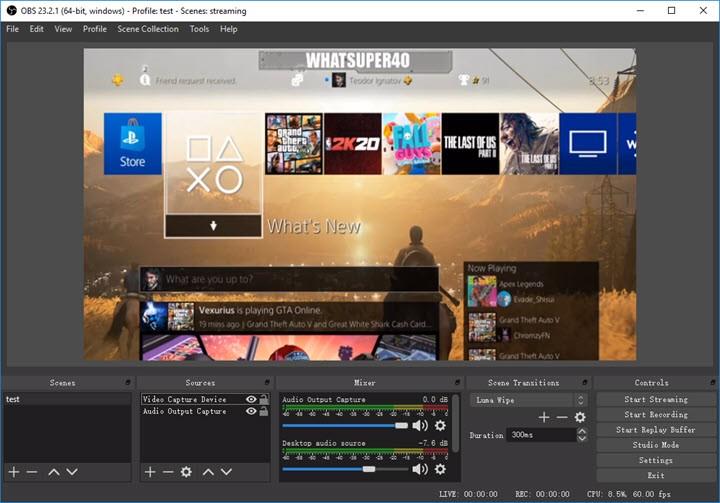
Krok 7. Spusťte nahrávání a minimalizujte OBS.
Krok 8 . Začněte hrát svou hru a nechte OBS zaznamenat vaši hru.
V systéme Windows 10 sa zobrazuje správa o chybe tlače, potom postupujte podľa opráv uvedených v článku a uveďte tlačiareň do správnej cesty...
Schůzky můžete snadno znovu navštívit, pokud je zaznamenáte. Zde je návod, jak zachytit a přehrát záznam Microsoft Teams pro vaši příští schůzku.
Keď otvoríte súbor alebo kliknete na odkaz, vaše zariadenie so systémom Android vyberie predvolenú aplikáciu na jeho otvorenie. Pomocou tohto sprievodcu môžete obnoviť svoje predvolené aplikácie v systéme Android.
OPRAVENO: Chyba certifikátu Entitlement.diagnostics.office.com
Chcete-li zjistit nejlepší herní weby, které školy neblokují, přečtěte si článek a vyberte si nejlepší web s neblokovanými hrami pro školy, vysoké školy a práce
Ak čelíte problému s chybovým stavom tlačiarne na počítači so systémom Windows 10 a neviete, ako s ním zaobchádzať, opravte ho podľa týchto riešení.
Ak vás zaujíma, ako zálohovať Chromebook, máme pre vás riešenie. Viac o tom, čo sa zálohuje automaticky a čo nie, nájdete tu
Chcete opraviť aplikáciu Xbox, ktorá sa neotvorí v systéme Windows 10, potom postupujte podľa opráv, ako je povoliť aplikáciu Xbox zo služieb, resetovať aplikáciu Xbox, obnoviť balík aplikácií pre Xbox a ďalšie.
Pokud máte klávesnici a myš Logitech, uvidíte, že tento proces běží. Není to malware, ale není to nezbytný spustitelný soubor pro operační systém Windows.
Přečtěte si článek a zjistěte, jak opravit chybu Java Update 1603 ve Windows 10, vyzkoušejte opravy uvedené jednu po druhé a snadno opravte chybu 1603…




![OPRAVENÉ: Tlačiareň v chybovom stave [HP, Canon, Epson, Zebra & Brother] OPRAVENÉ: Tlačiareň v chybovom stave [HP, Canon, Epson, Zebra & Brother]](https://img2.luckytemplates.com/resources1/images2/image-1874-0408150757336.png)

![Ako opraviť aplikáciu Xbox, ktorá sa neotvorí v systéme Windows 10 [RÝCHLE GUIDE] Ako opraviť aplikáciu Xbox, ktorá sa neotvorí v systéme Windows 10 [RÝCHLE GUIDE]](https://img2.luckytemplates.com/resources1/images2/image-7896-0408150400865.png)

