Pokud chatujete se svými přáteli na Discordu, není třeba přestat – chat může pokračovat neomezeně dlouho. Discord kanály a přímé zprávy mají neomezený limit zpráv. Na Discord můžete posílat tolik zpráv, kolik chcete, jak dlouho chcete, a nikdy o nich neztratíte přehled.
Pokud jste však chtěli exportovat chatové zprávy Discord, narazíte na potíže. Neexistuje žádná vestavěná metoda pro stahování vašich chatů Discord, takže budete muset použít řešení.
Chcete-li začít exportovat chaty Discord do vašeho PC nebo Mac, musíte nejprve vědět, co potřebujete vědět.
Mohu exportovat zprávy Discord Chat?
Pokud chcete exportovat chatové zprávy Discord, nenajdete k tomu žádnou vestavěnou funkci. Pokud si chcete stáhnout své zprávy, budete muset zprávy vybrat, zkopírovat a vložit ručně nebo to udělat za vás pomocí nástroje jako DiscordChatExporter .
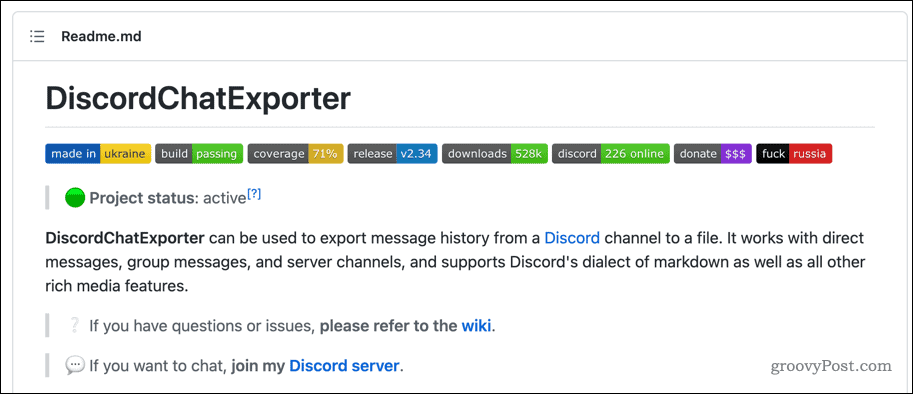
Discord nikdy neobsahoval funkci pro export vašich zpráv a není jasné, zda tato funkce bude nebo nebude přidána v budoucnu. Prozatím můžete tato zástupná řešení použít ke stažení zpráv ze serveru.
Pokud to nechcete dělat, nemějte obavy – vaše zprávy jsou v bezpečí. Díky neomezené historii zpráv budou vaše zprávy dostupné tak dlouho, dokud budete mít přístup k příslušnému serveru Discord. Pokud se pokoušíte stáhnout přímou zprávu, budete si moci stáhnout minulé zprávy – jen nemažte chat.
Ruční kopírování zpráv Discord Chat
Jak jsme zmínili, není zde vestavěný nástroj pro stahování protokolu zpráv Discord. Pokud nechcete důvěřovat nástroji třetí strany, že dělá věci automaticky, budete muset použít ruční přístup.
To znamená pečlivě vybírat zprávy při posouvání. Toto doporučujeme pouze pro malé úryvky zprávy – čím delší protokol chcete kopírovat, tím déle vám bude trvat, než vyberete a zkopírujete text. Pokud uděláte chybu (například tím, že pustíte myš), budete muset začít znovu.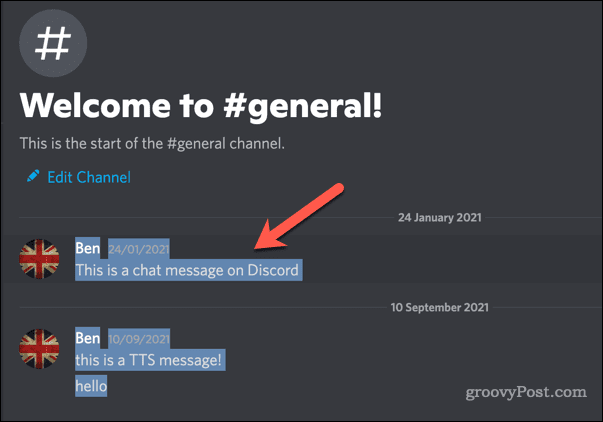
Jakmile vyberete text, můžete jej zkopírovat do schránky kliknutím pravým tlačítkem myši na text a stisknutím tlačítka Kopírovat . Případně stiskněte Ctrl + C (Windows) nebo Command + C (Mac). Obsah pak můžete vložit do vhodného souboru dokumentu v aplikaci Microsoft Word nebo Dokumenty Google.
Jak exportovat zprávy Discord Chat pomocí DiscordChatExporter
Pokud nechcete trávit čas ručním exportem chatových zpráv na Discord, existuje nástroj, který můžete použít k urychlení procesu. DiscordChatExporter vám umožňuje stahovat vaše přímé a skupinové zprávy, stejně jako protokoly kanálů serveru, do souboru.
Aby bylo použití tohoto nástroje snadné na jakékoli platformě, vysvětlíme níže, jak používat verzi nástroje CLI . Pokud však máte s jeho používáním problémy, je pro uživatele Windows k dispozici verze nástroje s grafickým uživatelským rozhraním . Tato funkce není k dispozici pro uživatele počítačů Mac a Linux, ale stále můžete místo toho použít nástroj rozhraní příkazového řádku.
Než začnete, ujistěte se, že váš počítač PC nebo Mac má nainstalovanou nejnovější verzi .NET Runtime . Budete také muset získat svůj uživatelský autorizační token, abyste mohli nástroj spustit.
V systému Windows
Chcete-li použít DiscordChatExporter k exportu chatových zpráv Discord:
- Stáhněte si stabilní verzi CLI DiscordChatExporter .
- Exportujte soubor ZIP obsahující DiscordChatExporter a nezapomeňte si poznamenat cestu k adresáři (např. C:\Path\to\DiscordChatExplorer ).
- Klikněte pravým tlačítkem na nabídku Start a vyberte Windows Terminal (Admin) .
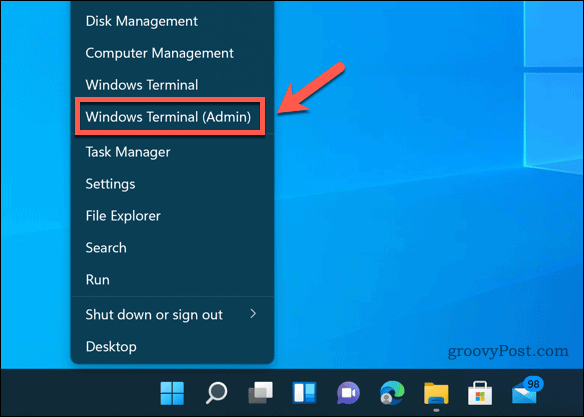
- V okně Terminál zadejte cd C:\cesta\to\discordchatexporer a stiskněte Enter , přičemž cestu k adresáři nahraďte správným umístěním.
- Budete muset spustit příkaz pomocí příkazu dotnet DiscordChatExporter.Cli.dll . Chcete-li například exportovat protokol kanálu, spusťte příkaz dotnet DiscordChatExporter.Cli.dll export -t „token“ -c 0000 a ujistěte se, že jste token nahradili správným tokenem autorizace uživatele a 0000 správným ID kanálu.
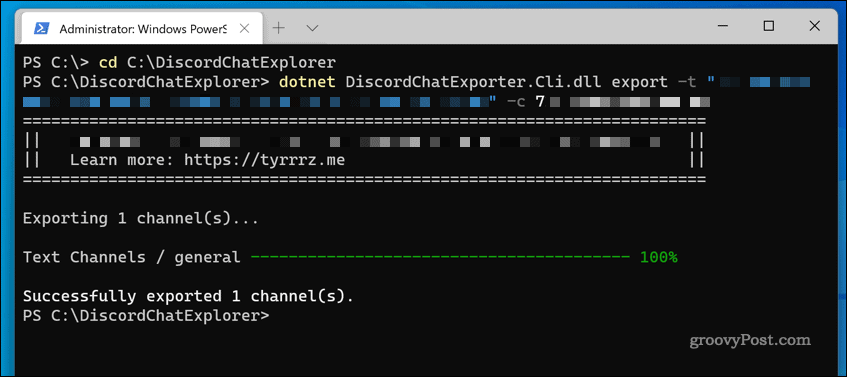
Úplný seznam dostupných příkazů a příznaků příkazů naleznete na wiki DiscordChatExplorer . Pokud potřebujete pomoc s identifikací tokenu nebo ID kanálu, můžete spustit příkaz dotnet DiscordChatExporter.Cli.dll guide .
Na počítačích Mac a Linux
Pokud používáte počítač se systémem Linux nebo Mac, můžete stejným způsobem použít verzi CLI DiscordChatExporter. Nejprve se musíte ujistit, že nainstalujete nejnovější verzi .NET Runtime pro vaši platformu.
Jakmile si stáhnete a rozbalíte soubor ZIP obsahující DiscordChatExporter do počítače Mac nebo Linux, můžete k exportu zpráv použít stejný příkaz ( dotnet DiscordChatExporter.Cli.dll ).
Vytvoření Discord komunity
Pokud budete postupovat podle výše uvedených kroků, měli byste být schopni exportovat chatové zprávy Discord ze serveru nebo z vašich vlastních přímých zpráv. Není to dokonalé, ale dokud Discord nezahrnuje funkci exportu, je to jediná možnost, kterou máte.
Export zpráv je dobrý nápad, pokud chcete uložit zprávy, které by mohli smazat jiní uživatelé. Můžete jej použít pro moderování, ale můžete také přemýšlet o přidání robota Discord , který vám pomůže s moderováním vašeho serveru. Pokud je však příliš těžké se s tím vypořádat, můžete svůj server kdykoli smazat a začít znovu.
![[100 % vyriešené] Ako opraviť hlásenie „Chyba pri tlači“ v systéme Windows 10? [100 % vyriešené] Ako opraviť hlásenie „Chyba pri tlači“ v systéme Windows 10?](https://img2.luckytemplates.com/resources1/images2/image-9322-0408150406327.png)
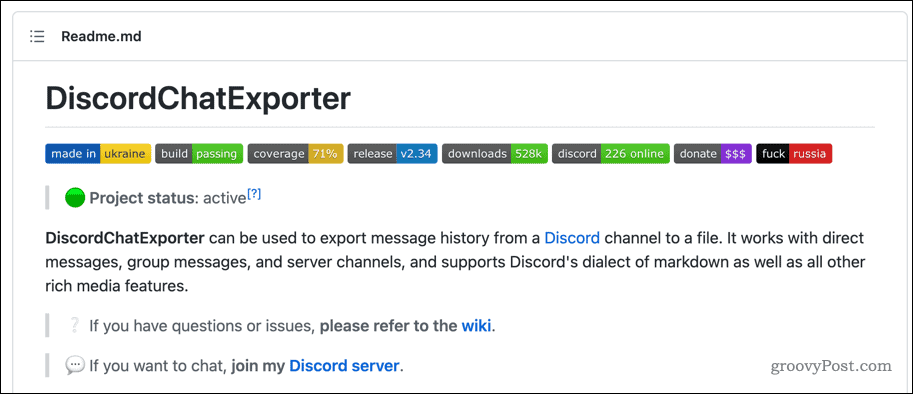
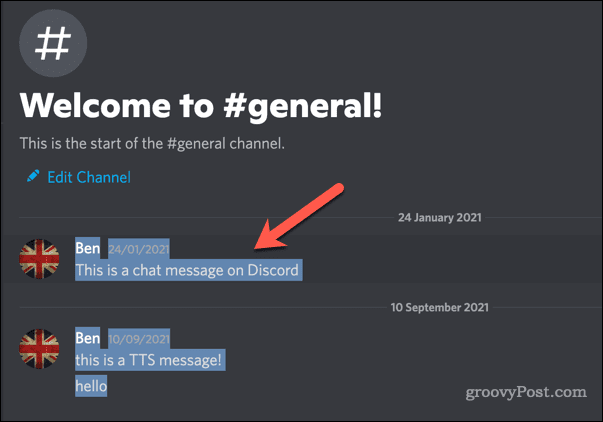
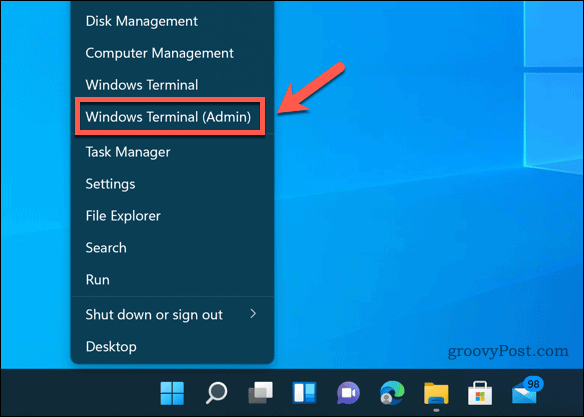
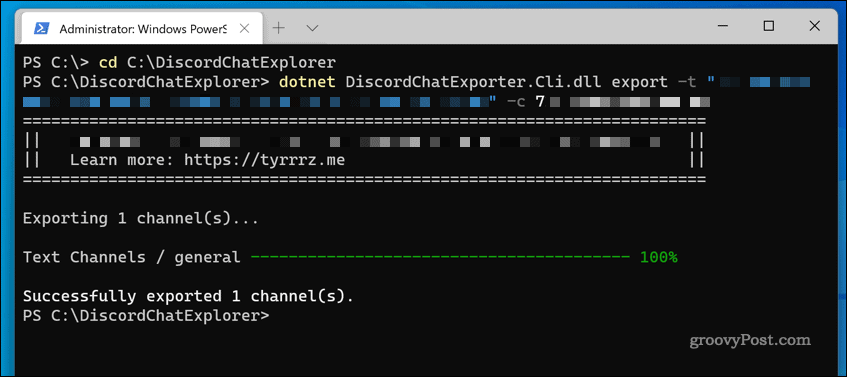




![OPRAVENÉ: Tlačiareň v chybovom stave [HP, Canon, Epson, Zebra & Brother] OPRAVENÉ: Tlačiareň v chybovom stave [HP, Canon, Epson, Zebra & Brother]](https://img2.luckytemplates.com/resources1/images2/image-1874-0408150757336.png)

![Ako opraviť aplikáciu Xbox, ktorá sa neotvorí v systéme Windows 10 [RÝCHLE GUIDE] Ako opraviť aplikáciu Xbox, ktorá sa neotvorí v systéme Windows 10 [RÝCHLE GUIDE]](https://img2.luckytemplates.com/resources1/images2/image-7896-0408150400865.png)

